WordPress sitenize bir dosya yükleme formu eklemek, iş başvurularını toplamak, müşteri geri bildirimi almak veya projeler için belge toplamak gibi süreçleri kolaylaştırabilir.
Bu, ziyaretçilerin doğrudan web siteniz üzerinden dosya göndermesine olanak tanıyarak kullanıcı etkileşimini geliştirir ve birçok çevrimiçi işletme ve kuruluş için önemli bir özellik haline getirir.
Yıllar boyunca, ortak markalarımızın çoğu web sitelerine dosya yükleme formları eklemek için WPForms’u başarıyla kullandı ve sürekli olarak olumlu deneyimler bildirdiler.
Gönderilen belgeleri görüntülemek için basit erişim ve ödeme ağ geçitleri ve diğer entegrasyonlarla sorunsuz bir şekilde bağlantı kurma yeteneği ile eklentinin kullanımını kolay buldular.
Bu makalede, WordPress’te nasıl kolayca dosya yükleme formu oluşturabileceğinizi adım adım göstereceğiz.

Neden WordPress Dosya Yükleme Formu Oluşturmalısınız?
Dosya yükleme formu, WordPress web sitenizdeki kullanıcılarınızdan her türlü dosyayı toplamak için harika bir fikirdir.
Kullanıcıların görüntüleri, PDF dosyalarını, Word belgelerini veya diğer dosya türlerini yüklemelerine izin verebilirsiniz.
Dosya yükleme formu kullanmak siz ve kullanıcılarınız için hayatı kolaylaştırır. İleri geri e-posta göndermek yerine, tüm bilgileri tek seferde toplamak için ihtiyacınız olan tüm alanları içeren bir form oluşturabilirsiniz.
Ayrıca, formunuz form verilerini otomatik olarak WordPress veritabanınıza kaydetmelidir. Bu şekilde, bir e-postayı kaçırsanız veya silseniz bile gönderimleri kolayca bulabilirsiniz.
Bununla birlikte, WordPress’te bir dosya yükleme formunun nasıl oluşturulacağına bir göz atalım. İşte bu makalede nelerin üzerinden geçeceğimize dair hızlı bir genel bakış:
WordPress’te Dosya Yükleme Formu Nasıl Oluşturulur?
Bu eğitim için, en iyi çevrimiçi form oluşturucu olan WPForms‘u kullanacağız.
Daha fazla bilgi için WPForms incelememizin tamamına bakın.
Öncelikle WPForms eklentisini yüklemeniz ve etkinleştirmeniz gerekecektir. Daha fazla talimat için, bir WordPress eklentisinin nasıl kurulacağına ilişkin adım adım kılavuzumuza bakın.
Not: WPForms ayrıca ücretsiz bir sürüm sunar. Ancak, dosya yükleme formu şablonunun kilidini açmak için eklentinin Pro sürümüne ihtiyacınız olacaktır.
Etkinleştirmenin ardından, WordPress yönetici kenar çubuğundan WPForms ” Yeni Ekle sayfasına gidin.
Bu sizi yeni formunuza isim vererek başlayabileceğiniz ‘Şablon Ara’ sayfasına götürecektir. Soldaki arama kutusunda dosya yükleme formu şablonunu da aramanız gerekir.
Ardından, ‘Dosya Yükleme Formu’ seçeneğinin altındaki ‘Şablonu Kullan’ düğmesine tıklamanız yeterlidir.

Şimdi Dosya Yükleme Formunun sizin için otomatik olarak oluşturulacağı WPForms oluşturucusuna yönlendirileceksiniz.
Herhangi bir değişiklik yapmadan dosya yükleme formu şablonunu kullanabilir veya ‘Alan Ekle’ kenar çubuğundan form alanlarını sürükleyip bırakabilirsiniz.

Ardından, sol sütundaki ayarlarını açmak için formdaki ‘Dosya Yükleme’ alanına tıklayın.
Varsayılan olarak, forma aşağıdakiler de dahil olmak üzere farklı dosya türleri yükleyebilirsiniz:
- Resim dosyaları: .png, .gif, .jpg
- Belgeler:.doc, .xls, .ppt, .pdf
- Ses.wav, .mp3, .mp4
- Video.mpg, .mov, .wmv
‘İzin Verilen Dosya Uzantıları’ kutusuna yazarak herhangi bir dosya biçimini kabul edebilirsiniz.
Bu eğitim için .png, .gif ve .jpg resim formatlarına izin vereceğiz. Her dosya biçimini virgülle ayırdığınızdan emin olun.

Not: WordPress güvenlik nedeniyle siteye yüklenebilecek dosya türlerini sınırlar. Kullanıcıların normalde izin verilmeyen dosya türlerini yüklemesine izin vermek istiyorsanız WordPress’e ek dosya türleri ekleyebilirsiniz.
Ayrıca maksimum dosya boyutu sınırı ve maksimum dosya sayısı da belirleyebilirsiniz. Eğitimimiz için, insanların her biri 50 MB’a kadar olan 3 fotoğraf göndermesine izin vereceğiz.
İnsanların dosya(lar)ını eklemeden WordPress formunu göndermelerini engellemek istiyorsanız, ‘Gerekli’ anahtarını açabilirsiniz. Bu, en az 1 dosya yüklenmediği sürece formun gönderilemeyeceği anlamına gelir.

Ardından, üst kısımdan ‘Gelişmiş’ sekmesine geçmeniz yeterlidir.
Varsayılan olarak, Dosya Yükleme Alanı, kullanıcıların dosyalarını sürükleyip bırakmalarına olanak tanıyan modern bir biçim kullanır.
Ancak, formunuz için sınırlı alanınız varsa veya klasik bir yükleme alanı tercih ediyorsanız, bunu değiştirebilirsiniz. ‘Stil’ açılır menüsünden ‘Klasik’ seçeneğini seçmeniz yeterlidir.
İpucu: Klasik yükleme alanı yalnızca bir dosyanın yüklenmesine izin verir. Kullanıcıların birden fazla dosya gönderebilmesini istiyorsanız, formunuza birden fazla Dosya Yükleme Alanı eklemeniz gerekecektir.

Ayrıca ‘Dosyayı WordPress Medya Kütüphanesinde sakla’ anahtarını açarak gönderilen dosyaları WordPress Medya Kütüphanesinde saklamayı da seçebilirsiniz. Bu, yüklenen dosyaları bir yazıya veya sayfaya eklemenizi kolaylaştırır.
Örneğin, bir fotoğraf yarışması düzenliyorsanız, kazananı açıkladığınızda en iyi fotoğrafları dahil etmek isteyebilirsiniz.
Not: Bu kutuyu işaretlemeseniz bile yüklenen dosyalar WordPress veritabanınıza kaydedilmeye devam edecektir. Sadece WordPress hosting hesabınızda ayrı bir klasörde saklanırlar.

Formunuzdaki diğer alanlardan herhangi birini düzenlemek istiyorsanız, alanın ayarlarını sol sütunda açmak için üzerlerine tıklayabilirsiniz.
Sol sütundan Dosya Yükleme formunuza başka alanlar da ekleyebilirsiniz.
Örneğin, kullanıcıların size web sitelerinin bağlantısını verebilmeleri için forma bir Web Sitesi/URL alanı eklemek isteyebilirsiniz.

Formunuzdan memnun olduğunuzda, ayarlarınızı saklamak için ekranın sağ üst köşesindeki ‘Kaydet’ düğmesine tıklayın.
Dosya Yükleme Formunuzun Bildirimlerini Ayarlama
Formun bildirim ayarlarını değiştirmek için sol köşedeki ‘Ayarlar’ sekmesini açmanız gerekir. Oraya geldiğinizde, ‘Bildirimler’ sekmesine tıklamanız yeterlidir.
Varsayılan olarak form, form gönderimi üzerine {admin_email} adresine bir e-posta bildirimi gönderir.
WordPress sitenizi kendiniz oluşturduysanız, bu sizin e-posta adresiniz olacaktır. Değilse, {admin_email} öğesini silebilir ve bunun yerine buraya kendi e-posta adresinizi yazabilirsiniz.

Ancak, {admin_email} e-posta adresiniz olup olmadığından emin değilseniz, WordPress yönetici panonuzdan Ayarlar ” Genel sayfasını ziyaret etmeniz yeterlidir.
Oraya gittiğinizde, Yönetim E-posta Adresini bulun. Artık yönetici e-posta adresini buradan değiştirebilirsiniz.

İşiniz bittiğinde, ayarlarınızı kaydetmek için ‘Değişiklikleri Kaydet’ düğmesine tıklamayı unutmayın.
Gönderilen dosyaların birden fazla kişiye gönderilmesini istiyorsanız, birden fazla bildirim alıcısına sahip bir iletişim formunun nasıl oluşturulacağına ilişkin eğitimimize göz atmak isteyebilirsiniz.
Form gönderildikten sonra kullanıcıların göreceği onay mesajını da değiştirebilirsiniz.
Bunu yapmak için sol sütundan Ayarlar ” Onaylar sayfasını ziyaret edin. Ardından, mesajı ‘Onay Mesajı’ kutusuna yazın. Kalın ve italik gibi biçimlendirmeler de ekleyebilirsiniz.

Son olarak, değişiklikleri yaptıktan sonra formunuzu kaydetmeyi unutmayın.
Sağ üst köşedeki ‘X’ işaretine tıklayarak form oluşturucudan çıkabilirsiniz.
Dosya Yükleme Formunu Web Sitenize Ekleme
Formunuzu oluşturmayı tamamladıktan sonra, web sitenize eklemeniz gerekecektir.
Bunu yapmak için, yönetici kenar çubuğundan mevcut veya yeni bir WordPress sayfası / yazısı açmalısınız. Bu eğitimde, Dosya Yükleme formunu yeni bir sayfaya ekleyeceğiz.
Oraya vardığınızda, ekranın sol üst köşesindeki Yeni Blok Ekle ‘(+)’ düğmesine tıklayın ve WPForms bloğunu bulun.

Bloğu ekledikten sonra, sayfada bir WPForms açılır menüsünün görüntülendiğini göreceksiniz.
Devam edin ve yeni oluşturduğunuz Dosya Yükleme formunu seçin.

Son olarak, değişikliklerinizi kaydetmek için ‘Yayınla’ veya ‘Güncelle’ düğmesine tıklayın. Daha fazla ayrıntı için WordPress formlarının nasıl yerleştirileceğine ilişkin kılavuzumuza bakın.
Artık Dosya Yükleme formunu çalışırken görmek için web sitenizi ziyaret edebilirsiniz.

Ayrıca, yönetici kenar çubuğundan WPForms ” Tüm Formlar sayfasını ziyaret ederek formunuzda istediğiniz zaman değişiklik yapabilirsiniz.
Buradan, form oluşturucuyu açmak için formun adına tıklamanız veya farenizi formun üzerine getirip ‘Düzenle’ bağlantısına tıklamanız yeterlidir.

Formunuzu düzenlediğinizde, web sitenizde otomatik olarak güncellenecektir, böylece sayfanıza tekrar eklemenize gerek kalmaz.
İpucu: Formunuzun beklendiği gibi çalıştığından emin olmak için test etmek iyi bir fikirdir. Bir form girişi oluşturduktan sonra e-posta bildirimi almazsanız, WordPress’in e-posta göndermeme sorununu çözmeye yönelik adım adım kılavuzumuzu okuyabilirsiniz.
Yüklenen Dosyaların Görüntülenmesi veya İndirilmesi
Birisi dosya yükleme formunuzu kullanarak bir dosya gönderdiğinde, bunu e-posta gelen kutunuzda veya WordPress kontrol panelinizde görebilirsiniz.
Her form girişi ile birlikte aşağıdaki gibi bir e-posta alacaksınız:

Dosyaları görüntülemek veya indirmek için bağlantılara tıklamanız yeterlidir.
Dosyaları WordPress kontrol panelinizde de kolayca bulabilirsiniz. WPForms ” Girişler sayfasına gidin ve ardından formunuzun adına tıklayın.

Yüklenen dosyaları WordPress form girişleri tablosunda görebilirsiniz.
Alternatif olarak, her bir form girişinin tüm ayrıntılarını görmek için ‘Görüntüle’ bağlantısını tıklayabilirsiniz.

Bonus: WordPress Formlarınızı Nasıl Şekillendirirsiniz?
Bir dosya yükleme formu oluşturduktan sonra, bunu marka renklerinize göre özelleştirmek iyi bir fikirdir. Bu, formunuzu görsel olarak çekici hale getirebilir ve daha fazla kullanıcıyı sitenize göndermeye teşvik ederek sonuçta potansiyel müşteriler oluşturabilir.
Bunu WPForms ile kolayca yapabilirsiniz. Dosya yükleme formunuzu bir sayfaya veya yazıya ekledikten sonra, WordPress kontrol panelinden WPForms ” Ayarlar sayfasını ziyaret etmeniz yeterlidir.
Burada, ‘Modern İşaretlemeyi Kullan’ seçeneğini işaretleyin ve ‘Değişiklikleri Kaydet’ düğmesine tıklayın.

Şimdi formunuzu eklediğiniz sayfayı açın ve sağdaki blok paneline bir göz atın. Burada, dosya yükleme formunu şekillendirmek için kullanabileceğiniz bazı yeni ayarlar göreceksiniz.
Formunuzu görsel olarak çekici hale getirmek için alan renklerini, metin renklerini ve düğme renklerini değiştirebilirsiniz.
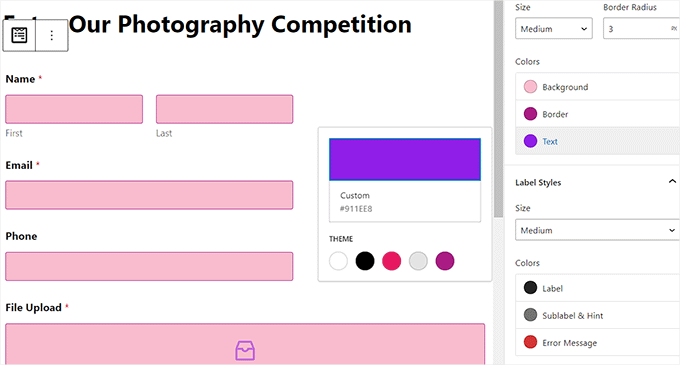
İşiniz bittiğinde, ayarlarınızı kaydetmek için üstteki ‘Yayınla’ veya ‘Güncelle’ düğmesine tıklayın. Artık dosya yükleme formunuzu başarıyla şekillendirdiniz.
Ayrıntılar için WordPress formlarınızı nasıl özelleştireceğiniz ve şekillendireceğiniz hakkındaki eğitimimize bakın.
Video Eğitimi
Video talimatlarını mı tercih edersiniz? WordPress’te bir dosya yükleme formunun nasıl oluşturulacağına ilişkin eksiksiz YouTube eğitimimize göz atın:
Umarız bu eğitim WordPress’te nasıl dosya yükleme formu oluşturacağınızı öğrenmenize yardımcı olmuştur. WordPress formları için nihai kılavuzumuza ve en iyi WordPress dosya yükleme eklentileri için uzman seçimlerimize de göz atmak isteyebilirsiniz.
If you liked this article, then please subscribe to our YouTube Channel for WordPress video tutorials. You can also find us on Twitter and Facebook.





Mrteesurez
I can that WPForms seems to be the best contact form plugin for WordPress for any business bro has.
But what if I want to store the uploaded files in another location, maybe third party location, like AWS, azure or Google drove, do that I can be able to collect more files and never overload my shared WordPress hosting database.
WPBeginner Support
WPForms does allow you to send the uploaded files to storage like AWS or drive to not have the files on your hosting itself.
Admin
Ralph
This is really nice idea for a contest. Way better than leaving an email that can be spammed with a lot of files. This is clear, offer security in form of deciding what files are accepted and how many of them. Great guide!
WPBeginner Support
Glad you found it helpful
Admin
Jiří Vaněk
Before I had my own server where I configured PHP according to my needs, it’s important to note that the upload file size limit might still be on the provider’s side. Many providers have a much smaller PHP limit per file. Be mindful of this. Sometimes, you can adjust it in the .htaccess file, sometimes with a .user.ini file, and sometimes not at all. You might need to contact the server administrator to increase the file upload limit using PHP.
Patricia Dueck
When a person uploads a file to a WordPress form, do they have to have a WordPress account or a certain type of email address or can anyone upload a file regardless of their email address?
WPBeginner Support
It would depend on how you set up the form but you can accept uploads from anyone you wanted
Admin
Leandro
Hello, first thanks for sharing knowledge.
One question: is there any way to change the path for sending the file, for example to an S3 bucket?
WPBeginner Support
You would want to take a look at Zapier similar to how we have our guide below:
https://www.wpbeginner.com/wp-tutorials/how-to-upload-files-from-a-wordpress-form-to-google-drive/
Admin
Tisanke J N Simasiku
Thank you. This is exactly what I needed right now.
WPBeginner Support
You’re welcome
Admin
Ezekiel
I can’t access uploading have access uploading files on my if I didn’t subscribe to any plan right??
WPBeginner Support
It sounds like you are on WordPress.com, our tutorials are for WordPress.org and you may want to take a look at our guide below:
https://www.wpbeginner.com/beginners-guide/self-hosted-wordpress-org-vs-free-wordpress-com-infograph/
Admin