WordPress form gönderimlerini yönetmek, dağınık elektronik tablolar ve dağınık verilerle boğuşmak anlamına gelmek zorunda değildir. Her şeyin sorunsuz çalışmasını sağlayacak bir çözüm var: formlarınızı Airtable’a bağlamak.
Özel bir Airtable formu oluşturarak, doğrudan site ziyaretçilerinizden veri toplamayı kolaylaştırabilir ve her şeyi düzenli tutabilirsiniz. 🌟
Teknik karmaşıklık konusunda endişeleriniz varsa, endişelenmeyin.
WPBeginner’da, birçok farklı web sitesi sahibinin veri toplama süreçlerini dönüştürmelerine yardımcı olma ayrıcalığına sahip olduk. Özel Airtable formları oluşturmanın oldukça basit olduğunu ve herhangi bir kodlama becerisine bile ihtiyacınız olmayacağını öğrendik.
Bu adım adım kılavuzda, WordPress’te özel bir Airtable formunun tam olarak nasıl oluşturulacağını göstereceğiz.
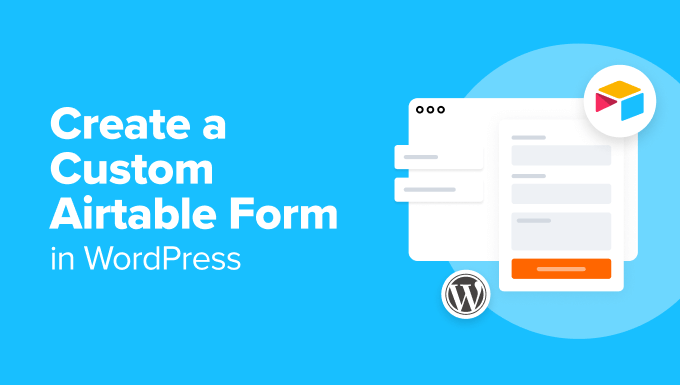
WordPress’te Neden Özel Bir Airtable Formu Oluşturmalısınız?
İletişim formlarından, anketlerden ve müşteri sorularından gelen çok sayıda veriyle yoğun bir web sitesi işlettiğinizi düşünün. Tüm bu bilgileri takip etmek hızla bir kabusa dönüşebilir.
Kendinizi e-postalar, elektronik tablolar ve kötü organize edilmiş veriler denizinde kaybolmuş buluyorsunuz ve tüm bunları anlamlandırmaya çalışırken değerli zamanınızı boşa harcıyorsunuz. İşte bu noktada özel Airtable formları imdadınıza yetişiyor.
Airtable, özel veri odaklı uygulamalar oluşturmanıza olanak tanıyan bir veri yönetim aracıdır. Bu şekilde, WordPress formlarını kullanarak web sitenizde toplanan verileri daha iyi görselleştirebilirsiniz.
Örneğin, WordPress formlarınız tarafından yakalanan potansiyel müşterileri ve kişileri yönetmek için WordPress iletişim formu verilerinizi Airtable’da bir CRM (Müşteri İlişkileri Yönetimi) aracı olarak kullanabilirsiniz.
Kullanıcı anketlerinden elde edilen verileri de Airtable’da saklayabilirsiniz.
İşte Airtable’ı WordPress ile kullanmak için birkaç başka kullanım durumu:
📄 Görevleri projeye göre düzenleyin, sorumluluklar atayın ve proje ilerlemesini görselleştirmek için Kanban görünümlerini kullanın.
📅 Blog trafiğinizi artırmak için içerik parçaları için bir içerik takvimi oluşturun, yayın tarihlerini takip edin ve yazarları ve düzenlemeleri atayın.
🛒 Çevrimiçi mağazanızın miktarlarını takip etmek için envanter öğelerinin bir veritabanını koruyun.
Temel olarak, WordPress iletişim formlarınızdan toplanan verileri Airtable’da kullanarak işletmeniz için özel uygulamalar, iş akışları ve araçlar oluşturabilirsiniz.
Bunu akılda tutarak, WordPress’te nasıl kolayca özel bir Airtable formu oluşturabileceğinizi görelim.
WordPress’te Özel Airtable Formu Nasıl Oluşturulur?
WordPress’te özel Airtable formumuzu oluşturmak için önce WPForms kullanarak bir iletişim formu oluşturacağız.
Daha sonra Uncanny Automator adlı bir hizmeti kullanarak formu Airtable’a bağlayacağız.
Uncanny Automator, iki farklı uygulamayı herhangi bir kod olmadan bağlamak için bir köprü olarak çalışır. WPForms ve Airtable dahil olmak üzere düzinelerce çevrimiçi uygulama ile kullanabilirsiniz.
İşte bu yazıda ele alacağımız adımlara genel bir bakış:
Hazır mısınız? Hadi başlayalım.
Adım 1: WPForms’ta Formunuzu Oluşturun
WPForms piyasadaki en iyi WordPress iletişim formu oluşturucu eklentisidir ve basit bir sürükle-bırak arayüzü kullanarak her türlü formu kolayca oluşturmanıza olanak tanır.
WPBeginner’da, iletişim formlarımızı ve yıllık kullanıcı anketlerimizi oluşturmak da dahil olmak üzere çeşitli görevler için WPForms’a güveniyoruz. Form oluşturmayı sorunsuz ve verimli hale getiriyor ve kendiniz görmek için ayrıntılı WPForms incelememize göz atabilirsiniz.
Öncelikle WPForms eklentisini yüklemeniz ve etkinleştirmeniz gerekir. Daha fazla ayrıntı için, bir WordPress eklentisinin nasıl kurulacağına ilişkin adım adım kılavuzumuza bakın.
📝 Hızlı Not: Airtable’ı WPForms ile entegre etmek için WPForms ücretsiz sürümünü kullanabilirsiniz. Ancak, WPForms Pro ‘ya yükseltmek 2.000’den fazla form şablonunun, koşullu mantık gibi gelişmiş form özelliklerinin, daha fazla ödeme seçeneğinin ve daha fazlasının kilidini açar!
Etkinleştirmenin ardından WPForms ” Ayarlar sayfasına gitmeniz gerekir.
‘Genel’ sekmesi altında, WPForms web sitesindeki hesabınızdan lisans anahtarını girin ve ‘Anahtarı Doğrula’ düğmesine basın.
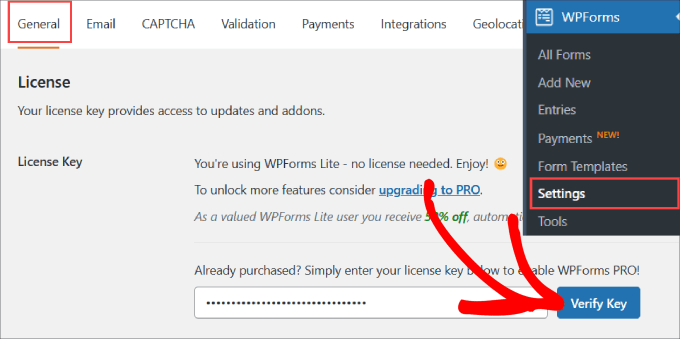
Ardından, WordPress kontrol panelinizdeki WPForms ” Yeni Ekle sayfasını ziyaret etmeniz gerekir. Bu, 1900’den fazla önceden oluşturulmuş şablon arasından seçim yapabileceğiniz WPForms oluşturucu arayüzünü başlatacaktır.
Kolayca geri dönebilmek için formunuza bir isim verdiğinizden emin olun.

Bu eğitim için ‘Basit İletişim Formu’nu kullanacağız.
Devam edin ve ‘Şablon Kullan’a tıklayın.

Buradan, formu kolayca özelleştirebileceğiniz sürükle ve bırak düzenleyicisine yönlendirileceksiniz.
Diyelim ki B2B potansiyel müşterilerden potansiyel müşteri toplamak için bir iletişim formu oluşturuyoruz. Bu durumda, iletişim formumuza ‘Şirket’ ve ‘Telefon Numarası’ eklemek isteyeceğiz.
‘Şirket’i eklemek için bir ‘Tek Satırlı Metin’ öğesi eklemeniz, ardından öğeye tıklamanız ve alanı ‘Şirket’ olarak yeniden adlandırmanız gerekir.

Potansiyel müşterilerin telefon numaralarını vermelerini istiyorsanız, ‘Telefon’ alan seçeneğini düzenleyiciye sürüklemeniz yeterlidir.
İhtiyaçlarınıza uygun başka alanlar eklemekten çekinmeyin. Daha fazla ayrıntı için WordPress’te bir iletişim formunun nasıl oluşturulacağına ilişkin kılavuzumuza bakabilirsiniz.

Formunuzu kurduktan sonra, WordPress web sitenize eklemeniz gerekir.
En üstteki ‘Yerleştir’ düğmesine basmanız yeterlidir.

İletişim formunu mevcut bir sayfaya veya yeni bir sayfaya yerleştirmeyi seçebilirsiniz.
Bu durumda, ‘Mevcut Sayfayı Seç’i seçeceğiz.

İstediğiniz herhangi bir sayfayı seçin ve “Hadi Gidelim!” düğmesini seçin.
Bu sizi o sayfanın WordPress editörüne götürecektir.

Tek yapmanız gereken sol üst köşedeki ‘+’ düğmesine basmak.
Ardından, sayfanıza eklemek için WForms widget’ını bulun ve seçin.
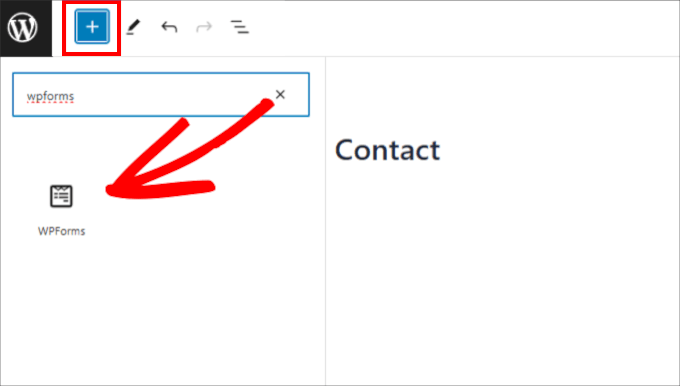
Buradan, yeni oluşturduğunuz iletişim formunu seçebilirsiniz.
Bu, formu otomatik olarak sayfanıza yerleştirecektir.

Sırada, en üstteki ‘Güncelle’ düğmesine bastığınızdan emin olun.
Şimdi, formunuz WordPress sayfanıza eklenmelidir.

Formunuzu web sitenize ekledikten sonra, devam edin ve bir test girişi oluşturun. Bu, WPForms ve Airtable arasındaki bağlantıyı kurmak ve kontrol etmek için kullanılacaktır.
İşte isim, e-posta, telefon, şirket adı ve bir mesaj içeren test girişimiz:

Adım 2: Airtable Hesabınızı Oluşturun
Uncanny Automator kullanarak Airtable’ı entegre etmeden önce, bir Airtable hesabınız olduğundan emin olalım.
Web sitesinde, başlamak için ‘Ücretsiz Kaydolun’ düğmesine tıklamanız yeterlidir.
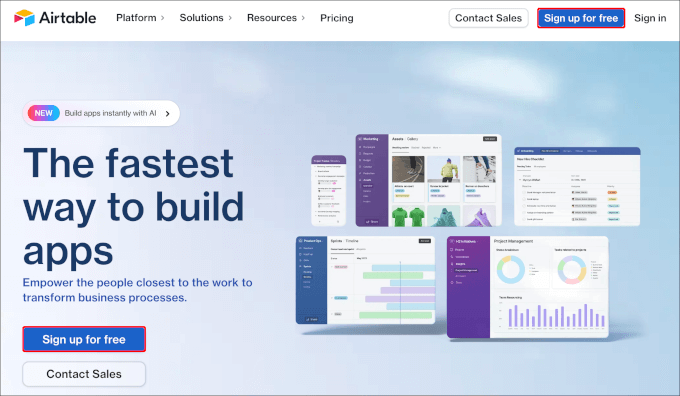
Daha sonra e-posta adresinizi girmeniz istenecektir. Alternatif olarak, bir Airtable hesabı oluşturmak için Tek Oturum Açma özelliğini veya mevcut Google hesabınızı kullanabilirsiniz.
Tercih ettiğiniz yöntemi seçmekte özgürsünüz. Biz ‘Google ile Devam Et’i seçeceğiz.
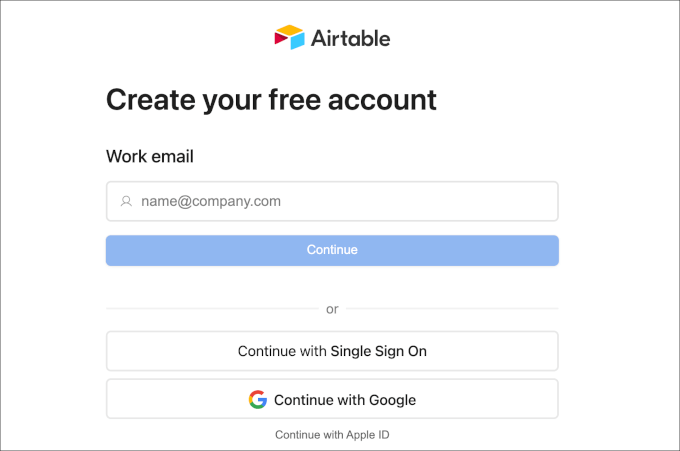
Daha sonra, hesap kurulum sihirbazını takip etmeniz yeterlidir.
Bir hesap oluşturduktan sonra, Airtable’ın sol üst köşesindeki ‘Otomasyonlar’ sekmesine geçebilirsiniz.
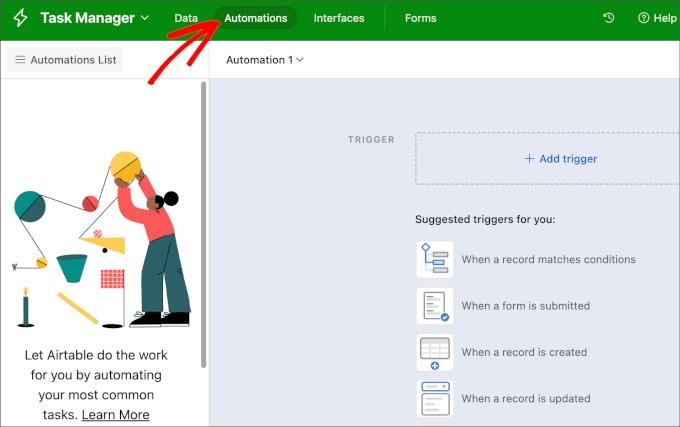
Devam edin ve ‘+ Tetikleyici ekle’ düğmesine tıklayın.
Bu, açılır menü öğelerini açacak ve ‘Web kancası alındığında’ seçeneğine tıklamak isteyeceksiniz.
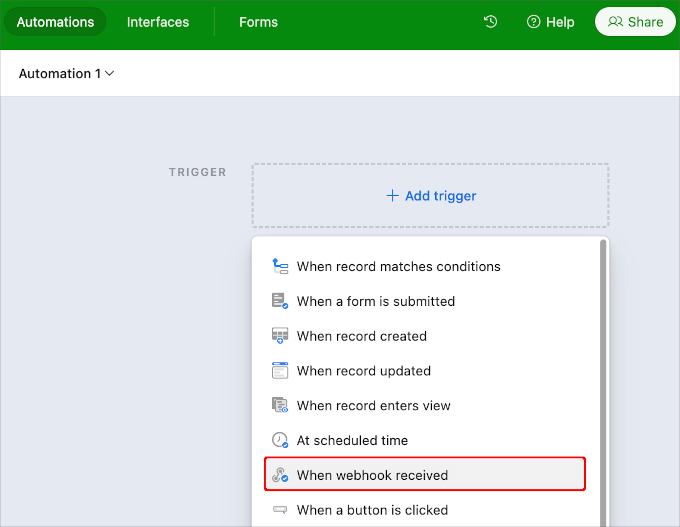
Eklendikten sonra, benzersiz web kancası URL’sine erişebileceğiniz bir sağ kenar çubuğu görmelisiniz.
Eğitimin bir sonraki bölümü için bu URL’ye ihtiyacınız olacak, bu nedenle yanındaki ‘Kopyala’ düğmesine tıklamak isteyeceksiniz.
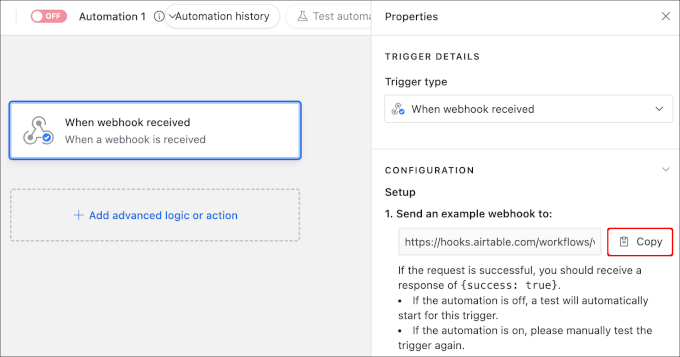
Ardından, bu URL’yi geçici olarak not defterinizde saklayabilirsiniz. Bunu kılavuzun ilerleyen bölümlerinde kullanacağız.
Adım 3: Airtable’da Bir Taban ve Masa Kurun
Ardından, iletişim formumuzdan topladığımız tüm bilgileri depolamak için Airtable’da bir taban oluşturmamız gerekiyor.
Airtable’da yeniyseniz, bir taban ve tablonun nasıl kurulacağını bilmiyor olabilirsiniz.
Öncelikle, taban, bilgileri düzenlemek ve depolamak için kullanılan en üst düzey veritabanıdır. Airtable’daki bir tablo, elektronik tablodaki bir sayfaya benzer.
Airtable hesabınızda, devam edin ve ana kontrol panelinizdeki ‘Sıfırdan başla’ seçeneğine tıklayın.
Airtable’a taşımak istediğiniz mevcut bir elektronik tablonuz varsa, ‘Hızlıca yükle’ seçeneğine tıklamanız yeterlidir.

Devam edin ve tabanınızı ve tablonuzu adlandırın.
Tabanımızı ‘Sales CRM’ ve tablomuzu ‘Contacts’ olarak adlandırmaya karar verdik.
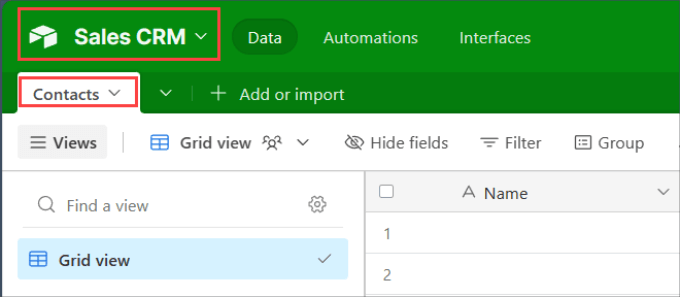
Ardından, üst sütun etiketlerini WPForms’ta yeni oluşturduğunuz form alanlarıyla eşleşecek şekilde değiştirin.
Bu durumda, ‘Ad’, ‘Şirket’, ‘E-posta’ ve ‘Telefon’ için etiketler ekledik.

Bu sekmeyi açık tutmak isteyeceksiniz, çünkü WordPress otomasyonumuzun çalışıp çalışmadığını kontrol etmek için daha sonra buna geri döneceğiz.
Adım 4: Uncanny Automator’ı WPForms ile Entegre Edin
Şimdi WordPress kontrol panelinize geri dönelim.
WPForms ve Airtable arasında bir köprü kurmak için Uncanny Automator kullanacağız. Bu, 40.000’den fazla WordPress kullanıcısı tarafından kullanılan, piyasadaki en iyi ve en popüler otomasyon eklentilerinden biridir.
Kapsamlı bir şekilde test ettik ve WordPress süreçlerini otomatikleştirmek için inanılmaz derecede güvenilir bulduk. İş akışınızı nasıl artırabileceğini görmek için Uncanny Automator incelememize bir göz atın!
Dahası, WPForms ve Airtable’ ı bağlamak için Uncanny Automator’ın ücretsiz sürümünü kullanabilirsiniz.
Öyleyse, Uncanny Automator eklentisini kuralım ve etkinleştirelim. Yardıma ihtiyacınız varsa, WordPress eklentisi yükleme kılavuzumuza başvurabilirsiniz.
Kurulumun ardından, yeni bir tarif oluşturmak için Automator ” Yeni Ekle’ye gitmek isteyeceksiniz. Açılan pencerede ‘Herkes’i seçelim.
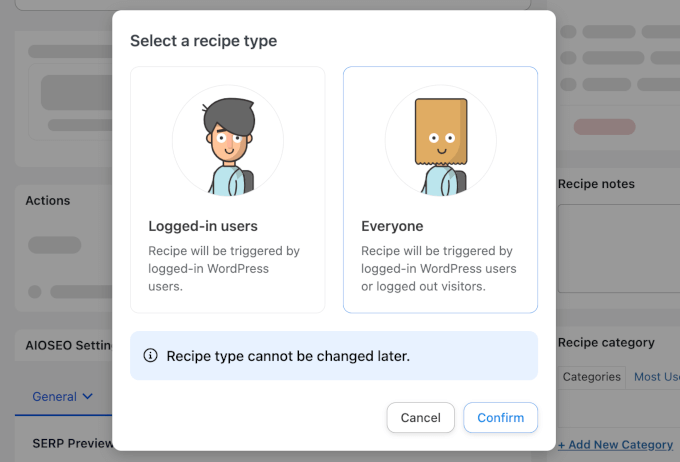
Editörde, devam edin ve tarifinize bir isim verin.
İhtiyacınız olduğunda kolayca başvurabilmeniz için kolay bir isim kullanmanızı öneririz. Örneğin, tarif adı olarak ‘Airtable Automation’ kullanacağız.
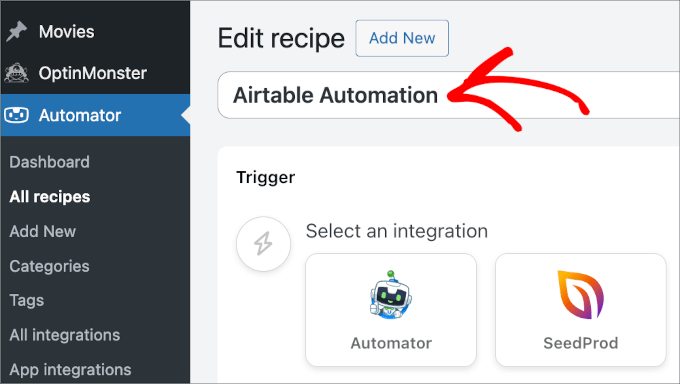
Şimdi, ‘Tetikleyici’ bölümüne geçelim.
Burada, WPForms’u seçmek ve ardından açılır menüdeki mevcut listeden tetikleyiciyi seçmek isteyeceksiniz. ‘Bir form gönderildi’yi seçelim.
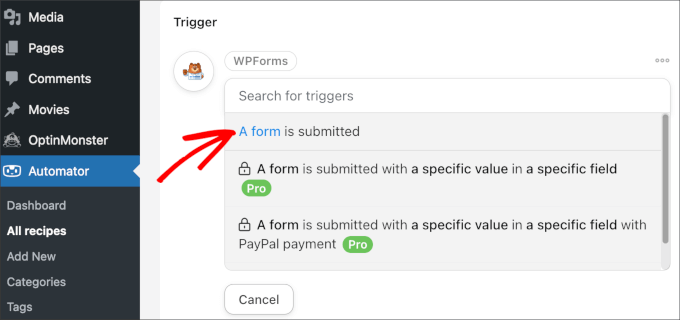
Bundan sonra, otomasyonu hangi formun tetikleyeceğini seçmeniz gerekecektir.
Devam edin ve açılır menüden yeni oluşturduğumuzu seçin. Ardından, ‘Kaydet’ düğmesine tıklamayı unutmayın.
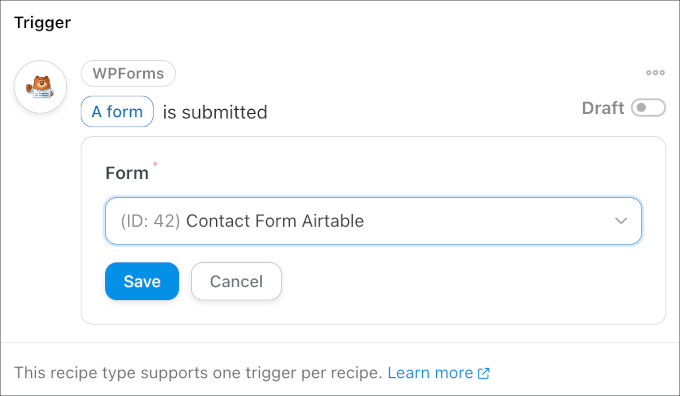
Bunu yaptıktan sonra, ‘Eylem’ bölümüne ilerleyelim.
Buradan, ‘Eylem ekle’ye tıklayabilir ve ‘Airtable’ı seçebilirsiniz.
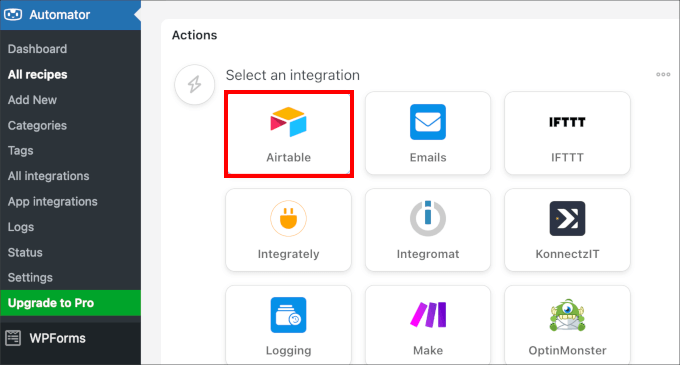
Daha sonra ‘Verileri Airtable web kancasına gönder’ seçeneğine tıklamanız istenecektir.
Devam edin ve seçeneği seçin.
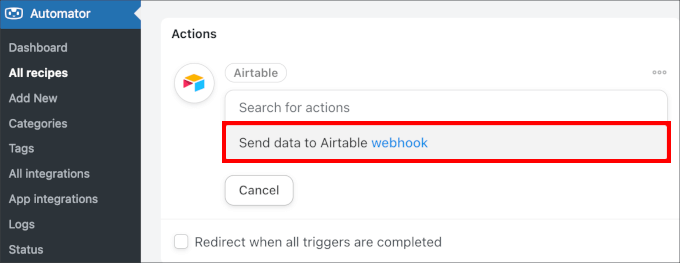
Buradan, önceki adımdaki benzersiz Airtable web kancası URL’sini sakladığınız notu açmak isteyeceksiniz. URL’yi panoya kopyalamanız yeterlidir.
Ardından WordPress sekmesine geri dönelim.
Devam edin ve web kancası URL’sini ‘URL’ alanına yapıştırın.
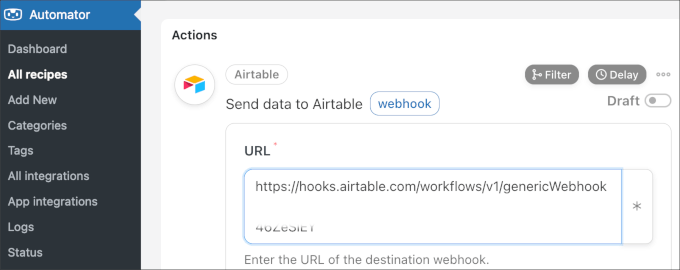
Bundan sonra, diğer tüm ayarları olduğu gibi bırakabilir ve panelin en altına gidebilirsiniz.
Burada bazı seçenekler göreceksiniz. İsterseniz, Airtable hesabınızın verileri alıp almadığını görmek için ‘Test Gönder’ seçeneğine tıklayabilirsiniz. Ardından, giden verileri önizlemenizi sağlayan ‘Veri formatını kontrol et’ düğmesi vardır.
Her şeyden memnun olduğunuzda, devam edebilir ve ‘Kaydet’ düğmesine tıklayabilirsiniz.
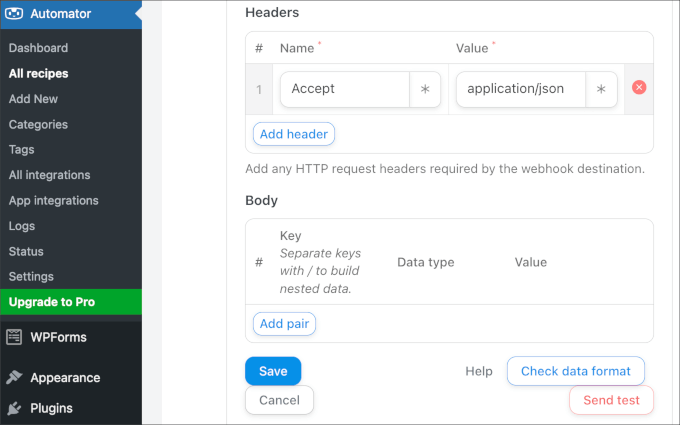
Tarifinizin tetikleyicisini ve eylemini ayarladıktan sonra, çalışmaya başladığından emin olmak isteyeceksiniz.
Sağ paneldeki anahtarı ‘Taslak’tan ‘Canlı’ya getirmeniz yeterlidir.
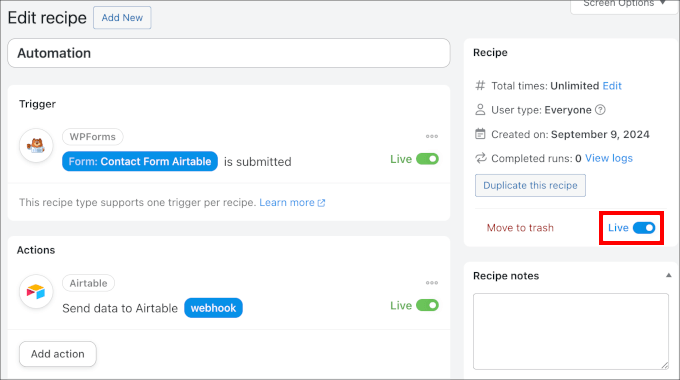
Ve hepsi bu kadar!
Şimdi, birisi bir form gönderdiğinde, veriler Airtable’a gidecek.
Bonus İpucu: Potansiyel Müşterilerinize SMS Mesajları Gönderin
Bu entegrasyonu faydalı bulduysanız, iletişim formunuzu dolduran kişilere SMS bildirimleri de göndermek isteyebilirsiniz.
Bu, onları taleplerinin durumu hakkında güncel tutmanın harika bir yoludur.
Örneğin, açılış sayfanızı ziyaret eden ve ardından formunuzu doldurarak hizmetlerinize ilgi gösterdiğini belirten potansiyel müşterileriniz olduğunu varsayalım. Form verileri bir Airtable’a girilirken, potansiyel müşterilerinize otomatik olarak SMS mesajları gönderen başka bir bağlantı isteyeceksiniz, böylece sizden ne beklemeleri gerektiğini bilecekler.
En iyi seçeneklerden biri, potansiyel müşterilerinize SMS mesajları göndermenize de olanak tanıyan bir e-posta pazarlama hizmeti olan Brevo‘yu kullanmaktır.

Bu yazılım ile kişilerinizi içe aktarabilecek ve ardından kısa mesaj kampanyaları gönderebileceksiniz. Daha fazla bilgi için WordPress kullanıcılarınıza nasıl SMS mesajı göndereceğinizle ilgili eğitimimizi takip edin.
Umarız bu makale WordPress’te özel bir Airtable formunun nasıl oluşturulacağını öğrenmenize yardımcı olmuştur. Ayrıca en iyi iş telefonu hizmetlerine ilişkin uzman ipuçlarımıza ve WordPress formlarınızdan SMS metin mesajlarını nasıl alacağınıza ilişkin kılavuzumuza da göz atmak isteyebilirsiniz.
If you liked this article, then please subscribe to our YouTube Channel for WordPress video tutorials. You can also find us on Twitter and Facebook.





Jiří Vaněk
I have some polls on my blog, but this way is more comfortable for doing sheets with answers an data of users on my blog. This is a good idea how to do it in better way. Thanks a lot.
ibrar
This is really helpful to me, thank you! Keep up the good work.
WPBeginner Support
Glad our guide was helpful
Admin