Microsoft Outlook’u WordPress’e bağlamanın ve WordPress sitenizden e-posta göndermenin bir yolunu mu arıyorsunuz?
Doğrudan WordPress sitenizden e-posta göndermek kullanışlı görünüyor. Ancak, deneyimlerimize göre, genellikle teslim edilebilirlik zorlukları ile birlikte gelir. E-posta sağlayıcınız toplu mesajları işaretleyebilir veya alan adı itibarınız erişiminizi etkiliyor olabilir.
İşte bu noktada Microsoft Outlook gibi güvenilir bir platform devreye girer. Microsoft Outlook’u WordPress ile bağlamak, çok sayıda e-posta gönderiyor olsanız bile e-postalarınızın abonelerinizin gelen kutularına ulaşmasını sağlayarak e-posta teslim edilebilirliğini artırmaya yardımcı olur.
Bu makalede, Microsoft Outlook’u WordPress’e nasıl kolayca bağlayacağınızı adım adım göstereceğiz.

WordPress E-postaları Göndermek İçin Neden Microsoft Outlook Kullanılmalı?
Microsoft Outlook, düzenli olarak Office 365 kullanan işletme sahipleri için harika bir seçenektir.
WordPress web sitenizden abonelerinize e-posta göndermek için mevcut Microsoft Outlook hesabınızı kullanabilirsiniz.
Outlook kullanmanın en iyi yanı, aynı anda çok sayıda e-posta göndermenize olanak sağlamasıdır. Günde 10.000’e kadar e-posta gönderebilirsiniz, bu da diğer posta hizmetlerinden çok daha yüksek bir sınırdır.
Yoğun bir çevrimiçi mağazanız varsa, bu, tüm müşterilerinize makbuzlar, izleme bilgileri ve terk edilmiş sepet e-postaları göndermenize yardımcı olacaktır.
Microsoft Outlook’un sağladığı bir diğer avantaj ise e-posta göndermek için varsayılan WordPress PHP mail() işlevini kullanmak zorunda olmamanızdır.
Varsayılan posta gönderme yöntemiyle ilgili birçok sorun vardır. Ayrıca, birçok WordPress barındırma hizmetinde PHP mail düzgün bir şekilde yapılandırılmamıştır, bu da e-posta teslim edilebilirlik sorunlarına yol açar.
Gmail gibi e-posta hizmet sağlayıcıları e-posta göndericisini tespit edemediği için e-postalarınız spam klasörüne düşebilir.
Ancak, Outlook hesabınız aracılığıyla WordPress’te e-posta göndermek için bir SMTP hizmet sağlayıcısı kullanarak bu sorunun üstesinden kolayca gelebilirsiniz.
SMTP Nedir?
SMTP veya Basit Posta Aktarım Protokolü, e-posta göndermek için endüstri standardı bir teknolojidir.
E-postalarınızın kullanıcılarınızın gelen kutularına ulaşmasını ve spam klasörüne düşmemesini sağlamak için uygun kimlik doğrulama kullanır.
E-postalarınızı göndermek için SendLayer, SMTP.com, Brevo, Office 365 / Outlook, Gmail, Amazon SES ve daha fazlası gibi popüler hizmetleri bağlayabilirsiniz.
Bununla birlikte, Microsoft Outlook hesabınızı WordPress’e nasıl bağlayabileceğinizi görelim.
Outlook’u WordPress Sitenize Bağlama
Microsoft Outlook’u WordPress’e eklemenin en kolay yolu WP Mail SMTP eklentisini kullanmaktır. Sitenizin e-postalarını doğrulamak için Microsoft API’sini güvenli bir şekilde kullanmanızı sağlar.

Bu eğitim için WP Mail SMTP Pro sürümünü kullanacağız çünkü bir Office 365 / Outlook.com entegrasyonu içeriyor.
WP Mail SMTP ‘nin birden fazla entegrasyona sahip ücretsiz bir sürümü de vardır, ancak Outlook hesabınızı WordPress’e bağlamanıza izin vermez.
WP Mail SMTP eklentisini kullanma hakkında daha fazla bilgi için WP Mail SMTP incelememize göz atabilirsiniz.
WP Mail SMTP’yi Kurma
Öncelikle, WordPress web sitenize WP Mail SMTP eklentisini yüklemeniz ve etkinleştirmeniz gerekecektir. Bir WordPress eklentisinin nasıl kurulacağına ilişkin adım adım kılavuzumuza başvurabilirsiniz.
Not: Outlook mailer’ın yalnızca web sitenizde bir SSL sertifikanız varsa çalışacağını unutmamak önemlidir. Bir WordPress sitesinde SSL’nin nasıl kurulacağına ilişkin kılavuzumuza göz atabilirsiniz.
Etkinleştirmenin ardından, WordPress yönetici alanınızdan WP Mail SMTP ” Ayarlar ‘a giderek Outlook hesabınızı bağlayabilirsiniz.
Ayarlar sayfasında, ‘E-postadan’ ve ‘Addan’ ayarlarını göreceksiniz. Outlook hesabınızın ayarları bunları geçersiz kılacağı için bu ayarları atlayabilirsiniz.
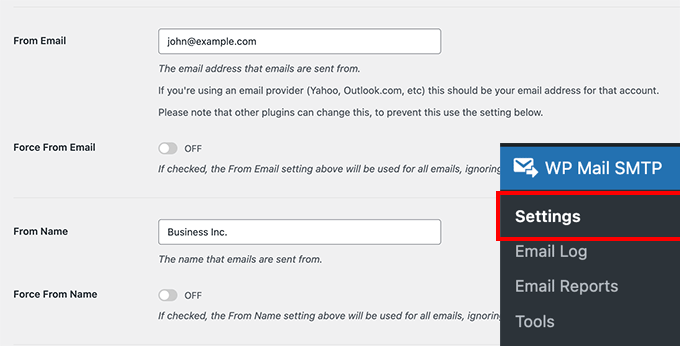
Bunun altında, Mailer ayarlarının yanında farklı seçenekler göreceksiniz.
Devam edin ve Mailer seçeneğiniz olarak ‘Outlook’u seçin.
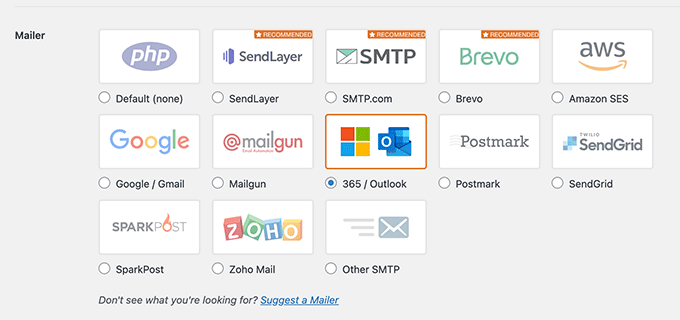
Ardından, WP Mail SMTP, Outlook hesabınız için ayarları içeren yeni bir bölüm gösterecektir.
Şöyle görünecek.
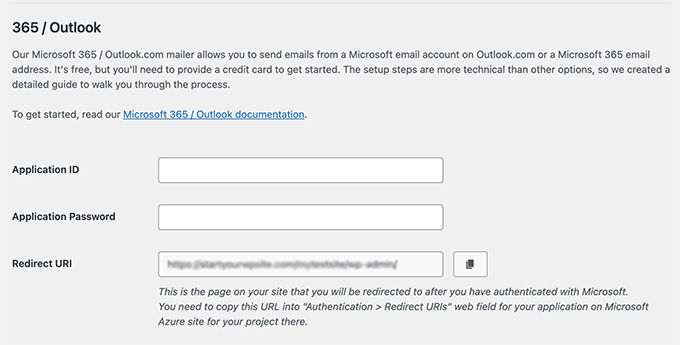
Uygulama Kimliği, Uygulama Parolası ve Yönlendirme URI’sini bulmak için Microsoft Azure hesabında bir web uygulaması oluşturmanız gerekir. Endişelenmeyin; bunu adım adım nasıl yapacağınız konusunda size yol göstereceğiz.
Bilgileri girmek için bu sayfaya geri dönmeniz gerekeceğinden, WP Mail SMTP Outlook ayarlarını ayrı bir sekmede veya pencerede açık tutmanızı öneririz.
Microsoft Azure’da oturum açmak için mevcut Microsoft e-posta hesabınızı (Live, Outlook, Hotmail, Office 365 vb.) kullanabilirsiniz. Bunu yaparsanız, tüm WordPress e-postalarınızın bu e-posta adresinden gönderileceğini unutmayın.
Microsoft Outlook hesabınız yoksa veya farklı bir e-posta adresinden mesaj göndermeyi tercih ediyorsanız, Microsoft Azure web sitesine gidebilir ve hesabınızı oluşturabilirsiniz. Yalnızca oluşturduğunuz hesabın e-posta gönderme izinlerini içerdiğinden emin olun.
Hesap oluşturmak ücretsizdir ve mailer kurmak için herhangi bir ücretli hizmete ihtiyacınız yoktur. Ancak Microsoft, spam kayıtlarını azaltmak için kredi kartı bilgilerinizi girmenizi isteyecektir.
Bundan sonra, kullanmak istediğiniz e-posta adresini kullanarak Microsoft Azure Portal’da oturum açabilirsiniz.
Bir Uygulama Kimliği Oluşturun
Azure Portal’ı açtıktan sonra, devam edin ve sol tarafınızdaki kenar çubuğundan ‘Tüm hizmetler’ seçeneğine tıklayın.

Bir sonraki ekranda Microsoft Azure tarafından sunulan farklı hizmetleri göreceksiniz.
‘Kimlik’ bölümüne ilerleyebilir ve ‘Uygulama kayıtları’ seçeneğine tıklayabilirsiniz.

Bundan sonra, ‘+ Yeni Kayıt’ düğmesine tıklamanız gerekecektir.
Bu, uygulamanızı oluşturacaktır.

Şimdi, uygulamanız için bir isim girmeniz gerekiyor. Bu sizin kendi kullanımınız içindir, bu nedenle istediğiniz zaman adı değiştirebilirsiniz.
Örneğin, ‘WP Mail SMTP: yourdomain.com’ gibi bir isim verebilirsiniz.
Aşağıdaki ‘Desteklenen hesap türleri’ bölümüne gelince, ‘Herhangi bir kurumsal dizindeki hesaplar (Herhangi bir Azure AD dizini – Çok Kiracılı) ve kişisel Microsoft hesapları (örneğin, Skype, Xbox)’ seçeneğini seçmek en iyi uygulamadır.
Ancak, hesap türlerinizde bu seçeneği göremiyorsanız, ‘Herhangi bir kuruluş dizinindeki hesaplar (Herhangi bir Azure AD dizini – Çok Kiracılı)’ seçeneğini de belirleyebilirsiniz.

Bundan sonra, Yönlendirme URI ayarlarına ilerleyin.
Formdaki ilk alan için açılır menü ayarlarını ‘Web’ olarak bırakabilirsiniz.

İkinci alan için, WP Mail SMTP Outlook ayarlarında verilen yönlendirme URI adresini girmeniz gerekecektir.
Yönlendirme URI’sini bulmak için, tarayıcınızdan WP Mail SMTP ayarları sekmesine veya penceresine dönmeniz yeterlidir. Ardından ‘Yönlendirme URI’ alanında verilen web adresini kopyalayın.

URL’yi Microsoft Azure uygulama kayıt formuna yapıştırmanız gerekir.
Ardından, ‘Kayıt Ol’ düğmesine tıklayın.

Microsoft Azure şimdi sizi Uygulama (istemci) Kimliğini göreceğiniz başka bir ekrana götürecektir.
Başvuru kimliğinizi kopyalamak için ‘kopyala’ simgesine tıklamanız yeterlidir.

Bundan sonra, uygulama kimliğini WP Mail SMTP ayarlarına girebilirsiniz.
Bunu yapmak için, WP Mail SMTP ayarları pencerenize gitmeniz ve değeri ‘Uygulama Kimliği’ alanına yapıştırmanız gerekir.

Uygulama Parolası Oluşturma
Uygulama kimliğini girdikten sonra yapmanız gereken bir sonraki şey bir uygulama parolası oluşturmaktır.
Sol tarafınızdaki kenar çubuğunda yer alan ‘Sertifikalar ve sırlar’ seçeneğine tıklayarak başlayabilirsiniz.

Bir sonraki ekranda, Sertifikalar bölümünü atlayabilir ve İstemci Sırları bölümüne ilerleyebilirsiniz.
Ardından, bir müşteri sırrı eklemek için ‘+ Yeni müşteri sırrı’ seçeneğine tıklamanız yeterlidir.

Şimdi sağdan kayan yeni bir kaplama penceresi göreceksiniz. Bu pencerede bir açıklama girebilir ve uygulama şifresinin süresinin dolması için bir zaman aralığı seçebilirsiniz.
Microsoft Azure, önceden ayarlanmış bir sona erme süresi (3 ay, 6 ay (önerilir), 12 ay, 18 ay vb.) seçmenize olanak tanır veya özel bir zaman dilimi ayarlayabilirsiniz.
İlk başladığınızda önceden ayarlanmış ayarlardan birini seçmenizi öneririz. Parola geçerlilik süresini ileride her zaman özel ayarlarla değiştirebilirsiniz.

Ayarlardan memnun olduğunuzda, ‘Ekle’ düğmesine tıklamanız yeterlidir.
Ardından, Microsoft Azure bir uygulama parolası oluşturacaktır. Parolayı Değer sütununun altına kopyalamak için ‘Panoya kopyala’ tetikleyicisine tıklayabilirsiniz.

Ardından, bu şifreyi WP Mail SMTP ayarlarınıza girmeniz gerekecektir.
Bunu yapmak için, WP Mail SMTP ayarlarına dönün ve ardından şifreyi ‘Uygulama Şifresi’ alanına yapıştırın.

API İzinlerini Ayarlama
WP Mail SMTP’de Uygulama Kimliği ve Uygulama Parolasını ayarladıktan sonra, bir sonraki adım API izinlerini eklemektir.
Başlamak için sol tarafınızdaki menüden ‘API izinleri’ seçeneğine tıklayabilirsiniz.

Ardından, devam edin ve ‘İzin ekle’ düğmesine tıklayın.
Sol üst köşede bulabilirsiniz.

Düğmeye tıkladığınızda, API izinlerini talep etmek için sağdan yeni bir pencere açılacaktır.
API izinlerini ayarlamak için ‘Microsoft Graph’ seçeneğini seçmeniz gerekecektir.

Bir sonraki ekranda Microsoft Azure, uygulamanızın ne tür izinler gerektirdiğini soracaktır.
‘Yetki devredilmiş izinler’ seçeneğini belirleyebilirsiniz.

Ardından, izinleri seçmek için birden fazla seçenek göreceksiniz.
Ancak, doğru ayarları bulmanın daha kolay bir yolu, ‘İzinleri seçin’ başlığı altındaki arama çubuğuna ‘gönder’ terimini girmektir.
Bundan sonra, görünen seçeneklerden ‘Posta’ sekmesini seçmeniz ve ardından ‘Mail.Send.Shared’ için onay kutusunu tıklamanız gerekecektir.

Hazır olduğunuzda, alttaki ‘İzin ekle’ düğmesine tıklamanız yeterlidir.
API izin adımlarını ‘+ İzin ekle’ düğmesine tıklayıp ‘Microsoft Graph’ı seçerek tekrarlamanız gerekecektir. Ancak bu kez ‘Uygulama izinleri’ seçeneğini seçmeniz gerekiyor.

Şimdi, ‘İzinleri seç’ arama çubuğuna aynı arama terimini, ‘gönder’, girebilirsiniz.
Posta sekmesini gördüğünüzde, üzerine tıklayın ve ardından ‘Mail.Send’ için onay kutusunu seçin.

Ardından, devam edin ve ‘İzin ekle’ düğmesine tıklayın.
API izinlerini ayarladıktan sonra, WP Mail SMTP ayarlarına geri dönmeniz ve Outlook mailer yapılandırmasını bitirmek için ‘Ayarları Kaydet’ düğmesine tıklamanız gerekecektir.

Ayarları kaydettiğinizde, WP Mail SMTP ayarlarında Yetkilendirme bölümüne gitmeniz gerekecektir.
Ardından, ‘Eklentinin Microsoft hesabınızı kullanarak e-posta göndermesine izin ver’ düğmesine tıklayın.

Düğmeye tıkladığınız anda Microsoft izinleri formuna yönlendirileceksiniz.
Tek yapmanız gereken alttaki ‘Evet’ düğmesine tıklamak. Bu, WP Mail SMTP’nin Microsoft hesabınıza bağlanmasına izin verecektir.

Bundan sonra, WP Mail SMTP ayarları sayfasına geri yönlendirileceksiniz.
En üstte Outlook üzerinden e-posta göndermeye hazır olduğunuzu gösteren bir bildirim görünecektir.

Artık her şeyin düzgün çalışıp çalışmadığını kontrol etmek için bir test e-postası gönderebilirsiniz.
Bir test e-postası göndermek için WP Mail SMTP ” Ayarlar ‘a gidin ve ardından üstteki ‘E-posta Testi’ sekmesine tıklayın.
Ayarlardan memnun olduğunuzda, alttaki ‘E-posta Gönder’ düğmesine tıklamanız yeterlidir.

E-postayı gönderdikten sonra gelen kutunuza gitmelisiniz.
Burada, test e-postasını alıp almadığınızı kontrol edebilirsiniz.

Bonus: WP Mail SMTP ile E-posta Günlüklerini Görüntüleyin
Microsoft Outlook’u WP Mail SMTP ile bağladıktan sonra, tüm e-posta günlüklerinizi doğrudan WordPress kontrol panelinden kolayca görüntüleyebilirsiniz.
Bu, e-postalarınızın kullanıcının gelen kutusuna teslim edildiğinden emin olmanızı ve kullanıcı etkinliğini takip etmenizi sağlayacaktır.
Bu özelliği etkinleştirmek için WP Mail SMTP ” Ayarlar sayfasını ziyaret edin ve ‘E-posta Günlüğü’ sekmesine geçin. Ardından, ‘Günlüğü Etkinleştir’ anahtarını açın ve ‘Ayarları Kaydet’ düğmesine tıklayın.
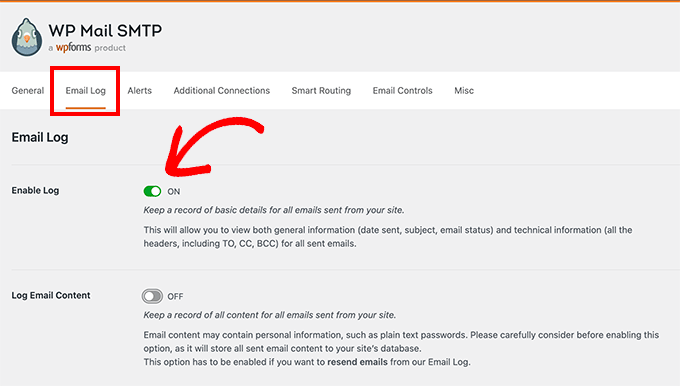
Şimdi, WordPress yönetici kenar çubuğundan WP Mail SMTP ” E-posta Günlüğü sayfasına gidin. Burada, özelliği etkinleştirdiğinizden beri gönderdiğiniz tüm e-postaların bir listesini görüntüleyebileceksiniz.
Ayrıca, farenizi her bir girişin üzerine getirip ‘Düzenle’ bağlantısına tıklayarak da ayrıntıları görüntüleyebilirsiniz.

Bu sizi, kullanıcının e-posta adresinin yanı sıra gönderdiğiniz e-postanın konusunu ve gövdesini görüntüleyebileceğiniz yeni bir ekrana yönlendirecektir.

Ayrıntılar için WordPress e-posta günlüklerinin nasıl kurulacağına ilişkin eğitimimize bakın.
Video Eğitimi
Yazılı talimatları sevmiyorsanız, Microsoft Outlook’u WordPress’e nasıl bağlayacağınızı anlatan video eğitimimizi de takip edebilirsiniz:
Umarız bu makale Microsoft Outlook’u WordPress’e nasıl bağlayacağınızı öğrenmenize yardımcı olmuştur. E-posta pazarlama kampanyalarınıza yardımcı olabilecek diğer WordPress kılavuzlarımıza da göz atmak isteyebilirsiniz:
Web Siteniz İçin En İyi WordPress E-posta Kılavuzları
- Küçük İşletmeler için En İyi E-posta Pazarlama Hizmetleri
- WordPress Sitenize Web Push Bildirimi Nasıl Eklenir?
- WordPress E-posta Pazarlama Otomasyonuna Yeni Başlayanlar İçin Rehber
- DOĞRU YOLLA E-posta Bülteni Nasıl Oluşturulur (Adım Adım)
- E-posta Patlaması Nedir? E-posta Gönderimi Nasıl “Doğru Şekilde” Yapılır?
- Açıklandı: E-posta Listesi Oluşturmak Günümüzde Neden Bu Kadar Önemli?
- WordPress E-posta Takibi Nasıl Kurulur (Açılışlar, Tıklamalar ve Daha Fazlası)
- Google Analytics’te E-posta Bülteni Takibi Nasıl Kurulur?
If you liked this article, then please subscribe to our YouTube Channel for WordPress video tutorials. You can also find us on Twitter and Facebook.





Jiří Vaněk
One wouldn’t think how sometimes connecting SMTP can be difficult and other times easy. I’ve always been used to using SMTP on my own domains, where it was very straightforward. The biggest problem I encountered with SMTP was the first time I tried it with Gmail. Every time I have to connect someone’s SMTP to these services, I pray that someone has a similarly well-documented guide. At least now I know where to look for SMTP settings for Microsoft services when I need them.
WPBeginner Support
For Gmail SMTP we would recommend taking a look at our article below but we’re glad you found our guide helpful
https://www.wpbeginner.com/plugins/how-to-send-email-in-wordpress-using-the-gmail-smtp-server/
Admin
Jiří Vaněk
Thanks for the link. Sometimes Gmail settings are really troublesome for me. So I’d love to learn how you do it.