Google E-Tablolar’ı WooCommerce ile bağlamak size zaman kazandırabilir ve iş akışınızı kolaylaştırabilir. Kullanımı kolay bir elektronik tablo aracı ile mağaza verilerinizi otomatik olarak senkronize eder.
WooCommerce mağaza verilerinizi düzenli tutmakta zorlanıyorsanız yalnız değilsiniz. Birçok mağaza sahibi, elektronik tabloları sipariş bilgileriyle manuel olarak güncellemek için saatler harcıyor.
İki platformu entegre etmenin zor görünebileceğini biliyoruz, özellikle de teknoloji meraklısı değilseniz. Ancak endişelenmeyin – yılların deneyimine sahip WordPress uzmanları olarak sizi teminat altına aldık.
Bu kılavuzda, Google E-Tabloları WooCommerce ile sadece 5 dakikada nasıl bağlayacağınızı göstereceğiz.

Neden Google E-Tabloları WordPress’te WooCommerce ile Bağlayalım?
Google E-Tablolar, Google’ın çok popüler bir ücretsiz elektronik tablo yazılımıdır. WooCommerce mağaza verilerinizi kaydetmek için kullanıyorsanız, iki platformu birbirine bağlamak elektronik tablonuzu otomatik olarak güncellemenizi sağlayacaktır.
Böylece, her yeni sipariş olduğunda elektronik tabloyu manuel olarak güncellemek yerine, WooCommerce bu verileri otomatik olarak Google E-Tablolar’a gönderecektir.
Dahası, bu elektronik tabloyu WordPress kontrol panelinize erişimi olmayan ekip üyeleriyle paylaşabilirsiniz.
Google E-Tablolar’ın en güzel yanı, verileri sipariş toplamı, müşterinin konumu , kullanılankuponlar ve daha fazlası gibi şeylere göre kolayca filtreleyebilmenizdir.
Ayrıca, veri görselleştirme eklentilerini kullanarak bu verileri çizelge ve grafiklere dönüştürebilirsiniz. Tüm bunlar, bilgileri analiz etmeyi ve ardından bu bilgileri işletmenize ince ayar yapmak ve daha da fazla satış elde etmek için kullanmayı kolaylaştırır.
Bununla birlikte, Google E-Tabloları WooCommerce ile nasıl bağlayacağımıza bir göz atalım:
Video Eğitimi
Yazılı talimatları tercih ediyorsanız, okumaya devam edin.
Adım 1: WooCommerce Mağazanızı ve Google E-Tabloları Kurun
Eğer bu rehberi WooCommerce sitenizi kurmayı planladığınız için okuyorsanız, bu sizin ilk adımınız. Mağazanızı oluşturmayla ilgili adım adım talimatlar için çevrimiçi mağaza açma kılavuzumuzu okuyun.

Profesyonel İpucu: Kullanıcılarınıza harika bir alışveriş deneyimi sunmak için yüksek kaliteli WooCommerce hosting ve WooCommerce teması kullandığınızdan emin olun. Bu şekilde mağazanızın kullanımı kolay olur ve hızlı yüklenir.
Ardından, WooCommerce mağaza verilerini göndereceğiniz bir Google Sheets elektronik tablosu oluşturmanız gerekecektir.
Google E-Tablolar web sitesine gidin ve yeni bir elektronik tablo oluşturmak için ‘Boş’ seçeneğine tıklayın. Ya da tarayıcınıza ‘https://sheets.new’ yazın.

Şimdi, devam edin ve toplamak istediğiniz farklı veriler için sütunlar ekleyin.
Örnek olması açısından, müşterinin adı, e-posta adresi, telefon numarası, sipariş ettiği ürünler ve sipariş toplamı için bir sütun oluşturduk.

Konum, kullanılan kuponlar, sipariş durumu, sipariş zamanı ve çok daha fazlası dahil olmak üzere her türlü WooCommerce verisini içe aktarabilir, böylece istediğiniz sütunları oluşturabilirsiniz.
Adım 2: WordPress için Uncanny Automator Eklentisini Kurun ve Etkinleştirin
Google E-Tabloları WooCommerce’e bağlamanın en kolay yolu, piyasadaki en iyi WordPress otomasyon eklentisi olan Uncanny Automator‘ı kullanmaktır.

Bir otomasyon eklentisi esasen farklı WordPress eklentileri arasında bir köprü görevi görür. Bu şekilde, bir eklenti bir eylem gerçekleştirdiğinde, bu eylem farklı bir eklentideki başka bir eylemi tetikleyecektir.
Yapmanız gereken ilk şey Uncanny Automator eklentisini yüklemek ve etkinleştirmektir. Daha fazla ayrıntı için, bir WordPress eklentisinin nasıl kurulacağına ilişkin adım adım kılavuzumuza bakın.
Not: Eklentinin ücretsiz bir sürümü mevcuttur, böylece Uncanny Automator’ı deneyebilir ve sizin için doğru olup olmadığını görebilirsiniz. Ancak biz bu kılavuz için Uncanny Automator Pro’yu kullanacağız çünkü ihtiyacımız olan Google E-Tablolar entegrasyonuna sahip.
Etkinleştirmenin ardından Automator ” Ayarlar ‘a gidin ve lisans anahtarınızı girin.

Bu bilgileri Uncanny Automator web sitesindeki hesabınızda bulabilirsiniz.
Bundan sonra, ‘Lisansı etkinleştir’e tıklayın.
Adım 3: Uncanny Automator’ı Google E-Tablolar’a Bağlayın
Bir sonraki göreviniz Uncanny Automator’ı Google hesabınıza bağlamak.
Başlamak için ‘Uygulama Entegrasyonları’ sekmesine tıklayın. Ardından, ‘Google Sheet’i seçin ve ‘Google ile Oturum Aç’a tıklayın.
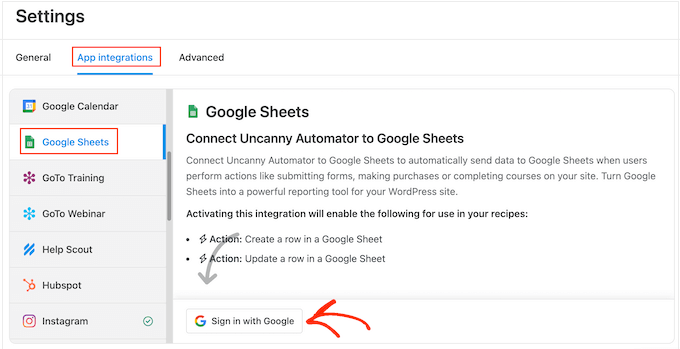
Uncanny Automator şimdi Google hesabınıza erişim isteyecektir.
Uncanny Automator’a bağlamak istediğiniz e-posta adresine tıklamanız yeterlidir.
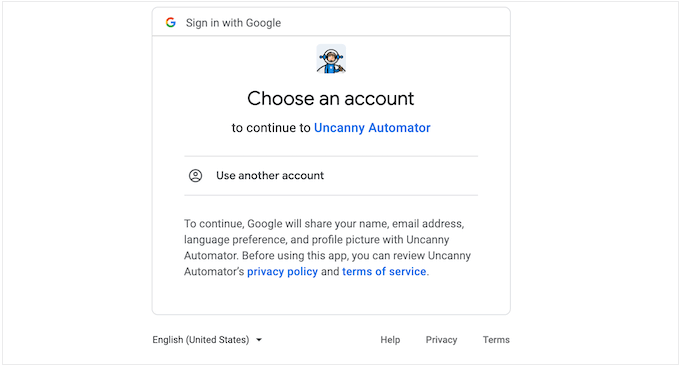
Bir sonraki ekranda, Uncanny Automator’ın erişebileceği tüm bilgileri ve hizmetleri ve gerçekleştirebileceği eylemleri göreceksiniz.
Varsayılan olarak işaretlenmemiş olsalar da, Uncanny Automator’a aşağıdaki izinleri vermeniz gerekecektir: ‘Tüm Google Drive dosyalarınızı görün, düzenleyin, oluşturun ve silin’ ve ‘Tüm Google Sheets elektronik tablolarınızı görün, düzenleyin, oluşturun ve silin.
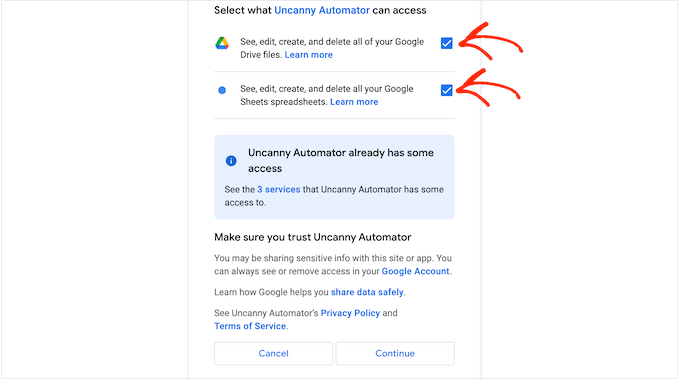
Devam etmekten memnun olduğunuzda, ‘Devam Et’ düğmesine tıklayın.
Birkaç dakika sonra, ‘Hesabınız başarıyla bağlandı’ mesajını görmelisiniz. Uncanny Automator artık Google E-Tablolar hesabınızla iletişim kurabilir.
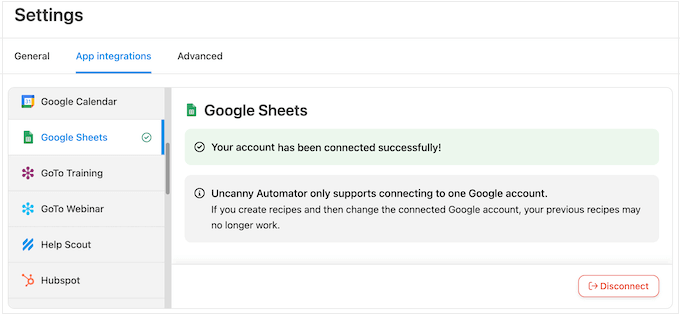
Adım 4: Uncanny Automator ile WooCommerce’i Google E-Tablolara Bağlayın
Bir sonraki adım, çevrimiçi pazar yerinizi veya mağazanızı daha önce oluşturduğunuz elektronik tabloya bağlamaktır. Uncanny Automator, uygulamaları ve eklentileri birbirine bağlayan otomatik iş akışları oluşturmak için “tarifler” kullanır.
Her tarifin iki farklı bölümü vardır: tetikleyici ve eylem. Tetikleyici, tarifi başlatan olaydır ve eylem, eylem tetiklendiğinde çalışan görevdir.
İlk tarifinizi oluşturmak için Automator ” Yeni ekle‘ye gidin.
Size ‘Oturum açmış’ bir tarif mi yoksa ‘Herkes’ tarifi mi oluşturmak istediğiniz sorulacaktır. Oturum açmış tarifler yalnızca oturum açmış kullanıcılar tarafından tetiklenebilir, ancak herkes ‘Herkes’ tariflerini tetikleyebilir.
Birisi her sipariş verdiğinde çalışacak bir tarif oluşturmak için ‘Herkes’i seçin ve ardından ‘Onayla’ya tıklayın.

Ardından, ‘Başlık’ alanına yazarak tarife bir isim verin. Bu sadece referans içindir, bu yüzden istediğiniz herhangi bir şeyi kullanabilirsiniz.
Uncanny Automator şimdi WordPress web sitenize zaten yüklediğiniz tüm entegrasyonları gösterecektir. Devam edebilir ve ‘WooCommerce’i seçebilirsiniz.
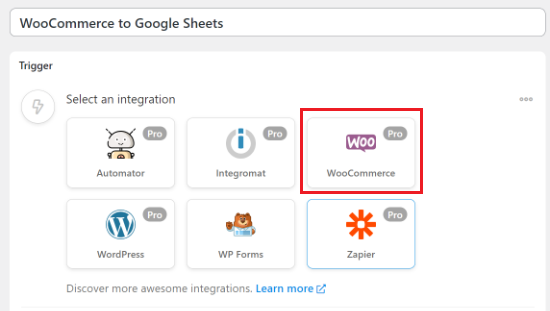
Ardından, tetikleyiciyi seçmeniz gerekir.
Bu tarif için ‘Bir misafir, ürün içeren bir siparişi tamamlar, ödemesini yapar ve bir teşekkür sayfasına gider’ seçeneğini belirleyin.
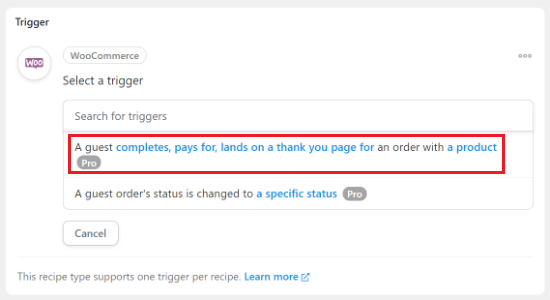
Bundan sonra, tetikleyici koşulu seçmeniz gerekir.
Müşteri bir satın alma işlemini tamamladığında otomasyonu tetiklemek için açılır menüden ‘Tamamlandı’ seçeneğini seçin. Ardından, ‘Kaydet’e tıklayın.
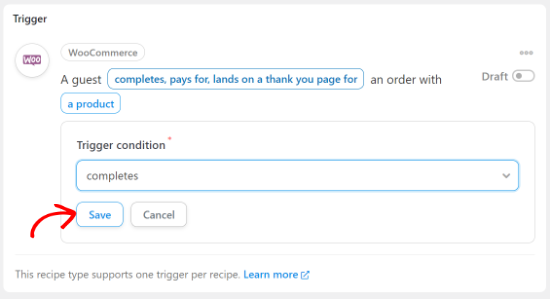
Ardından, Uncanny Automator iş akışının bir müşteri belirli bir ürünü mü yoksa herhangi bir ürünü mü satın aldığında çalışacağını seçmeniz gerekir. Her bir siparişle ilgili bilgileri kaydetmek için ‘Herhangi bir ürün’ seçeneğini belirleyin.
Bundan sonra, devam edin ve ‘Kaydet’e tıklayın.
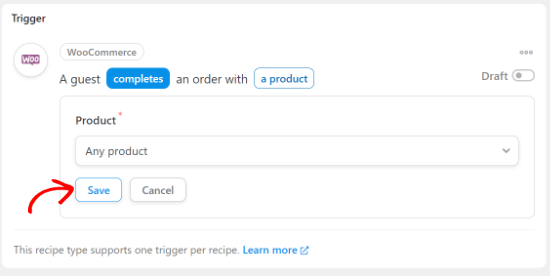
Şimdi ‘Eylemler’ bölümüne geçebilirsiniz.
Burada, ‘Eylem ekle’ye tıklayın.
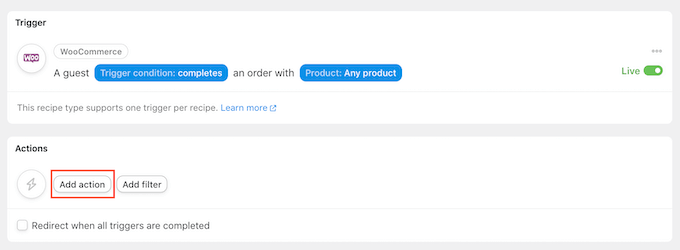
Uncanny Automator artık web sitenizde bulunan tüm entegrasyonların bir listesini gösterecektir.
Sadece ‘Google E-Tablolar’a tıklayın.
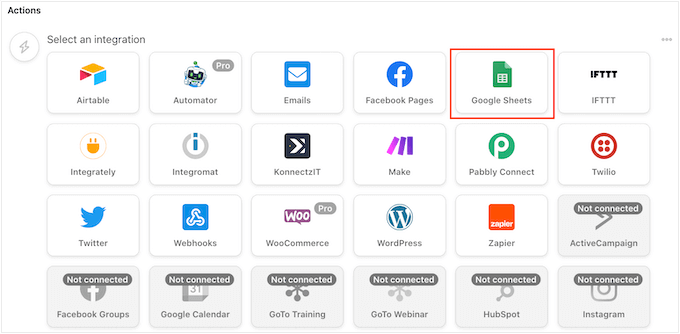
Görüntülenen açılır menüde ‘Google Sayfasında bir satır oluştur’u seçin.
Bunu yaptıktan sonra, ‘Elektronik Tablo’ açılır menüsünü açın ve daha önce oluşturduğunuz Google Sheet elektronik tablosunu seçin.
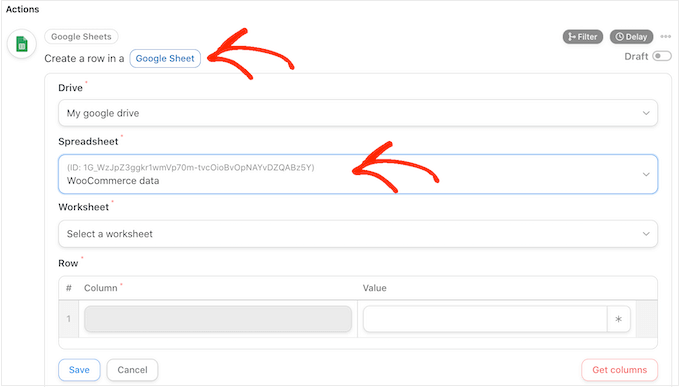
Ardından, ‘Çalışma Sayfası’nı açın ve bilgileri kaydedeceğiniz çalışma sayfasını seçin. Varsayılan olarak bu ‘Sayfa 1’dir.
Bunu yaptıktan sonra, ‘Sütunları Al’a tıklayın.
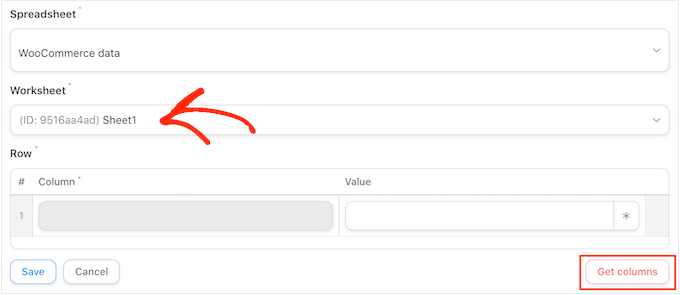
Uncanny Automator şimdi elektronik tablodaki tüm sütunları gösterecektir. Bir sonraki göreviniz, her sütunu bir WooCommerce veri türüyle eşleştirmektir.
Başlamak için ilk alanın yanındaki ‘*’ işaretine tıklayın.
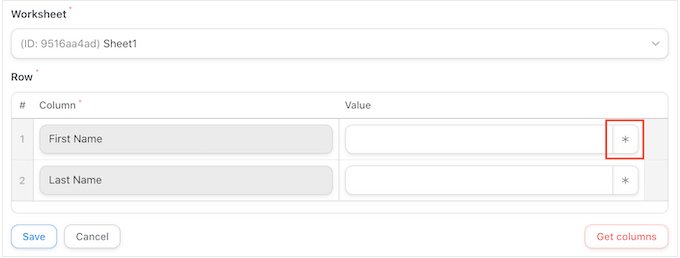
Açılır menüde, Uncanny Automator’ın kaydedebileceği tüm bilgileri görmek için ‘Tetikleyiciler’ altındaki koşula tıklayın.
Alanla eşleştirmek için bu seçeneklerden herhangi birine tıklamanız yeterlidir.
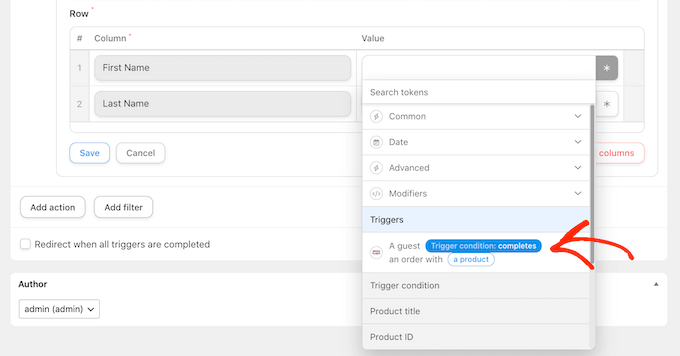
Örneğin, aşağıdaki görüntüde, Faturalama İlk Adını ‘İlk Ad’ adlı bir sütunla eşleştiriyoruz.
Ayrıca Faturalama Soyadı’nı ‘Soyadı’ adlı bir sütunla eşleştiriyoruz.
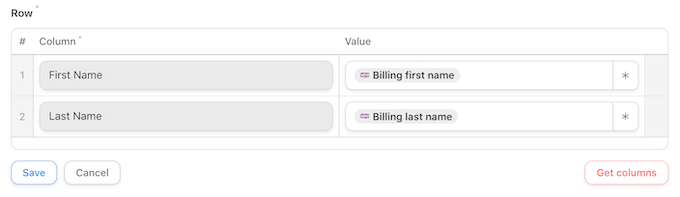
Elektronik tablonuzdaki her bir sütuna doğru verileri eşlemek için bu adımları tekrarlamanız yeterlidir. Tarifin nasıl ayarlandığından memnun olduğunuzda, ‘Kaydet’e tıklayın.
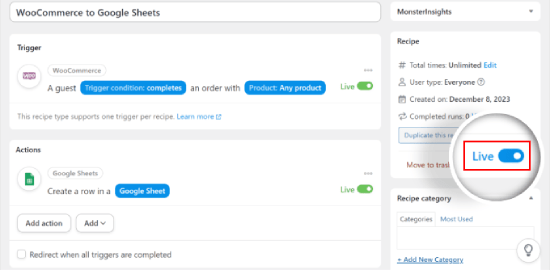
Bundan sonra, devam edebilir ve tarifi yayınlayabilirsiniz. ‘Tarif’ kutusunda, ‘Taslak’ anahtarına tıklayın, böylece ‘Canlı’ olarak görünecektir.
Yeni tarifiniz artık aktif ve her yeni WooCommerce siparişini otomatik olarak Google Sheet elektronik tablonuza kaydedecek.
Bu noktada, tarifin tetiklendiğini ve doğru eylemi gerçekleştirdiğini görmek için otomasyonunuzu test etmek iyi bir fikirdir.
WooCommerce Mağazanızı Optimize Etmenin Daha Fazla Yolunu Öğrenin
Google E-Tablolar’ı WooCommerce ile bağlamak, mağazanızın verimliliğini artırmanın yalnızca bir yoludur. WooCommerce mağazanızı daha da optimize etmenize yardımcı olmak için yararlı kaynakların bir listesini derledik:
- Satışları Artırmak için En İyi WooCommerce Otomasyonları – Mağazanızın performansını artırmak için anlık bildirimlerle otomatik pazarlama, işlem e-postaları ve faturalama dahil olmak üzere çeşitli otomasyon tekniklerini keşfedin.
- WooCommerce Ürün İncelemesinden Sonra Kupon Gönderme – Ürünincelemesi bırakan müşterilere otomatik olarak kupon göndererek müşteri geri bildirimlerini teşvik edin ve satışları artırın.
- WooCommerce Terk Edilmiş Sepet E-postaları Nasıl Kurulur– Alışveriş sepetlerini terk eden müşteriler için otomatik e-postalar kurarak potansiyel olarak kaybedilen satışları kurtarın.
- WooCommerce Ürünlerini Görsellerle İçe ve Dışa Aktarma – Görseller de dahil olmak üzere ürün kataloğunuzu toplu içe ve dışa aktarma yoluyla verimli bir şekilde yöneterek zamandan tasarruf edin ve tutarlılığı koruyun.
- WooCommerce Mağazanız için Müşteri Yolculuğunu Optimize Etme– Müşterilerinizin gezinmeden satın almaya kadar olan yolunu düzenleyerek kullanıcı deneyimini iyileştirin ve dönüşümleri artırın.
- WordPress’te Ürün Önerileri Nasıl Gösterilir – Mağazanızda kişiselleştirilmiş ürün önerileri görüntüleyerek ortalama sipariş değerini artırın ve müşteri memnuniyetini iyileştirin.
Umarız bu makale Google E-Tabloları WooCommerce ile nasıl bağlayacağınızı öğrenmenize yardımcı olmuştur. Ayrıca en iyi WooCommerce eklentileri için uzman seçimlerimizi görmek ve satışları artırmak için bir WooCommerce açılır pencer esinin nasıl oluşturulacağını öğrenmek isteyebilirsiniz.
If you liked this article, then please subscribe to our YouTube Channel for WordPress video tutorials. You can also find us on Twitter and Facebook.





Jonathan
With this plugin it’s possible to updates the store products?
WPBeginner Support
You would still want to make those changes through WooCommerce as the Google sheet would only be for keeping track of sales and not making changes to WooCommerce.
Admin