Constant Contact, kullanıcı dostu tasarımı ve e-ticaret entegrasyonu ile övülen lider bir e-posta pazarlama hizmetidir. Bu nedenle yeni başlayanlar ve blog yazarları için en iyi önerilerimizden biridir.
Constant Contact’ı WordPress sitenize bağlayarak, tüm potansiyel müşterilerin doğrudan veritabanınıza akmasını sağlayabilir, e-posta listenizin yönetimini ve büyümesini basitleştirebilirsiniz.
Ancak, özellikle nereden başlayacağınızdan emin değilseniz, WordPress web sitenizle entegre etmek zor olabilir. Sorunsuz bir bağlantı olmadan, önemli potansiyel müşterileri kaçırabilir ve e-posta pazarlama çalışmalarınızı zorlaştırabilirsiniz.
Test ettiğimiz popüler eklentiler arasında WPForms ve yerel Constant Contact Form eklentisi en basit çözümleri sunuyor.
Bu adım adım kılavuzda, bu zorlukların üstesinden nasıl geleceğinizi ve Constant Contact’ı WordPress’e nasıl verimli bir şekilde bağlayacağınızı göstereceğiz.
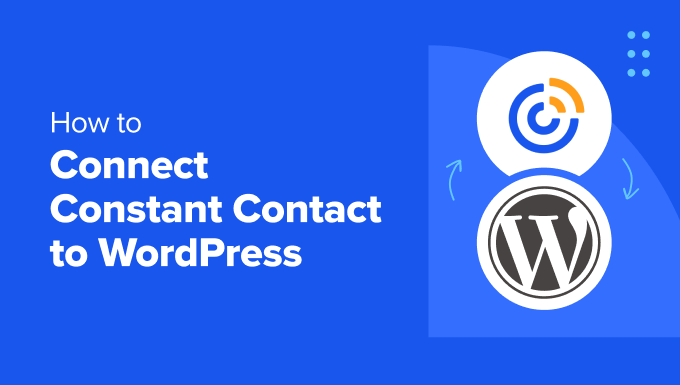
E-posta Listesi Oluşturmak Neden Bu Kadar Önemli?
İnternetteki her web sitesinin neden e-posta adresinize sahip olmak istediğini hiç merak ettiniz mi? İster Facebook’ta, ister Twitter’da, ister New York Times’da bir hesap oluşturuyor olun, hepsi e-posta adresinizi ister.
Cevap son derece basit: e-posta, müşterilere ulaşmanın en iyi yoludur.
Yakın zamanda yapılan bir araştırma, küçük işletmelerin e-posta pazarlamasına harcadıkları her bir dolar karşılığında 40 dolar geri aldıklarını göstermiştir. Ziyaretçileri müşteriye dönüştürmenin en etkili yoludur.
Ama bizim sözümüze güvenmeyin. İşte İçerik Pazarlama Enstitüsü’nün kurucusu Joe Pulizzi’nin bu konuda söyledikleri.
“E-posta listesi çok önemlidir çünkü içeriğinizi kiralık bir arazi üzerinde oluşturamazsınız. Pek çok marka ve şirket kitlelerini Facebook ve Google+ üzerinde oluşturuyor, ki bu iyi bir şey, ancak bu isimlerin sahibi biz değiliz – Facebook ve Google. Gerçek medya şirketleri gibi düşünürsek, varlık kitlededir. Bir e-posta adresi almak, okuyucumun kim olduğunu ve umarım gelecekte bir tür müşterim olacağını anlamanın ilk kritik adımıdır. Amacımız satışları artırmak veya müşterileri bir şekilde mutlu etmekse, öncelikle onları kitlemizin bir parçası haline getirmemiz gerekir.
Bir işletme sahibi olarak tek bir pişmanlığım varsa o da e-posta listemizi oluşturmaya sürecin başlarında odaklanmamış olmamdır.”
Joe Pulizzi – İçerik Pazarlama Enstitüsü Kurucusu
E-posta listenizi oluşturmaya neden hemen başlamanız gerektiğine ilişkin makalemizi okuyarak bu konuda daha fazla bilgi edinebilirsiniz.
Artık bir e-posta listesi oluşturmanın önemini bildiğinize göre, WordPress siteniz için bir e-posta listesi oluşturmak üzere Constant Contact ile nasıl başlayacağınızı görelim.
Constant Contact Nedir?
Constant Contact, piyasadaki en popüler e-posta pazarlama hizmeti sağlayıcılarından biridir. Toplu e-posta gönderme, e-posta listelerinizi yönetme ve etkili e-posta bülteni kampanyaları yürütme konusunda uzmanlaşmıştır.
Artık, küçük işletmeler için kendi e-posta listelerini oluşturmanın oldukça zor olabileceğini anlıyorlar. Constant Contact, yeni başlayanların bile e-posta kampanyalarını bir profesyonel gibi yürütebilmelerini sağlıyor.
Aşağıdaki bölümlerde, Constant Contact’ı WordPress’e bağlamak için iki yöntemi ele alacağız. İşte ele alacağımız her şeye hızlı bir genel bakış:
Hazır mısınız? Hadi başlayalım.
Yöntem 1: WPForms Kullanarak Constant Contact’ı WordPress’e Bağlayın
Constant Contact’ı WordPress’e bağlamanın en iyi yolu WPForms kullanmaktır.
WordPress için başka hiçbir iletişim formu eklentisi, WPForms ile elde ettiğiniz özelliklerin ve özelleştirmenin yakınında bir yerde sunamaz.
Aralarından seçim yapabileceğiniz daha fazla form alanı, 2.000’den fazla şablon, spam koruması ve kredi kartı ödemelerini kabul etme özelliğine sahiptir. Ücretsiz sürümde yerleşik Constant Contact entegrasyonu vardır.

Adım 1: WPForms’un Kurulması ve Etkinleştirilmesi
Başlamak için WPForms’u yüklemeniz ve etkinleştirmeniz gerekir. Daha fazla ayrıntı için, bir WordPress eklentisinin nasıl kurulacağına ilişkin adım adım eğitimimizi okuyun.
Not: Bu eğitimde, Constant Contact entegrasyonu sunduğu için WPForms’un ücretsiz sürümünü kullanabilirsiniz. Bununla birlikte, daha fazla form alanı, entegrasyon veya diğer gelişmiş özellikler istiyorsanız, profesyonel sürüme yükseltmek isteyeceksiniz. Gelişmiş özellikler hakkında daha fazla bilgi edinmek için WPForms incelememizi okuyabilirsiniz.
Adım 2: WPForms’u Constant Contact’a Bağlayın
Etkinleştirmenin ardından WPForms ” Ayarlar bölümüne gitmeniz gerekir. Ardından, ‘Entegrasyonlar’ sekmesine gidin.
Constant Contact simgesinin altında, seçeneği genişletin ve ‘+ Yeni Hesap Ekle’yi seçin.
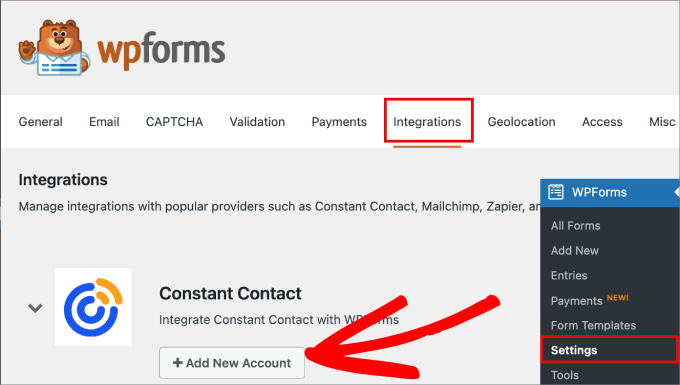
Daha sonra aşağıda bir alan listesi görünecektir.
Burada, ‘Constant Contact’a kaydolmak için buraya tıklayın’ etiketli bağlantıya tıklayabilirsiniz.
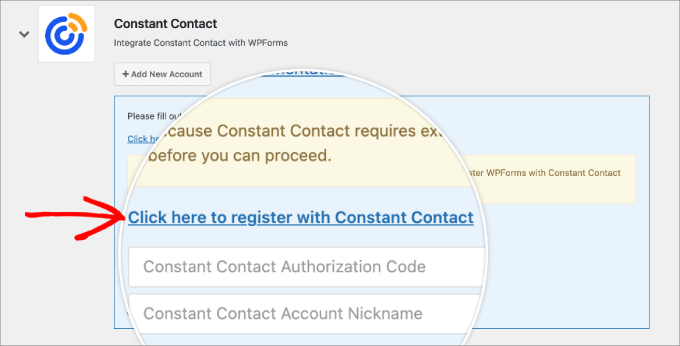
Ardından, Constant Contact hesabınıza giriş yapmanız veya henüz bir hesabınız yoksa yeni bir hesap açmanız gerekir.
Tamamlandığında, WPForms’a Constant Contact hesabınıza erişim izni vermek için ‘İzin Ver’ seçeneğine tıklamanız gerekir.
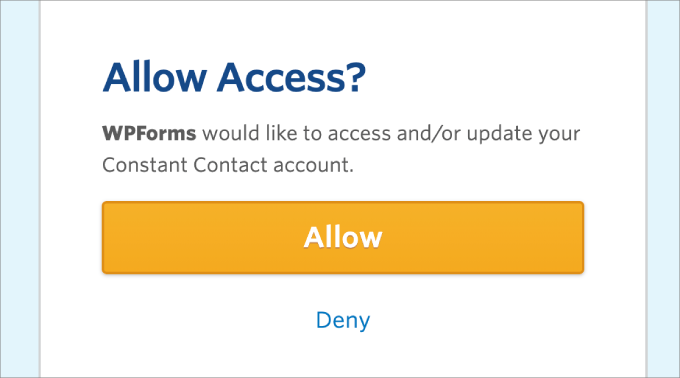
Buradan, bir Constant Contact yetkilendirme kodu alacaksınız.
Kodu ekranda gösterildiği gibi kopyalamanız yeterlidir.
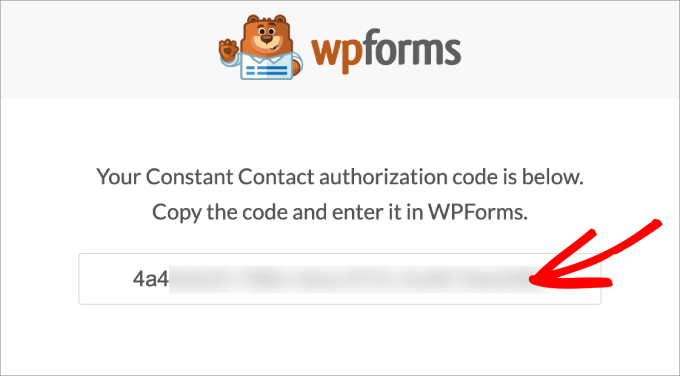
Ardından, WordPress’e geri dönebilir ve kodu ‘Constant Contact Yetkilendirme Kodu’ yazan yere yapıştırabilirsiniz. Ayrıntıları girdikten sonra, bu bağlantıya bir takma ad vermeniz gerekecektir.
Son olarak, ‘Constant Contact’a Bağlan’a tıklayın.
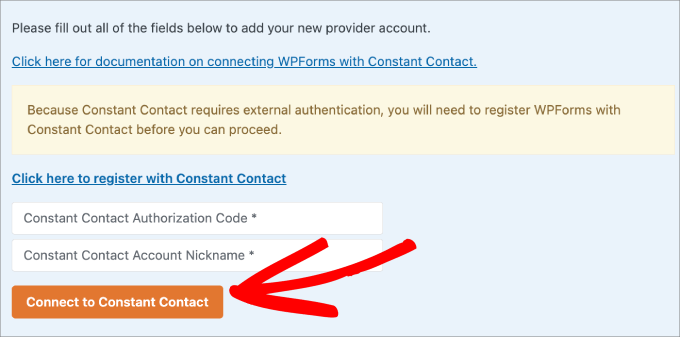
Adım 3: Yeni formunuzu oluşturma
Ardından, WPForms ” Yeni Ekle’ye gitmek isteyeceksiniz. Bu sizi form oluşturucuya götürecektir.
Oluşturucu alanına girdikten sonra, formunuza bir ad vererek başlayabilirsiniz.
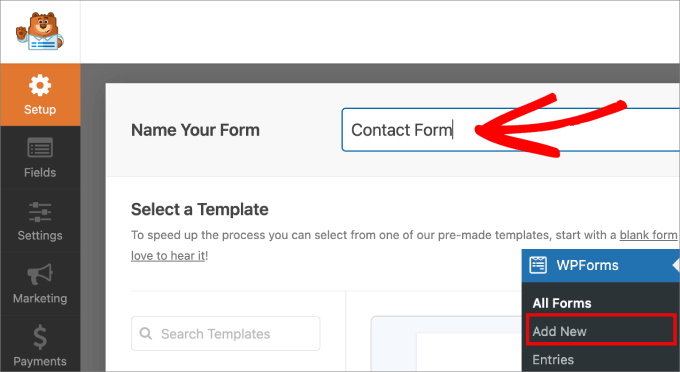
Ardından, sıfırdan başlamak zorunda kalmamak için bir şablon seçmeniz gerekecektir.
2000’den fazla şablonla, ihtiyacınız olan hemen hemen her tür form şablonunu bulacaksınız. Bunlar arasında kullanıcı kayıt formları, ödeme formları, hesap makinesi formları, bağış formları, bülten kayıt formları ve daha fazlası yer alıyor.
Bu eğitim için basit iletişim formunu seçeceğiz. ‘Basit İletişim Formu’nun üzerine gelelim ve formu oluşturmaya başlamak için ‘Şablonu Kullan’a tıklayalım.
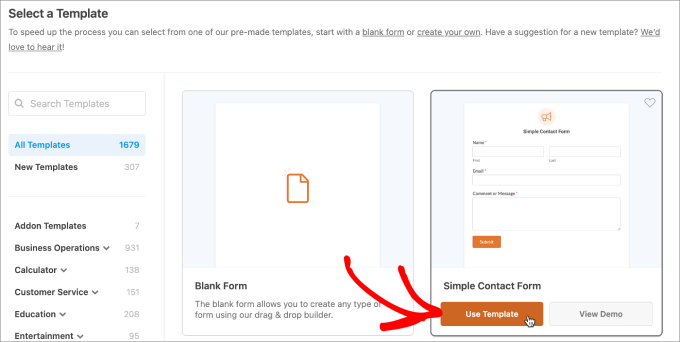
Adım 4: Formunuzu özelleştirme
Bir şablon seçtikten sonra WPForms’un sürükle ve bırak düzenleyicisine ulaşacaksınız.
Burada, formunuzu ekleyebilir veya özelleştirebilirsiniz.
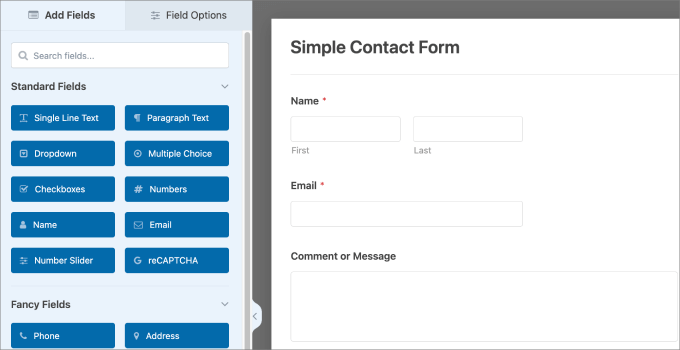
Örneğin, bir alanı özelleştirmek istiyorsanız, sağ taraftaki düzenleyicide üzerine tıklayabilirsiniz. Bu, alan için özelleştirme ayarlarını açacaktır.
Alanın ‘Alan Seçenekleri’ sekmesinde etiketini değiştirebilir, bir açıklama ekleyebilir veya zorunlu hale getirebilirsiniz.
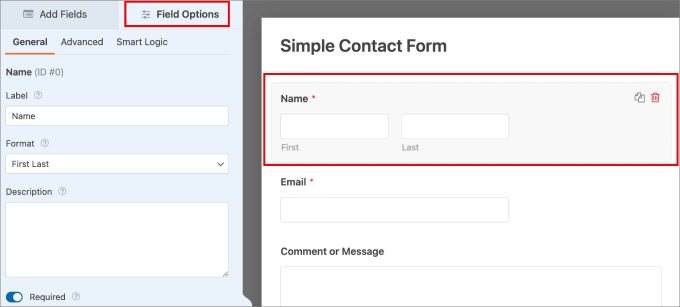
Şimdi, kullanıcıların pazarlama e-postaları göndermenize açıkça izin verebilmeleri için bir onay kutusu alanı eklemek isteyebilirsiniz.
Alan Ekle altındaki ‘Onay Kutularını’ düzenleyiciye sürüklemeniz yeterlidir.
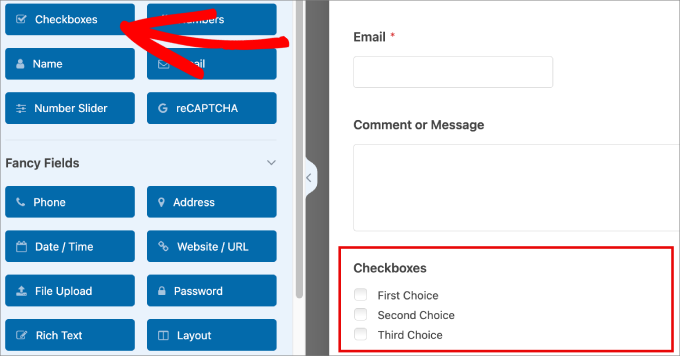
Şimdi, birden fazla seçeneği kaldırmak isteyeceksiniz, böylece geriye yalnızca bir onay kutusu kalacaktır.
‘Etiket’i ‘E-posta Listemize Katılın’ gibi bir ifadeyle değiştirmeniz yeterlidir.
Ardından, ‘Seçenekler’ altında, ‘Ücretsiz e-posta bültenimizi almak için bu kutuyu işaretleyin’ gibi bir açıklama sağlayabilirsiniz.
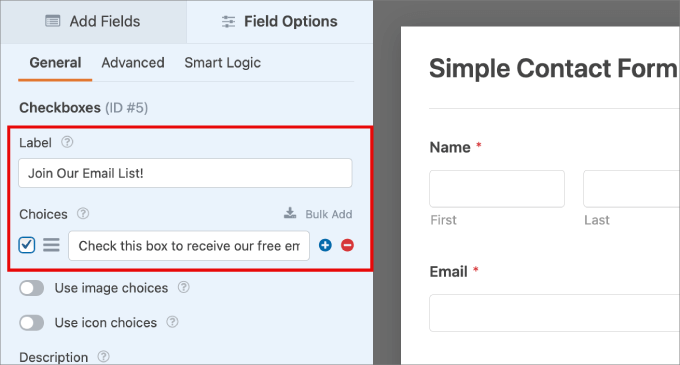
Adım 5: E-posta Listesini Yeni Formunuza Bağlama
Bunu yaptıktan sonra, sol taraftaki panelden ‘Pazarlama’ bölümüne gitmek isteyeceksiniz. Ardından, üzerine tıklayarak ‘Constant Contact’ ayarlarını açın.
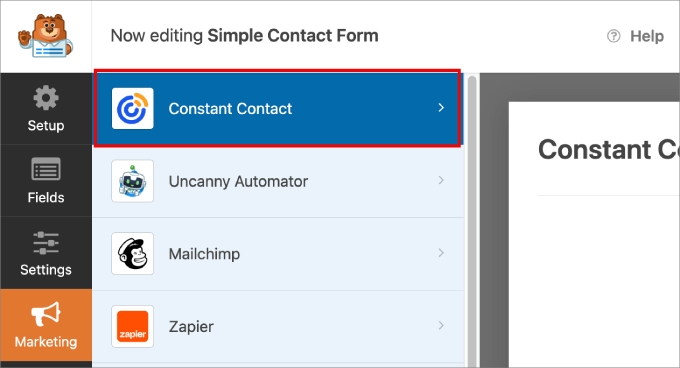
Bir sonraki adım ‘Yeni Bağlantı Ekle’ye tıklamaktır.
Yeni abonelerin otomatik olarak Constant Contact veritabanınıza eklenmesi için belirli bir e-posta listesini bu forma bağlayabileceğiniz yer burasıdır.
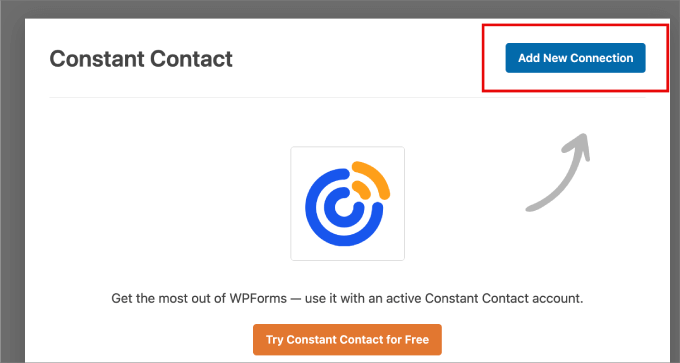
Düğmeye tıkladıktan sonra, bir bağlantı takma adı girmeniz istenecektir. Burada bizimkini ‘Newsletter Optin’ olarak adlandırıyoruz.
Adı girdikten sonra devam edin ve ‘Tamam’a tıklayın.
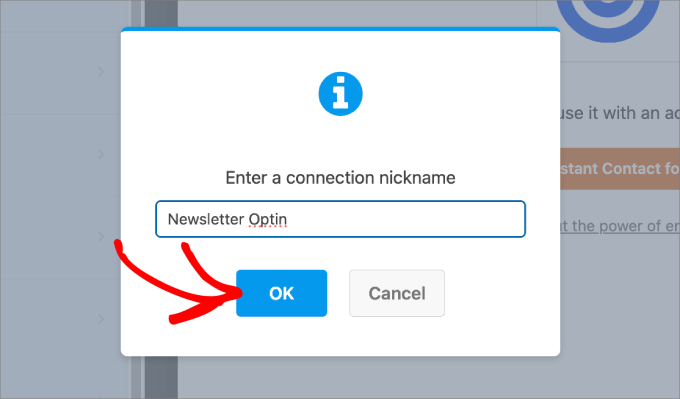
Ardından, araç sizden bu forma bağlamak istediğiniz bir hesap ve liste seçmenizi isteyecektir.
Sadece form için uygun bir liste seçtiğinizden emin olun. Bu şekilde, bu listeye e-posta gönderdiğinizde, abonenin ilgi alanlarıyla alakalı olurlar.
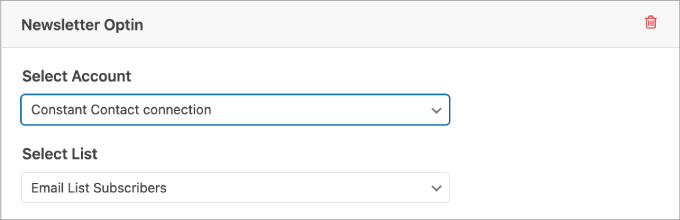
‘Liste Alanları’ bölümünde, mevcut tüm abone verilerini Constant Contact e-posta listelerinize ekleyebilirsiniz.
Bu, Constant Contact’a tüm verileri düzgün bir şekilde düzenleme izni verecektir.
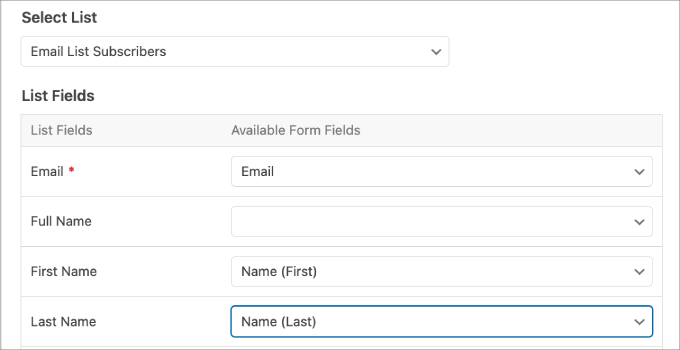
Adım 6: Formu yayınlayın.
Devam etmeden önce, ilerlemenizi kaybetmemek için formu kaydettiğinizden emin olun.
Her şey ayarlandığında, yayınlama işlemini başlatmak için devam edin ve üstteki ‘Yerleştir’ düğmesine tıklayın.
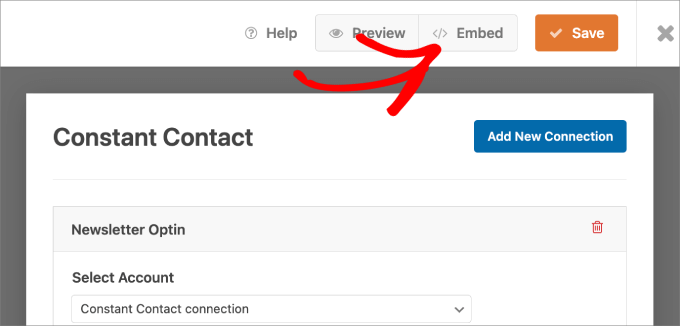
Düğmeye tıkladıktan sonra bir açılır pencere görünecektir. Bu pencerede, formu yerleştirmek için mevcut bir sayfayı seçebilir veya yeni bir sayfa oluşturabilirsiniz.
İhtiyaçlarınıza uygun olan seçeneği seçin. Ayrıca bir kısa kod da kullanabilirsiniz.

Sayfaya girdiğinizde Constant Contact formunun göründüğünü göreceksiniz.
Tek yapmanız gereken en üstteki ‘Yayınla’ düğmesine tıklamak.
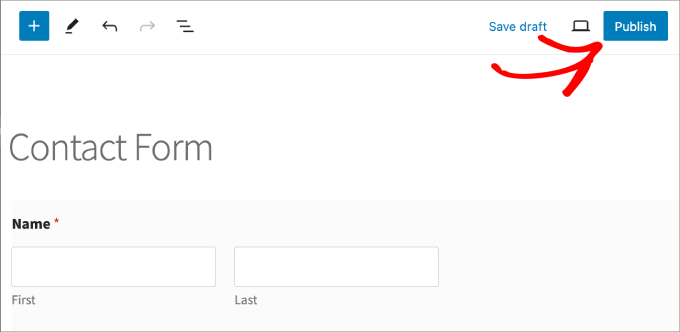
Ayrıca, web sitenizde olması gerektiği gibi göründüğünden emin olmak için formun önizlemesini yapmak isteyeceksiniz.
İşte formumuz böyle görünüyor:
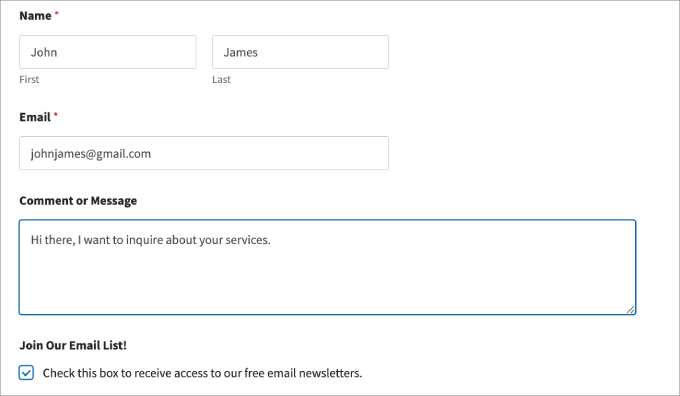
Adım 7: Test Formu
Test gönderimlerinin girilmesi, abone verilerinin doğrudan Constant Contact veritabanınıza gittiğinden emin olmanıza yardımcı olur.
Bir test gönderimi gönderdikten sonra, görünüp görünmediğini görmek için Constant Contact hesabınızı kontrol edebilirsiniz. Eğer görünüyorsa, her şey hazır demektir!
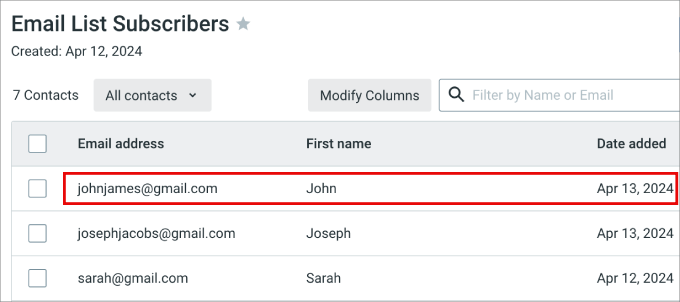
Hepsi bu kadar; artık tüm form gönderimlerinin doğrudan Constant Contact’a gönderileceğinden emin olabilirsiniz.
Yöntem 2: Constant Contact’ı WordPress’e Bağlayın
Constant Contact’ı WordPress’e bağlamanın bir başka yolu da yerel Constant Contact Forms eklentisini kullanmaktır.
Bu yöntemin avantajı WPForms’u Constant Connect’e bağlamak için zaman harcamanıza gerek kalmamasıdır. Bununla birlikte, Constant Contact Forms eklentisini test ettikten sonra, özellikler ve kullanım kolaylığı açısından eksik olduğunu gördüm.
Genel olarak, e-posta listeniz için toplayabileceğiniz bilgileri sınırlayan çok sayıda form alanı seçeneği eksiktir.
Adım 1: Bir Constant Contact hesabı oluşturma
Başlamak için Constant Contact web sitesini ziyaret etmeniz ve bir hesaba kaydolmanız gerekir.
E-posta adresinizi girin ve ‘Ücretsiz kaydolun’ butonuna tıklayın.
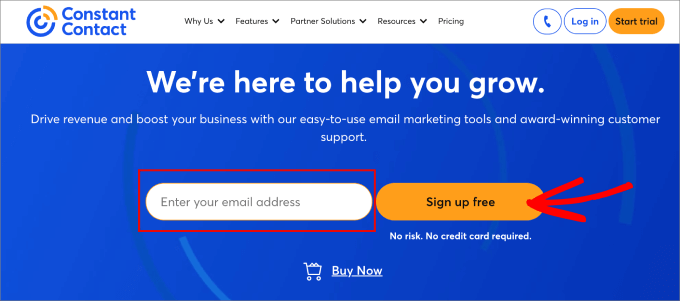
Ardından, başlamak için bir e-posta girmek isteyeceksiniz veya Gmail hesabınızı bağlayabilirsiniz.
Ayrıntıları girdikten sonra devam edin ve ‘Devam Et’e tıklayın.
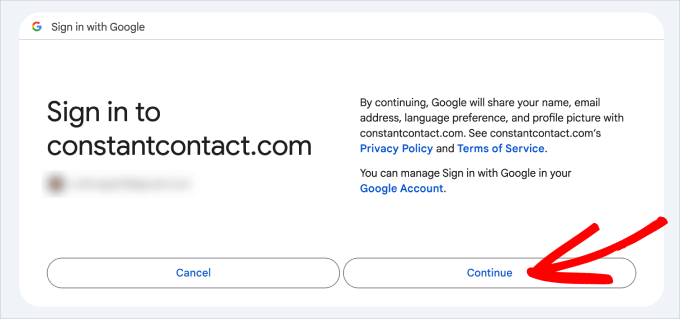
Ardından, Constant Contact kontrol paneli ekranına yönlendirileceksiniz. Halihazırda bir e-posta listeniz olduğunu varsayarsak, 2. adıma geçmeye hazırsınız demektir.
Adım 2: Constant Contact Eklentisinin Kurulması ve Etkinleştirilmesi
Bu adımda, WordPress’te Constant Contact Forms eklentisini kuracak ve etkinleştireceksiniz. Eğer yardıma ihtiyacınız olursa, WordPress eklentisi yükleme rehberimize göz atabilirsiniz.
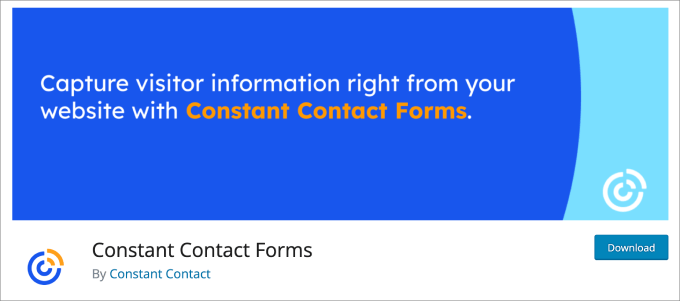
Constant Contact, site ziyaretçilerinizi posta listesi kişilerine dönüştürmek için kayıt formları oluşturmanıza olanak tanıyan ücretsiz bir eklentidir.
Yakalanan tüm e-posta adresleri otomatik olarak seçtiğiniz Constant Contact e-posta listelerine eklenecektir.
Adım 3: Constant Contact Hesabınızı Bağlama
Etkinleştirmenin ardından Constant Contact hesabınızı eklentiye bağlamanız gerekir.
WordPress kontrol panelinizden İletişim Formu ” Şimdi Bağlan sayfasına gidebilirsiniz. Ardından, ‘Kodu Al’ düğmesine tıklamanız yeterlidir.
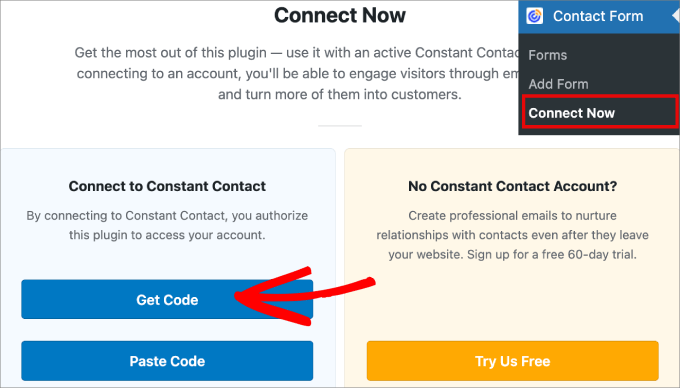
Ardından, Constant Contact hesabınıza erişmek için onay vermeniz istenecektir.
Devam edin ve ‘Erişime İzin Ver’e tıklayın.
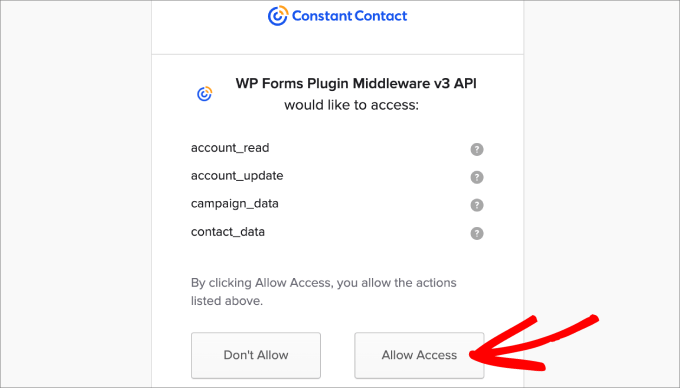
Buradan, WordPress’e yapıştırmanız için size kod verilecek olan ‘Uygulama Yetkilendirme’ sayfasına yönlendirileceksiniz.
Bu yüzden, ‘Kodu Kopyala’ düğmesine tıklamak isteyeceksiniz.
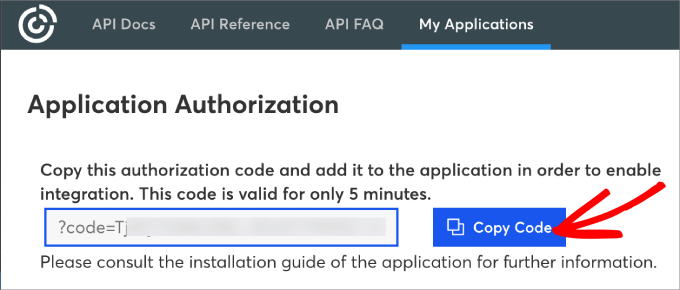
Şimdi WordPress yönetici panelinize geri dönelim.
Ardından, ‘Constant Contact’a Bağlan’ bölümündeki ‘Kodu Yapıştır’a tıklamanız yeterlidir.
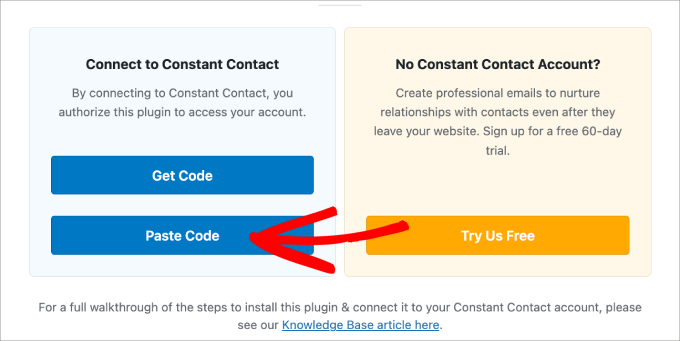
Daha sonra Constant Contact Forms eklentinizin Ayarlar ” Hesap sayfasına yönlendirileceksiniz.
Bir kez daha, kodu ‘Auth Code and State’in yanına yapıştırın ve ardından ‘Save Changes’e tıklayın.
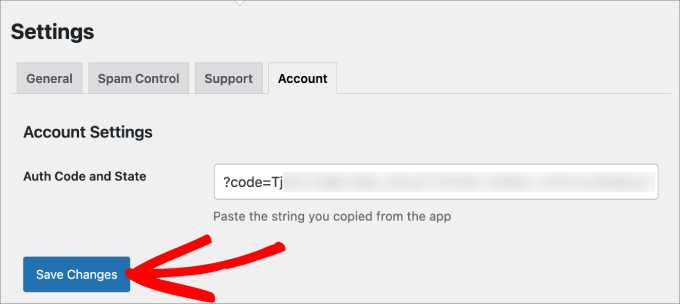
Ayarlarınızın güncellendiğini belirten bir başarı mesajı görmelisiniz.
Constant Contact hesabınız bağlandığına göre artık formunuzu oluşturmaya ve özelleştirmeye hazırsınız.
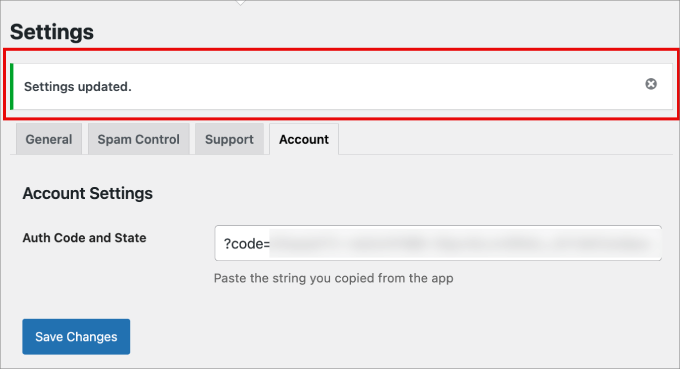
Adım 4: Constant Contact Formunuzu Özelleştirme
Başlamak için İletişim Formu “ Form Ekle bölümüne gitmeniz yeterlidir. Ardından, daha sonra kolayca geri dönebilmek için formunuzu adlandırarak başlayın.
Buradan sonra, ziyaretçilerin formun ne hakkında olduğunu bilmeleri için formun bir açıklamasını sağlamak isteyebilirsiniz.
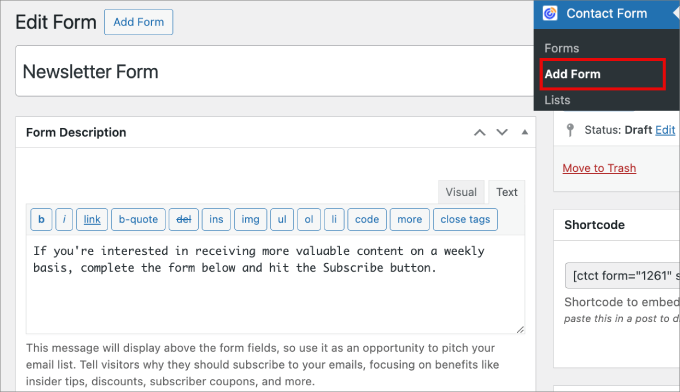
Şimdi, ‘Form Seçenekleri’ bölümüne ilerleyebilirsiniz.
‘Düğme’ metnini, başarı mesajını değiştirebilir ve hatta buraya bir yönlendirme URL’si ekleyebilirsiniz.
Örneğin, bir yönlendirme URL’si ürün sipariş formları için iyidir, çünkü onları bir teşekkür sayfasına gönderebilirsiniz.
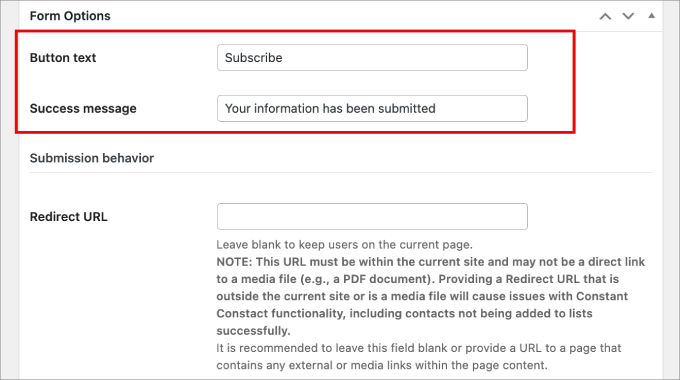
‘E-posta katılımı’ bölümünün altına, abonelerin e-posta göndermenize izin verebilmesi için bir katılım onay kutusu eklemek iyi bir fikirdir.
‘Opt-in Affirmation’ alanına, ziyaretçilerin onay kutusunu tıklamasının ne anlama geldiğini anlatan hızlı bir mesaj bile ekleyebilirsiniz. Bu şekilde, kullanıcılar gelen kutularına düzenli e-postalar gönderdiğinizde şaşırmayacaklardır.
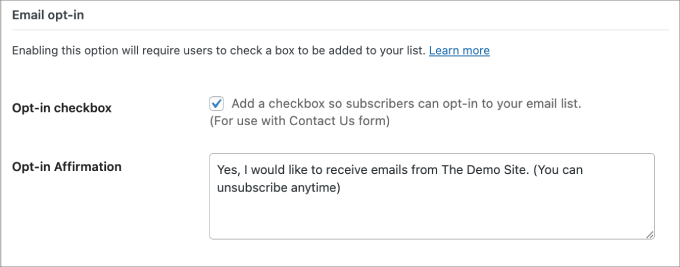
En alttaki ‘Form Alanları’ bölümüne ilerlerseniz, iletişim formunuzdaki alanları ekleyebilir ve özelleştirebilirsiniz.
Örneğin, başka bir alan seçeneği eklemek için ‘Başka Bir Alan Ekle’ye tıklamanız yeterlidir. Ziyaretçilerin buraya ne gireceklerini anlamaları için alanın etiketini ve açıklamasını her zaman özelleştirebilirsiniz.
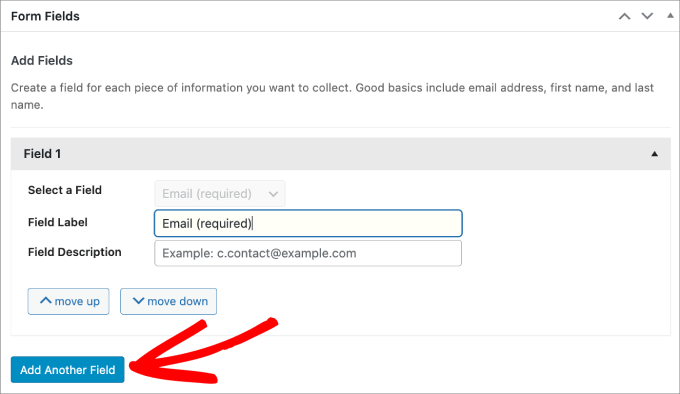
Constant Contact, aralarından seçim yapabileceğiniz birkaç alan seçeneği sunar:
- İlk İsim
- Soyadı
- Telefon Numarası
- Adres
- İş Ünvanı
- Şirket
- Web sitesi
- Özel Metin Alanı
- Özel Metin Alanı
Basit tutmanızı ve form alanlarının sayısını sınırlandırmanızı öneririz. Bu şekilde, kullanıcılar iletişim formunuzu doldururken bunalmayacaklardır.
Ancak oluşturduğunuz formun türüne bağlı olarak kendi takdirinizi kullanın.
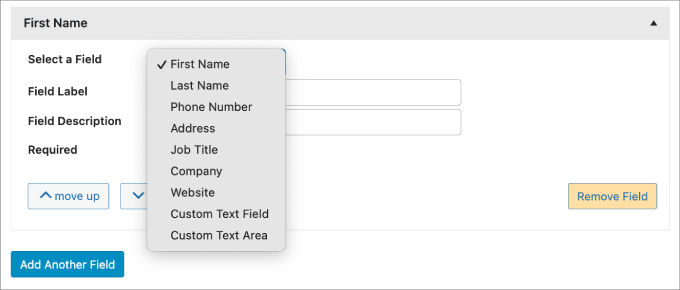
Eklenen form alanını isteğe bağlı olarak bırakmayı seçebilir veya zorunlu hale getirmek için ‘Gerekli’ kutusunu işaretleyebilirsiniz.
Ayrıca, ‘yukarı taşı’ veya ‘aşağı taşı’ düğmelerini kullanarak alanı yukarı veya aşağı taşıyabilirsiniz.
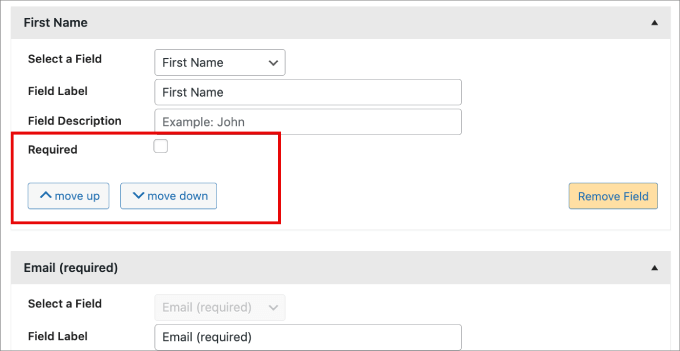
Formunuzu özelleştirmeyi tamamladıktan sonra, en üste kaydırabilir ve ‘Taslağı Kaydet’ düğmesine basabilirsiniz.
Ardından, devam edin ve ‘Yayınla’ya tıklayın.
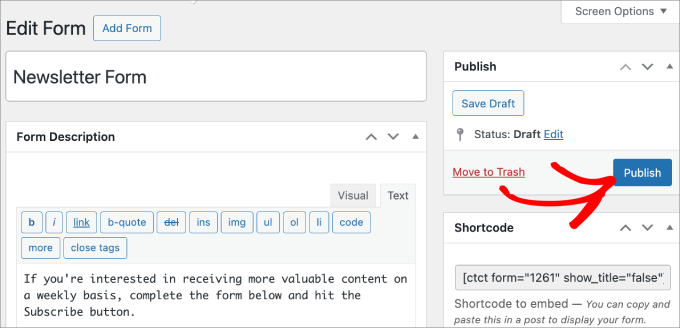
Adım 5: Formu bir gönderiye veya sayfaya ekleme.
Bu adımda, oluşturduğunuz formu bir gönderiye veya sayfaya ekleyeceksiniz.
Blok editöründeyken, ‘+’ simgesine tıklayabilir ve ardından ‘Constant Contact Single Form’ bloğunu seçebilirsiniz.
Blok eklendikten sonra, form başlığını görüntülemeyi veya gizlemeyi seçebilirsiniz. Ardından, açılır menüden yeni yayınladığınız formu seçeceksiniz.
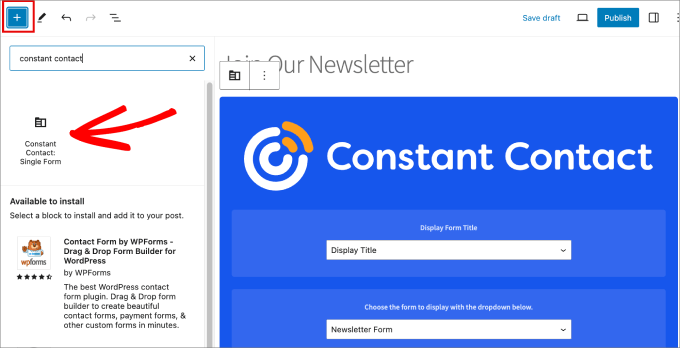
Şimdi, formun tam olarak olması gerektiği gibi göründüğünden emin olmak için iki kez kontrol etmek isteyebilirsiniz. Bunu yapmak için önizleme işlevinden yararlanabilirsiniz. ‘Yayınla’nın yanındaki ‘Önizleme’ düğmesine tıklamanız yeterlidir.
Sonuçtan memnun olduğunuzda, üstteki ‘Yayınla’ düğmesine basabilirsiniz.
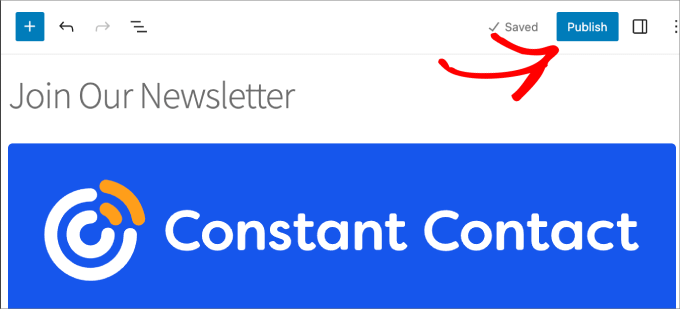
İşte bu kadar!
Constant Contact formunuzu sayfanıza veya gönderinize başarıyla yerleştirdiniz.
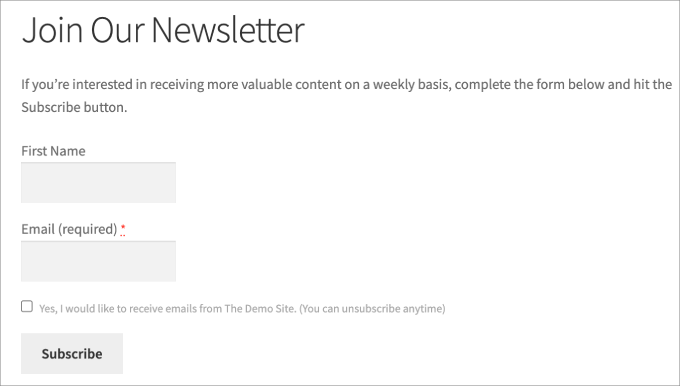
Adım 6: Formunuzu Test Etme
Buradan, tüm ziyaretçilerin Constant Contact listenize eklendiğinden emin olmanız yeterlidir.
Devam edin ve formunuzu doldurun.
Ardından, Constant Contact hesabınıza gidin. Kişiler ” Listeler altında, ‘E-posta Listesi Aboneleri’ listemize yeni kişilerin eklendiğini görebiliriz.
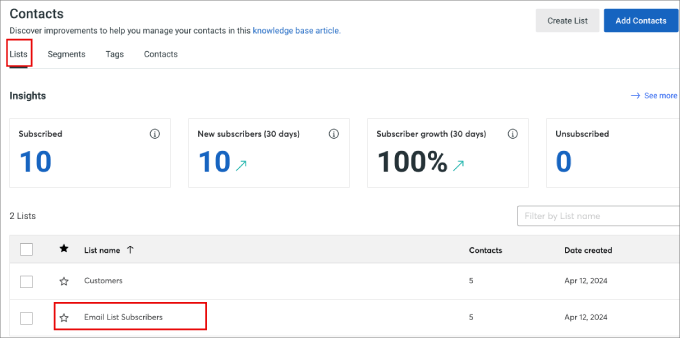
Formun bağlı olduğu listeye tıklayalım.
Burada, tüm isimlerin ve tarihlerin de eklendiğini göreceksiniz.
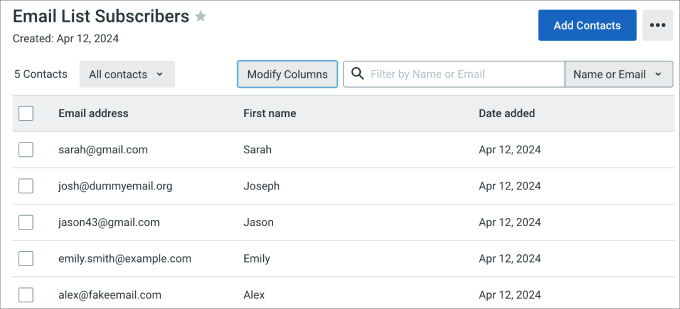
Umarız bu makale Constant Contact’ı WordPress’e nasıl bağlayacağınızı öğrenmenize yardımcı olmuştur. WordPress kullanıcılarının kaçınması gereken e-posta pazarlama hataları listemizi ve WordPress blogunuzu kimlerin okuduğunu ve abone olduğunu nasıl bulacağınıza dair adım adım kılavuzumuzu da görmek isteyebilirsiniz.
If you liked this article, then please subscribe to our YouTube Channel for WordPress video tutorials. You can also find us on Twitter and Facebook.





Have a question or suggestion? Please leave a comment to start the discussion.