Form gönderimlerini toplamak ve düzenlemek zaman alıcı bir iş olabilir. Form verilerinizi verimli bir şekilde yönetmekte zorlanıyorsanız, WordPress formlarınızı Google E-Tablolar’a bağlamak mükemmel bir çözümdür.
Google E-Tablolar, iş akışını iyileştirmek için tanıdık bir elektronik tablo arayüzü ve güçlü işbirliği araçları sunar. Bize göre bu, form gönderimlerinizi düzenlemeyi ve analiz etmeyi çok daha kolay hale getirir.
Bu makalede, WordPress formlarını Google E-Tablolar’a nasıl kolayca bağlayabileceğinizi göstereceğiz, böylece WordPress form verilerini otomatik olarak Google E-Tablolar’a gönderebilirsiniz.
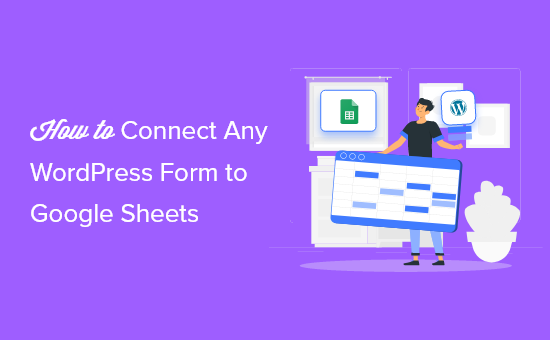
WordPress Formlarını Neden Google E-Tablolara Bağlayalım?
Google E-Tablolar, Google’ın popüler bir ücretsiz elektronik tablo yazılımıdır. WordPress formlarınızı Google E-Tablolar’a bağlamak, form verilerinizi yönetmeyi ve sıralamayı kolaylaştırır.
İster bir anket oluşturuyor, ister referans topluyor, ister bir anket formu oluşturuyor ya da başka bir şey yapıyor olun, WordPress formlarınızı sadece birkaç tıklama ile Google E-Tablolar’a bağlayabilirsiniz.
Form girişlerinizi Google E-Tablolar ile entegre etmek WordPress web sitenize birçok yönden yardımcı olabilir.
- Yeni bir WordPress girişi oluşturmadan ekibinizin form verilerine erişmesini kolaylaştırır
- Form/anket verilerinizi yorumlamayı ve analiz etmeyi kolaylaştırır
- Otomatik veri toplamayı ayarlayın ve manuel veri girişinden kaynaklanan hataları azaltın
- Ziyaretçiler tarafından gönderilen verilere dayalı olarak kişiselleştirilmiş raporlar oluşturun
Bununla birlikte, herhangi bir WordPress formunu Google E-Tablolar’a kolay yoldan nasıl bağlayabileceğinize bir göz atalım.
Adım 1. WPForms Kullanarak WordPress Formu Oluşturun
İhtiyacınız olan ilk şey, WordPress web sitenizde veri toplama kaynağı olarak işlev görecek aktif bir iletişim formuna sahip olmaktır.
Bu eğitimde WPForms eklentisini kullanacağız. WordPress için 6 milyondan fazla web sitesi tarafından kullanılan en iyi iletişim formu ek lentisidir.

Yeni başlayan dostu form oluşturucu neredeyse her türlü WordPress formunu oluşturmak için kullanılabilir. 1,800’den fazla form şablonundan biriyle başlayabilir veya form alanları eklemek ve bunları istediğiniz gibi özelleştirmek için sürükle ve bırak oluşturucuyu kullanabilirsiniz.

Daha fazla ayrıntı için WordPress’te iletişim formunun nasıl oluşturulacağına ilişkin adım adım kılavuzumuza bakın.
Bir Google E-Tablolar elektronik tablosu oluşturmadıysanız, bunu şimdi yapmanız gerekir.
Google E-Tablolar web sitesine gidin ve yeni bir elektronik tablo eklemek için ‘Boş’ seçeneğine tıklayın.

Ardından, elektronik tablo sütunları eklerken, bunların WordPress form alanlarınızla eşleşmesini istersiniz.
Bu durumda, ‘Ad’, ‘E-posta’ ve ‘Mesaj’ için üç sütunumuz olacaktır.

Adım 2. Uncanny Automator WordPress Eklentisini Kurun ve Etkinleştirin
WordPress formlarınızı Google E-Tablolar’a bağlamak için bir otomasyon eklentisi kullanacağız.
En iyi WordPress otomasyon eklentisi Uncanny Automator‘dır. WordPress eklentileri ve diğer üçüncü taraf uygulamalar arasında bir bağlayıcı görevi görür, böylece birbirleriyle kolayca konuşabilirler. Bu, WordPress‘te herhangi bir otomatik iş akışı oluşturabileceğiniz anlamına gelir.
WordPress blog işlemlerinizi herhangi bir kod kullanmadan otomatikleştirmenin en güçlü yoludur.
Uncanny Automator’ın en iyi yanı, Zapier gibi diğer SaaS sağlayıcıları gibi her veri aktarımı için sizden vergi talep etmemesidir.
Uncanny Automator ayrıca WPForms, Formidable Forms, Gravity Forms, Ninja Forms, WooCommerce ve daha fazlası dahil olmak üzere tüm büyük form çözümleriyle çalışır.
Ancak, bu eğitimin odak noktası WPForms ile entegrasyon olacaktır.
Not: Eklentinin ücretsiz bir sürümü de mevcut, ancak ihtiyacımız olan Google E-Tablolar entegrasyonuna sahip olduğu için bu eğitimde Pro sürümünü kullanacağız.

Daha fazla ayrıntı için Uncanny Automator ile WordPress’te otomatik iş akışlarının nasıl oluşturulacağına ilişkin kılavuzumuza bakın.
Adım 3. Google Hesabınızı Uncanny Automator’a Bağlayın
Uncanny Automator etkinleştirildikten ve kurulduktan sonra, eklentiyi Google hesabınıza bağlamanız gerekir.
Bunu yapmak için Automator ” Ayarlar ‘a gidin ve ardından ‘Google’ menü öğesine tıklayın.

Bundan sonra, ‘Bir hesap bağla’ düğmesine tıklayın.
Bu sizi Google hesabınızı yetkilendirmeniz gereken bir ekrana getirecektir.
Kullanmak istediğiniz Google hesabını seçmeniz ve ardından ‘İzin Ver’ düğmesine tıklamanız yeterlidir.

Ardından, seçimlerinizi onaylamak için bir kez daha ‘İzin Ver’ seçeneğine tıklamanız gerekecektir.
Hesabınız başarıyla bağlandığında, WordPress yönetici panonuzdaki eklenti ayarları ekranına geri yönlendirileceksiniz.

Adım 4. WordPress Formunuzu Uncanny Automator ile Google E-Tablolara Bağlayın
Şimdi, WordPress formunuzu daha önce oluşturduğunuz Google Sheet’e bağlamanın zamanı geldi.
Uncanny Automator, farklı uygulamaları ve eklentileri birbirine bağlamak için “tarif” adı verilen yöntemleri kullanır.
Bir tane oluşturmak için Automator ” Yeni ekle‘ye gidin, ‘Herkes’ seçeneğine tıklayın ve ardından ‘Onayla’ya tıklayın.
Herkes’i seçmek istersiniz çünkü çoğu zaman yeni ziyaretçiler web sitenizdeki formları dolduracaktır.

Ardından, tarifinize bir isim verebilirsiniz.
Bundan sonra, ‘Tetikleyici’ meta kutusunda ‘WPForms’u seçin.
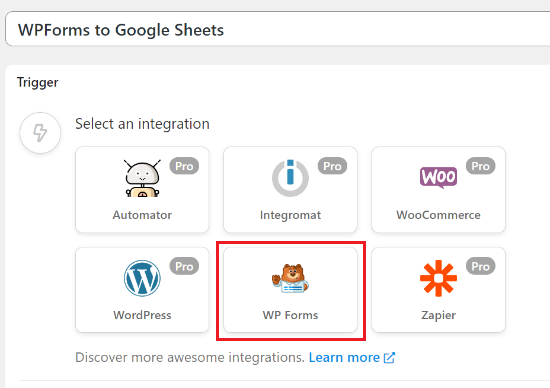
Ardından, aralarından seçim yapabileceğiniz iki farklı seçeneğiniz olacaktır.
Tüm form gönderimlerini Google E-Tablolar’a göndereceği için ‘Bir form gönderildi’ seçeneğini seçeceğiz.

Ardından, açılır listeden formunuzu seçin.
Bundan sonra, ‘Kaydet’ düğmesine tıklayın.

Devam etmeden önce, WordPress’te yeni bir ‘Abone’ kullanıcısı oluşturmanız gerekecek. Bu yeni Abone rolü form verilerini göndermek için kullanılacak ve bir sonraki adımda kullanıcı kimliğine ihtiyacınız olacak.
Daha fazla ayrıntı için WordPress blogunuza nasıl yeni kullanıcı ve yazar ekleyeceğinizle ilgili kılavuzumuza bakın.
Şimdi, Eylemler meta kutusunun altındaki ‘Eylem ekle’ düğmesine tıklayarak bir eylem eklemeniz gerekir.
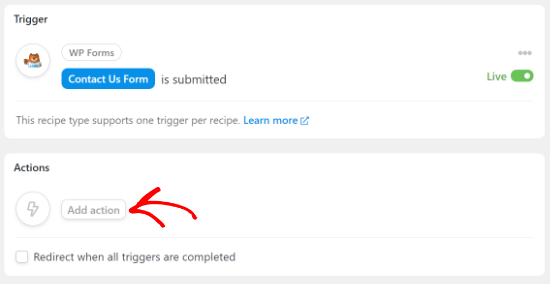
Daha sonra size entegrasyon seçeneklerinin bir listesi verilecektir.
Devam edin ve entegrasyon olarak ‘Automator’ı seçin.
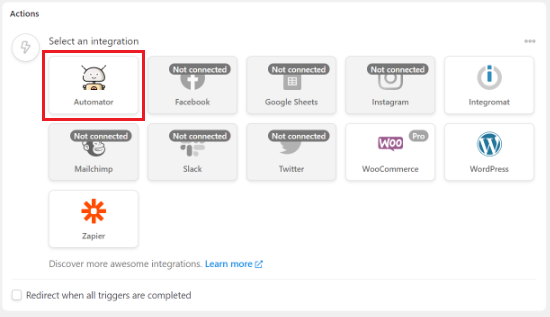
Ardından, açılır menüden ‘Özel bir fonksiyon/yöntem çağır’ seçeneğini seçmeniz gerekecektir.
‘Özel bir işlev/yöntem çağır eylemi, WordPress sitenizdeki herhangi bir genel veya statik işlevi çağırabilir.

Seçeneği belirlediğinizde, kullanıcı verilerini gerektireceğini hatırlatan bir açılır pencere görüntülenir.
Devam etmek için ‘Kullanıcı verilerini ayarla’ düğmesini seçmeniz yeterlidir.
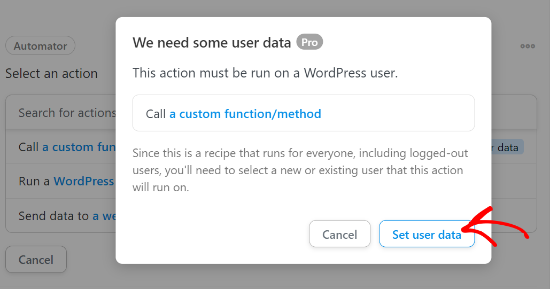
Ardından, eylemlerin mevcut veya yeni bir kullanıcı üzerinde çalışmasını isteyip istemediğinizi soracaktır.
Devam edin ve ‘Mevcut kullanıcı’ seçeneğini seçin.

Şimdi, kullanıcı verilerini ayarlamanız gerekecek.
Bunu yapmak için, Benzersiz alanının altındaki açılır menüden ‘Kimlik’ seçeneğini seçin ve oluşturduğunuz yeni kullanıcının kimlik numarasını girin.

Kullanıcı kimliğini WordPress kontrol panelinizdeki Kullanıcılar ” Tüm Kullanıcılar bölümüne giderek bulabilirsiniz.
Ardından, yeni kullanıcıyı açın ve sayfanın URL’sindeki kimliği bulun.

Bunu yaptıktan sonra, Kullanıcı mevcut değilse ne yapmalı için ‘Hiçbir şey yapma’ seçeneğini seçin.
Şimdiye kadarki tarifi kaydetmek için ‘Kaydet’e tıkladığınızdan emin olun.

Bundan sonra, ‘Eylem ekle’ düğmesine tekrar tıklayın.
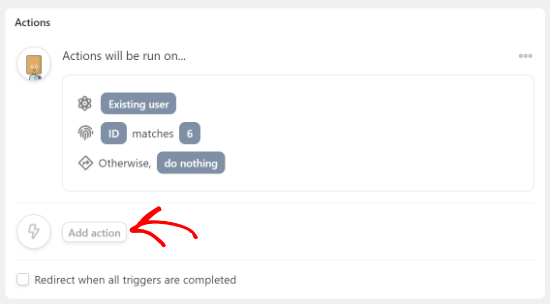
Ardından, formlarınızı bağlayabileceğiniz entegrasyonların bir listesi sunulur.
Entegrasyonlar listesinden ‘Google E-Tablolar’ı seçin.

Ardından, ‘Bir eylem seçin’ bölümünün altındaki ‘Google Sayfasında bir satır oluştur’ seçeneğini seçin.
Bu şekilde, form gönderimlerinizle yeni satırlar oluşturulacaktır.

Bu, daha önce oluşturduğunuz elektronik tabloyu seçmek için bir menü getirecektir.
Elektronik tablonuzun adını arattığınızda karşınıza bir seçenek listesi çıkacaktır.
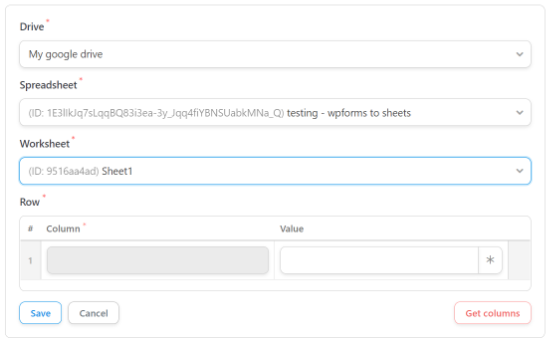
Elektronik tabloyu seçtikten sonra, bir Çalışma Sayfası da seçmeniz gerekecektir.
Bu işlem tamamlandıktan sonra, ‘Satır’ bölümündeki ‘Sütunları al’ düğmesine tıklamanız yeterlidir. Bu, elektronik tablodaki sütunların bir listesini getirecektir.

Form alanlarını elektronik tablo sütunlarınızla eşleştirmek isteyeceksiniz.
Her form sütununun yanında, eşleşen elektronik tablo alanını bulun. ‘Sütun’ adı ‘Değer’ adıyla aynı olmalıdır.

Tüm alanları eşleştirdikten sonra, yukarıdaki ayarlara benzer görünecektir.
Tarifi oluşturmayı tamamladıktan sonra ‘Kaydet’e tıkladığınızdan emin olun.
Bundan sonra, yeni tarifinizi yayınlamanız gerekir. Bu, form girişlerinin otomatik olarak Google E-Tablolar elektronik tablonuza gönderilmesini sağlayacaktır.
Tarifi yayınlamak için tek yapmanız gereken tarif geçişini ‘Canlı’ olarak değiştirmektir.
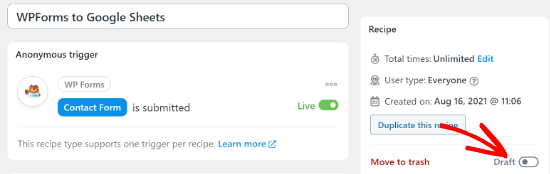
Artık bir ziyaretçi formunuzu her doldurduğunda, bilgiler anında Google E-Tablolar’da görünecek.
Slack’i WordPress ile entegre etmek ve hatta WooCommerce’de SMS bildirimleri ayarlamak gibi bu eklenti ile oluşturabileceğiniz birçok başka kodsuz entegrasyon ve otomasyon vardır.
Umarız bu makale herhangi bir WordPress formunu Google E-Tablolar’a kolay bir şekilde bağlamanıza yardımcı olmuştur. Ayrıca en iyi kodsuz sürükle ve bırak WordPress sayfa oluşturucuları uzman seçimlerimizi ve işletmeler için olmazsa olmaz WordPress eklentileri listemizi görmek isteyebilirsiniz.
If you liked this article, then please subscribe to our YouTube Channel for WordPress video tutorials. You can also find us on Twitter and Facebook.





Have a question or suggestion? Please leave a comment to start the discussion.