Sabah kahvenizi yudumlarken WordPress için bir güncellemenin mevcut olduğuna dair yeni bir bildirim gördüğünüzü hayal edin. Bir an için görmezden gelmeyi düşünüyorsunuz. Sonuçta, her şey sorunsuz çalışıyor gibi görünüyor, değil mi?
Ancak küçük bir sırrı paylaşmamıza izin verin. Sırf web sitesi sahibi sistemini güncellemeyi geciktirdiği için ciddi güvenlik ihlalleri yaşayan siteler gördük.
Sonuçta, her güncelleme sürümü yalnızca hataları düzeltmek veya yeni bir özellik eklemekle ilgili değildir. Aynı zamanda sitenizi potansiyel tehditlere karşı korur ve heyecan verici iyileştirmeleri asla kaçırmamanızı sağlar.
Bu makalede, WordPress sürümünüzü nasıl kontrol edeceğinizi gösterecek ve güncelleme sürecinde size adım adım rehberlik edeceğiz. Sitenizi güvende, emniyette ve en yüksek performansta çalışır halde tutalım.
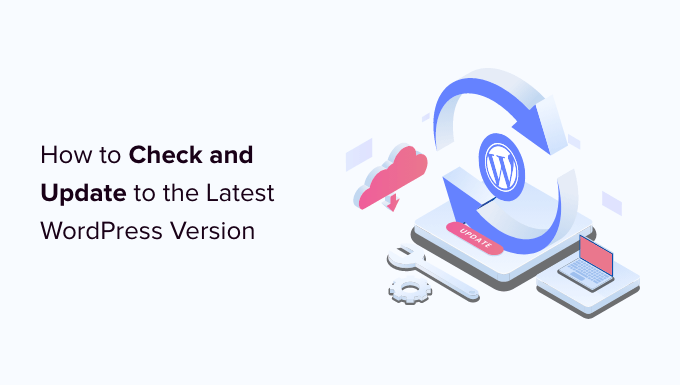
İşte bu makalede ele alacağımız konular. En çok ilgilendiğiniz bölüme atlamak için aşağıdaki bağlantıları kullanabilirsiniz:
- Why You Should Always Use the Latest Version of WordPress
- How to Easily Check Your WordPress Version
- How to Check for WordPress Updates
- How to Safely Update to the Latest Version of WordPress
- How to Enable Automatic WordPress Updates
- How to Test a WordPress Update on a Staging Site
- How to Install the Latest WordPress Nightly Builds
- Bonus: Use WPBeginner Pro Services to Manage WordPress Updates
Neden Her Zaman WordPress’in En Son Sürümünü Kullanmalısınız?
WordPress’in en son sürümünü kullanmanın en önemli nedeni web sitenizin güvenliğini artırmaktır. Tüm web sitelerinin %43’ünden fazlası WordPress kullandığından, bilgisayar korsanları, kötü amaçlı kod dağıtıcıları ve veri hırsızları için ortak bir hedeftir.
Ne zaman bir güvenlik açığı bildirilse, çekirdek WordPress ekibi sorunu gideren bir güncelleme yayınlamak için özenle çalışır. Bu da WordPress’in en son sürümünü en güvenli sürüm haline getirir.
Yeni WordPress sürümleri, eski özelliklerdeki hata düzeltmelerinin yanı sıra kullanışlı yeni özellikler de içerir.
Genellikle eklenti ve tema geliştiricileri güncellemelerini büyük WordPress sürümleriyle koordine ederler. Bu sayede yeni özelliklerden ve geliştirmelerden faydalanabilirler. Bu da genellikle WordPress’in en son sürümünün en uyumlu olduğu anlamına gelir.
Neden her zaman WordPress’in en son sürümünü kullanmanız gerektiğine ilişkin kılavuzumuzda daha fazla bilgi edinin.
WordPress Sürümünüzü Nasıl Kolayca Kontrol Edebilirsiniz?
Yapmanız gereken ilk şey WordPress yönetici alanına giriş yapmak ve sayfanın en altına gitmektir.
“WordPress ile oluşturduğunuz için teşekkürler” ifadesini arayın. Bunun yanında WordPress sürüm numarasını göreceksiniz.
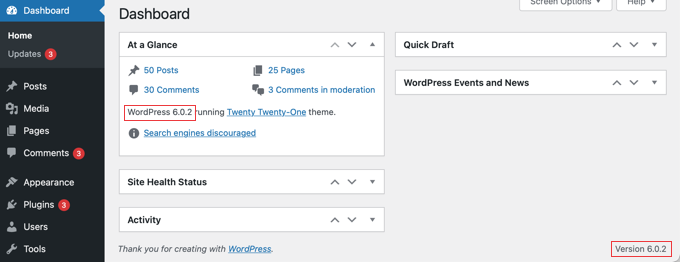
Gösterge Tablosu “ Ana Sayfa ekranında, WordPress sürüm numaranızı ‘Bir Bakışta’ yönetici widget’ında da bulabilirsiniz. Yukarıdaki ekran görüntüsünde WordPress 6.0.2 sürümünü kullanıyoruz.
Bazen yönetici erişiminiz olmadığında bir web sitesinin WordPress sürümünü bilmek isteyebilirsiniz. Neyse ki, kullandıkları sürümü kontrol etmenin başka yolları da var ve hangi WordPress sürümünü kullandığınızı kolayca nasıl kontrol edeceğinize ilişkin kılavuzumuzda bunlar hakkında bilgi edinebilirsiniz.
WordPress Güncellemeleri Nasıl Kontrol Edilir?
WordPress’in yeni bir sürümünün mevcut olup olmadığını WordPress yönetici alanınızın Gösterge Tablosu ” Güncellemeler sayfasını ziyaret ederek görebilirsiniz.
WordPress sürümünüz güncelse, güncel sürüme sahip olduğunuzu belirten bir mesaj göreceksiniz. Aşağıdaki ekran görüntüsünde bu sürüm 6.0.2’dir.

Bu sayfada, WordPress sitenizin güncellemeleri en son kontrol ettiği zaman damgasını da göreceksiniz.
WordPress güncellemeleri düzenli olarak otomatik olarak kontrol eder. Ancak, güncellemeleri manuel olarak kontrol etmek için ‘Tekrar kontrol et’ bağlantısını da tıklayabilirsiniz.
WordPress’in en son sürümü kullanılabilir olduğunda, “WordPress’in güncellenmiş bir sürümü kullanılabilir” mesajını görürsünüz.
Bu mesajın altında bir ‘Şimdi Güncelle’ düğmesi bulacaksınız. Bir sonraki bölüm size WordPress güncellemesini nasıl yükleyeceğinizi gösterecektir.

WordPress’in En Son Sürümüne Nasıl Güvenle Güncelleme Yapılır?
Herhangi bir güncelleme yapmadan önce WordPress web sitenizin tam yedeğini almanız önemlidir. Bunu yapmanın en iyi yolunu WordPress sitenizi nasıl yedekleyeceğinize ilişkin yeni başlayanlar için hazırladığımız kılavuzdan öğrenebilirsiniz.
Bunu yaptıktan sonra, Gösterge Tablosu ” Güncellemeler sayfasına dönebilir ve yukarıdaki ekran görüntüsünde görebileceğiniz ‘Şimdi Güncelle’ düğmesine tıklayabilirsiniz.
WordPress sitenizi otomatik olarak bakım moduna alacak, ardından yazılımın en son sürümünü getirecek ve sizin için yükleyecektir. Güncelleme ilerlemesini ekranınızda göreceksiniz.
İleri düzey kullanıcılar WordPress’i manuel olarak da güncelleyebilir. WordPress’i güvenli bir şekilde nasıl güncelleyebileceğinizi rehberimizden öğrenebilirsiniz.
WordPress güncellemesi yüklendikten sonra, her şeyin doğru göründüğünden ve çalıştığından emin olmak için web sitenizi ziyaret etmelisiniz.
Herhangi bir sorun varsa, bazı sorun giderme işlemleri yapmanız gerekecektir. Yaygın WordPress hataları listemize ve WordPress sorun giderme kılavuzumuza göz atmak isteyebilirsiniz.
Sorunları çözmenin bir yolunu bulamazsanız, web sitenizi oluşturduğunuz yedekten geri yükleyebilirsiniz.
Otomatik WordPress Güncellemeleri Nasıl Etkinleştirilir
WordPress yönetici alanınızdaki Dashboard ” Updates sayfasını ziyaret ettiğinizde, ‘Bu site yalnızca WordPress’in bakım ve güvenlik sürümleriyle otomatik olarak güncel tutulur’ mesajını göreceksiniz.

Web sitenizi güvende tutmak için güvenlik güncellemelerini hemen yüklemek en iyisi olduğundan, WordPress bunu sizin için otomatik olarak yapar. Bu, meşgul olsanız veya evden uzakta olsanız bile sitenizin güvende kalacağından emin olabileceğiniz anlamına gelir.
Tüm WordPress güncellemelerinin aynı şekilde ele alınmasını istiyorsanız, ‘WordPress’in tüm yeni sürümleri için otomatik güncellemeleri etkinleştir’ etiketli bağlantıya tıklamanız yeterlidir.
Otomatik WordPress güncellemelerini etkinleştirmenin birkaç yolu daha vardır ve bunları ana sürümler için WordPress’te otomatik güncellemeleri etkinleştirme kılavuzumuzda öğrenebilirsiniz.
Otomatik WordPress güncellemeleri kullanışlıdır, ancak sorunlara da yol açabilirler. Örneğin, bir güncellemenin sitenizi bozması mümkündür. WordPress otomatik olarak güncelleniyorsa, bunu düzeltmek için etrafta olmayabilir veya bir sorun olduğunu fark etmeyebilirsiniz.
Bu nedenle güncellemeleriniz üzerinde biraz daha fazla kontrol sahibi olmanız iyi olacaktır. Otomatik WordPress güncellemelerini nasıl daha iyi yönetebileceğinize dair rehberimizden nasıl yapabileceğinizi öğrenebilirsiniz.
Gelecekte otomatik güncellemeleri kapatmaya karar verirseniz, Dashboard ” Güncellemeler sayfasına dönün ve ‘Yalnızca bakım ve güvenlik sürümleri için otomatik güncellemelere geç’ yazan bağlantıya tıklayın.

Artık büyük WordPress sürümleri otomatik olarak yüklenmeyecek, yalnızca sitenizi bozacak çakışmalara neden olma olasılığı çok daha düşük olan güvenlik güncellemeleri yüklenecektir.
Ek yöntemler öğrenmek için WordPress’te otomatik güncellemeleri devre dışı bırakma kılavuzumuzu görmek isteyebilirsiniz. Bu makalede otomatik güvenlik güncellemelerinin nasıl kapatılacağı da gösterilmektedir, ancak bu genellikle önerdiğimiz bir şey değildir.
WordPress Güncellemesi Hazırlama Sitesinde Nasıl Test Edilir?
Bir güncellemenin sitenizi bozmasından endişe ediyorsanız, canlı web sitenize yüklemeden önce sorun olup olmadığını test edebilirsiniz. Bunu bir hazırlık sitesi ile yapabilirsiniz.
Hazırlama sitesi, canlı web sitenizin bir klonudur ve aynı web barındırma sunucusuna kurulmalıdır. Bu, WordPress güncellemesinin hazırlık sitesinde düzgün çalışması durumunda canlı sitede hiçbir soruna neden olmayacağından emin olabileceğiniz anlamına gelir.
En iyi WordPress barındırma şirketlerinden bazıları tek tıkla hazırlama siteleri sunar. Web siteniz bunlardan birinde barındırılıyorsa, herhangi bir güçlük çekmeden kolayca bir hazırlık sitesi oluşturabilirsiniz.

Barındırma sağlayıcınız bu hizmeti sunmuyorsa, kendiniz kolayca bir hazırlık sitesi oluşturabilirsiniz. Bunu manuel olarak yapabilir veya WP Stagecoach gibi bir eklenti kullanabilirsiniz.
WordPress için kolayca bir hazırlık sitesi oluşturmaya ilişkin adım adım kılavuzumuzda bir hazırlık sitesini nasıl kuracağınızı ve kullanacağınızı gösteriyoruz.
En Son WordPress Nightly Derlemeleri Nasıl Yüklenir?
En güncel WordPress güncellemeleri gece derlemeleri olarak adlandırılır. Hala hatalara karşı test edildikleri için asla canlı bir WordPress web sitesine yüklenmemelidirler.
Bunun yerine, gecelik derlemeler bir hazırlık sitesine veya yerel olarak Windows veya Mac bilgisayarınıza yüklenmelidir. Bunu WordPress Beta Tester eklentisini kullanarak yapabilirsiniz; bu eklenti WordPress yüklemenizi otomatik olarak en son gece sürümlerine güncelleyecektir.
WordPress gecelik derlemelerini kimler yüklemelidir?
Geliştiriciler, eklentilerinin ve temalarının yayınlanmadan önce WordPress’in gelecekteki sürümleriyle çalışacağından emin olmak için gecelik derlemeleri kullanırlar. Bir sorun varsa, kendi kodlarını düzeltebilir veya WordPress çekirdek geliştiricilerine keşfettikleri hatalar hakkında bilgi verebilirler.
Ayrıca WordPress projesine katkıda bulunmak için de iyi bir yoldur. Programlama becerisi olmayan normal kullanıcılar gecelik derlemeyi test edebilir ve buldukları hataları bildirebilirler. Programlama becerisine sahip olanlar bu hataları düzelten kod yamaları bile gönderebilirler.
Bonus: WordPress Güncellemelerini Yönetmek için WPBeginner Pro Hizmetlerini Kullanın
WordPress web sitenizi güncel tutmak zaman alıcı olabilir, bu nedenle bunu sizin yerinize yapması için bir web sitesi bakım hizmeti kiralamayı düşünebilirsiniz.
WPBeginner Pro Services olarak uygun fiyatlı WordPress Bakım hizmetleri sunuyoruz. Uzmanlarımız sitenizi 7/24 izleyecek ve WordPress çekirdek, eklenti ve tema güncellemeleri dahil olmak üzere gerektiğinde düzenli güncellemeler yapacaktır.

Ayrıca çalışma süresi izleme, yedekleme, güvenlik izleme ve daha fazlasıyla da ilgileneceğiz. Bu şekilde, zamanınızı boşa harcayabilir ve işinize odaklanmaya geri dönebilirsiniz.
WordPress Güncellemeleri Hakkında Uzman Kılavuzları
Bu eğitimin en son WordPress sürümünü nasıl kontrol edeceğinizi ve güncelleyeceğinizi öğrenmenize yardımcı olacağını umuyoruz. WordPress güncellemeleriyle ilgili diğer bazı makaleleri de görmek isteyebilirsiniz:
- Neden Her Zaman WordPress’in En Son Sürümünü Kullanmalısınız?
- Yeni Başlayanlar İçin Rehber: WordPress Nasıl Güvenle Güncellenir (İnfografik)
- Hangi WordPress Sürümünü Kullandığınızı Nasıl Kolayca Kontrol Edebilirsiniz?
- WordPress Güvenlik Güncellemeleri Nasıl Kontrol Edilir (Yeni Başlayanlar İçin Rehber)
- WordPress Güncellemeleri için E-posta Bildirimleri Nasıl Kurulur?
- WordPress’te Büyük Sürümler için Otomatik Güncellemeler Nasıl Etkinleştirilir
- WordPress’te Otomatik Güncellemeler Nasıl Devre Dışı Bırakılır
- Otomatik WordPress Güncellemeleri Nasıl Daha İyi Yönetilir?
- Önce WordPress’i mi yoksa Eklentileri mi Güncellemeliyim? (Doğru Güncelleme Sırası)
If you liked this article, then please subscribe to our YouTube Channel for WordPress video tutorials. You can also find us on Twitter and Facebook.





Jiří Vaněk
I have a question for you, on which opinions differ. What should be updated first: the core, plugins, and finally the theme? Or would you perform it in a different order (plugins, core, theme)? I understand that I would probably leave the theme as the last update, but I’m not sure about the order for plugins and core updates.
WPBeginner Support
You can see our guide on how to safely update your WordPress site below that shows our recommended steps
https://www.wpbeginner.com/beginners-guide/ultimate-guide-to-upgrade-wordpress-for-beginners-infograph/
Admin
Jiří Vaněk
Thank you for the link, so first the core, then the plugins. I thought so, but I wasn’t sure. Now I know, and I appreciate the nudge forward.