WordPress kullanıcı adınızı değiştiremediğiniz için hayal kırıklığına uğradıysanız, yalnız değilsiniz.
Yeni siteler kurarken bu sorunla karşılaştık ve bunun gerçek bir baş ağrısı olabileceğini biliyoruz. İyi haber şu ki, beklediğiniz kadar kolay olmasa da, giriş kullanıcı adınızı değiştirmenin kesinlikle yolları var.
Bu kılavuzda, WordPress kullanıcı adınızı değiştirmek için kanıtlanmış 3 yöntemde size yol göstereceğiz, böylece sonunda eski kullanıcı adınızdan kurtulabilir ve yeni bir başlangıç yapabilirsiniz.

WordPress Kullanıcı Adlarını Değiştirmek Mümkün mü?
Kullanıcı adları aslında WordPress’te değiştirilemez. WordPress profilinizi düzenlerken veya tam adınızı değiştirirken bu mesajı görürsünüz.

Bu durum yeni başlayan WordPress kullanıcıları için sinir bozucu ve kafa karıştırıcı olabilir. İyi haber şu ki, WordPress kullanıcı adını değiştirmek için birkaç geçici çözüm var.
Bu makale size WordPress web sitenizde bir kullanıcı adını değiştirmenin üç yolunu gösterecektir. Kullanmak istediğiniz yönteme geçmek için aşağıdaki bağlantıları kullanabilirsiniz:
Yöntem 1: Yeni Bir Kullanıcı Oluşturun ve Eskisini Silin (Eklenti Yok)
WordPress kullanıcı adınızı değiştirmenin en kolay yolu, istediğiniz kullanıcı adıyla ve yönetici kullanıcı rolüyle yeni bir kullanıcı oluşturmaktır.
Tek sorun, mevcut hesabınız tarafından kullanılandan farklı bir e-posta adresi kullanmanız gerekecek olmasıdır.
Not: Gmail kullanıyorsanız, kullanıcı adınızdan sonra ek harflerle birlikte bir artı işareti (+) ekleyebilirsiniz.
Örneğin, e-posta adresiniz myname@gmail.com ise, myname+wordpress@gmail.com e-posta adresini kullanabilirsiniz. Yine aynı e-posta gelen kutusuna gidecektir, ancak WordPress bunu ayrı bir e-posta adresi olarak kabul edecektir.
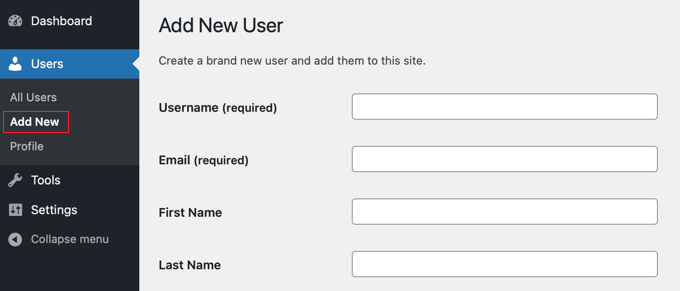
Yeni hesabı oluşturduktan sonra, WordPress hesabınızdan çıkış yapmanız ve ardından yeni oluşturduğunuz kullanıcı hesabıyla giriş yapmanız gerekir.
Ardından, WordPress yönetici alanınızdaki Kullanıcılar ” Tüm Kullanıcılar sayfasına gidin ve ardından kaldırmak için eski kullanıcı adınızın altındaki ‘Sil’ bağlantısını tıklayın.
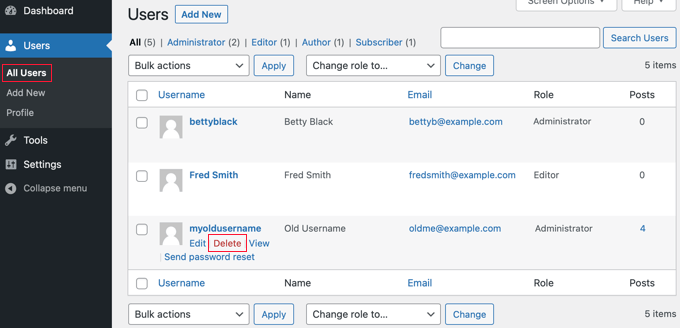
Eski kullanıcı adını sildiğinizde, WordPress bu kullanıcı tarafından oluşturulan herhangi bir içerikle ne yapmak istediğinizi soracaktır.
‘Tüm içeriği şuna atfet’ seçeneğine tıkladığınızdan emin olun ve ardından yeni oluşturduğunuz kullanıcıyı seçin.

Bundan sonra, eski kullanıcı hesabını silmek için ‘Silme İşlemini Onayla’ düğmesine tıklamalısınız.
Tebrikler, artık WordPress kullanıcı adınızı başarıyla değiştirdiniz. Daha önce olduğu gibi aynı e-posta adresini kullanmak istiyorsanız, şimdi yeni kullanıcının e-posta adresini değiştirebilirsiniz.
Yöntem 2: Kolay Kullanıcı Adı Güncelleme (Eklenti Yöntemi) kullanın
WordPress kullanıcı adınızı değiştirmenin bir diğer basit yolu da bir eklenti kullanmaktır. Çok fazla WordPress eklentisi kullanmaktan endişe ediyorsanız, WordPress kullanıcı adınızı değiştirdikten sonra eklentiyi güvenle silebileceğiniz konusunda sizi temin edelim.
Yapmanız gereken ilk şey Easy Username Updater eklentisini yüklemek ve etkinleştirmektir. Daha fazla ayrıntı için, bir WordPress eklentisinin nasıl kurulacağına ilişkin adım adım kılavuzumuza bakın.
Etkinleştirmenin ardından, Kullanıcılar ” Kullanıcı Adı Güncelleyici sayfasına gidin ve ardından değiştirmek istediğiniz kullanıcı adının yanındaki ‘güncelle’ bağlantısını tıklayın.
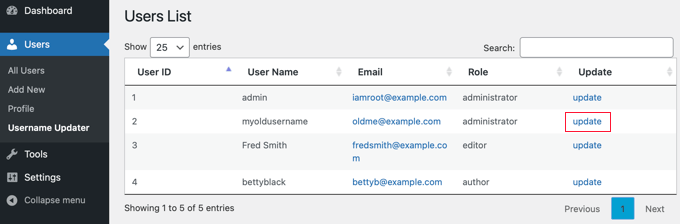
Şimdi, yeni kullanıcı adını girmeniz ve ardından ‘Kullanıcı Adını Güncelle’ düğmesine tıklamanız yeterlidir.
Kullanıcıyı değişiklik hakkında bilgilendirmek istiyorsanız, önce ‘Kullanıcı Bildirimi Gönder’ kutusunu işaretlediğinizden emin olun.

Hepsi bu kadar! Artık kullanıcı adı değiştirici eklentisini sitenizden kaldırabilirsiniz.
Yöntem 3: phpMyAdmin ile WordPress Kullanıcı Adını Değiştirme (Gelişmiş)
Bu yöntem WordPress veritabanınızda doğrudan değişiklik yapmanızı gerektirdiği için biraz karmaşıktır.
Hata yapmak ve WordPress sitenizde hatalara neden olmak kolay olduğundan, kullanıcıların mümkünse bunu yapmaktan kaçınmalarını öneririz.
Ancak bazı durumlarda, WordPress kullanıcı adınızı ve e-posta adresinizi unutmanız ve yönetici hesabınızın kilitlenmesi gibi bir seçeneğiniz olmayabilir.
Öncelikle, phpMyAdmin menüsünü bulmak için web barındırma panonuzda oturum açmanız gerekecektir.
Biz bu örnekte Bluehost kullanıyoruz. Eğer cPanel kullanmayan farklı bir host kullanıyorsanız kontrol paneliniz farklı görünebilir, ancak phpMyAdmin seçeneği hala mevcut olmalıdır.
Bluehost kontrol paneline girdikten sonra, devam edin ve ‘Web Siteleri’ sekmesine gidin. Ardından, bir web sitesi seçin ve ‘Ayarlar’ düğmesine tıklayın.

Şimdi, Hızlı Bağlantılar bölümüne ilerleyin.
Bundan sonra, sadece ‘phpMyAdmin’e tıklayın.

Bu phpMyAdmin’i yeni bir tarayıcı sekmesinde başlatacaktır.
Henüz seçilmemişse WordPress veritabanınızı seçmeniz gerekecektir.
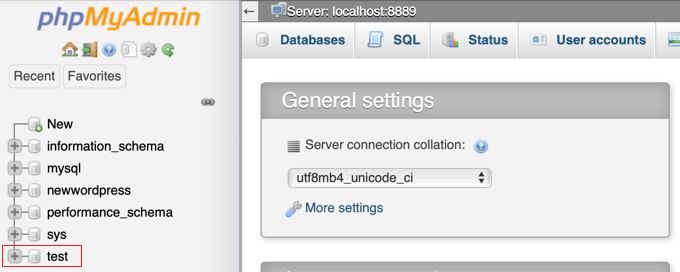
Şimdi WordPress veritabanı tablolarınızı göreceksiniz. Varsayılan olarak, WordPress veritabanı tabloları her tablonun adından önce önek olarak wp_ kullanır. Veritabanı önekini başka bir şeyle değiştirmiş olmanız mümkündür.
Sol taraftaki wp_users tablosuna tıklamanız gerekir. Ardından, değiştirmek istediğiniz kullanıcı adının yanındaki ‘Düzenle’ seçeneğine tıklamalısınız.
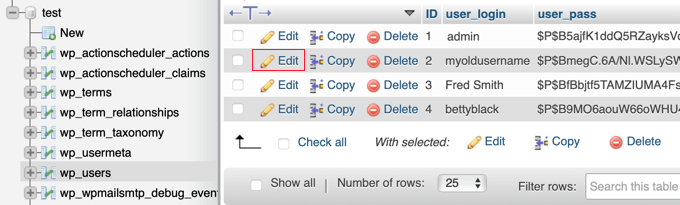
Şimdi, kullanmak istediğiniz yeni kullanıcı adını user_login alanına yazabileceksiniz.
İşiniz bittiğinde, yeni kullanıcı adını kaydetmek için ekranın altındaki ‘Git’ düğmesine tıklamanız gerekecektir.
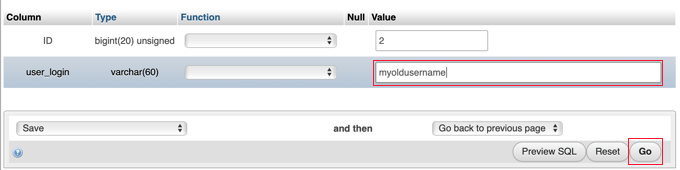
Hepsi bu kadar! Şimdi, yeni kullanıcı adınızla kontrol panelinize giriş yapabilmelisiniz.
WordPress Kullanıcılarını Yönetmek İçin Daha Fazla Yol Öğrenin
WordPress kullanıcı hesaplarınızı yönetmek için daha fazla ipucu ve püf noktası mı istiyorsunuz? İşte başlamak için okuyabileceğiniz diğer makaleler:
- WordPress’te Şifrenizi Nasıl Değiştirirsiniz (Başlangıç Kılavuzu)
- WordPress’te Kullanıcıları Güçlü Parolalara Zorlama
- WordPress’te Boşta Kalan Kullanıcıların Oturumu Otomatik Olarak Nasıl Kapatılır
- WordPress’te Kullanıcı Rollerine Yetenek Ekleme veya Kaldırma
- Bir WordPress Kullanıcısını Hesabını Silmeden Engelleme
- WordPress’te Her Kullanıcıyı Özel Bir Karşılama Mesajı ile Karşılama
- WordPress Kaydında Ek Kullanıcı Profili Alanları Nasıl Eklenir
- En İyi WordPress Etkinlik Günlüğü ve İzleme Eklentileri (Karşılaştırmalı)
Umarız bu eğitim WordPress kullanıcı adınızı nasıl değiştireceğinizi öğrenmenize yardımcı olmuştur. Ayrıca WordPress kullanıcı hesapları arasında anında nasıl geçiş yapacağınızı anlatan eğitimimize ve WordPress çok yazarlı blogları yönetmek için en iyi eklentiler hakkındaki uzman önerilerimize de göz atmak isteyebilirsiniz.
If you liked this article, then please subscribe to our YouTube Channel for WordPress video tutorials. You can also find us on Twitter and Facebook.





Anjan Lohar
Thank you for this, super easy. I’m always like to change my user name using 3rd method.
kathy
Thank you for this, super easy.
WPBeginner Support
Glad you found our guide helpful
Admin
Layla Turner
Thank you so much for this post! The ‘add new user’ then ‘delete old user’ & ‘attribute to new user’ worked for me.
And I now have the plugin which also works.
FYI – when I changed the email address after adding new user, it took aaages for the confirmation email to come through to my Gmail from WordPress.
WPBeginner Support
Glad it worked, setting up SMTP can also help with email deliverability if someone hasn’t set that up yet.
Admin
Desmond Diangha
Wow, this is just awesome, and any other article i have read here is just so great and very useful. I just succeeded in adding a new user for my website after reading this article thanks a lot….
WPBeginner Support
You’re welcome, glad our guide was helpful
Admin
Rahat
That was really helpful. I was searching for the solution and some websites suggest to install a plugin, which is not the best solution for me,
because that would make my site slower.
Since I am familiar with PHP, so it would be better to use PHPMyAdmin in Cpanel.
And that’s what I did with the help of this article.
Thanks
WPBeginner Support
Glad our article could help, in general a plugin should not slow down your site unless it is poorly coded.
Admin
Kendall Watson
Thank you for this post. After attempting the cpanel method, which didn’t work, I found this and the plugin suggestion did work.
WPBeginner Support
Glad our guide was able to help
Admin
Dharmendra
I tried method 1 but it did not work, then tried method 2 and it worked. Thank you so much
wpbeginner is a rock. Every time I get a solution.
WPBeginner Support
Glad our guide was able to help
Admin
Tom Llobet
NEVER USE “admin” or the domain name as a user, this is the first thing hackers use to get access to the backend.
WPBeginner Support
Thanks for sharing this, we agree that users should avoid using the username admin
Admin
Van
Using phpMyAdmin worked like a charm for me. I wanted to change my username because I discovered while perusing Wordfence brute force activity on my site that my username had been used by a hacker.
WPBeginner Support
Glad our recommendations could help
Admin
Stef
Doing it in the database won’t wipe anything out like their orders if WooCommerce?
Daniel
Thank You! php way worked perfectly!
Bonkarah
Appreciate the info given here. I was able to use PhpMyadmin to change the user name. But on logging in to my WordPress site, the info on my dashboard is so limited. The new username that was there before i deleted the wrong one with Admin role had Author’s role. Could this be why I am not granted full access to my editing dashboard where I could add more users and edit normally?
Somebody help me out here. How do I get back to my full dashboard editing suite and change my role to Admin?
Jake
Why won’t your website let me create an account? When ever I try it says to try again with no explanation.
WPBeginner Support
Hi Jake,
Where you are trying to sign up? If you are trying to join WPBeginner Videos, then we just tested the form its working fine.
Admin
Linda Groeneveld
I have used the plugin ‘username changer’ and now my account is gone?! What happend and how can I undo this?
WPBeginner Support
Hi Linda,
Try to recover the password first. If this fails, then you can try resetting admin password via phpmyadmin.
Admin
Kimberly
Thank you so much. You just saved my laptop from going through a window.
Tyler
I tried doing this to edit the nice-name attribute, so I don’t leak my user name on the Author’s page, and now my site only shows: Error establishing a database connection. Even after re-naming the field to its original value it doesn’t fix it. Any suggestions?
Jenny Zentz
Thank you! Finding so much help for setting up my new WP account. I’m transferring an existing blog from Blogger. (And existing Google domain.) Any things you’ve already done on that would be great!!! I’ll be searcher your site a lot!
kari
just successfully used the plugin to change my user name – it was really easy then just deleted the plug in – really really useful – thank-you
Naman
Hi i can not find username changer under users
Ripunj
You can simple do this without the plugin. You have to create a user, and for that you have to click on Add New button in the Users section, input the username whatever you want to and then assign the role of it to Administrator then log out. Now log in using newly created username and go into the same section that is Users and now can simply delete the old admin user.
Heather
Hi There. It did seem to work, but it did not attribute all the content. So my bio, my social media links, and Gravatar photo are gone. I can’t figure out how to get all that back.
Colin Crawford
Hi
I can’t get this to work, I have tried other tutorials and they say just the same.
I am in the right database as there is only one and I have edited the old admin username that was originally set up i.e. admin and it won’t allow me to login.
In the database it has clearly changed but when I try to login it won’t allow me. So using the old admin username gets me back in but how? it has been changed it doesn’t exist anymore….
If I view the Users in WordPress my new username is not there so where is it getting these details from?
I am truly baffled.
Colin
Gary Armstrong
You may want to try changing the password to your admin user within wordpress. It would be good to have another temp Admin level user in WP as a backup.
If you’re using phpmyadmin, open the password field, choose a new password and IMPORTANT! choose the MD5 function (or this will NOT work).
Once you change the password, try logging in to your old username account. Try doing this in Incognito mode in Chrome so you have NO cookies set. It shouldn’t let you login. If it IS still logging in, double check you’re in the right DB. I know you said you were, but check the wp-config.php file anyhow.
Extra hint. If you don’t want to setup another email address, and you use Gmail, you can add a + to the end of a gmail address and it will go to the same mailbox: e.g.
Colin Crawford
Hi
Thanks for the reply Gary, I ended up deleting everything on that domain name as it had other WordPress installations so somewhere it went wrong.
Once I did this the information in the tutorial worked but it was so frustrating why it didn’t.
Good job I only used that domain name for testing websites.
Cheers
Colin
Anyaogu Ikechukwu
Hello. I thank you for sharing this article. I want to know if it is necessary to change your username after installing WordPress
WPBeginner Support
If you are using a username like admin, administrator, then yes you should change it.
Admin
Brigitte
thank you thank you. When I am in troubles I always find a helpful answer in your website. Kind regards!!
Melissa
How do I even find my cPanel login details? My site is hosted by GoDaddy but built on WordPress, and the GoDaddy account belongs to my editor. I keep asking him if he can find out but it’s been weeks now. My website was restored by someone else who had another kind of access point, but I need that login. How exactly do I find out those details because my WordPress login isn’t the same.
Ted
it won’t work. i added a new admin (while still keeping the old), but when i log out, it won’t log me back in using the new admin and password (which i didn’t change!). not sure what to do now. help!