Geçen hafta, WPBeginner okuyucularımızdan biri panik içinde bize ulaştı – WordPress siteleri, site URL’lerini değiştirmeyi denedikten sonra beyaz bir ekran gösteriyordu.
Biz de bu yollardan geçtik ve bu durumun ne kadar stresli olabileceğini çok iyi biliyoruz.
WordPress URL’lerini değiştirmenin ekstra dikkatle ele alınması gereken bir konu olduğunu öğrendik. Küçük bir hata sitenizi erişilemez hale getirebilir veya tüm dahili bağlantılarınızı bozabilir.
WordPress site URL’lerinizi değiştirmenin doğru yolunu size gösterelim. Kişisel olarak test ettiğimiz ve kullandığımız birden fazla yöntemde size yol göstereceğiz, böylece durumunuza en uygun olanı seçebilirsiniz.
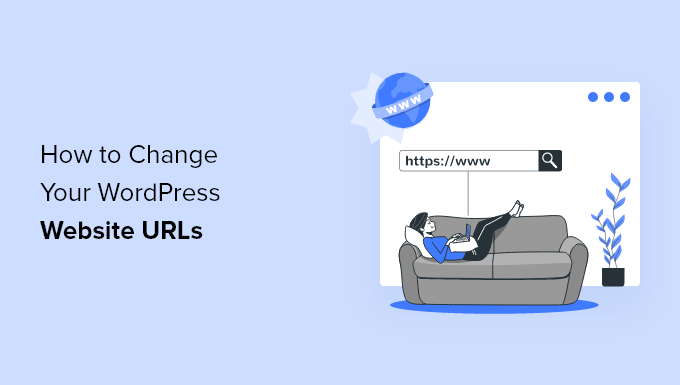
WordPress Site URL’lerini Neden Değiştirmelisiniz?
WordPress URL’lerinizi değiştirmeye ihtiyaç duymanızın veya değiştirmek istemenizin birçok nedeni olabilir:
- WordPress’i yerel bir sunucudan canlı bir siteye taşırken site URL’lerini güncellemeniz gerekir.
- WordPress sitenizi yeni bir alan adına taşıdıysanız, değişikliği yansıtmak için site URL’lerini değiştirmeniz gerekecektir.
- WordPress’i farklı bir dizine taşıdığınız için site URL’lerini değiştirmeniz gerekir, örneğin WordPress URL’nizden /wordpress/ dizinini kaldırabilirsiniz.
- WordPress’i HTTP’den HTTPS’ye taşırken URL’leri de değiştirmeniz gerekecektir.
Bunun dışında, WordPress’te çok fazla yönlendirme hatası görüyorsanız veya başka bir WordPress hatasını giderirken WordPress adres ayarlarını değiştirmeniz gerekebilir.
WordPress Adresi ile Site Adresi Arasındaki Fark Nedir?
WordPress URL’nizi değiştirirken iki ayrı ayarı güncellemeniz gerekecektir: WordPress adresi ve site adresi.

Bu, yeni başlayanlar için kafa karıştırıcı olabilir çünkü iki ayar arasındaki farkı bilmezler:
- WordPress adresiniz (URL), yönetici sayfalarınız, medya dosyalarınız, eklentileriniz, temalarınız ve daha fazlası dahil olmak üzere WordPress dosyalarınızın ve klasörlerinizin depolandığı adrestir.
- WordPress’teki site adresiniz (URL) web sitenizin herkese açık kısmıdır. Bu, ziyaretçilerinizin web sitenize ulaşmak için web tarayıcılarına yazacakları şeydir.
Kullanıcıların çoğu için WordPress adresi ve site adresi URL’leri aynı olacaktır.
Ancak bazı durumlarda, büyük şirketler WordPress sitelerini farklı bir sunucuda barındırabilir çünkü kurumsal web sitelerinde başka birçok uygulama vardır ve WordPress güvenliğini artırmak için her uygulamanın nerede barındırıldığını izole etmek isterler.
Bununla birlikte, WordPress web sitesi URL’lerinin nasıl kolayca değiştirileceğine bir göz atalım. Kullanmak istediğiniz yönteme doğrudan atlamak için aşağıdaki hızlı bağlantıları kullanmanız yeterlidir:
- Change WordPress Site URLs From Admin Area
- Change WordPress Site URLs Using functions.php File
- Change WordPress Site URLs Using wp-config.php File
- Change WordPress Site URLs in the Database Using phpMyAdmin
- Change WordPress Site URLs Using AIOSEO Plugin
- Frequently Asked Questions (FAQs) About Changing WordPress URLs
- Expert Guides on URLs in WordPress
Yöntem 1: WordPress Site URL’lerini Yönetici Alanından Değiştirin
Bu yöntem en kolay ve en acemi dostu yöntemdir. WordPress yönetici panelinize erişiminiz varsa, bu yöntemi kullanmanızı öneririz.
Örneğin, sitenizin URL’sinde HTTP’den HTTPS’ye geçmek gibi planlı ve kontrollü bir değişiklik yaparken bu yöntemi kullanabilir ve yine de yönetici alanına tam erişime sahip olabilirsiniz.
Bu, yeni başlayanlar için en güvenli yöntemdir ve acil bir durumda olmadığınızda ve değişim için zaman ayırabileceğiniz durumlarda idealdir.
WordPress kontrol panelinizde oturum açın ve Ayarlar ” Genel bölümüne gidin.
Burada, WordPress sitenizin URL’lerini ‘WordPress Adresi’ ve ‘Site Adresi’ kutularında değiştirebilirsiniz.
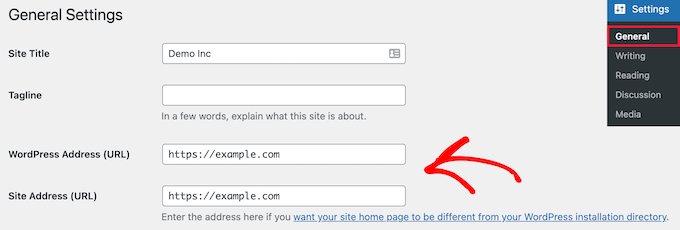
Dediğimiz gibi, çoğu web sitesi için bunlar aynı URL olacaktır.
Bundan sonra, URL değişikliklerinizi kaydetmek için ‘Değişiklikleri Kaydet’ düğmesine tıklayın.
Şimdi, her şeyin yolunda gittiğinden emin olmak için web sitenizi ziyaret edebilirsiniz.
Yöntem 2: functions.php Dosyasını Kullanarak WordPress Site URL’lerini Değiştirin
Bu yöntemi, yanlış giden bir URL değişikliğinden sonra WordPress yönetici alanınıza erişiminizi kaybettiğinizde, ancak sitenize hala FTP erişiminiz olduğunda kullanabilirsiniz.
Öncelikle, bir FTP istemcisi kullanarak WordPress sitenize bağlanmanız gerekir. Daha fazla ayrıntı için WordPress’e dosya yüklemek için FTP’nin nasıl kullanılacağına ilişkin kılavuzumuza bakın.
Ardından, WordPress tema klasörünüzü bulmanız gerekir. Çoğu kullanıcı için bu /wp-content/themes/your-theme-folder/ gibi bir şey olacaktır.
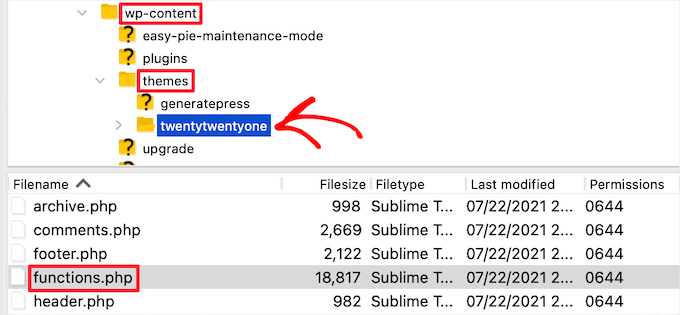
Bu klasörde, functions.php dosyanızı açmanız ve Notepad veya TextEdit gibi tercih ettiğiniz metin düzenleyicisini kullanarak düzenlemeniz gerekir.
Ardından, aşağıdaki kodu dosyanın en altına eklemeniz gerekir:
1 2 | update_option( 'siteurl', 'https://example.com' );update_option( 'home', 'https://example.com' ); |
https://example.com adresini kendi site URL’lerinizle değiştirmeyi unutmayın. Artık değişikliklerinizi kaydedebilir ve dosyayı FTP kullanarak sunucunuza geri yükleyebilirsiniz.
Şimdi, her şeyin normale dönüp dönmediğini görmek için web sitenizi ziyaret edin.
Bu yöntemin avantajı, veritabanındaki site URL’lerini güncellemesidir. WordPress, functions.php dosyanız her yüklendiğinde site URL’leri için veritabanını günceller.
Web siteniz düzgün çalıştığında, WordPress temanızın functions.php dosyasından iki kod satırını kaldırabilirsiniz.
Yöntem 3: wp-config.php Dosyasını Kullanarak WordPress Site URL’lerini Değiştirin
Hangi WordPress temasını düzenlemeniz gerektiğinden emin değilseniz veya functions.php dosyanızı bulamıyorsanız, bu yöntemi kullanabilirsiniz. Bir URL değişikliğinin yanlış gitmesinin ardından WordPress yönetici alanınıza erişiminizi kaybettiğinizde idealdir, ancak sitenize hala FTP erişiminiz vardır.
Web sitenizin URL’lerini wp-config.php olarak adlandırılan WordPress yapılandırma dosyanıza eklemeniz gerekecektir. Bu dosya web sitenizin kök klasöründe bulunur ve önemli WordPress ayarlarını içerir.
Bu dosyayı değiştirmek için bir FTP istemcisi kullanarak web sitenize bağlanmanız gerekecektir. Daha fazla ayrıntı için WordPress’e dosya yüklemek için FTP’nin nasıl kullanılacağına ilişkin kılavuzumuza bakın.
Ardından, normalde alan adınızın kök klasöründe bulunabilen wp-config.php dosyasını bulmanız gerekir.
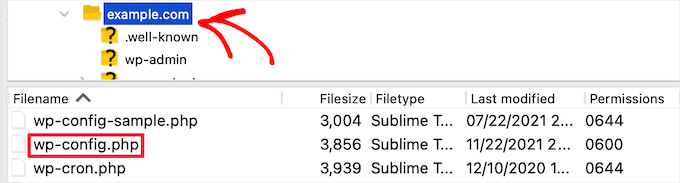
Bundan sonra, ‘Hepsi bu kadar, düzenlemeyi durdurun!’ yazan satırın hemen üstüne aşağıdaki kodu eklemeniz gerekir. Mutlu yayınlar’.
1 2 | define( 'WP_HOME', 'https://example.com' );define( 'WP_SITEURL', 'https://example.com' ); |
https://example.com yerine kendi alan adınızı yazmayı unutmayın.
Artık değişikliklerinizi kaydedebilir ve dosyayı sunucunuza geri yükleyebilirsiniz. Bundan sonra, her şeyin yolunda gittiğinden emin olmak için web sitenizi ziyaret edin.
Yöntem 4: phpMyAdmin Kullanarak Veritabanındaki WordPress Site URL’lerini Değiştirin
WordPress site URL’lerini güncellemenin bir başka yolu da bunları doğrudan WordPress veritabanınızda değiştirmektir. Bunu doğrudan WordPress barındırma hesabı kontrol panelinizden yapabilirsiniz.
Bu yöntem, sitenize WordPress aracılığıyla tamamen erişilemediğinde ve FTP erişiminiz olmadığında veya dosyaları doğrudan düzenleyemediğinizde başvuracağınız çözümdür.
Özellikle hosting kontrol panelinizin mevcut tek erişim noktası olduğu acil durumlarda, örneğin başarısız bir taşıma işleminden sonra veya diğer yöntemlerin sorunlara neden olduğu durumlarda kullanışlıdır.
Önemli: Bunu yapmadan önce bir WordPress veritabanı yedeği almanızı öneririz. Bu gerçekten önemlidir ve herhangi bir şey ters giderse WordPress veritabanı değişikliklerini geri almanıza yardımcı olacaktır.
Daha fazla ayrıntı için WordPress veritabanı yedeğinin nasıl alınacağına ilişkin kılavuzumuza bakın.
Bundan sonra, web barındırma hesabı kontrol panelinize giriş yapmanız ve ‘Veritabanları’ bölümündeki ‘phpMyAdmin’ simgesine tıklamanız gerekir.
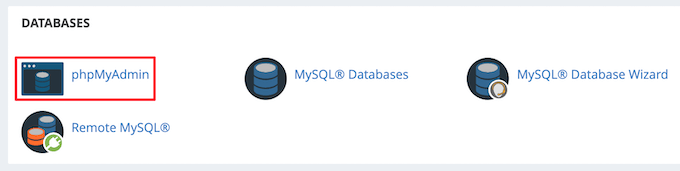
Not: Adımlar barındırma sağlayıcınıza bağlı olarak biraz farklı olabilir. Ancak, Bluehost gibi tüm cPanel barındırma sağlayıcıları size veritabanı ayarlarını düzenleme olanağı sunar.
Bu, MySQL veritabanlarını düzenlemeniz için size web tabanlı bir arayüz sağlayan phpMyAdmin uygulamasını otomatik olarak başlatacaktır. Daha fazla bilgi edinmek için phpMyAdmin ile WordPress veritabanı yönetimine başlangıç kılavuzumuza bakın.
İlk olarak, sol taraftaki sütunda WordPress veritabanınıza tıklamanız gerekir. Bu, WordPress veritabanınızın içindeki tabloları görüntüleyecektir.
Ardından, ‘wp_options’ sütun seçeneğine tıklayın.
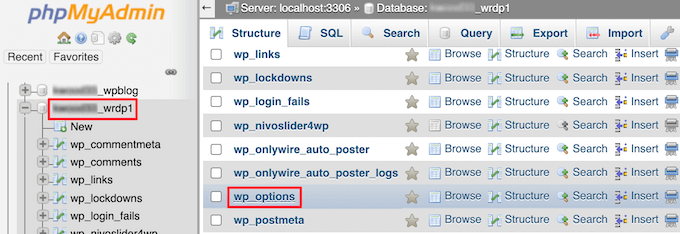
Varsayılan olarak, veritabanı öneki ‘wp_’ şeklindedir, ancak WordPress veritabanı önekinizi değiştirebileceğiniz için farklı bir şey olabilir.
Şimdi, seçenekler tablosunun içinde satırlar göreceksiniz. ‘siteurl’ ve ‘home’un listeleneceği ‘option_name’ sütununu bulmanız gerekir.

İlk olarak, her satırın solundaki kalem ‘Düzenle’ simgesine tıklayın ve ‘option_value’ alanını yeni site URL’niz olarak değiştirin.
‘Ana sayfa’ seçenek adını bulmak için seçenekler tablosunu aşağı kaydırmanız gerekebilir.
Bundan sonra, veritabanı değişikliklerinizi kaydetmek için sağ alt köşedeki ‘Git’ düğmesine tıklamanız yeterlidir.
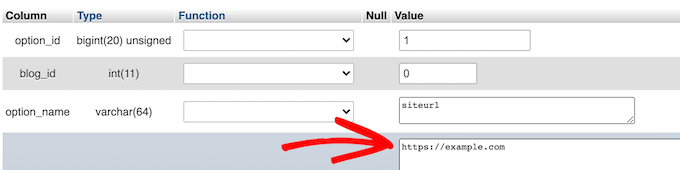
Şimdi, her şeyin olması gerektiği gibi çalıştığından emin olmak için web sitenizi ziyaret edebilirsiniz.
Yöntem 5: AIOSEO Eklentisini Kullanarak WordPress Site URL’lerini Değiştirin
Yukarıdaki tüm yöntemler mevcut bir WordPress kurulumunun URL’sini değiştirmenize yardımcı olacaktır. Mevcut WordPress URL’nizi yeni bir WordPress kurulumunun URL’sine yönlendireceğiniz için bu yöntem biraz daha farklı çalışır.
Bu, WordPress web sitenizi yeni bir alan adına taşıdığınızda ve sıralamaları kaybetmek veya kesinti yaşamak istemediğinizde yaygındır.
Bunu yapmanın en iyi yolu AIOSEO eklentisidir. Piyasadaki en iyi WordPress SEO ek lentisidir ve 3 milyondan fazla web sitesi tarafından kullanılmaktadır.
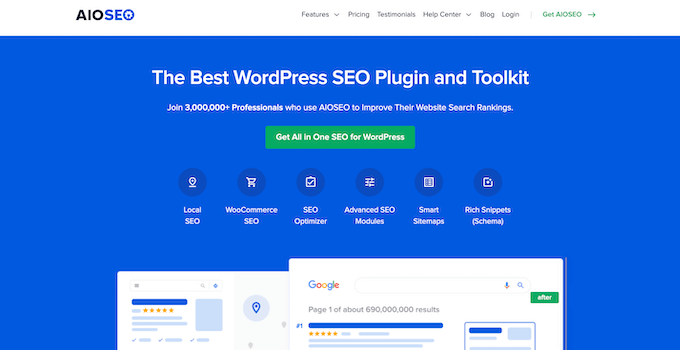
Not: Eklentinin ücretsiz bir sürümü mevcuttur, ancak AIOSEO Pro sürümü, SEO sıralamanızı kaybetmeden tüm web sitenizi, yayınlarınızı, sayfalarınızı ve daha fazlasını yeniden yönlendirmenin tek yoludur.
Tüm web sitesi yönlendirmelerini kolayca oluşturmanızı sağlayan yerleşik bir yeniden yönlendirme yöneticisine sahiptir.
Web sitenizi bu şekilde yeniden yönlendirmek, eski alan adınıza bağlantı veren sitelerden gelen bağlantıları korur, 404 hatalarını önler ve ziyaretçileriniz için daha iyi bir deneyim oluşturur.
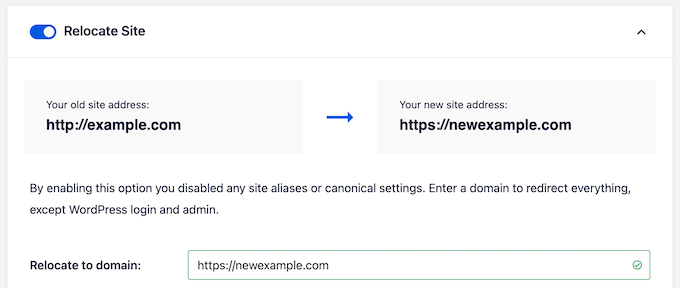
Bunu doğru bir şekilde yapmak için mevcut sitenizin bir kopyasını oluşturmanız, yeni bir alan adına taşımanız ve ardından eski sitenizi yeni sitenize yönlendirmeniz gerekecektir.
WordPress web sitenizi taşırken URL’leri nasıl güncelleyeceğinize ilişkin kılavuzumuzda daha fazla bilgi edinebilirsiniz.
WordPress’te tek tek yazıları ve sayfaları yeniden yönlendirmek istiyorsanız, WordPress’te 301 yönlendirmeleri oluşturmaya yönelik başlangıç kılavuzumuza bakın.
WordPress URL’lerini Değiştirme Hakkında Sıkça Sorulan Sorular (SSS)
Yıllar boyunca yüz binlerce kullanıcının bir WordPress web sitesi oluşturmasına, bir blog açmasına veya bir çevrimiçi mağaza açmasına yardımcı olduk.
Bu süre zarfında, WordPress URL’lerini değiştirmekle ilgili birçok farklı soruyu yanıtladık. Aşağıda bize en sık sorulan sorulardan bazıları yer almaktadır.
WordPress Adresim ve Site Adresim alanları neden gri renkte?
Yönetici alanınızın ayarlar sayfasında WordPress adresi (URL) gri renkteyse, URL’ler wp-config.php dosyasında sabit kodlanmış demektir.
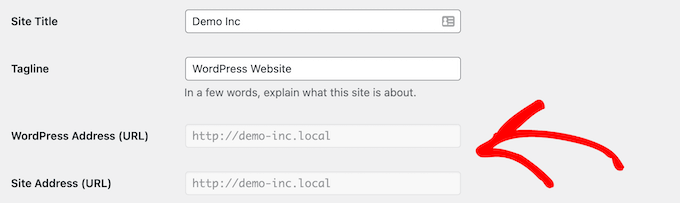
WordPress URL’nizi değiştirmek için, wp-config.php dosyasını düzenlemek ve URL’yi buna göre değiştirmek için yukarıdaki dördüncü yöntemi izlemeniz gerekecektir.
URL ayarlarını yanlışlıkla değiştirdikten sonra WordPress sitemi nasıl kurtarabilirim?
Bazen teknik bilgisi olmayan kullanıcılar WordPress URL’sini ve site adresi ayarlarını WordPress yönetici alanından yanlışlıkla değiştirebilir.
Bundan kurtulmak için, functions.php, wp-config.php veya WordPress veritabanını düzenleyerek WordPress URL’lerini geri değiştirmek için yukarıdaki talimatlarımızı izlemeniz gerekecektir.
Tüm blog yazılarındaki, sayfalardaki ve diğer içerik alanlarındaki URL’leri toplu olarak güncelleyebilen bir WordPress eklentisi var mı?
Evet, Go Live Update URLs eklentisini kullanabilirsiniz.
WordPress URL’nizi değiştirdiğinizde, WordPress yazılarınız, sayfalarınız ve veritabanınızdaki diğer alanlar aracılığıyla bağlantıları toplu olarak güncellemek için bir yola ihtiyacınız olacaktır. Bu eklenti büyük bir zaman tasarrufu sağlar.
Web sitelerini taşırken URL’leri güncellemek için kullanmanın yanı sıra, WordPress.com’dan WordPress.org‘a, Wix‘ten WordPress’e, Weebly‘ den WordPress’e ve daha fazlası gibi çeşitli diğer platformlardan web sitelerini WordPress’e taşımak için de kullanıyoruz.
WordPress’te URL’ler Hakkında Uzman Kılavuzları
Umarız bu makale WordPress site URL’lerini kolayca değiştirmenize yardımcı olmuştur. WordPress URL’leri ile ilgili diğer bazı makaleleri de görmek isteyebilirsiniz:
- Web Sitesi URL’si Nedir (Yeni Başlayanlar İçin Açıklanan Önemli Bölümler)
- WordPress’te SEO Dostu URL Yapısı Nedir?
- WordPress’te Varsayılan Arama URL Slug’ı Nasıl Değiştirilir?
- WordPress Sitenizi Taşırken URL’leri Kolayca Güncelleme
- WordPress URL’lerinden Rakamlar Nasıl Kaldırılır
- WordPress’te Alt Sayfa URL’sinden Üst Slug Nasıl Kaldırılır
- WordPress URL’lerinden v=XXXX Dizesi Nasıl Kaldırılır
- WordPress’te Özel Giriş URL’si Nasıl Eklenir (Adım Adım)
- WordPress’te Yüklediğiniz Görsellerin URL’si Nasıl Alınır?
- WordPress’te Yazı Küçük Resmi URL’si Nasıl Alınır?
If you liked this article, then please subscribe to our YouTube Channel for WordPress video tutorials. You can also find us on Twitter and Facebook.





Henry
Hello Wpbeginner, i want to change my site from /mysite.com to /www.mysite.com. just the www differ. i want to ask, the backlinks which i have built using the https:// version will it redirect passes link juice to the www version?
.
WPBeginner Comments
This can be changed by editing the Site URLs in the dashboard under Settings > General.
The “link juice” should be fine in this case. That said, for best results we recommend creating 301 redirects.
Jiří Vaněk
Do I understand correctly that method number 5 will help me migrate the site and redirect all urls to the new domain? So it only overwrites the domain but leaves the rest of the URL the same?
WPBeginner Support
It would redirect your posts and pages as well.
Admin
nine
hi, my colleague used the first method and although the page still exists we cannot log into the wordpress admin site. any suggestions where do I need to revert?
I tried all the other methods in hopes that it would help but to no avail
WPBeginner Support
It would depend on what issue you are having when attempting to log into your site, you should be able to use one of the other methods from the article above to revert the address to the correct URL.
Admin
Tomasz Lukomski
Thanks. Save my whole website!
WPBeginner Support
Glad our article was helpful!
Admin
LittleDrop
404
Sorry we couldn’t find that page.
It looks like nothing was found at this location. Maybe try one of the links below or a search?
above is the error message.
please what to do?
WPBeginner Support
If you were changing your site’s URLs to the correct URL and it is showing that 404 error, you would want to reach out to your hosting provider and they can normally assist with setting up redirects to the correct URL.
Admin
An
When I change my website URL from http to https: all looks ok.
however, every time I log out and log in again, the URL is changed back to http
I tried changing from the wordpress admin panel and directly in the database, but the changes are always undone when I log in again.
Any idea what might be causing this?
WPBeginner Support
You may want to check with your hosting provider as some have systems in place to prevent changes in your domain unless they are updated. You would also want to clear your cache if you have it enabled as that is another common cause for that issue.
Admin
Nate Garner
Do I change the URLs before I change the domain DNS or after? I want as little down time as possible.
Thanks
WPBeginner Support
You shouldn’t need to edit your DNS unless you are looking to change your domain. If you are looking to change your domain then you would want to take a look at our guide on how to do so below:
https://www.wpbeginner.com/wp-tutorials/how-to-properly-move-wordpress-to-a-new-domain-without-losing-seo/
Admin
Joseph
Thank you guys. I mistakenly altered both my WordPress and site URLs and I couldn’t access the site. Whenever I typed localhost/mysite it returned the error 404. But thanks to this article, I’ve found peace now. Much love.
Niuta
You have big thumbs up!
WPBeginner Support
Glad our guide was helpful
Admin
Dev Shah
I have already changed my site URL, now I want to change my internal browsing URLs like
my site: xyz.com
Now if I go to about us page
the URL should become : xyz.com/about
Is this possible by wordpress?
WPBeginner Support
You would want to modify your permalinks for what you want, you can see our guide on that below:
https://www.wpbeginner.com/wp-tutorials/how-to-create-custom-permalinks-in-wordpress/
Admin
Michael Feinsinger
Thanks. I used method 4. phpmyadmin. worked great!
WPBeginner Support
Glad to hear our guide helped
Admin
Gary Sim
Can site url and home and be different?
My site will not work on https with www. in
So can I change site url to https:/www.example in config and not home address.?
WPBeginner Support
You would want to reach out to your hosting provider and they can help with solving that problem as well as what is allowed/required on their hosting.
Admin
Chris W
Method 3 worked like a charm! Thank you so much
WPBeginner Support
Glad our guide was helpful
Admin
Frans
I’ve already tried all options .. but nothing works!
Changing the url is not a problem, but after that nothing works anymore.
WPBeginner Support
You would want to ensure the domain you changed your site to is set up properly. If you reach out to your hosting provider they should be able to assist
Admin
Alina Rekena
Thanks for the article! But for me the domain still doesn’t work, it shows that it can’t find the server of my domain. I have entered DNS records (nameservers) for the domain. Where to look for the problem?
WPBeginner Support
You would want to reach out to your hosting provider to ensure the domain is connected on their end correctly.
Admin
Mariam Anderson
I was messing around with settings and thought I broke my site. Method #2 worked beautifully. Thank you!
WPBeginner Support
Glad our recommendation was able to help
Admin
Aldo
I am building a WP site on localhost, and will use Duplicator to move it to an online host. What should the WP Address and Site Address be set to before I run Duplicator and migrate the site?
WPBeginner Support
You would want to take a look at our guide on how to move your site from a local installation to a live site below:
https://www.wpbeginner.com/wp-tutorials/how-to-move-wordpress-from-local-server-to-live-site/
Admin
Samantha Surage
My wordpress url is on my subdomain and I want to change my site url to my domain. I made the change in my admin area however, I am not seeing the effects of this change in the front end. Would I still need to rn the url replace plugin for it to work?
WPBeginner Support
For what it sounds like you’re wanting, you would want to take a look at our guide below:
https://www.wpbeginner.com/wp-tutorials/how-to-properly-move-wordpress-from-subdomain-to-root-domain/
Admin
Steve Shorr
When I go to general >settings
I don’t see the web address
WPBeginner Support
You may be on WordPress.com, we cover the difference between the two in our article below:
https://www.wpbeginner.com/beginners-guide/self-hosted-wordpress-org-vs-free-wordpress-com-infograph/
Admin
Rita Smith
The two update plugins you recommend are not tested and may not work with the newest version of wp.
WPBeginner Support
We would still recommend those plugins for the moment, for that specific warning you would want to take a look at our article below:
https://www.wpbeginner.com/opinion/should-you-install-plugins-not-tested-with-your-wordpress-version/
Admin
Sacha
I tried to create a website with wp today, however I changed the urls and now don’t have access to wp dashboard. Can you help me pls?
WPBeginner Support
You would want to revert the address to the old URL and reach out to your hosting provider
Admin
Sacha
Thanks for the reply, since i dont have access i need to do it through pho or client file? If so is there a more detailed explanation please? Its my first time and everything is new for me. Thanks so much
WPBeginner Support
It would depend on the access you do have, the above article covers our recommended methods for changing the address.
Bill Mundhausen
This option (the easy one) “This method is the easiest. If you can already access the WordPress admin area, then we recommend using this method. Simply login to your WordPress website and go to Settings » General page. From here you can change WordPress site URLs under the ‘WordPress Address’ and ‘Site Address’ options. ” It doesn’t exist.
WPBeginner Support
The most likely reason you do not have that would be if you are on WordPress.com, if you are then you would not have this option. For a comparison of WordPress.com and WordPress.org you would want to take a look at our article below:
https://www.wpbeginner.com/beginners-guide/self-hosted-wordpress-org-vs-free-wordpress-com-infograph/
Admin
Amit Patil
Thank you soo much, this post has been a great help.
Php option worked for me
WPBeginner Support
Glad our guide was helpful
Admin
Darwish
Thank you so much, you don’t how much i search for a solution for this .. i even contacted my host and they couldn’t know how to do it …. Method 3 solved it .
you’re really my trusted source for everything wordpress .
again thank you so much .
WPBeginner Support
Glad our recommendations were able to help
Admin
Omolewa Adetola
Hello,I am worried that if I change my site address, I’ll lose all the files on the previous URL and be unable to redirect or reach the former site. That would mean a loss of all my blog posts, wouldn’t it? What can I do, please?
WPBeginner Support
If you’re looking to change your site to a new domain specifically, we would recommend taking a look at our article below:
https://www.wpbeginner.com/wp-tutorials/how-to-fix-destination-folder-already-exists-error-in-wordpress/
Admin
Harsh Patel
Hello
After I changed the URL Site Address from WordPress Dashboard and then I changed from the cPanel Account after doing this my site is still displaying that This site can’t be reached.
What can I do?
WPBeginner Support
You would want to reach out to your hosting provider to ensure you set up the domain properly
Admin