Yeni başlayan WooCommerce kullanıcıları hakkında fark ettiğimiz bir şey, genellikle varsayılan “Mağaza” sayfa başlığına bağlı kalmaları ve masanın üzerinde ne kadar potansiyel bıraktıklarının farkında olmamalarıdır.
Mesele şu: Mağaza sayfanızın başlığı genellikle potansiyel müşterilerin gördüğü ilk şeydir. Bu, mağazanızın sanal vitrin tabelasıdır ve “Mağaza”, ön tarafında yalnızca “Mağaza” kelimesi bulunan bir tuğla ve harç mağazasına sahip olmak gibidir. Daha iyisini yapabilirsiniz!
İster marka kişiliğinizi sergilemek (“Gear Up for Adventure”), ister benzersiz tekliflerinizi vurgulamak (“Handcrafted Treasures”) ya da sadece daha spesifik hale getirmek (“Men’s Collection”) isteyin, mağaza sayfanızın başlığını değiştirmek büyük fark yaratan küçük bir değişikliktir.
Bu kılavuzda, hızlı düzeltmelerden gelişmiş özelleştirmelere kadar WooCommerce mağaza sayfası başlığınızı değiştirmenin çeşitli yollarını göstereceğiz.
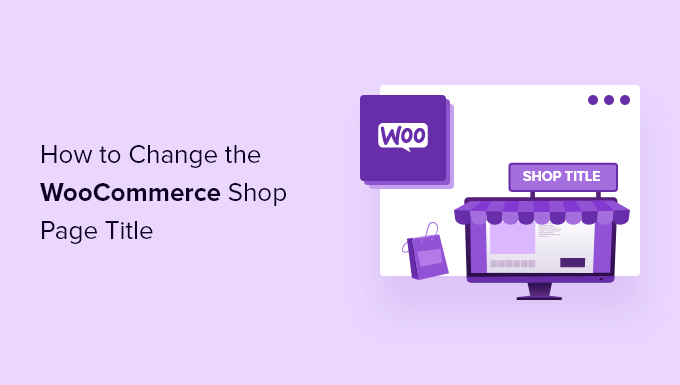
SEO Dostu Bir WooCommerce Mağazası Sayfa Başlığı Seçmek İçin İpuçları
WooCommerce‘i yüklediğinizde, mağaza sayfanız, hesap sayfanız, sepet sayfanız ve ödeme sayfanız dahil olmak üzere birkaç varsayılan sayfa oluşturur. Varsayılan ‘Mağaza’ başlığı işe yarasa da, WooCommerce arama motoru optimizasyonu için uygun değildir.
Başlığınızı nasıl değiştireceğinizi göstermeden önce, daha iyi çalışabilecek SEO odaklı bazı örnekleri burada bulabilirsiniz:
- Satın alma amacını ekleyin: ‘Online Erkek Kıyafetleri Satın Alın’, ‘Kadın Aksesuarları Satın Alın’
- Konum ekle: ‘New York’ta Mücevher Satın Alın’, ‘Los Angeles Moda Mağazası’
- Kalite göstergelerini kullanın: ‘Premium Saat Koleksiyonu’, ‘En İyi El Yapımı Mücevher’
- Özel ihtiyaçları hedefleyin: ‘Uygun Fiyatlı Tasarımcı Kıyafetleri’, ‘Lüks Gelinlikler’
Unutmayın: Mağaza sayfanızın başlığı arama sonuçlarında ve tarayıcı sekmelerinde görünür, bu nedenle doğru anahtar kelimeleri seçmek mağazanızın görünürlüğünü önemli ölçüde etkileyebilir.
Bununla birlikte, WooCommerce mağaza sayfası başlığını nasıl kolayca değiştirebileceğinizi gösterelim. Doğrudan kullanmak istediğiniz yönteme geçmek için aşağıdaki hızlı bağlantıları kullanmanız yeterlidir.
Seçenek 1: WordPress Sayfa Başlığını Düzenleyin (En Basit Yöntem)
Online mağazanızdaki mağaza sayfası başlığını değiştirmenin en kolay ve yeni başlayanlar için en uygun yolu, yerleşik ayarları kullanmaktır.
Mağaza sayfanızın başlığını değiştirmek için Sayfalar ” Tüm Sayfalar bölümüne gitmeniz yeterlidir. ‘Mağaza – Mağaza Sayfası’ yazan sayfayı bulmanız ve ardından üzerine gelip ‘Düzenle’ düğmesine tıklamanız gerekir.

Buradan, sayfanın üst kısmına yeni bir sayfa başlığı girebilirsiniz.
Değişikliklerinizi kaydetmek için ‘Güncelle’ düğmesine tıkladığınızdan emin olun.
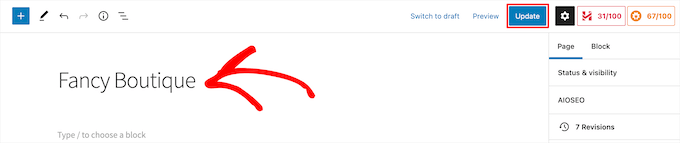
Artık mağaza sayfanızı ziyaret edebilir ve yeni mağaza sayfası başlığınızı canlı olarak görebilirsiniz.
Mağaza sayfanızın başlığını bu şekilde değiştirdiğinizde ekmek kırıntılarınız ve gezinme menünüz de güncellenecektir.
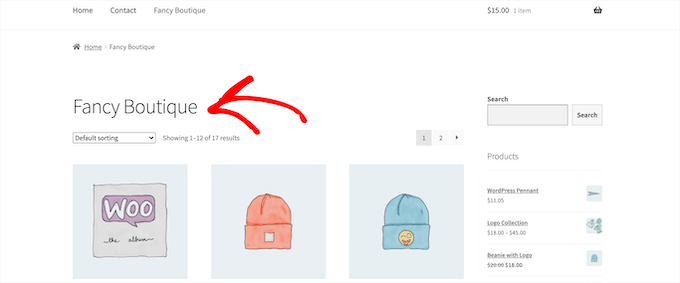
Seçenek 2: Kod Ekleme (Temanız Başlık Değişikliklerine İzin Vermiyorsa)
Bazı WooCommerce temaları size mağaza sayfanızın başlığını değiştirme seçeneği sunmayabilir.
Bu yüzden WordPress’e kod eklemeniz gerekecek. Bunu daha önce yapmadıysanız, WordPress’te kod kopyalama ve yapıştırma hakkındaki kılavuzumuza bakın.
Ardından, aşağıdaki kod parçacığını functions.php dosyanıza, siteye özel bir eklentiye veya bir kod parçacıkları eklentisi kullanarak ekleyebilirsiniz.
1 2 3 4 5 6 7 8 9 10 11 | add_filter( 'woocommerce_page_title', 'new_woocommerce_page_title'); function new_woocommerce_page_title( $page_title ) { if( $page_title == 'Shop' ) { return "New Shop Title"; } } |
Not: Yukarıdaki kod parçasında ‘Yeni Mağaza Başlığı’nı kendi mağaza sayfası başlığınızla değiştirdiğinizden emin olun.
Bu kodu en iyi WordPress kod parçacıkları eklentisi olan WPCode kullanarak eklemenizi öneririz.

WPCode, tema dosyalarınızı düzenlemeden WordPress’e kolayca özel kod eklemenizi sağlar. Bu şekilde, sitenizi bozma konusunda endişelenmenize gerek kalmaz.
Başlamak için ücretsiz WPCode eklentisini yüklemeniz ve etkinleştirmeniz gerekir. Yardıma ihtiyacınız varsa, WordPress eklentisi yükleme kılavuzumuza bakın.
Etkinleştirmenin ardından WordPress kontrol panelinizden Kod Parçacıkları ” + Parçacık Ekle sayfasını ziyaret edin.
Ardından, ‘Özel Kodunuzu Ekleyin (Yeni Snippet)’ seçeneğinin altındaki ‘Snippet Kullan’ düğmesine tıklayın.

Buradan, sayfanın üst kısmına kodunuz için bir başlık ekleyin; bu, kodun ne için olduğunu hatırlamanıza yardımcı olacak herhangi bir şey olabilir.
Ardından, yukarıdaki kodu ‘Kod Önizleme’ kutusuna yapıştırın ve sağdaki açılır menüden kod türü olarak ‘PHP Snippet’i seçin.
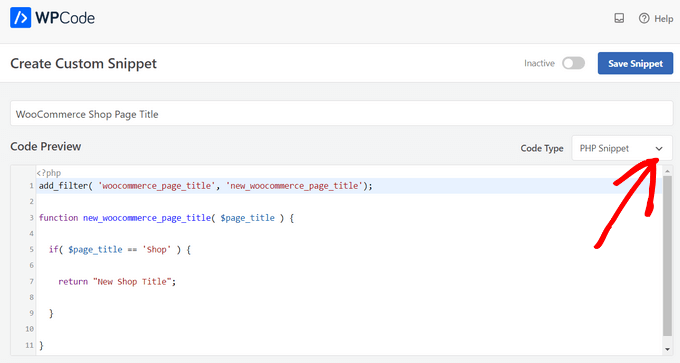
Bu işlem tamamlandıktan sonra, anahtarı ‘Etkin Değil’den ‘Etkin’e getirin ve ‘Snippet’i Kaydet’ düğmesine basın.

Şimdi, yeni başlığınızı canlı olarak görmek için çevrimiçi mağaza sayfanızı ziyaret edebilirsiniz.
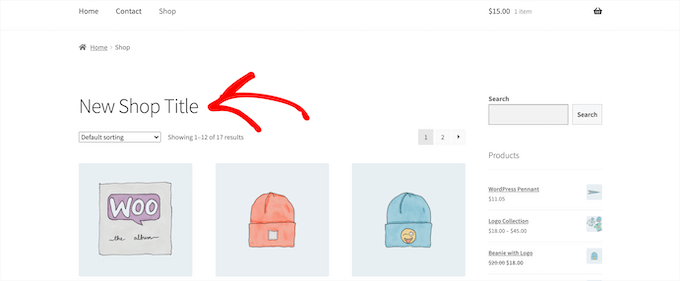
Bu yöntemin mağaza sayfası URL’sini veya WooCommerce ekmek kırıntılarını değiştirmediğini, yalnızca sayfanın başlığını değiştirdiğini fark edeceksiniz.
Bonus İpuçları: Mağaza Sayfanızın Başlık Etiketini + Tasarımını Değiştirin
WooCommerce mağaza sayfası başlığınızı değiştirmenin bir başka yolu da SEO başlığı veya başlık etiketi olarak adlandırılan ve arama motorlarında görünen mağaza başlığını değiştirmektir.
Bu, daha fazla trafik almak ve çevrimiçi mağazanızla ilgili daha alakalı anahtar kelimeleri hedeflemek için harika bir yol olabilir.
Bunu yapmanın en kolay yolu AIOSEO eklentisini kullanmaktır. Bu, 3 milyondan fazla web sitesi tarafından kullanılan piyasadaki en iyi WordPress SEO ek lentisidir.
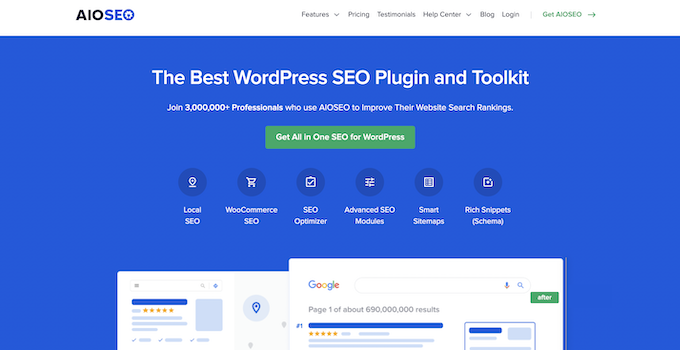
Arama motoru sıralamanızı iyileştirmek için eklentiyi kullanarak SEO başlığınızı kolayca optimize edebilirsiniz.
Eklentinin kurulumu hakkında daha fazla bilgi için WordPress için All in One SEO’nun doğru şekilde nasıl kurulacağına ilişkin kılavuzumuza bakın.
Bundan sonra, mağaza sayfanızı açıp sayfa düzenleyicinin altındaki ‘AIOSEO Ayarları’ kutusuna giderek mağaza sayfanızın SEO başlığını kolayca değiştirebilirsiniz.
Mağaza sayfası başlığını otomatik olarak oluşturmak için akıllı etiketleri kullanabilir veya bunun yerine özel bir başlık girebilirsiniz.
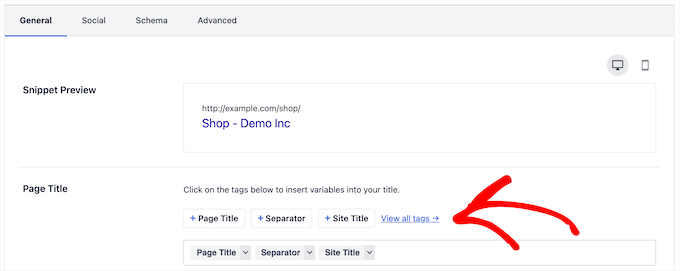
WooCommerce mağaza sayfanızın başlığını ve sayfa tasarımını tamamen özelleştirmek istiyorsanız, SeedProd‘u kullanmanızı öneririz.
Ürün sayfaları, ödeme sayfaları, sepet sayfaları ve daha fazlası dahil olmak üzere WooCommerce mağazanızın her yönünü özelleştirmenize olanak tanıyan bir sürükle ve bırak tasarım oluşturucusudur.
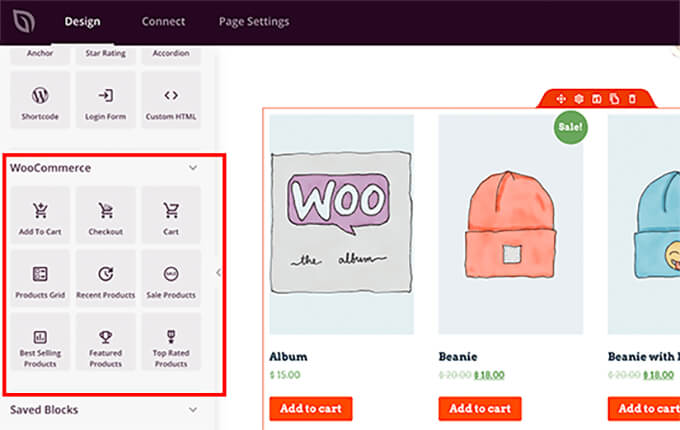
Daha fazla ayrıntı için WooCommerce ürün sayfalarının nasıl özelleştirileceğine ilişkin kılavuzumuza bakın.
Bu makalenin WooCommerce mağaza sayfası başlığını nasıl değiştireceğinizi öğrenmenize yardımcı olduğunu umuyoruz. Başarılı bir online mağaza oluşturmak için en iyi WooCommerce eklentileri ve en iyi WooCommerce hosting uzman seçimimizi de görmek isteyebilirsiniz.
If you liked this article, then please subscribe to our YouTube Channel for WordPress video tutorials. You can also find us on Twitter and Facebook.





Have a question or suggestion? Please leave a comment to start the discussion.