Ad sunucularını değiştirmeniz ve alan adınızı yeni bir WordPress barındırma sağlayıcısına yönlendirmeniz mi gerekiyor?
Ad sunucuları, küresel alan adı sistemine belirli bir web sitesinin nerede aranacağını söyler. Bu kulağa teknik gelse de, ad sunucularını değiştirmek oldukça basit bir işlemdir.
Bu makalede, alan adı sunucularını kolayca nasıl değiştireceğinizi ve farklı bir ana bilgisayara veya güvenlik duvarına nasıl yönlendireceğinizi adım adım göstereceğiz.
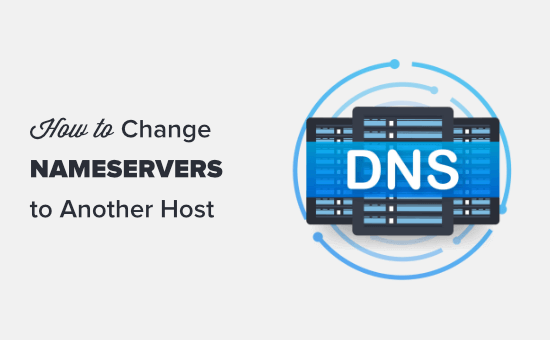
Ad Sunucuları Nedir?
Ad sunucuları, alan adı sisteminin global veritabanının bir parçasıdır. Görevleri, diğer bilgisayarlara bir alan adını nerede bulacaklarını söylemektir.
Web barındırma hesabınız web sitesi dosyalarınızın bulunduğu ev ise, alan adı da o evin sokak adresidir.
Ad sunucuları, internete bir alan adıyla ilişkili web sitesi adresinin nerede bulunacağını söyler.
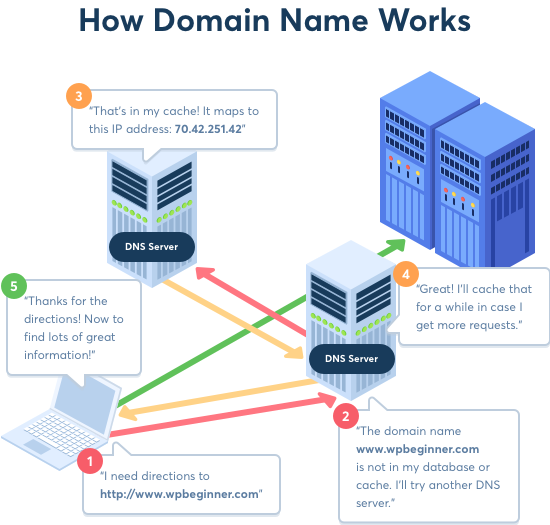
Web tarayıcınıza bir alan adı girdiğinizde, ilk olarak Alan Adı Sistemini (DNS) oluşturan küresel bir sunucu ağına bir istek gönderir.
Bu sunucular daha sonra alan adıyla ilişkili ilgili ad sunucularını arar ve isteği buna göre iletir.
Örneğin, web siteniz Bluehost‘ta barındırılıyorsa, nameserver bilgileri aşağıdaki gibi olacaktır:
ns1.bluehost.com
ns2.bluehost.com
Bu ad sunucuları, web sitesi barındırma hizmeti sağlayıcınız tarafından yönetilen bilgisayarlardır. Barındırma şirketiniz, kullanıcının talebini web sitenizin depolandığı ve sunucu olarak da bilinen bilgisayara iletir.
Alan Adı Sunucularını Neden ve Ne Zaman Değiştirmeniz Gerekir?
Ad sunucularınızı değiştirmenizin iki temel nedeni vardır:
- Web barındırma sağlayıcınızı değiştiriyorsunuz.
- Web sitenizi korumak için Sucuri gibi bir web uygulaması güvenlik duvarı ekliyorsunuz.
Web sitenizi yeni bir barındırma şirketine taşıdığınızda, alan adınızın ad sunucusu bilgilerini yeni barındırma konumunu gösterecek şekilde değiştirmeniz gerekecektir.
Bu son derece önemlidir, çünkü genellikle eski hosting şirketiniz planınızın süresi dolduktan sonra dosyalarınızı silecektir. Ad sunucusunu değiştirmezseniz, kullanıcılarınız web sitenizi bulamayacaktır.
Bir web uygulaması güvenlik duvarı (WAF) uygularken, WordPress WAF eklentileri sizden ad sunucunuzu kendilerine yönlendirmenizi isteyecektir.
Bu, Sucuri veya Cloudflare gibi tüm web uygulaması güvenlik duvarları için gerekli bir adımdır, çünkü web sitesi sunucunuzu DNS düzeyinde engelleyerek saldırılardan korumalarına yardımcı olur.
Bu iki yaygın neden dışında, ad sunucularınızı nadiren değiştirmeniz gerekir. Ancak, profesyonel e-posta adresiniz için MX kayıt larını değiştirmek gibi DNS kayıtları eklemeniz gerekebilir.
Bununla birlikte, alan adınızın ad sunucularını kolayca nasıl değiştireceğinize ve yeni barındırıcınıza nasıl yönlendireceğinize bakalım.
Alan Adınızın Ad Sunucularını Değiştirme
Ad sunucunuzu değiştirmek oldukça basit ve kolaydır. Alan adı kayıt kuruluşunuza bağlı olarak süreç size biraz farklı görünebilir, ancak temel adımlar aynıdır.
Birkaç popüler alan adı kayıt şirketi ve web barındırma şirketinde ad sunucularınızı değiştirme talimatlarını ele alacağız. Hostunuza ait bölüme geçmek için hızlı bağlantıları kullanabilirsiniz:
- Changing Your Nameservers with Domain.com
- Changing Your Nameservers with Bluehost
- Changing Your Nameservers with SiteGround
- Changing Your Nameservers with Hostinger
- Changing Your Nameservers with HostGator
- Changing Your Nameservers with GoDaddy
- Changing Your Nameservers with Namecheap
- Changing Your Nameservers with WordPress.com
Ad sunucularınızı düzenlemeden önce, kullanacağınız yeni ad sunucusu kayıtlarını bilmeniz gerekir. Yeni web barındırıcınız size bunu söyleyebilmelidir.
Ad sunucuları genellikle ns1.bluehost.com ve ns2.bluehost.com gibi görünecektir. Bazı web barındırıcıları bunun yerine IP adreslerini kullanır.
İpucu: Ad sunucusu değişikliklerinin yürürlüğe girmesi birkaç saat sürebilir. Web siteniz alan adınızda hemen görünmüyorsa lütfen sabırlı olun.
Domain.com ile Ad Sunucularınızı Değiştirme
Domain.com en popüler alan adı kayıt şirketlerinden biridir. Domain.com ile bir alan adı kaydetmek ve başka bir yerde barındırmak kolaydır.
Bonus: Yeni bir alan adı kaydetmeniz gerekiyorsa, %25 indirim almak için özel Domain.com kuponumuzu kullanabilirsiniz.
Ad sunucularınızı değiştirmek için öncelikle Domain.com hesabınıza giriş yapmanız gerekir. Bundan sonra, sol kenar çubuğundaki ‘DNS ve Ad Sunucuları’ bağlantısını tıklamanız gerekir.

Bu sizi DNS kayıtlarınızı görebileceğiniz bir sayfaya götürecektir.
Başlamadan önce, ekranın üst kısmındaki ekmek kırıntısı navigasyonunda doğru alan adının seçildiğinden emin olun.

Alan adının doğru olduğunu doğruladıktan sonra, NS kayıtlarına ulaşana kadar aşağı kaydırın. Bunlardan 2 tane olmalıdır, ns1.domain.com ve ns2.domain.com.
İlk olarak, ns1.domain.com ‘un yanındaki 3 dikey noktaya tıklayın ve ardından Düzenle’yi seçin.
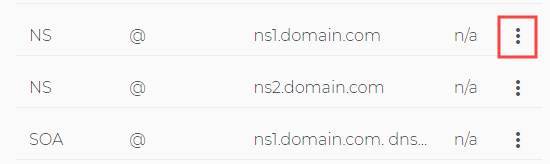
Ad sunucusu kaydını düzenlemeniz gereken bir açılır pencere göreceksiniz. Basitçe ‘İçerik’ kutusuna yeni ad sunucusunu yazın ve ardından ‘DNS’i Güncelle’ düğmesine tıklayın. Burada Bluehost’un ad sunucularını kullanıyoruz:
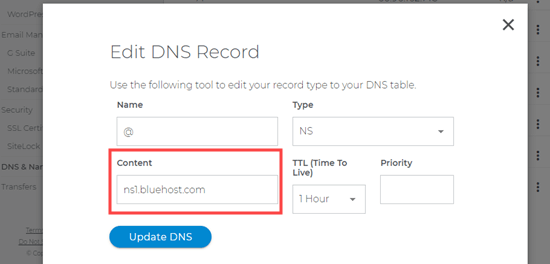
Aynı işlemi ns2.domain.com ad sunucusu kaydı için de tekrarlayın.
Güncellenmiş ad sunucularınızı listede göreceksiniz.

Web sitenizin alan adını yeni barındırıcınıza yönlendirmek için yapmanız gereken tek şey bu.
Bluehost ile Ad Sunucularınızı Değiştirme
Bluehost, ünlü bir WordPress web barındırma şirketidir. Aynı zamanda bir alan adı kayıt kuruluşudur. Bluehost’ta kayıtlı bir alan adınız varsa, ad sunucularınızı değiştirmek kolaydır.
İlk olarak, Bluehost hesabınıza giriş yapmanız gerekir. Ardından, sol taraftaki ‘Alan Adları’ sekmesine tıklayın. Web sitenizin alan adlarını bir listede görmelisiniz. Güncellemek istediğiniz alan adını tıklamanız yeterlidir.
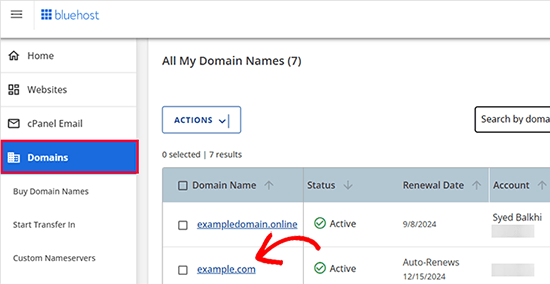
Bu sizi etki alanı yönetim alanına götürecektir.
Buradan, Gelişmiş Araçlar bölümüne ilerleyin ve genişletmek için tıklayın.
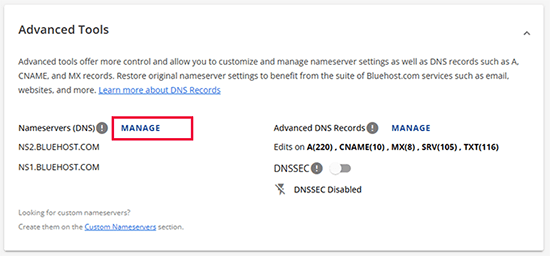
Ardından, Ad Sunucuları (DNS) seçeneğinin yanındaki ‘Yönet’ bağlantısına tıklamanız gerekir.
Bu bir uyarı açılır penceresi getirecektir.
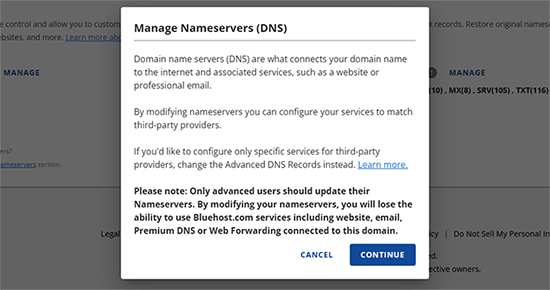
İlerlemek için ‘Devam’ düğmesine tıklamanız yeterlidir.
Ardından, yeni ad sunucularınızı ekleme seçeneğini göreceksiniz.
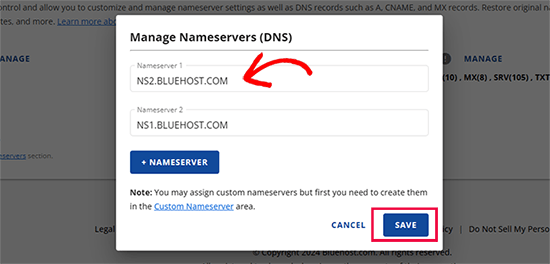
Yeni ad sunucusu bilgilerini ekledikten sonra değişikliklerinizi kaydetmek için ‘Kaydet’ düğmesine tıklayın.
Yapmanız gereken tek şey bu. Web sitenizin alan adı artık yeni web barındırıcınızı işaret ediyor.
Tebrikler, Bluehost’ta ad sunucularını başarıyla değiştirdiniz.
SiteGround ile Ad Sunucularınızı Değiştirme
SiteGround iyi bilinen bir premium WordPress barındırma şirketidir. WPBeginner web sitesini barındırmak için onları kullanıyoruz.
Ayrıca web barındırma platformlarının bir parçası olarak alan adı kaydı da sunarlar.
SiteGround’da ad sunucularınızı değiştirmek için öncelikle SiteGround hesabınıza giriş yapmanız gerekir.
Ardından, Hizmetler ” Alan Adları sayfasına gidin ve seçtiğiniz alan adı için ‘Ad sunucularını yönet’ bağlantısını tıklayın.
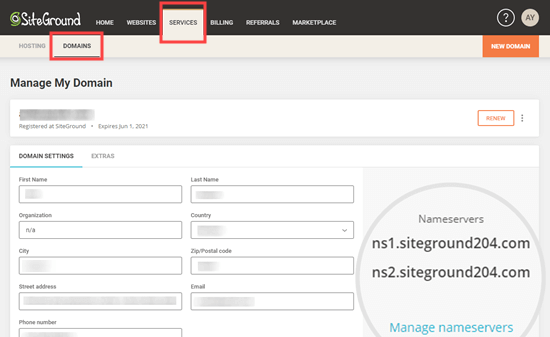
Açılan pencerede, mevcut SiteGround ad sunucularını silin ve kullanmak istediğiniz yeni ad sunucularını girin. İsteğe bağlı olarak, üçüncü ve dördüncü bir ad sunucusu ekleyebilirsiniz.
Hazır olduğunuzda, devam edin ve ‘Onayla’ düğmesine tıklayın.
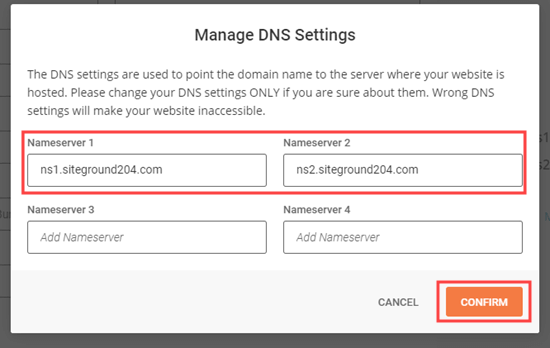
Yeni ad sunucularınız artık alan adınızın yanında görüntülenecektir.
Bonus: Web sitenizi tıpkı WPBeginner gibi SiteGround’da barındırmak ister misiniz? Özel SiteGround kuponumuzla kullanıcılarımıza web hostinglerinde %83 indirim sunuyorlar. Kupon bağlantımıza tıkladığınızda indirim otomatik olarak uygulanır.
Tebrikler, artık SiteGround’daki alan adı sunucularınızı değiştirdiniz.
Hostinger ile Ad Sunucularınızı Değiştirme
Hostinger, en iyi WordPress barındırma şirketlerinden biridir. Müşterilerin alan adlarını kaydetmelerine de izin verirler.
Hostinger’da ad sunucularınızı değiştirmek için Hostinger hesabınıza giriş yapmanız ve en üstteki Alan Adlarına tıklamanız gerekir.
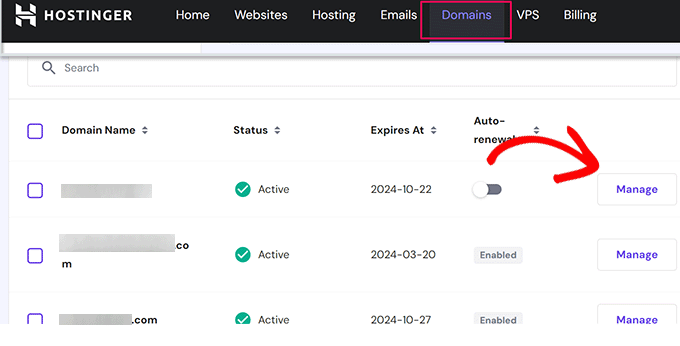
Ardından, biraz aşağı kaydırmanız ve alan adınızın yanındaki Yönet düğmesine tıklamanız gerekir.
Ardından, sol sütundaki DNS / Ad Sunucuları’na tıklayın. Şimdi alan adınız tarafından kullanılmakta olan ad sunucularını göreceksiniz.
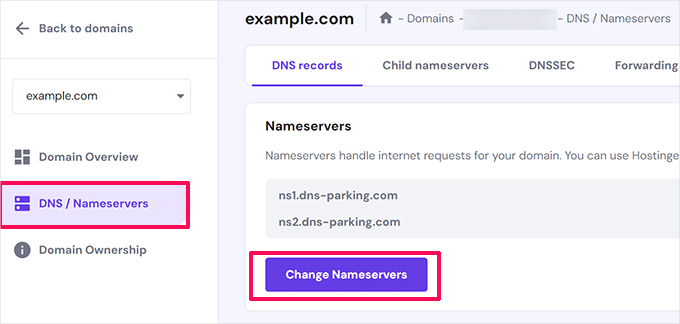
Devam etmek için ‘Ad Sunucularını Değiştir’ düğmesine tıklayın.
Bundan sonra, Ad Sunucularını Değiştir seçeneğini seçmek için tıklayın ve ardından ad sunucusu girişlerinizi aşağıya girin.
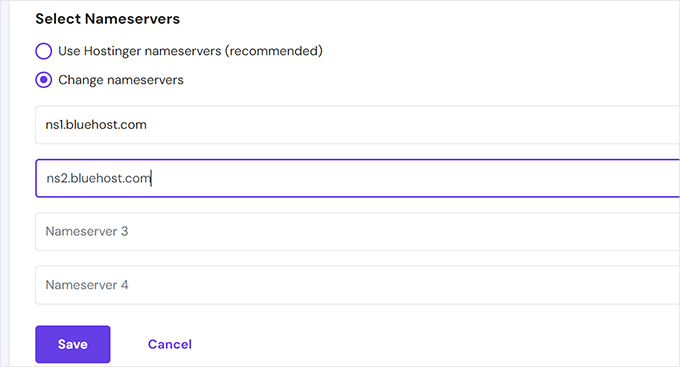
Ayarlarınızı kaydetmek için ‘Kaydet’ düğmesine tıklamayı unutmayın.
Hostinger şimdi alan adınızın ad sunucularını güncelleyecek ve yeni barındırma sağlayıcınıza yönlendirecektir.
HostGator ile Ad Sunucularınızı Değiştirme
HostGator, bir başka popüler web barındırma şirketi ve alan adı kayıt kuruluşudur.
HostGator’da ad sunucularınızı değiştirmek için HostGator hesabınıza giriş yapmanız gerekir.
Ardından, ‘Etki Alanları’ sekmesine tıklamanız ve daha fazla ayrıntı görmek için seçtiğiniz etki alanının adına tıklamanız gerekir.
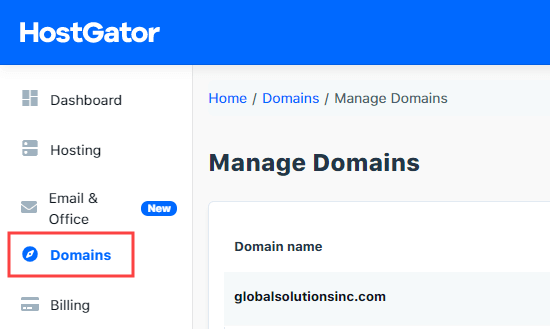
Şimdi alan adınızın altında genişletilmiş bir ayrıntılar bölümü göreceksiniz.
Burada, ad sunucusu ayrıntılarınızın altındaki ‘Değiştir’ bağlantısına tıklamanız yeterlidir.
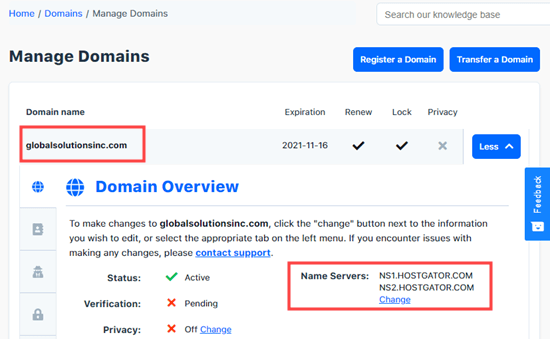
Şimdi ad sunucuları için iki yeni kutunun görüneceğini göreceksiniz.
Ad sunucularınızı bu kutulara girmeniz ve ‘Ad Sunucularını Kaydet’ düğmesine basmanız yeterlidir.
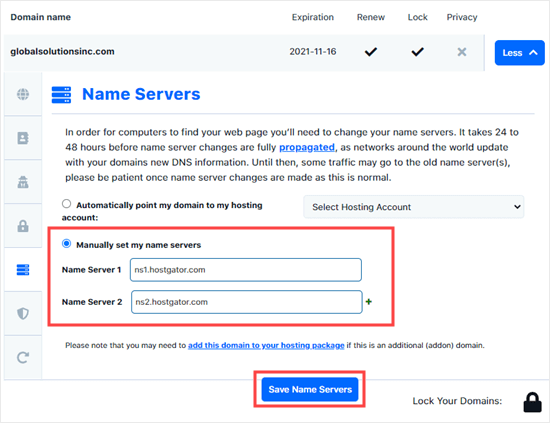
Kutular daha sonra ad sunucusu değişikliğinin kaydedildiğini göstermek için yeşile dönecektir.
Alan adı genel görünümüne geri dönerseniz, yeni ad sunucularınızı listede görürsünüz:
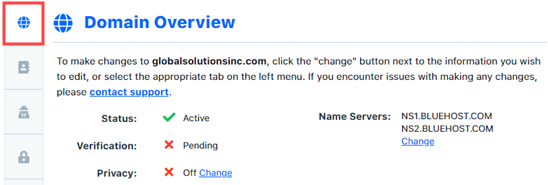
Tebrikler, HostGator‘da ad sunucularını başarıyla değiştirdiniz.
Bonus: HostGator’da ücretsiz bir alan adı kaydetmek ister misiniz? HostGator kuponumuzu kullanarak HostGator hosting’de %81 indirim, ücretsiz alan adı ve SSL sertifikası alabilirsiniz.
GoDaddy ile Ad Sunucularınızı Değiştirme
GoDaddy en iyi bilinen hosting ve alan adı şirketlerinden biridir.
Ad sunucularınızı değiştirmek için öncelikle GoDaddy hesabınıza giriş yapmanız gerekir.
Alan adlarınızın ana sayfada listelendiğini görmelisiniz. Seçtiğiniz alan adı için 3 dikey noktaya tıklamanız ve ‘DNS Yönet’ seçeneğini seçmeniz yeterlidir.
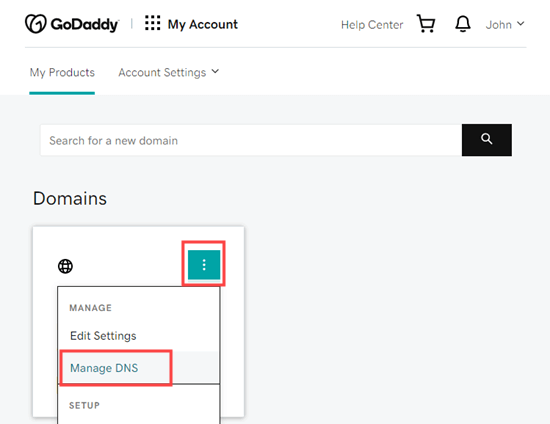
Ardından, ‘Kendi ad sunucularımı kullanacağım’ seçeneğine tıklamanız ve kullanmak istediğiniz ad sunucularını girmeniz gerekir.
‘Ad Sunucusu Ekle’ düğmesini kullanarak 2’den fazla ekleyebilirsiniz.
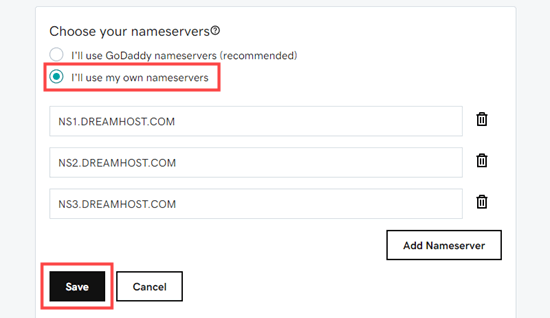
İşiniz bittiğinde, ‘Kaydet’ düğmesine tıklamanız yeterlidir.
GoDaddy, onaylamanız için bir uyarı istemi getirebilir. Sadece kutuyu işaretleyin ve ardından devam edin ve ‘Devam Et’ düğmesine tıklayın. Ad sunucularınız artık değiştirildi.
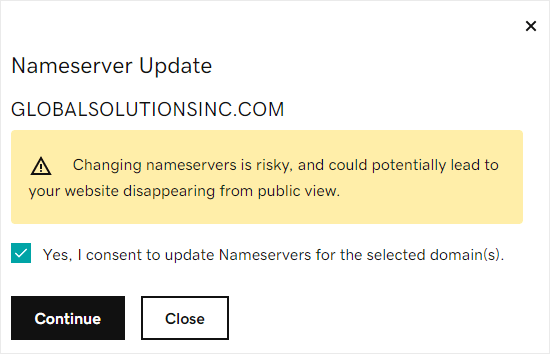
Bonus: GoDaddy hosting’de %30 indirim ve ücretsiz alan adı kazanabilirsiniz. Daha fazla ayrıntı için GoDaddy kupon sayfamıza göz atın.
Tebrikler, GoDaddy’de ad sunucularını başarıyla değiştirdiniz.
Namecheap ile Ad Sunucularınızı Değiştirme
Namecheap, çok değerli alan adları sunan bir başka üst düzey alan adı şirketidir.
Ad sunucularınızı değiştirmek için öncelikle Namecheap hesabınıza giriş yapmanız gerekir. Ardından, ‘Alan Adı Listesi’ sekmesine tıklayın ve ardından seçtiğiniz alan adının yanındaki ‘Yönet’ düğmesine tıklayın.
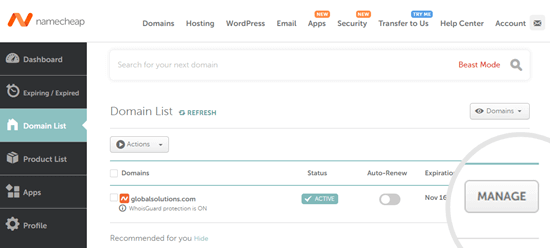
Bundan sonra, sayfanın ‘Ad Sunucuları’ bölümüne gitmeniz gerekir.
Burada, açılır listeye tıklamanız ve ‘Özel DNS’ seçeneğini seçmeniz gerekir.
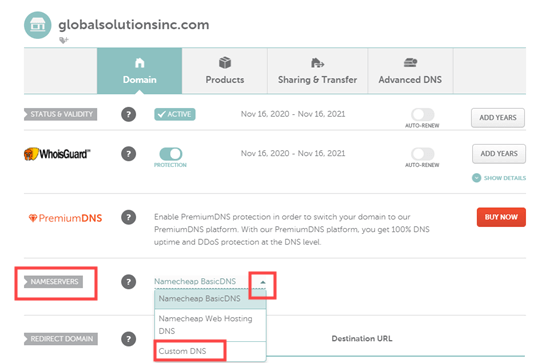
İsim sunucularınızı buraya eklemeniz yeterlidir.
Ad sunucusu girişlerini ekledikten sonra, değişikliklerinizi kaydetmek için ‘kontrol et’ düğmesine tıklayın.
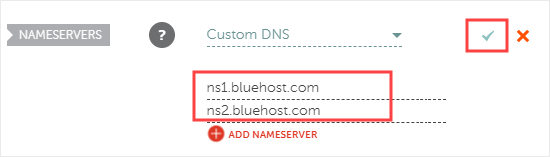
Yeni ad sunucularınız artık listede görüntülenecektir.
Namecheap şimdi alan adınızı yeni barındırma sağlayıcınıza yönlendirmeye başlayacaktır.
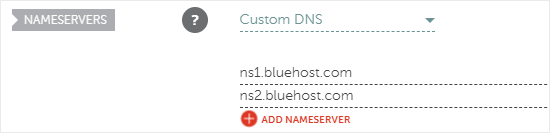
Tebrikler, Namecheap üzerinde isim sunucularını başarıyla değiştirdiniz.
WordPress.com ile Ad Sunucularınızı Değiştirme
WordPress.com, WordPress’in kurucu ortağı Matt Mullenweg tarafından yönetilen Automattic tarafından oluşturulan bir barındırma hizmetidir. Çeşitli sınırlamaları vardır, bu nedenle kullanıcılar bazen kendi kendini barındıran bir WordPress .org web sitesine geçmeye karar verirler.
WordPress.com ve WordPress.org arasındaki fark konusunda net değilseniz, WordPress karşılaştırma tablomuza göz atmalısınız.
WordPress.com’dan başka bir WordPress barındırma sağlayıcısına geçerseniz alan adınızı yeni barındırma sağlayıcısına aktarmanızı öneririz. Bu şekilde, alan adınız ve barındırma hizmetiniz aynı yerden yönetilecektir.
Ancak bazı durumlarda bunu yapamazsınız. Örneğin, alan adınızı yeni kaydettirdiyseniz 60 gün boyunca aktaramazsınız. Bu durumda, WordPress.com’daki ad sunucularınızı değiştirmeniz gerekir.
Yapmanız gereken ilk şey WordPress.com hesabınıza giriş yapmaktır. Bundan sonra Sitelerim ” Yükseltmeler ” Alan Adları sayfasına gitmeli ve ardından değiştirmek istediğiniz alan adını seçmelisiniz.
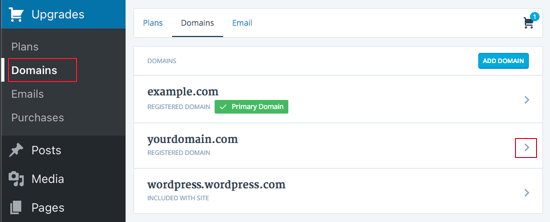
Bunu yaptıktan sonra, alan adınızda gerçekleştirebileceğiniz tüm eylemlerin bir listesini göreceksiniz.
Listenin en üstünden ‘Ad Sunucularınızı ve DNS Kayıtlarınızı Değiştirin’ seçeneğini seçmeniz gerekir.
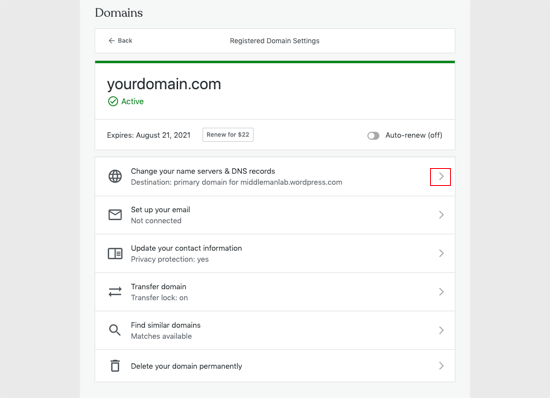
Ardından, ‘WordPress.com Ad Sunucularını Kullan’ anahtarını kapalı konuma getirmeniz gerekir. Artık kullanmak istediğiniz ad sunucularını girebilirsiniz.
Son olarak, ayarlarınızı kaydetmek için ‘Özel Ad Sunucularını Kaydet’ düğmesine tıklamalısınız.
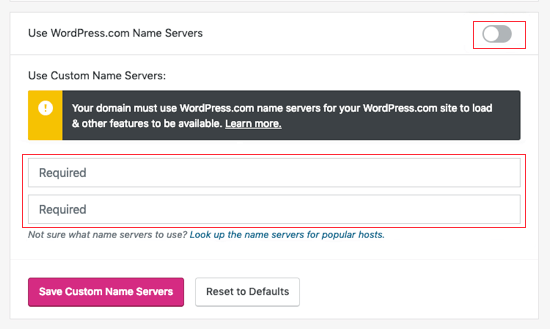
Web sitenizin alan adını yeni barındırıcınıza yönlendirmek için yapmanız gereken tek şey bu.
Alan Adı Sunucularınızı Ayarladıktan Sonra Son Adımlar
Herhangi bir alan adı sunucusu değişikliğinin dünya çapında yürürlüğe girmesi birkaç saat sürebilir. Bunun nedeni, her internet servis sağlayıcısının önbellek geçmişini temizlemesini ve IP adresini yeni kayıtlara güncellemesini gerektirmesidir.
Ad sunucularını ilk kez değiştiriyorsanız, sabırlı olmanız önemlidir çünkü genellikle değişiklikler hemen yansıtılmayacaktır.
Birkaç saat geçmesine rağmen ad sunucusu değişiklikleriniz hala görünmüyorsa, bilgisayarınızdaki DNS önbelleğini temiz lemeyi deneyebilirsiniz.
Bu makalenin, ad sunucularını nasıl değiştireceğinizi ve bir alan adını başka bir barındırıcıya nasıl yönlendireceğinizi öğrenmenize yardımcı olduğunu umuyoruz. Ayrıca tüm web siteleri için olmazsa olmaz WordPress eklentileri listemizi ve işinizi büyütmek için en iyi e-posta pazarlama hizmetleri karşılaştırmamızı görmek isteyebilirsiniz.
If you liked this article, then please subscribe to our YouTube Channel for WordPress video tutorials. You can also find us on Twitter and Facebook.





Thula G
How do you change nameservers without a host?
WPBeginner Support
If you do not have a hosting provider then your nameserver settings would be editable where you purchased your domain
Admin
Dayo Olobayo
Thanks to this informative guide, I now have a much better understanding of how nameservers work within the DNS system. The article mentions that it can take a few hours for the nameserver changes to propagate. Does that mean the website will be down during that period?
WPBeginner Support
Correct, to help mitigate that it would normally be a good idea to have a maintenance page on the old hosting if you are concerned about the nameservers.
Admin
Dennis Muthomi
I’d also recommend checking your site’s analytics to find a low-traffic window for making the nameserver changes.
That way, you minimize the number of visitors impacted during the transition period when the site may be unavailable or showing the maintenance page.
Mrteesurez
Thank you for this great article.
I like way you explained Nameserver and how it works in relationship with domain and hosting. Your explanation has made me understand the concept of Nameserver and it’s functions in DNS. I appreciate this guide.
THANKGOD JONATHAN
Thank you WPBeginner team for making this tutorial.
I just read your article about beginners guide to DNS and now learned how to changed them properly. Very interesting .
WPBeginner Support
You’re welcome
Admin
Lewis
Great article but I have one question. I changed my Nameservers from BlueHost to Cloudflare- I’m assuming I should still retain my hosting account Bluehost?
WPBeginner Support
CDNs like Cloudflare are not hosting so you would want to keep your hosting provider. You can see more about what a CDN is in our article below!
https://www.wpbeginner.com/showcase/best-wordpress-cdn-services/
Admin
Peter Terlick
Hi. Great article; thanks very much. One question though.
If I’m migrating from host A to host B, do I make the name server change on the old host A or the new host B (or both)?
WPBeginner Support
The change would be applied to Host A as host B would already be pointing toward itself by default normally.
Admin
Matt Enser
Thanks for this guide, but what is the next step to connect your domain after you set the name servers? I set the NS and then did the a records, but it isn’t working for me. Do you have a guide for after the name servers?
The site I am working on is hosted with siteground and the domain is at epiks.
WPBeginner Support
If your nameservers are pointing to your new host, you no longer have the old nameservers, and the domain is not pointing correctly, you would want to reach out to your hosting provider as sometimes something may be stuck on their end that needs to be updated.
Admin
Paul
Hey. Great content guys, one question though. Is changing wordpress.com to wordpress.org the same as changing it to only a .com name server?
WPBeginner Support
No, that is a bit more in-depth of a process, you can take a look at our guide on how to transfer your site below:
https://www.wpbeginner.com/wp-tutorials/how-to-properly-move-your-blog-from-wordpress-com-to-wordpress-org/
Admin
Paul
Is it ok to update my WP website on the new host while the DNS is propagating?
Scott
While waiting for nameservers to update, can I tell them the new domain name and ip address?
WPBeginner Support
If you wanted to see the new location before the nameservers update, you would need to edit your computer’s hosts file with the new IP address.
Admin
Christopher L. Scott
Thanks for this. I just switched from BlueHost over to WPengine and your article helped a lot. I’m a pastor so this techie stuff is hard for me. Thanks again for your article.
WPBeginner Support
Glad our guide was helpful
Admin