Profesyonel bir e-posta kurmak teknik bilgisi olmayan kullanıcılar için zor olabilir. Bir işletme kurarsınız, bir alan adı satın alırsınız ve sonra – bum – e-postalarınızın hala bir Gmail adresine gittiğini fark edersiniz. Tam olarak profesyonel değil, değil mi?
MX (Posta Değişimi) kayıtları burada devreye girer. Bunları e-postanız için trafik işaretleri olarak düşünün, mesajlara tam olarak nereye gideceklerini söyler.
Doğru ayarlanmazlarsa, e-postalarınız yanlış yere gidebilir – ya da daha kötüsü, internetin derinliklerinde kaybolabilir.
Şimdi, DNS ayarlarıyla uğraşma düşüncesi sizde ters yönde koşma isteği uyandırıyorsa, endişelenmeyin. Kulağa geldiği kadar korkutucu değil. Birkaç tıklama ile özel e-postanızı bir profesyonel gibi çalıştırabilirsiniz.
Bu kılavuzda, MX kayıtlarını adım adım değiştirme konusunda size yol göstereceğiz – teknik jargon yok, baş ağrısı yok, sadece e-postanızın olması gerektiği gibi çalışmasını sağlamanın basit bir yolu.
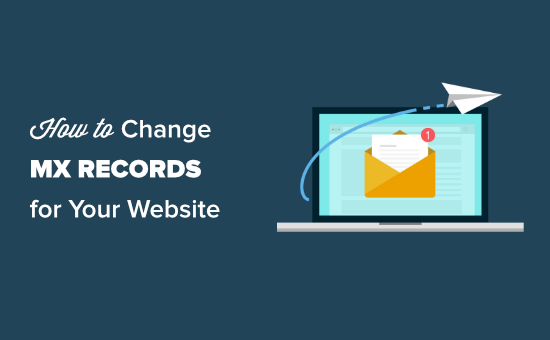
MX Kayıtları Nedir ve Neden Değiştirilmelidir?
MX (Mail Exchange) kayıtları e-postanızın GPS’i gibidir. Birisi size alan adınızdan e-posta gönderdiğinde internete iletileri nereye göndereceğini söylerler.
Varsayılan olarak, alan adınız e-postaları nereye göndereceğini bilmiyor olabilir veya yanlış yere işaret ediyor olabilir. Bir iş e-posta adresi kuruyorsanız, e-postalarınızın doğru gelen kutusuna ulaşması için bu kayıtları güncellemeniz gerekir.
Örneğin, name@yoursite.com gibi bir e-posta oluşturmak için Google Workspace kullanıyorsanız, e-postalarınızın Gmail’in sunucularından geçmesi gerekir. Doğru MX kayıtları olmadan iletileriniz kaybolabilir veya hiç ulaşmayabilir.
Aynı durum WordPress e-postaları göndermek için bir SMTP hizmet sağlayıcısı kullanıyorsanız da geçerlidir. Doğru ayarlar yapılmazsa sitenizin e-postaları gelen kutularına ulaşmayabilir.
Başlamadan önce: E-posta sağlayıcınızdan doğru MX kayıtlarına ihtiyacınız olacak. Bu kayıtlar her hizmet için benzersizdir, bu nedenle sağlayıcınızın destek sayfasından aldığınızdan emin olun.
Örneğin, Google Workspace kullanıyorsanız, Google’ ın MX kayıtlarını burada bulabilirsiniz.
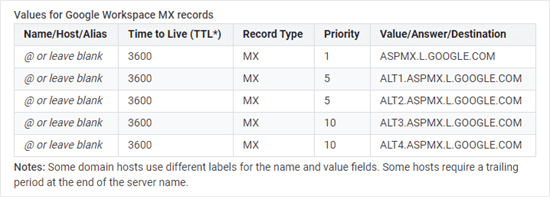
Şimdi, WordPress web siteniz için MX kayıtlarını nasıl değiştireceğinizi adım adım inceleyelim.
💡 Bonus İpucu: Web siteniz için e-posta kurma konusunda yardıma mı ihtiyacınız var? Premium WordPress destek hizmetimize bir göz atın. Küçük bir ücret karşılığında web siteniz için düzgün bir şekilde ayarlaması için profesyonel bir WordPress geliştiricisi kiralayabilirsiniz.
Bu kapsamlı bir eğitim olduğundan, doğrudan ihtiyacınız olan bölüme atlayabilmeniz için hızlı bağlantılar ekledik:
Domain.com Kullanarak MX Kayıtlarını Değiştirme
Domain.com piyasadaki en iyi alan adı kayıt kuruluş udur.
Alan adınız Domain.com’a kayıtlıysa aşağıdaki talimatları izleyin.
İpucu: E-posta göndermek için yeni bir alan adı mı kaydetmek istiyorsunuz? Domain.com kupon kodumuzu kullanarak %25 indirim kazanın.
Öncelikle, Domain.com hesabınızda oturum açmanız ve sol taraftaki ‘DNS ve Ad Sunucuları’ bağlantısını tıklamanız gerekir.

Birden fazla alan adınız varsa, ekranın üst kısmındaki ekmek kırıntısı navigasyonunda doğru alan adının seçildiğinden emin olun.
Aşağıdaki görselimizde bir örnek görebilirsiniz.

Ardından, alan adınızın MX girişlerini bulmak için DNS kayıtları listesini aşağı kaydırın.
İlk MX kaydının yanındaki 3 dikey noktaya tıklamanız ve ardından ‘Düzenle’ bağlantısına tıklamanız gerekir.
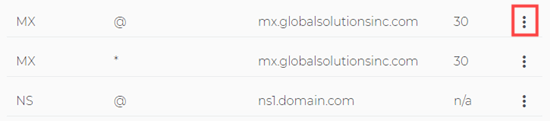
Şimdi MX kaydınızı düzenleyebileceğiniz bir açılır pencere göreceksiniz. Yeni MX kaydını ‘İçerik’ kutusuna girmeniz yeterlidir. Biz burada G Suite MX kaydını kullanıyoruz.
‘Ad’ ve ‘Tür’ ayarlarını varsayılan değerlerinde bırakabilirsiniz.
Bundan sonra, Google Workspace (eski adıyla G Suite) veya e-posta sunucunuz tarafından belirtilen İçerik, TTL (Time To Live) ve Önceliği girmeniz gerekir. Ardından, ‘DNS Güncelle’ düğmesine tıklayın.
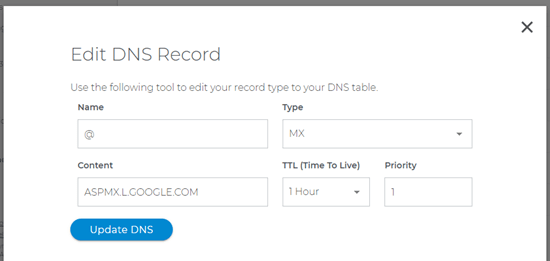
Aynı MX kaydını kullanarak diğer MX girişi için işlemi tekrarlayın. Bizim durumumuzda bu ASPMX.L.GOOGLE.COM’dur.
Değiştirdiğiniz MX kayıtlarını listede görmelisiniz.
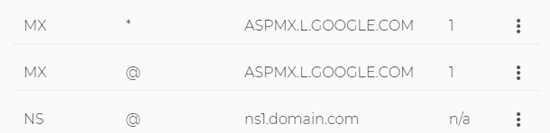
Tebrikler, Domain.com’daki alan adınız için MX kayıtlarını başarıyla güncellediniz.
Bluehost Kullanarak MX Kayıtlarını Değiştirme
Bluehost, piyasadaki en iyi WordPress barındırma şirketidir. Her web sitesinde ücretsiz alan adı kaydı sunarlar.
Alan adınızı Bluehost’a kaydettirdiyseniz, MX kayıtlarını eklemek için bu talimatları takip edebilirsiniz.
İlk olarak, Bluehost hesabınıza giriş yapmanız ve sol kenar çubuğundaki ‘Web Siteleri’ sekmesine geçmeniz gerekir.
Bundan sonra, web sitenizin altındaki ‘Ayarlar’ düğmesine tıklayın.

Bu, web sitesi ayarlarınızı açacaktır.
Buradan, ‘Gelişmiş’ sekmesine geçmeniz gerekir. ‘cPanel’ bölümüne ilerleyin ve yanındaki ‘Yönet’ seçeneğine tıklayın.

Bu, cPanel alanını yeni bir tarayıcı sekmesinde başlatacaktır.
Ardından, ‘Etki Alanları’ bölümüne ilerlemeniz ve ‘Bölge Düzenleyici’ simgesine tıklamanız gerekir.
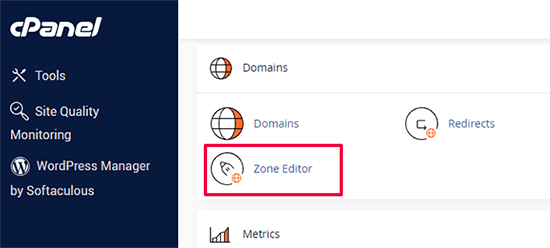
Bu, gelişmiş DNS bölgesi düzenleyici sayfasını açacaktır.
Şimdi alan adlarınızın bir listesini göreceksiniz. Alan adınızın yanındaki ‘+MX Kaydı’ düğmesine tıklayın.
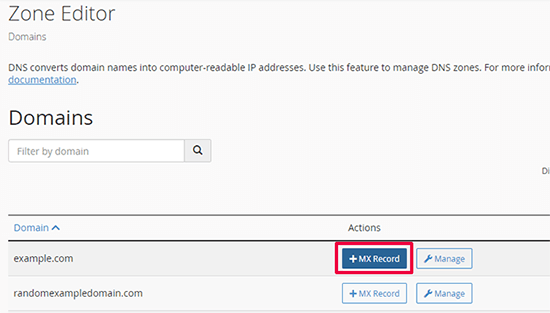
Bu, MX kaydınızı ekleyebileceğiniz bir açılır pencere getirecektir.
Öncelik için 1 ekleyebilir ve “Hedef” için e-posta hizmetiniz tarafından sağlanan değeri veya hedefi ekleyebilirsiniz.
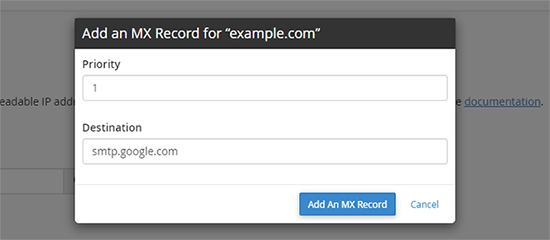
Değişikliklerinizi kaydetmek için ‘MX Kaydı Ekle’ düğmesine tıklayın.
Daha fazla MX kaydı girişi eklemek için işlemi tekrarlayın. İsterseniz bunlara farklı öncelik numaraları verebilirsiniz.
Hostinger Kullanarak MX Kayıtlarını Değiştirme
Hostinger, en iyi WordPress barındırma şirketlerinden biridir. WPBeginner kullanıcıları Hostinger kuponumuzdan yararlanarak ücretsiz alan adı ile birlikte özel bir hosting indirimi elde edebilirler.
Alan adınız Hostinger’a kayıtlıysa, Hostinger’da alan adınıza MX kayıtlarını nasıl ekleyeceğiniz aşağıda açıklanmıştır.
İlk olarak, Hostinger web sitesinde hesabınıza giriş yapmanız gerekir. hPanel panosundan, üstteki ‘Alan Adları’ sekmesine tıklayın ve alan adınızın yanındaki ‘Yönet’ düğmesine tıklayın.
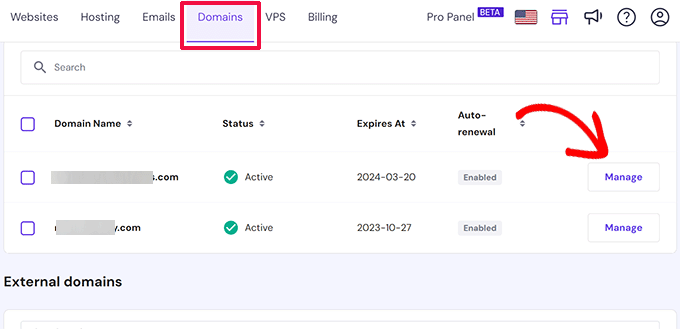
Bu sizi alan adı yönetimi sayfasına götürecektir.
Buradan, sol sütundaki ‘DNS / Ad Sunucuları’ sekmesine tıklamanız gerekir.

‘DNS Kayıtlarını Yönet’ bölümünde ‘Kayıt Ekle’ formunu bulacaksınız. Kayıt türü için ‘MX’ seçin ve ardından ‘Posta sunucusu’ alanına değer bilgisi ekleyin.
Son olarak, MX kaydı ayarlarını kaydetmek için ‘Kayıt Ekle’ düğmesine tıklayın.
SiteGround Kullanarak MX Kayıtlarını Değiştirme
SiteGround, WPBeginner’ın web sitesi barındırması için kullandığımız popüler bir premium WordPress barındırma şirketidir. SiteGround kuponumuzu kullanarak barındırma hizmetlerinde %83’e varan indirim elde edebilirsiniz.
Alan adınız SiteGround’a kayıtlıysa, MX kayıtlarınızı güncellemek için aşağıdaki talimatları takip edebilirsiniz.
Site Araçlarını Kullanarak SiteGround’da MX Kayıtları Ekleme
Öncelikle, SiteGround hesabınıza giriş yapmanız ve Site Araçları panonuzdaki Alan Adları ” DNS Bölge Düzenleyicisi ‘ne gitmeniz gerekir.
Buradan, MX kaydı girişlerinizi girmek için ‘MX’ sekmesine geçin.
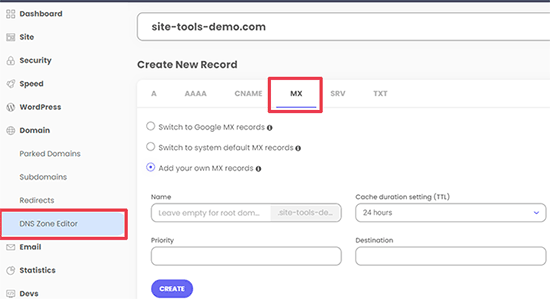
Google Workspace MX kayıtlarını girmek istiyorsanız, ‘Google MX Kayıtlarına Geç’ seçeneğini seçebilirsiniz.
Aksi takdirde, ‘Kendi MX kayıtlarınızı ekleyin’ seçeneğini seçebilir ve ardından kayıt girişlerinizi manuel olarak girebilirsiniz.
Her bir girişi kaydetmek için ‘Oluştur’ düğmesine tıklamayı unutmayın.
cPanel Kullanarak SiteGround’da MX Kayıtları Ekleme
Bazı eski hesaplar için SiteGround hala cPanel kontrol panelini sunmaktadır. Eski kontrol panelini kullanıyorsanız, ‘Web Siteleri’ menüsüne geçin ve ‘cPanel’ düğmesine tıklayın.
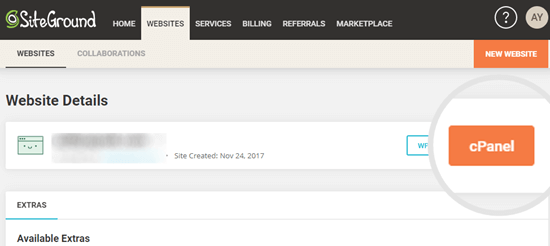
Ardından, cPanel’inizin Posta bölümüne gidin.
Burada, ‘Gelişmiş MX Düzenleyici’ düğmesine tıklamanız gerekir.
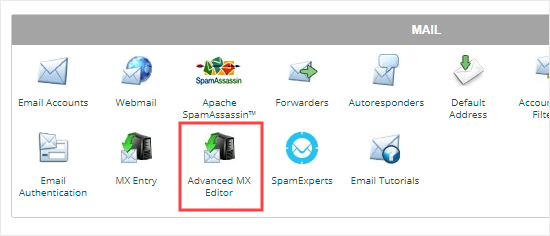
Şimdi, açılır listeden seçtiğiniz alan adını seçmeniz gerekir.
Seçmek için tıklamanız yeterlidir.
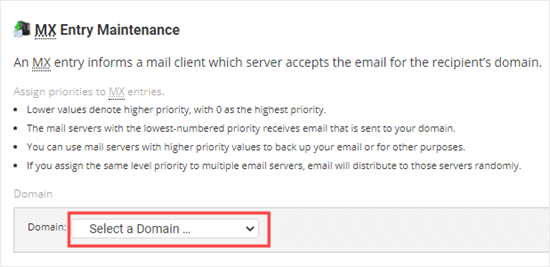
Bundan sonra, Uzak Posta Değiştirici seçeneğini seçmeniz gerekir. Ardından, G Suite veya e-posta servis sağlayıcınız tarafından belirtilen Öncelik ve Hedefi girebilirsiniz.
‘Yeni Kayıt Ekle’ düğmesine tıkladığınızda MX kaydınız eklenecektir.
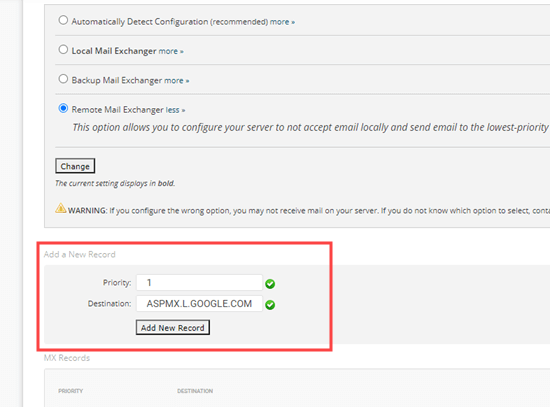
HostGator Kullanarak MX Kayıtlarını Değiştirme
HostGator, birçok WordPress sitesinin kullandığı büyük bir hosting şirketidir. Bir HostGator hesabı oluşturmak istiyorsanız, %71 indirim, ücretsiz alan adı ve SSL sertifikası almak için HostGator kuponumuza göz atın.
Not: MX kayıtlarınızı güncellemek için HostGator’da bir hosting hesabınızın olması gerekir. Sadece orada kayıtlı bir alan adınız varsa MX kayıtlarınızı değiştiremezsiniz.
Alan adınızı kaydettirdiyseniz ve HostGator’da bir hosting hesabınız varsa, MX kayıtlarınızı güncellemek için aşağıdaki talimatları takip edebilirsiniz.
İlk olarak, HostGator hesabınıza giriş yapmanız gerekir. Ardından, kenar çubuğunuzdaki ‘Hosting’ sekmesine tıklayın.
Alan adınızın altında, ‘cPanel’ bağlantısına tıklayın.
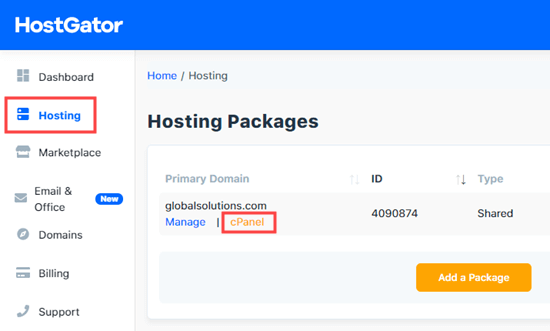
Şimdi, cPanel yeni bir sekmede yüklenecektir.
İlk olarak, sol taraftaki ‘E-posta’ bağlantısına tıklayın. Bu sizi sayfanın E-posta bölümüne götürecek ve burada ‘MX Girişi’ düğmesine tıklamanız gerekecektir.
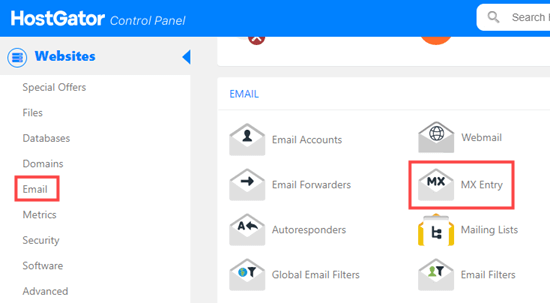
Ardından, MX Kayıtları sayfasını aşağı kaydırarak ‘MX Kayıtları’ bölümüne gelin.
Mevcut kaydın yanındaki ‘Düzenle’ düğmesine tıklamanız yeterlidir.
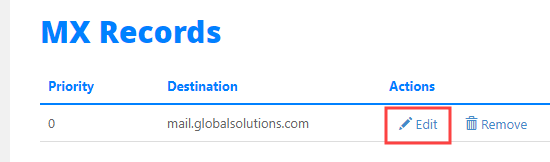
Şimdi, orijinal kaydın altında görünen kutularda önceliği 1 ve hedefi ASPMX.L.GOOGLE.COM olarak değiştirebilirsiniz.
Bu değişiklikleri kaydetmek için ‘Düzenle’ düğmesine tıklayın.
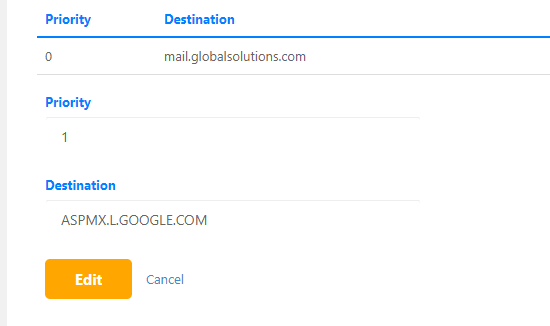
Ardından yeni kaydın listelendiğini göreceksiniz.
Bunun üzerindeki ‘Yeni Kayıt Ekle’ düğmesini kullanarak da yeni MX kayıtları ekleyebilirsiniz.
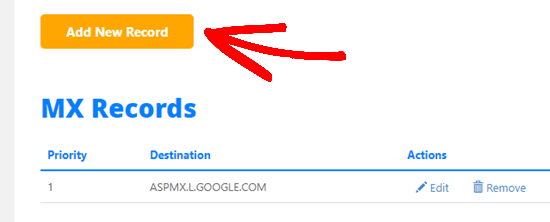
GoDaddy Kullanarak MX Kayıtlarını Değiştirme
GoDaddy popüler bir web hosting ve alan adı şirketidir. WPBeginner okuyucularına ayda sadece 2,99$’a hosting ve ücretsiz alan adı sunuyorlar. GoDaddy kuponumuzu kullandığınızda daha fazla ayrıntı öğrenebilirsiniz.
Alan adınızı GoDaddy ile kaydettirdiyseniz MX kayıtlarınızı güncellemek için aşağıdaki talimatları uygulayabilirsiniz.
Öncelikle GoDaddy hesabınıza giriş yapın. Ardından, gezinme menüsündeki ‘DNS’ açılır menüsüne tıklayın ve ‘Bölgeleri Yönet’i seçin.
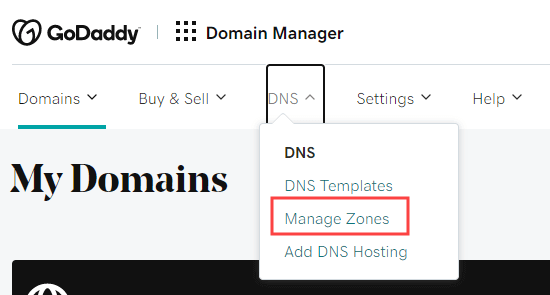
Ardından, kullanmak istediğiniz alan adını aramanız gerekir. Bu alan adının GoDaddy’de daha önce kaydettirdiğiniz bir alan adı olması gerekir.
Alan adınızı seçtikten sonra, kayıtların listesini görmek için sayfayı aşağı kaydırın. Burada MX kayıtlarınızı bulmanız ve düzenlemeniz gerekir. Herhangi bir MX kaydınız yoksa, listenin altındaki ‘Ekle’ düğmesine tıklamanız yeterlidir.
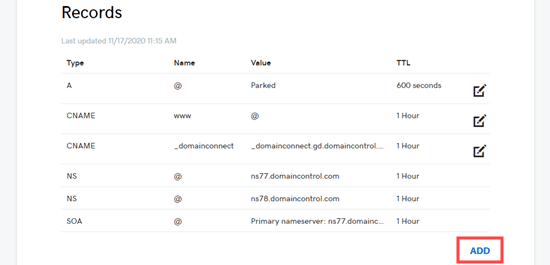
Ardından, ‘Tür’ açılır listesinden ‘MX’ seçeneğini seçin. Daha sonra ilk MX kaydınızın ayrıntılarını girmelisiniz. G Suite için bu ayrıntılar şunlardır:
- Ev sahibi: @
- Şuraya yönlendirir: ASPMX.L.GOOGLE.COM
- Öncelik: 1
Devam edin ve MX kaydınızı kaydetmek için ‘Kaydet’ düğmesine tıklayın.
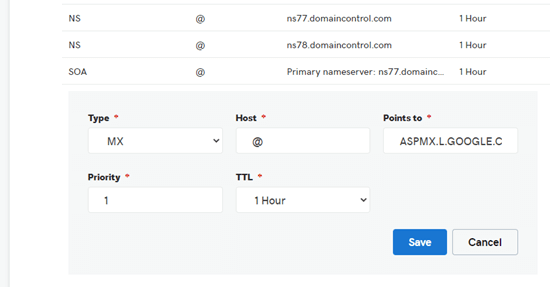
Daha sonra kaydınızı listede göreceksiniz.
Başka bir MX kaydı eklemek için ‘Ekle’ düğmesine tekrar tıklamanız yeterlidir.
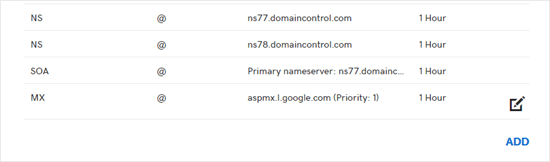
Namecheap Kullanarak MX Kayıtlarını Değiştirme
Namecheap, çok değerli alan adları sunan bir diğer popüler alan adı kayıt şirketidir.
Alan adınızı Namecheap ile kaydettirdiyseniz, MX kayıtlarınızı güncellemek için aşağıdaki talimatları izleyin.
İlk olarak, devam edin ve Namecheap hesabınıza giriş yapın. Bundan sonra, Alan Adı Listesi ” Gelişmiş DNS bölümüne gitmeniz gerekir.
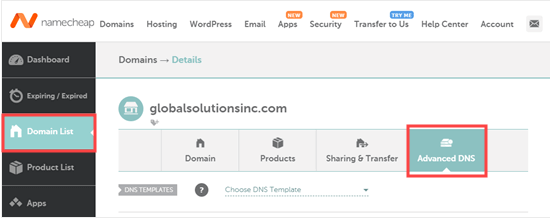
Ardından, sayfayı aşağı kaydırarak ‘Posta Ayarları’ bölümüne gelin.
Burada, açılır bağlantıya tıklamanız ve ‘Custom MX’i seçmeniz gerekir.
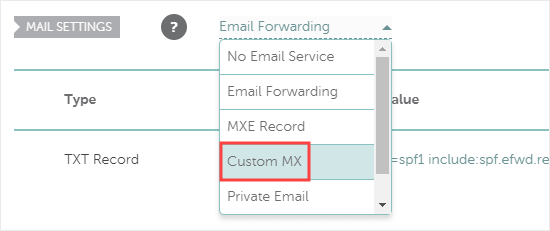
Şimdi, MX kaydınız için ayrıntıları girebilirsiniz. G Suite için bunlar şunlardır:
- Ev sahibi: @
- Posta Sunucusu: ASPMX.L.GOOGLE.COM
- Öncelik: 1
- TTL: 60
Ardından, yeni MX kaydınızı kaydetmek için ‘Tüm Değişiklikleri Kaydet’ düğmesine tıklamanız yeterlidir.
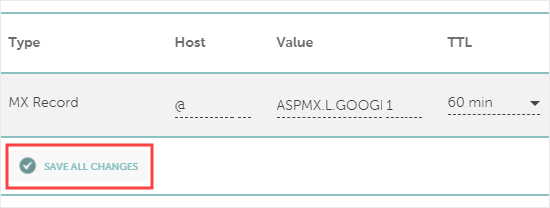
‘Yeni Kayıt Ekle’ düğmesini kullanarak devam edebilir ve daha fazla kayıt ekleyebilirsiniz.
Sadece az önce anlattığımız süreci takip edin.
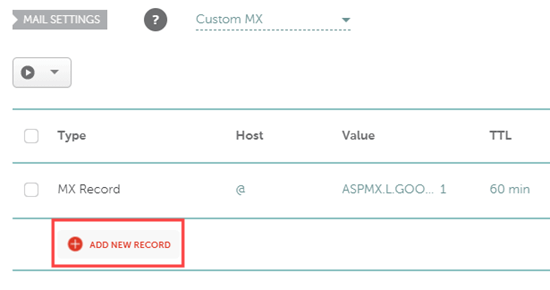
MX Kayıtlarınızı Ayarladıktan Sonra Son Adımlar
MX kayıtlarınızı ayarladıktan sonra, e-posta veya SMTP hesabınızı doğru şekilde ayarlamak için diğer adımları izlediğinizden emin olun. Google Workspace (eski adıyla G Suite) ile ilgili yardım için Gmail ve Google Workspace ile profesyonel bir e-posta adresi ayarlamaya ilişkin adım adım talimatlarımıza göz atın.
Ardından, WordPress sitenizi e-posta / SMTP hizmet sağlayıcınızı kullanarak e-posta gönderecek şekilde ayarlamanız gerekebilir.
Bunu yapmak için WP Mail SMTP eklentisine ihtiyacınız olacak. Tüm WordPress e-postalarınızı karmaşık bir kurulum gerektirmeden SMTP kullanarak kolayca yönlendirmenizi sağlar.
Ayrıntılı talimatlar için, WP Mail SMTP’yi herhangi bir ana bilgisayarla kurma hakkındaki nihai kılavuzumuza bir göz atın.
Umarız bu makale WordPress siteniz için MX kayıtlarını nasıl değiştireceğinizi öğrenmenize yardımcı olmuştur. Müşterilerinizle iletişim kurmak için bir e-posta bülteninin nasıl oluşturulacağı ve WordPress’te web sitesi anlık bildirimlerinin nasıl ekleneceği hakkındaki makalemizi de beğenebilirsiniz.
If you liked this article, then please subscribe to our YouTube Channel for WordPress video tutorials. You can also find us on Twitter and Facebook.





THANKGOD JONATHAN
Please do I also need to change MX records if I use SMTP plugin like WP email SMTP? I can see it mentioned somewhere in the post.
WPBeginner Support
The plugin does not require you to change your MX records, that would mainly be for other services if you needed to connect them to your domain.
Admin
Jiří Vaněk
I don’t know if I just missed it somewhere, but it’s good to note that @ is here as a wildcard instead of a domain name. Many people don’t know this. That is, @ is filled in instead of the domain name. Just that info.