WordPress sitenizi OneDrive’a yedeklemek için güvenilir bir yol arıyorsanız, şanslısınız. Okurlarımızın çoğunun Microsoft Windows kullanıcısı olduğunu biliyoruz, bu nedenle araştırma yaptık ve WordPress’i Windows bulut depolama çözümüne yedeklemenin 2 kolay yolunu bulduk.
Google Drive ve Dropbox’tan OneDrive’a kadar birçok bulut depolama seçeneğini denedik. Bize göre OneDrive, kendisini öne çıkaran bazı benzersiz avantajlar sunuyor. Başlangıç fiyatı Google Drive’dan çok daha uygun maliyetli olabilir ve erişim kontrolleri daha gelişmiştir.
Bu makalede, sitenizi güvende tutmak için OneDrive’a (ücretsiz seçenek dahil) nasıl WordPress yedeklemesi ayarlayacağınızı göstereceğiz.
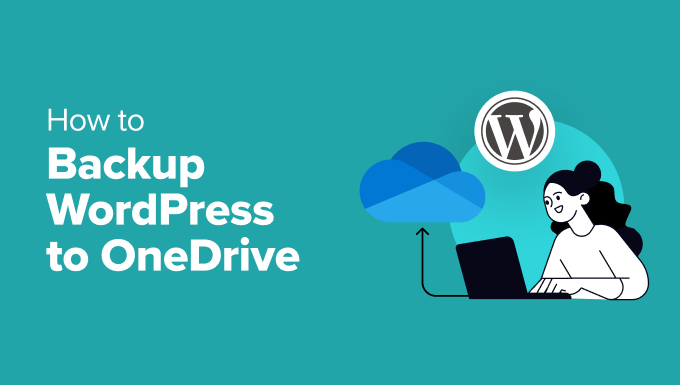
WordPress’i Yedeklemek için Neden Microsoft OneDrive Kullanılmalı?
WordPress sitenizi Microsoft OneDrive’ayedeklemek akıllıca bir seçimdir, özellikle de zaten Microsoft ürünlerini kullanıyorsanız.
WordPress yedekleme dosyalarınızı diğer önemli dosyalarınızla aynı yere koyar. Bu şekilde, farklı depolama hizmetleri arasında geçiş yapmadan web sitenizin yedeklemesini yönetebilirsiniz.
Dahası, OneDrive diğer bulut depolama seçeneklerine kıyasla bazı benzersiz avantajlar sunar.
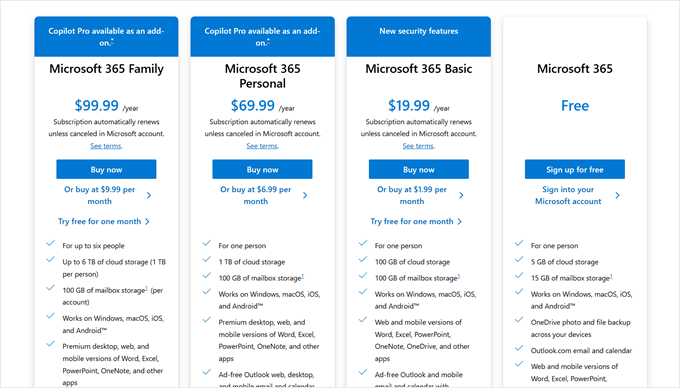
Her şeyden önce, daha uygun maliyetli. OneDrive’ın başlangıç planı yıllık 19,99 ABD dolarıdır ve Google Drive’ın aylık 1,99 ABD doları olan planından daha uygundur. Zamanla bu fark artarak yedekleme depolamanızda tasarruf etmenizi sağlayabilir.
OneDrive, izinler ve güvenli erişim söz konusu olduğunda da oldukça etkileyicidir. Dosya paylaşımına ek olarak, erişim için son kullanma tarihleri belirleyebilir ve hatta parola koruması ekleyebilirsiniz. Bu özellikler WordPress yedeklemenizin güvenli kalmasını ve yalnızca güvendiğiniz kişiler tarafından erişilebilmesini sağlar.
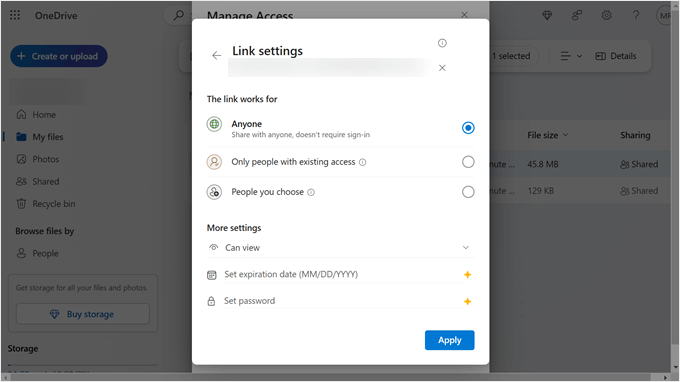
OneDrive için WordPress yedekleme eklentileri söz konusu olduğunda, çeşitli seçenekleriniz vardır. Neyse ki, ihtiyaçlarınıza en uygun olanları seçmenize yardımcı olmak için araştırma yaptık.
Bu kılavuzda, OneDrive için hem ücretsiz hem de ücretli WordPress yedekleme çözümlerini inceleyeceğiz. Bu şekilde, sizin için en uygun olanı seçebilirsiniz.
Şimdi eğitime başlayalım. İhtiyacınız olan bölüme gitmek için aşağıdaki bağlantıları kullanmaktan çekinmeyin:
Yöntem 1: WordPress’i OneDrive’a Yedeklemek için Duplicator Kullanın (Daha Özelleştirilebilir)
İki yöntemden en çok bunu takip etmenizi öneririz. Ortak web sitelerimiz ve kişisel projelerimiz için kişisel olarak kullandığımız bir yedekleme eklentisi olan Duplicator‘ı kullanır.
Duplicator’ı önermemizin nedeni, WordPress yedeklemelerinizi yönetmek için gelişmiş özelliklerle birlikte gelmesidir. Bunlar arasında otomatik yedekleme planlaması, web sitesi taşıma ve Dropbox gibi bulut depolama entegrasyonları yer alıyor.
Duplicator incelememizin tamamında eklenti hakkında daha fazla bilgi edinebilirsiniz.
Bu yöntemin dezavantajı, WordPress sitenizi OneDrive’a yedeklemek için Duplicator Pro’ya ihtiyacınız olmasıdır. Ancak, yükseltme yapmadan önce Duplicator’ın nasıl çalıştığını öğrenmek istiyorsanız ücretsiz sürüme göz atabilirsiniz.
OneDrive yedeklemeleri için Duplicator’ı ayarlama adımlarını inceleyelim.
Adım 1: Duplicator’ı Kurun ve Etkinleştirin
Her şeyden önce, WordPress web sitenize Duplicator ‘ı yüklemeniz gerekir. Bu sürece aşina değilseniz, daha fazla bilgi için bir WordPress eklentisinin nasıl kurulacağına ilişkin başlangıç kılavuzumuzu okuyabilirsiniz.
Ardından, Duplicator Pro’nuzun lisans anahtarını etkinleştirmeniz gerekir. Bunu yapmak için, WordPress yönetici panonuzdaki Duplicator Pro ” Ayarlar bölümüne gidin. Ardından, lisans anahtarınızı uygun alana girin ve ‘Etkinleştir’ düğmesine tıklayın.

Adım 2: OneDrive’ı Uzak Depolama Alanı Olarak Ekleme
Bir sonraki adım, WordPress web sitenizi Duplicator aracılığıyla OneDrive’a bağlamaktır.
Bunu yapmak için WordPress yöneticinizde Duplicator Pro ” Depolama bölümüne gidin ve ‘Yeni Ekle’ düğmesine tıklayın.

Şimdi, yeni OneDrive yedeklemenize bir ad verin. ‘OneDrive-Yedekleme’ gibi basit bir isim olabilir.
‘Tür’ açılır menüsünde ‘OneDrive’ı seçin.
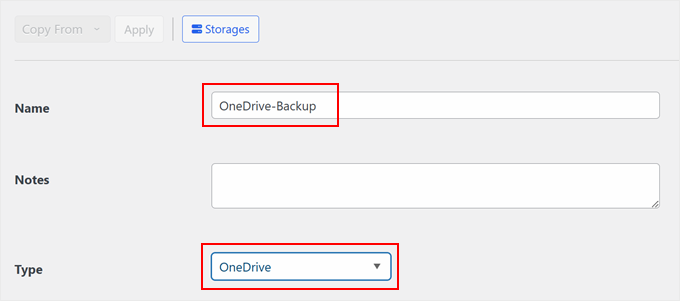
Bundan sonra, ‘Yetkilendirme’ bölümünü bulana kadar sayfayı aşağı kaydırın.
Burada, ‘OneDrive’a bağlan’ seçeneğine tıklayın. Ayrıca “Bir işletme hesabı mı kullanıyorsunuz?” ayarını da etkinleştirebilirsiniz, ancak biz bunu devre dışı bırakacağız.
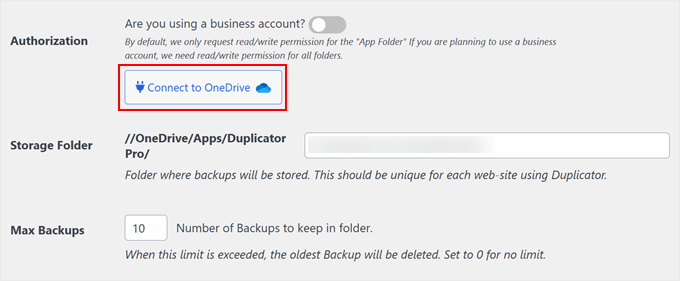
Ardından, OneDrive bağlantısını yetkilendirmek için bir düğme ve bir sonraki adımdan bazı kodları yapıştırmak için bir alan göreceksiniz.
Devam edin ve ‘OneDrive’ı Yetkilendir’ düğmesine tıklayın.
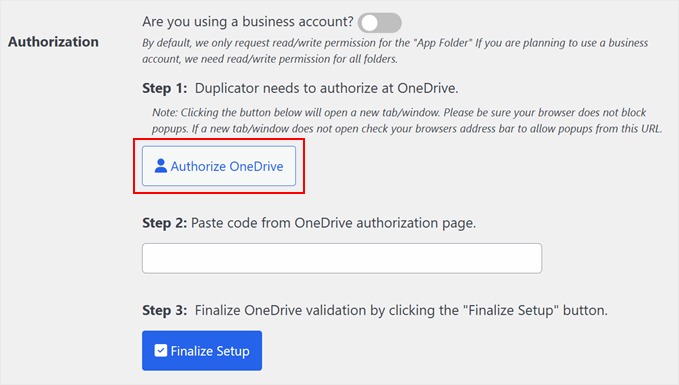
Tarayıcınız şimdi sizi OneDrive web sitesine yönlendiren yeni bir sekme açacaktır. Burada, önce hesabınızda oturum açtığınızdan emin olun.
Ardından, Duplicator’ı OneDrive’a bağlamak için izninizi isteyen bir mesaj göreceksiniz. Sadece ‘Kabul Et’e tıklayın.
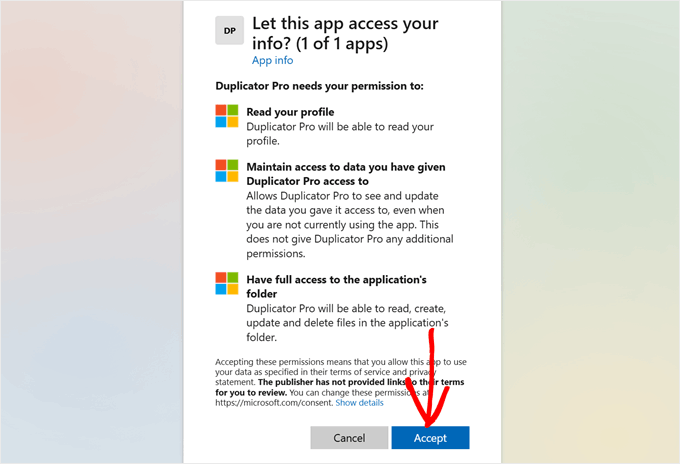
Şimdi Duplicator eklentisi sayfasına kopyalamanız gereken bazı kodların bulunduğu bir sayfa görmelisiniz.
Devam edin ve ‘Kopyala’ düğmesine tıklayın.
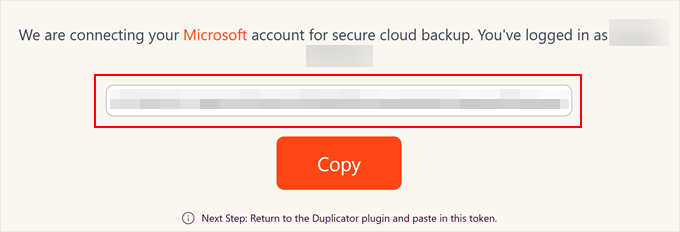
Bunu yaptıktan sonra, daha önce WordPress panonuzda bulunan Duplicator-OneDrive ayarları sayfasına geri dönün.
Kodu uygun alana yapıştırın ve ‘Kurulumu Sonlandır’a tıklayın.
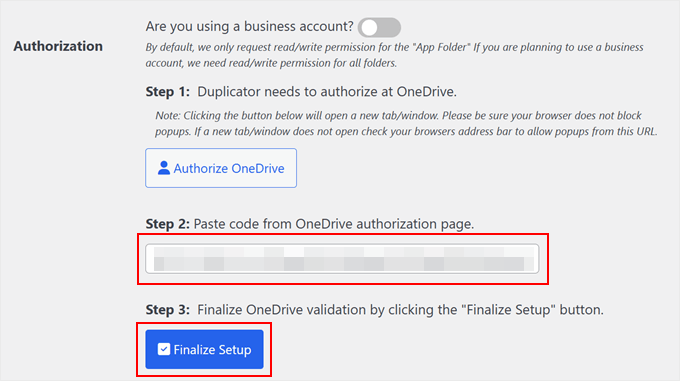
Bağlantı başarılı olduğunda, ‘Yetkilendirme’ bölümünde hesap adınızı göreceksiniz.
Ardından, Duplicator depolama klasörüne yeni bir ad verebilirsiniz. Varsayılan olarak eklenti, tanımlamayı kolaylaştırmak için web sitenizin alan adını kullanacaktır.
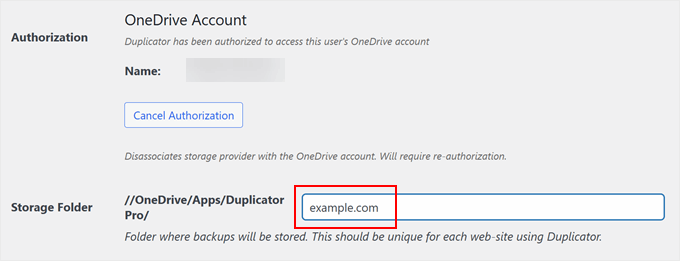
Şimdi, biraz aşağı kaydırın ve Duplicator’ın depolama klasöründe tutması gereken yedek sayısını belirtin. Sınıra ulaşılırsa, en eski yedek silinecektir. Aksi takdirde, herhangi bir sınır belirlemek istemiyorsanız sayıyı ‘0’ olarak ayarlayabilirsiniz.
Bundan sonra, sadece ‘Sağlayıcıyı Kaydet’e tıklayın.
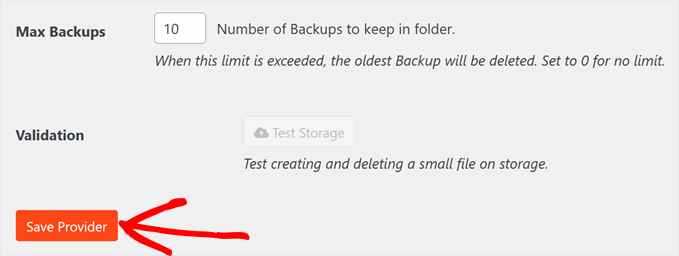
Yeni bulut depolama sağlayıcısını kaydettiğinizde, ‘Depolamayı Test Et’ düğmesi etkinleştirilecektir.
Her şeyin yolunda gittiğinden emin olmak için bu düğmeye tıklayabilirsiniz.

Test yedeklemesi çalışırsa, eklentinin dosyayı başarıyla depoladığını ve sildiğini belirten bir açılır pencere görünecektir.
Bu açılır pencereyi ‘Tamam’a tıklayarak kapatabilirsiniz.
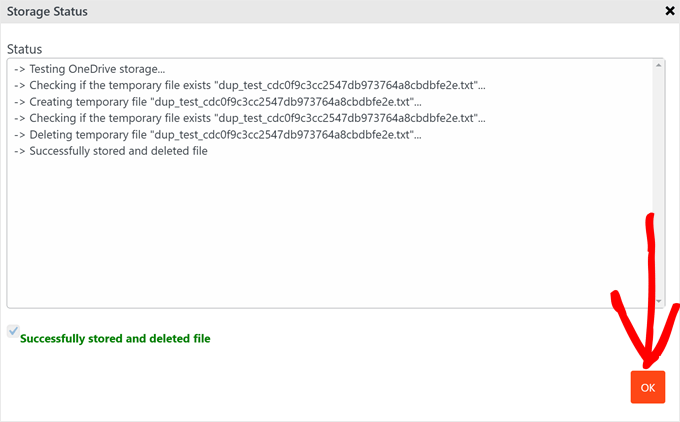
Adım 3: Yedekleri OneDrive’da Depolayın
Şimdi, WordPress sitenizi OneDrive’a yedeklemeyi deneyelim.
Bunu Duplicator Pro ” Yedeklemeler bölümüne giderek yapabilirsiniz. Burada, yedekleme işlemini başlatmak için ‘Yeni Ekle’ye tıklayın.

Ardından, tarih ve saat gibi önemli bilgilere dayanarak yedeklemeyi kolayca tanımlayabilmeniz için bir yedekleme adı biçimi seçmeniz gerekir.
Duplicator bunun için çeşitli dinamik etiketler sunar, böylece her yedeği manuel olarak yeniden adlandırmanıza gerek kalmaz. Tek bir günde birden fazla yedekleme yapıyorsanız %year%, %day% ve hatta %hour% gibi etiketler kullanabilirsiniz.
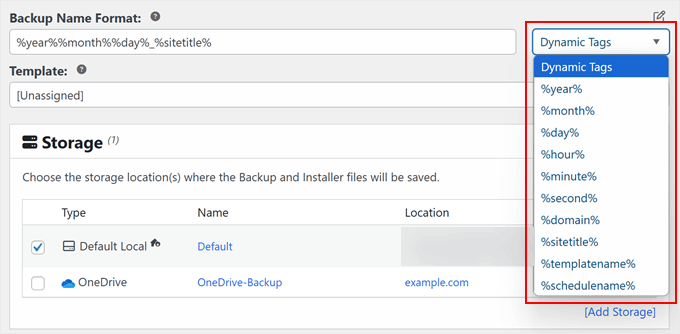
Bu aşamada, ‘Depolama’ sekmesine gidebilirsiniz.
Burada, yedeklemenizin Microsoft OneDrive bulut depolama alanınızda saklandığından emin olmak için ‘OneDrive’ın yanındaki kutuyu işaretleyin.
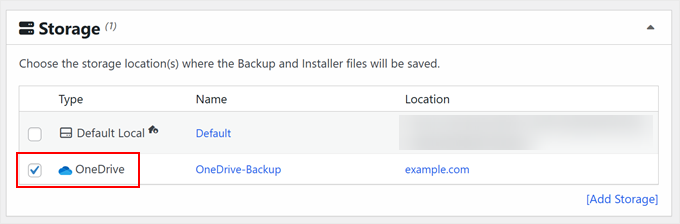
Ardından, ‘Yedekleme’ bölümüne geçin. Burada tam WordPress yedekleri, yalnızca veritabanı, yalnızca medya veya özel yedekler oluşturmayı seçebilirsiniz.
Bu örnekte, WordPress web sitenizin tamamını yedeklemek için ‘Tam Site’ seçeneğini kullanacağız.

Bu bölümde ‘Güvenlik’ sekmesine de gidebilirsiniz.
Burada, yedeklerinizin yetkisiz kullanıcılara karşı güvende kalması için yedekleme yükleyici dosyanıza veya arşiv zip dosyanıza bir parola eklemeyi seçebilirsiniz.

Aşağı doğru ilerlediğinizde Yükleyici bölümünü bulacaksınız, ancak varsayılan ayarları olduğu gibi bırakabilirsiniz.
Ardından, ‘İleri’ye tıklayın.

Duplicator şimdi dosyaları yedeklemeden önce herhangi bir sorun olup olmadığını görmek için web sitenizi tarayacaktır.
İşler iyi görünmüyorsa, sorunun ne olduğunu ve nasıl düzeltileceğini gösteren ‘Uyarı’ yazan bir etiket göreceksiniz. Aksi takdirde, sadece ‘İyi’ diyecek ve devam edebileceksiniz.
İşlemi başlatmak için ‘Yedekleme Oluştur’ düğmesine tıklamanız yeterlidir.

İşiniz bittiğinde, Duplicator kontrol panelinize geri döneceksiniz.
Burada yeni oluşturulan OneDrive yedeğini görebilir ve hatta gerekirse WordPress sitenizi geri yüklemek için kullanabilirsiniz.
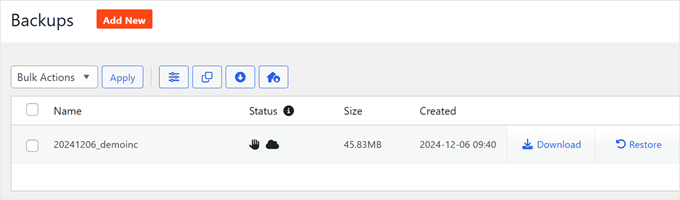
Yedeklemenin çalışıp çalışmadığını onaylamak için OneDrive depolama alanınıza gidebilirsiniz. Ardından, ‘Dosyalarım’a gidin ve yedeklemelerinizi ayarladığınız klasör yoluna gidin.
Artık WordPress yedekleme dosyalarınızın OneDrive’da güvenli bir şekilde depolandığını görmelisiniz.
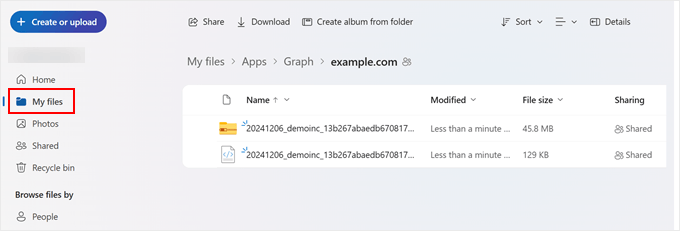
Bu adımları izleyerek, Duplicator kullanarak WordPress sitenizin OneDrive’a yedeklemesini başarıyla ayarladınız. Bu yöntem, WordPress web sitenizin yedeklerini bulutta depolamak için güvenli ve özelleştirilebilir bir yol sağlar.
Yöntem 2: WordPress’i OneDrive’a Yedeklemek için WPvivid’i Kullanın (Ücretsiz)
Duplicator dışında Jetpack, CodeGuard ve UpdraftPlus gibi birkaç WordPress yedekleme çözümü denedik. Ne yazık ki hiçbiri ücretsiz bir WordPress-OneDrive yedekleme çözümü sunmuyor.
Ancak, biraz araştırma yaptıktan sonra, iyi çalışan ücretsiz bir eklenti olan WPvivid‘i bulduk.
Bu eklentinin iyi yanı, OneDrive depolama seçeneğinin varsayılan olarak ücretsiz olmasıdır, böylece WordPress sitenizi hiçbir ücret ödemeden OneDrive’a yedekleyebilirsiniz.
Ancak ücretsiz sürümde özellikler oldukça sınırlı. Birden fazla bulut depolama seçeneği kullanamaz veya özel yedeklemeler oluşturamazsınız. Yine de kısıtlı bir bütçeniz varsa iyi bir seçenek olabilir.
Başlamak için öncelikle bu WordPress eklentisini yönetici alanınıza yüklemeniz gerekir. Bunu nasıl yapacağınızdan emin değilseniz, bir WordPress eklentisinin nasıl kurulacağına ilişkin başlangıç kılavuzumuzu okuyabilirsiniz.
Eklenti yüklendikten sonra, WPvivid Backup ” Backup & Restore bölümüne gidin ve ‘Remote Storage’ sekmesine gidin.
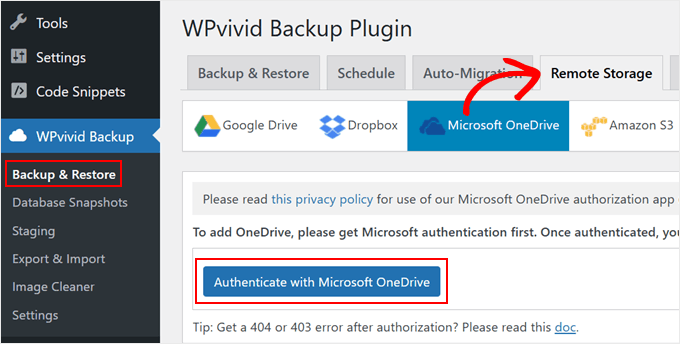
Burada, ‘Microsoft OneDrive’ı seçin ve ‘Microsoft OneDrive ile Kimlik Doğrulama’ düğmesine tıklayın.
Şimdi OneDrive web sitesine yönlendirileceksiniz ve burada WPvivid’in OneDrive depolama alanınıza erişmesine izin vereceksiniz.
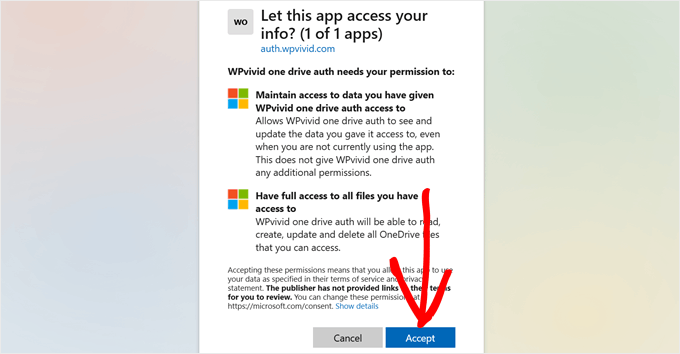
Devam etmek için ‘Kabul Et’e tıklamanız yeterlidir.
Bundan sonra, WPvivid eklenti sayfasına geri dönün ve yeni OneDrive depolama alanınıza bir ad verin. Gelecekteki tüm yedeklemeleriniz için OneDrive’ı kullanmak istiyorsanız, ‘Varsayılan uzak depolama alanı olarak ayarla’ seçeneğinin yanındaki kutuyu da işaretleyebilirsiniz.
Ardından, ‘Şimdi Ekle’ye tıklayın.
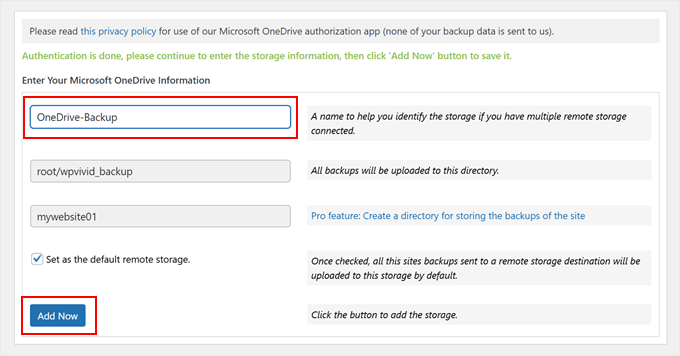
Şimdi, WordPress sitenizi yedeklemeyi denemek için ‘Yedekleme ve Geri Yükleme’ sekmesine geçin. Burada, veritabanı ve dosyaları mı, yalnızca WordPress dosyalarını mı yoksa yalnızca veritabanını mı yedekleyeceğinizi seçebilirsiniz.
Ayrıca ‘Yedeklemeyi Uzak Depolamaya Gönder’ seçeneğinin yanındaki kutuyu işaretlemeniz ve OneDrive logosunu seçmeniz gerekir.
‘Şimdi Yedekle’ düğmesinin altında, ‘Bu yedekleme yalnızca manuel olarak silinebilir’ seçeneğinin yanındaki kutuyu işaretleyebilirsiniz. Unutmayın, bu size kalmış.
OneDrive klasöründe yeni bir yedekleme olduğunda bu yedeklemenin otomatik olarak silinmesini istemiyorsanız bunu etkinleştirebilirsiniz.
Ardından, ‘Şimdi Yedekle’ye tıklayın.
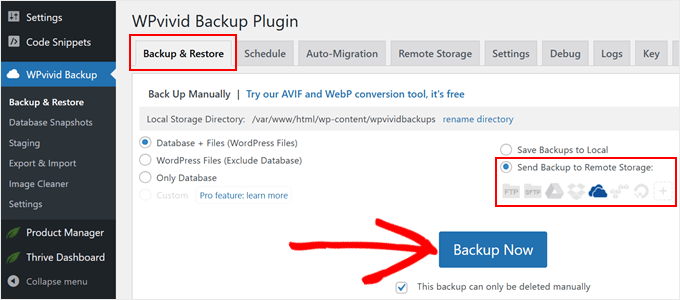
Yedekleme tamamlandıktan sonra, ‘Yedeklemeler’ bölümüne gidin.
Yeni yedekleme dosyanızın orada listelendiğini görmelisiniz.
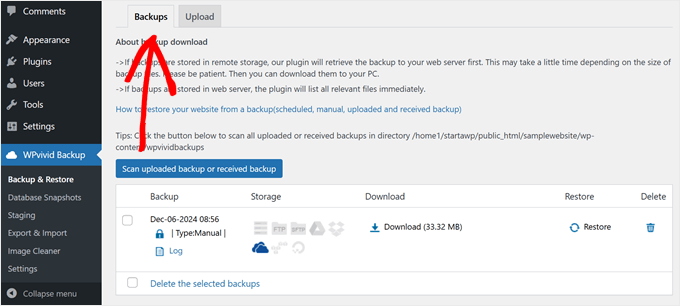
Yedeklemenin başarılı olup olmadığını onaylamak için OneDrive panonuza da gidebilirsiniz.
Sadece ‘Dosyalarım’a gidin ve wpvivid_backup klasörüne gidin. Ardından yedekleme dosyanızın Microsoft OneDrive bulut depolama alanınızda güvenle saklandığını göreceksiniz.
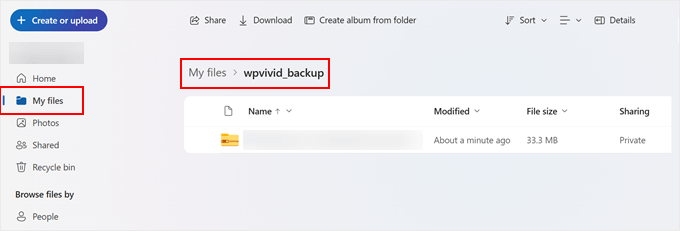
Bonus İpucu: Bir WordPress Bakım Hizmeti Kullanın
WordPress sitenizin sorunsuz çalışmasını sağlamak yedeklemelerden daha fazlasını içerir. Ayrıca web sitenizi düzenli olarak güncellemeniz, sayfalarınızın hızlı yüklendiğinden emin olmanız, güvenlik açıklarını kontrol etmeniz ve çok daha fazlasını yapmanız gerekir.
Özellikle de kendi işinizi yürütmekle zaten çok meşgulseniz, bu çok zor olabilir.
Bu nedenle birçok WordPress web sitesi sahibi WPBeginner Pro Services gibi hepsi bir arada çözümlere yöneliyor. Teknik yükü omuzlarınızdan almak için kapsamlı WordPress bakım hizmetleri sunuyoruz.

Hizmetlerimiz rutin bulut yedeklemeleri, kötü amaçlı yazılım kaldırma, sürekli çalışma süresi izleme ve daha fazlasını içerir. Ayrıca ayrıntılı bakım raporları alacak ve beklenmedik sorunlar için talep üzerine acil durum desteğine erişebileceksiniz.
Zamanınızı boşa harcamak ve WordPress sitenizin en iyi durumda kalmasını sağlamak mı istiyorsunuz? Uzmanlarımızdan bugün bir randevu alın. Siz işinizi büyütmeye odaklanırken bırakın teknik ayrıntıları biz halledelim.
Umarız bu makale WordPress’i OneDrive’a nasıl yedekleyeceğinizi öğrenmenize yardımcı olmuştur. WordPress ‘i Google Drive’a yedekleme kılavuzumuza ve WordPress için en iyi Dropbox eklentileri uzman seçimlerimize de göz atmak isteyebilirsiniz.
If you liked this article, then please subscribe to our YouTube Channel for WordPress video tutorials. You can also find us on Twitter and Facebook.





Have a question or suggestion? Please leave a comment to start the discussion.