Binlerce web sitesi sahibinin web sitesi verilerini korumasına yardımcı olan WordPress uzmanları olarak, WordPress sitenizin güvenli ve erişilebilir yedeklerine sahip olmanın ne kadar önemli olduğunu biliyoruz.
Birçok okuyucumuz WordPress yedeklemeleri için Amazon Simple Storage Services (S3) kullanımı hakkında bize sorular soruyor. Genellikle bunun ihtiyaçları için doğru çözüm olup olmadığından emin değiller. Anlıyoruz – WordPress sitenizi yedeklemek bir bulmaca çözmek gibi hissettirmemeli.
Bu nedenle, ister yeni başlayan ister deneyimli bir kullanıcı olun, WordPress’i Amazon S3’e yedeklemenize yardımcı olmak için bu eksiksiz kılavuzu oluşturduk. Herkesin takip edebileceği basit ve anlaşılır talimatlar kullanarak size her şeyi adım adım anlatacağız.
Bu kılavuzda, WordPress’inizi nasıl yedekleyeceğinizi ve dosyalarını Amazon S3’e nasıl göndereceğinizi öğreneceksiniz.
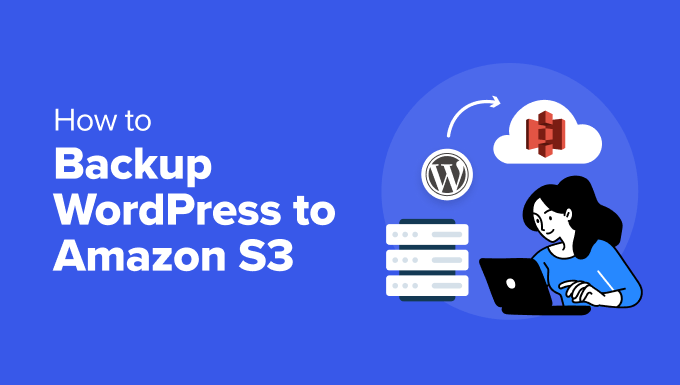
WordPress’i Yedeklemek için Neden Amazon S3 Kullanılmalı?
Binlerce WordPress kullanıcısının web sitelerini yedeklemesine ve geri yüklemesine yardımcı olduk. Ve Amazon S3, Google Drive veya OneDrive gibi diğer bulut yedekleme depolama seçeneklerinden farklı olmasını sağlayan bazı benzersiz avantajlar sunuyor.
Amazon S3 özellikle kurumsal düzeyde yedekleme güvenilirliğine ihtiyaç duyan web siteleri için uygundur. Yedeklemelerinizi ne zaman çalıştırdığınızdan bağımsız olarak büyük yedekleme dosyalarını tutarlı bir şekilde işleyebilir. Bu da onu yedekleme hatalarını göze alamayan ticari web siteleri için mükemmel hale getirir.
S3’teki güvenlik özellikleri temel dosya paylaşımının ötesine geçer. Google Drive ve OneDrive gibi hizmetler basit paylaşım seçenekleri sunarken, S3 IAM (Kimlik ve Erişim Yönetimi) aracılığıyla kurumsal düzeyde güvenlik sağlar.
Bu, erişimi belirli zaman aralıklarıyla kısıtlamak veya yedekleme dosyalarınıza otomatik şifreleme uygulamak gibi belirli güvenlik kuralları oluşturmanıza olanak tanır.
Amazon, 5 GB depolama alanının yanı sıra ilk yılınız için aylık 2.000 PUT ve 20.000 GET isteği içeren ücretsiz bir katman sunar.
Pratik açıdan bu, küçük bir WordPress sitesinin birkaç tam yedeğini saklayabileceğiniz ve bu süre zarfında ekstra maliyet olmadan düzenli yedeklemeler gerçekleştirebileceğiniz anlamına gelir.
Fiyatlandırma söz konusu olduğunda S3, farklı depolama sınıflarına sahip esnek bir kullandıkça öde modeli kullanır. Bu, uzun vadeli yedekleme depolaması için daha uygun fiyatlı seçenekler seçebileceğiniz ve son yedeklemeleri hazır tutabileceğiniz anlamına gelir.
Tüm bu avantajları göz önünde bulundurarak, WordPress yedeklerinizi Amazon S3’e nasıl göndereceğinize bakalım. İhtiyacınız olan bölüme atlamak için aşağıdaki hızlı bağlantıları kullanabilirsiniz:
Önce İlk Şeyler: Amazon S3 Hesabınızı Yapılandırma
WordPress sitenizi Amazon S3’e yedekleyebilmemiz için önce depolama alanınızı doğru şekilde ayarlamamız gerekir.
Adım 1: Bir Amazon S3 Kovası Oluşturun
Öncelikle Amazon Web Services (AWS) hesabınıza giriş yapın. Ardından, sol üst köşedeki menü düğmesine tıklayın ve ‘S3’ü seçin.

S3 gösterge tablosu sayfasında, ‘Kova oluştur’ düğmesini bulmanız ve tıklamanız gerekir.
Amazon S3’teki bir kova, dosyalarınız için bir konteyner gibidir. Bunu tüm WordPress yedeklerinizi tutacak özel bir klasör olarak düşünün.

‘Kova türü’ için ‘Genel amaçlı’yı seçmeniz gerekir. Ardından, kovanıza bir isim verin.
Kova adınız olarak backups.yourwebsite.com gibi bir adla alan adınızı eklemenizi öneririz. Bu biçim, kova adınızın benzersiz olmasını sağlar ve WordPress yedekleme dosyalarınızı daha sonra kolayca tanımlamanıza yardımcı olur.
Ayrıca birkaç yapılandırma seçeneği de göreceksiniz. Çoğu WordPress yedekleme ihtiyacı için bu ayarları varsayılan değerlerinde bırakabilirsiniz. Bu varsayılanlar, kovanızı gizli tutmayı ve daha iyi güvenlik için şifrelemeyi etkinleştirmeyi içerir.

Bu aşamada, sayfanın en altına kaydırabilir ve ‘Kova oluştur’ düğmesine tıklayabilirsiniz.
Yeni depolama alanınız sadece birkaç saniye içinde hazır olacaktır.

Adım 2: Bir Güvenlik Politikası Oluşturun
Şimdi, yedekleriniz için bir güvenlik ilkesi oluşturalım. Bu ilke, yedekleme dosyalarınızla neler yapılabileceğini kontrol eden bir dizi kuraldır.
Menüye tekrar tıklayarak ve ‘IAM’i seçerek başlayın. Bu sizi AWS’nin güvenlik yönetimi alanına götürecektir.

Buradan ‘Politikalar’ sayfasına gidebilirsiniz.
Burada, ‘Politika oluştur’ düğmesine tıklamanız gerekir. Burası yedekleme izinlerinizi ayarlayacağınız yerdir.

İlke düzenleyicisini gördüğünüzde, güvenlik kurallarını girmek için ‘JSON’ sekmesini seçebilirsiniz.
Burası özel izin kodunu ekleyeceğiniz yerdir. Aşağıdaki politikayı kopyalayıp düzenleyiciye yapıştırabilirsiniz:
1 2 3 4 5 6 7 8 9 10 11 12 13 14 15 16 17 18 19 20 21 22 23 24 25 26 27 28 29 30 31 32 33 34 35 36 37 | { "Version": "2012-10-17", "Statement": [ { "Effect": "Allow", "Action": [ "s3:ListBucket", "s3:GetBucketLocation", "s3:ListBucketMultipartUploads" ], "Resource": "arn:aws:s3:::BUCKETNAME", "Condition": {} }, { "Effect": "Allow", "Action": [ "s3:AbortMultipartUpload", "s3:DeleteObject", "s3:DeleteObjectVersion", "s3:GetObject", "s3:GetObjectAcl", "s3:GetObjectVersion", "s3:GetObjectVersionAcl", "s3:PutObject", "s3:PutObjectAcl" ], "Resource": "arn:aws:s3:::BUCKETNAME/*", "Condition": {} }, { "Effect": "Allow", "Action": "s3:ListAllMyBuckets", "Resource": "*", "Condition": {} } ]} |
Önemli! ‘BUCKETNAME’ ifadesinin tüm örneklerini daha önce oluşturduğunuz gerçek kova adıyla değiştirmeniz gerekir. Örneğin, kovanızın adı backups.example.com ise, BUCKETNAME’in her iki örneğini de tam olarak bu adla güncellemeniz gerekir.

Bu aşamada sayfayı aşağı doğru hareket ettirebilirsiniz.
Ardından, ‘İleri’ye tıklayın.

Şimdi, politikanıza dostça bir isim verebilirsiniz. WordPress-Yedekleme Politikası, Duplicator-Yedekleme Politikası veya Updraftplus-Yedekleme Politikası gibi bir isim vermek isteyebilirsiniz.
Size anlamlı gelen bir isim seçmekten çekinmeyin. Bu politika, daha sonra ele alacağımız WordPress yedekleme eklentilerinden herhangi biriyle harika çalışacaktır.

İsimden memnun kaldığınızda, ‘Poliçe oluştur’ seçeneğine tıklayarak işlemi tamamlayabilirsiniz.
Bu, tüm güvenlik ayarlarınızı kaydedecek ve sizi bir sonraki adıma hazırlayacaktır.

Adım 3: Bir Kullanıcı Oluşturun
Güvenlik politikamızı ayarladığımıza göre şimdi bulut depolama alanınıza erişebilecek bir kullanıcı oluşturalım. Bunu sadece WordPress yedeklemelerinizi işlemek için özel bir hesap oluşturmak olarak düşünebilirsiniz.
IAM sayfasındaki ‘Kullanıcılar’ menüsüne giderek başlayın. Bir ‘Kullanıcı oluştur’ düğmesi göreceksiniz. Devam edin ve buna tıklayın.

Ardından, yeni kullanıcınıza bir ad vereceksiniz.
Amacını belirlemenize yardımcı olacak herhangi bir isim verebilirsiniz. Ardından, ‘İleri’ye tıklayın.

‘İzinleri ayarla’ bölümüne ulaştığınızda, ‘İlkeleri doğrudan ekle’yi seçmek isteyeceksiniz.
Burası, yeni oluşturduğumuz güvenlik politikasını yeni kullanıcınıza bağlayabileceğiniz yerdir. Bunu, yedek kullanıcınıza kendi özel izinlerini vermek olarak düşünün.

Bir önceki adımda oluşturduğumuz ilkeyi bulana kadar ilkeler listesine bakın. Arama kutusuna ilke adını yazarak kolayca bulabilirsiniz.
Gördüğünüzde, yanındaki kutuyu işaretlemeniz yeterlidir.

Her şeyi gözden geçirdikten sonra aşağı kaydırıp ‘Kullanıcı oluştur’a tıklayabilirsiniz.
AWS, yeni kullanıcınızı WordPress yedeklemelerinizi güvenli bir şekilde işlemek için tüm doğru izinlerle ayarlayacaktır.

Bir sonraki adımda bu kullanıcı için bazı önemli güvenlik bilgilerini almamız gerekeceğini unutmayın, bu nedenle bu pencereyi henüz kapatmayın.
Adım 4: Erişim Anahtarlarınızı Kopyalayın
Erişim anahtarlarınızı ayarlayalım. Bunlar WordPress yedekleme eklentinizin Amazon S3 ile güvenli bir şekilde bağlantı kurmasını sağlayacak özel şifreler gibidir.
İlk olarak, ayrıntılarını görüntülemek için yeni oluşturduğumuz kullanıcı adına tıklayabilirsiniz.

‘Güvenlik kimlik bilgileri’ sekmesine bakın.
Erişim anahtarlarınızı burada oluşturacağız.

Sayfayı biraz aşağı kaydırın.
‘Erişim anahtarı oluştur’ düğmesini gördüğünüzde, devam edin ve üzerine tıklayın.

Amazon şimdi kullanım durumunuzu soracaktır.
Bir WordPress yedekleme eklentisi kullanmayı planladığımız için seçeneklerden ‘Üçüncü taraf hizmeti’ seçebilirsiniz.

Şimdi, sayfayı daha da aşağı kaydırın.
‘Yukarıdaki öneriyi anlıyorum ve bir erişim anahtarı oluşturmaya devam etmek istiyorum’ ifadesinin yanındaki kutuyu işaretleyin ve ‘İleri’ düğmesine tıklayın.

Erişim anahtarlarınızı görmeden önce, isteğe bağlı olarak bazı açıklama etiketleri ayarlayabilirsiniz.
Gerekli olmadığı için bu adımı atlayacağız, bu yüzden devam edin ve ‘Erişim anahtarı oluştur’ düğmesine tıklayın.

Şimdi iki önemli bilgi göreceksiniz: erişim anahtarı kimliğiniz ve gizli erişim anahtarınız. Bunları yedekleme eklentinizin kullanacağı bir kullanıcı adı ve şifre çifti olarak düşünün.
Bu anahtarları güvenli bir yerde saklamak ya da en azından seçtiğiniz yedekleme yöntemini kurarken bu pencereyi açık tutmak isteyeceksiniz. Bu pencereyi kapattığınızda, gizli erişim anahtarını bir daha göremezsiniz.

Yöntem 1: WordPress’i S3’e Yedeklemek için Duplicator Kullanın (Daha Özelleştirilebilir)
Deneyimlerimize göre Duplicator ‘ın Amazon S3 yedeklemeleri için en güvenilir çözüm olduğunu gördük. Bazı ortak web sitelerimizi ve kişisel projelerimizi yedeklemek için kendimiz kullanıyoruz, bu nedenle en iyi seçimimiz olarak tavsiye etmekte kendimize güveniyoruz.
Duplicator’ı öne çıkaran şey güçlü özellik setidir. Otomatik yedeklemeleri planlayabilir, WordPress web sitenizin tamamını taşıyabilir ve tek bir panodan birden fazla bulut depolama hizmetine bağlanabilirsiniz. Ayrıca, Amazon S3 entegrasyonu kaya gibi sağlam ve iyi test edilmiş.
Tam bir özellik dökümü için ayrıntılı Duplicator incelememizi inceley ebilirsiniz, ancak S3 yedeklemelerinizi ayarlamaya odaklanalım.
Amazon S3 entegrasyonu için Duplicator Pro’ya ihtiyacınız olacağını unutmayın, ancak temel özelliklere aşina olmak için ücretsiz sürümle başlayabilirsiniz.
Adım 1: Duplicator’ı Kurun ve Etkinleştirin
Başlamak basittir. Önce WordPress web sitenize Duplicator ‘ı yüklemeniz gerekir. WordPress eklentilerini yüklemede yeniyseniz endişelenmeyin. Bir WordPress eklentisinin nasıl kurulacağına dair yeni başlayanlara uygun bir rehberimiz var.
Kurulduktan sonra, Duplicator Pro lisans anahtarınızı etkinleştirebilirsiniz. WordPress panonuzdaki Duplicator Pro ” Ayarlar bölümüne gidin, lisans anahtarınızı girin ve ‘Etkinleştir’e tıklayın. Başarılı olduğunda bir onay mesajı göreceksiniz.

Adım 2: Amazon S3’e Bağlanın
Şimdi, Duplicator’ı Amazon S3 hesabınıza bağlayalım. Duplicator Pro ” Depolama bölümüne gidin ve ‘Yeni Ekle’ düğmesine tıklayın.

Bu depolama bağlantısını kolayca tanımlamanıza yardımcı olması için ona ‘Amazon S3 Yedekleri’ gibi basit bir ad verebilirsiniz.
Ayrıca, ‘Tür’ açılır menüsüne bakın ve ‘Amazon S3’ü seçin.

Devam edin ve aşağı kaydırın.
Ardından, daha önce kaydettiğimiz erişim anahtarınızı ve gizli anahtarınızı yapıştırabileceğiniz yetkilendirme bölümünü göreceksiniz.

Yapılandırma bölümünde, kova adınızı tam olarak Amazon S3’te oluşturduğunuz gibi girmeniz gerekir. Bu, Duplicator’ın yedekleme dosyalarınızı nerede saklayacağını bilmesine yardımcı olur.
Ayrıca kaç yedekleme sürümünün saklanacağına da karar verebilirsiniz. Örneğin bunu ’10’ olarak ayarlarsanız, Duplicator on birinci bir yedek oluşturulduğunda en eski yedeği otomatik olarak kaldıracaktır. Bunu ‘0’ olarak ayarlamak, tüm yedekleri süresiz olarak tutacağı anlamına gelir.
Son olarak, ayarlarınızı güvence altına almak için ‘Sağlayıcıyı Kaydet’e tıklayın.

S3’ü yeni bulut depolama sağlayıcınız olarak kaydettikten sonra, ‘Depolamayı Test Et’ düğmesi etkinleştirilecektir.
Her şeyin yolunda gittiğinden emin olmak için bu düğmeye tıklayabilirsiniz.

Test yedeklemesi başarılı olursa, eklentinin dosyayı depoladığını ve sildiğini belirten bir açılır pencere görünecektir.
‘Tamam’a tıklayarak bu açılır pencereyi kapatmaktan çekinmeyin.

Adım 3: WordPress Sitenizi Amazon S3’e Yedekleyin
Şimdi heyecan verici kısım geliyor: Amazon S3’e ilk yedeğinizi oluşturmak. Bu süreci adım adım inceleyelim.
WordPress kontrol panelinizdeki Duplicator Pro ” Yedeklemeler bölümünü ziyaret ederek başlayın. Bir ‘Yeni Ekle’ düğmesi göreceksiniz. Devam edin ve üzerine tıklayın.

İşte size faydalı bir ipucu: Akıllı bir adlandırma sistemi kullanarak yedeklerinizin daha kolay bulunmasını sağlayabilirsiniz.
Duplicator yedekleme adlarınızda %year%, %day% ve %hour% gibi özel etiketler kullanmanıza izin verir. Örneğin, ‘mysite-backup-%year%-%month%’ otomatik olarak ‘mysite-backup-2024-12’ gibi isimler oluşturacaktır.

‘Depolama’ sekmesine ilerlediğinizde, mevcut yerel ve uzak depolama seçeneklerini göreceksiniz.
Amazon S3’ün yanındaki kutuyu işaretleyin ve Duplicator WordPress yedeğinizi S3’e göndermeyi bilecektir.

Şimdi, neyi yedekleyeceğinizi seçebilirsiniz.
‘Yedekleme’ bölümünün altında birkaç seçenek göreceksiniz. WordPress web sitesi dosyalarınızın eksiksiz bir yedeğini oluşturmak için ‘Tam Site’ ile başlamanızı öneririz. Bunu yazılarınız, sayfalarınız, resimleriniz ve ayarlarınız gibi her şeyin anlık görüntüsünü almak olarak düşünün.

Alternatif olarak, yalnızca WordPress veritabanınızı yedeklemek için ‘Yalnızca Veritabanı’nı seçebilirsiniz.
Seçiminiz buysa, daha fazla bilgi için WordPress’i yalnızca bir veritabanı yedeği ile nasıl geri yükleyeceğinize ilişkin kılavuzumuzu okuyabilirsiniz.
Ekstra bir güvenlik katmanı eklemek ister misiniz? Yedekleme dosyalarınızı bir parola ile koruyabileceğiniz ‘Güvenlik’ sekmesini ziyaret edin.
Bu, özellikle hassas bilgileri saklıyorsanız kullanışlıdır.

Yükleyici bölümü, çoğu web sitesi için iyi çalışan önceden yapılandırılmış ayarlarla birlikte gelir.
Bunları olduğu gibi bırakabilir ve devam etmek için ‘İleri’ye tıklayabilirsiniz.

Yedeğinizi oluşturmadan önce, Duplicator web sitenizin hızlı bir sağlık kontrolünü yapar.
Bunu uçuş öncesi kontrol olarak düşünün. Her şey iyi görünüyorsa, yeşil bir ‘İyi’ durumu görürsünüz. Herhangi bir sorun varsa, Duplicator tam olarak neyin düzeltilmesi gerektiğini size bildirecektir.
Son olarak, ‘Yedek Oluştur’ düğmesine tıklayın.

İşlem tamamlandığında, tüm WordPress yedeklemelerinizi görüntüleyebileceğiniz kontrol panelinize geri döneceksiniz.
İşte bu kadar!

Her şeyin çalıştığından emin olmak ister misiniz? S3 kovanızı doğrudan kontrol edebilirsiniz.
Amazon S3 hesabınıza giriş yapın, kovanıza gidin ve taze yedekleme dosyalarınızın orada güvenle beklediğini göreceksiniz.

Yöntem 2: WordPress’i S3’e Yedeklemek için UpdraftPlus’ı Kullanın (Ücretsiz)
Duplicator Pro en iyi tercihimiz olsa da, bazen ücretsiz bir çözüme ihtiyaç duyduğunuzu biliyoruz. İşte UpdraftPlus burada devreye giriyor. Amazon S3 yedeklemeleri için kapsamlı olarak test ettiğimiz güvenilir ve ücretsiz bir eklentidir.
Ücretsiz sürümün bazı sınırlamaları olduğunu belirtmek gerekir. Otomatik yedekleme planlayamaz veya birden fazla konumda yedekleme oluşturamazsınız. Ancak temel S3 yedeklemeleri için işi güzel bir şekilde hallediyor.
UpdraftPlus’ın ücretsiz sürümünü sitenize kuralım. Önce WordPress eklentisini yönetici alanınızdan yüklemeniz gerekecek.
Kurulduktan sonra UpdraftPlus’ı WordPress kontrol panelinizde bulabilirsiniz. ‘Ayarlar’ sekmesine gidin.

Burada çeşitli yedekleme seçenekleri göreceksiniz.
Bulut depolama bölümünü görene kadar aşağı kaydırın ve ‘Amazon S3’e tıklayın.

İşte burada daha önce oluşturduğumuz erişim anahtarları işe yarıyor. Erişim anahtarınızı ve gizli anahtarınızı ilgili alanlara yapıştırabilirsiniz. Ayrıca buraya kova adınızı da girmeniz gerekiyor.
İlerlemeden önce, ‘Amazon S3 ayarlarını test et’ seçeneğine tıklamak iyi bir fikirdir. Bu, Amazon S3’ün bu WordPress geçiş eklentisine düzgün şekilde bağlandığından emin olmanızı sağlar.

Bağlantı çalışırsa, aşağıdaki ekran görüntüsünde olduğu gibi bir başarı mesajı içeren bir anlık bildirim görürsünüz.
Buradan sadece ‘Tamam’a tıklayabilir ve değişikliklerinizi kaydedebilirsiniz.

WordPress web sitenizi yedeklemeye hazır mısınız? Devam edin ve ‘Yedekle / Geri Yükle’ sekmesine geçin.
Ardından, ‘Şimdi Yedekle’ düğmesine tıklayın.

Aralarından seçim yapabileceğiniz bazı seçenekler içeren dostça bir açılır pencere görünecektir.
WordPress yedeğinizi S3’e göndermek için ‘Bu yedeği uzak depolamaya gönder’ seçeneğini işaretlediğinizden emin olun. Ayrıca eksiksiz bir web sitesi yedeklemesi için hem ‘Veritabanınızı yedeklemeye dahil et’ hem de ‘Dosyalarınızı yedeklemeye dahil et’ seçeneklerini işaretlemenizi öneririz.

‘Şimdi Yedekle’ye tıkladıktan sonra UpdraftPlus dosyalarınızı yedeklemeye başlayacaktır.
Tamamlandığında, yedeğiniz ‘Mevcut yedekler’ listesinde görünecektir. Bu bölümü bulmak için sayfayı aşağı kaydırabilirsiniz.

Yedeklemenizin S3’e ulaşıp ulaşmadığını tekrar kontrol etmek ister misiniz? Amazon S3 hesabınıza giriş yapabilir ve kovanıza bakabilirsiniz.
WordPress yedekleme dosyalarınızın orada güvenle saklandığını görmelisiniz.

Bonus İpucu: WordPress Bakımınızı Uzmanlara Bırakın
Başarılı bir WordPress web sitesi yönetmek, harika içerikler oluşturmaktan çok daha fazlasını içerir. Tüm teknik görevleri düşünün: düzenli yedeklemeler, güvenlik kontrolleri, hız optimizasyonu ve bitmek bilmeyen WordPress güncellemeleri. İkinci bir işe sahip olmak gibi, değil mi?
Bir işletme sahibi olarak zamanınızı teknik bakımla uğraşmak yerine işinizi büyütmeye harcamanızın daha iyi olacağını biliyoruz. İşte tam da bu nedenle WPBeginner Pro Services ‘i bu teknik zorlukları üstünüzden almak için oluşturduk.

WordPress bakım ekibimiz, web sitenizin sağlıklı ve güvenli kalması için gereken her şeyi halledebilir:
- İçeriğinizi güvende tutmak için günlük bulut yedeklemeleri
- Düzenli WordPress güvenlik taramaları ve kötü amaçlı yazılım kaldırma
- Sitenizin hızlı çalışmasını sağlamak için performans optimizasyonu
- WordPress çekirdek, tema ve eklenti güncellemeleri
- Sorunları ziyaretçilerinizi etkilemeden önce yakalamak için 7/24 çalışma süresi izleme
Hizmetimizi farklı kılan nedir? Sitenizin bakımı için tam olarak ne yaptığımızı gösteren ayrıntılı raporlar alacaksınız. Ayrıca, beklenmedik bir şey olursa, acil durum destek ekibimiz yardıma hazırdır.
Bizi WordPress teknik ekibiniz olarak düşünün. Siz en iyi yaptığınız şeye, yani işinizi yürütmeye odaklanırken biz karmaşık işleri hallediyoruz.
WordPress bakımını sorunsuz hale getirmeye hazır mısınız? Bugün uzmanlarımızdan bir danışmanlık alın. Web sitenizin sorunsuz çalışmasına nasıl yardımcı olabileceğimizi size göstermek isteriz.
Umarız bu makale WordPress sitenizi Amazon S3’e nasıl yedekleyeceğinizi öğrenmenize yardımcı olmuştur. WordPress için en iyi Dropbox eklentileri listemize ve WordPress blog yazılarınızı bilgisayarınıza nasıl kaydedeceğinize ilişkin kılavuzumuza da göz atmak isteyebilirsiniz.
If you liked this article, then please subscribe to our YouTube Channel for WordPress video tutorials. You can also find us on Twitter and Facebook.





Have a question or suggestion? Please leave a comment to start the discussion.