WordPress çöpünüz kontrolden mi çıktı? Eğer böyle hissediyorsanız, yalnız değilsiniz.
Varsayılan olarak, WordPress 30 gün boyunca çöp kutusunda kalan her şeyi otomatik olarak siler.
Bu özellik yararlı olsa da, çöplerinizin birikmesine izin vermek değerli sunucu alanını kaplayabilir ve potansiyel olarak sitenizi yavaşlatabilir.
Deneyimlerimize göre, bazı kullanıcıların çöplerinin daha sık boşaltılmasından fayda sağlayabileceğini gördük. Bu durum özellikle çok fazla içerik yayınlayan ve güncelleyen siteler için geçerlidir.
Bu makalede, çöp kutunuzu günlük, haftalık veya istediğiniz herhangi bir aralıkta otomatik olarak nasıl boşaltacağınızı göstereceğiz.
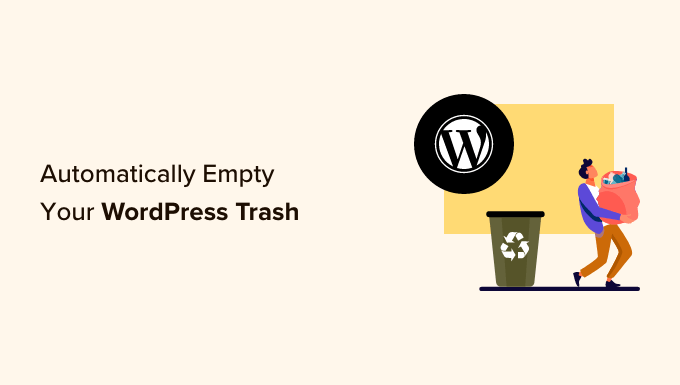
WordPress’te Çöp Kutusu Nedir?
WordPress, 2.9 sürümünde bir çöp kutusu özelliği ekledi. Tıpkı bilgisayarınızdaki geri dönüşüm kutusu veya çöp kutusu gibi çalışır.
Başka bir deyişle, silinen gönderileriniz hemen kaldırılmaz, bunun yerine çöp kutusuna gönderilir. Böylece, WordPress belirli bir süre sonra onları sonsuza kadar silmeden önce kurtarılabilirler.
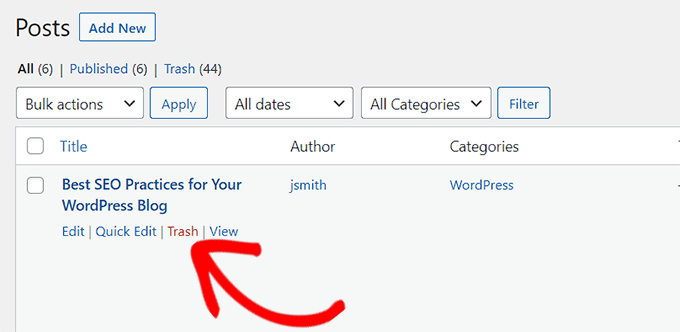
Herkes yanlışlıkla bir gönderideki ‘Sil’ bağlantısına tıklayabilir. Bu yüzden WordPress silinen yazıları ve sayfaları geri yüklemeyi kolaylaştırır.
WordPress web siteniz 30 gün sonra çöp kutusundaki her şeyi otomatik olarak siler, böylece birikmez ve sunucu kaynaklarını kullanmaya devam etmez.
WordPress’ in çöp kutusunu otomatik olarak boşaltmasını durdurmak istiyorsanız, WordPress’te çöp kutusunu otomatik olarak boşaltmayı devre dışı bırakma hakkındaki kılavuzumuzu takip edebilirsiniz.
Ancak, çöpün ayda bir kez değil de daha düzenli olarak boşaltılmasını tercih ederseniz ne olur?
WordPress’te çöp kutusunu belirli bir süre sonra otomatik olarak nasıl boşaltabileceğinizi görelim.
İki yöntemi ele alacağız. Tercih ettiğiniz yönteme geçmek için aşağıdaki bağlantıları kullanabilirsiniz:
Yöntem 1: WPCode ile WordPress Çöp Kutusunu Otomatik Olarak Boşaltın (Önerilen)
Bu yöntemde, WordPress’te çöp kutusunu otomatik olarak boşaltmak için özel bir kod parçacığı kullanacağız.
Bu kod parçacığını WordPress temanızın functions.php dosyasına ekleyebilirsiniz. Ancak, koddaki küçük bir hata web sitenizi bozabilir ve erişilemez hale getirebilir.
Bu yüzden WPCode kullanmanızı öneriyoruz. WordPress için en iyi kod parçacıkları eklentisidir ve web sitenize kırmadan güvenli bir şekilde özel kod eklemenizi sağlar.
Testlerimiz sırasında kullanımının çok kolay olduğunu gördük. Ayrıca, etkinleştirir etkinleştirmez snippet’i anında sitenize ekleyen otomatik ekleme modunu seviyoruz. Deneyimlerimiz hakkında daha fazla bilgi edinmek için WPCode incelememize bakın.
Öncelikle, ücretsiz WPCode eklentisini yüklemeniz ve etkinleştirmeniz gerekir. Daha fazla ayrıntı için lütfen WordPress eklentisi yükleme kılavuzumuza bakın.
Not: WPCode ayrıca kod parçacığı kitaplığı, koşullu mantık, özel blok oluşturma ve daha fazlası gibi harika özelliklerin kilidini açmak için yükleyebileceğiniz ücretli bir plana sahiptir.
Etkinleştirmenin ardından WordPress yönetici kenar çubuğundan Code Snippets ” +Add Snippet sayfasını ziyaret edin.
Buradan, ‘Özel Kodunuzu Ekleyin (Yeni Snippet)’ seçeneğinin altındaki ‘+ Özel Snippet Ekle’ düğmesine tıklayın.

Bundan sonra, ekranda beliren seçenekler listesinden ‘Kod Türü’ olarak ‘PHP Snippet’ seçeneğini seçin.

Ardından, kod parçacığınız için bir başlık yazarak başlayabileceğiniz ‘Özel Snippet Oluştur’ sayfasına yönlendirileceksiniz. Tanımlamanıza yardımcı olacak herhangi bir şey olabilir.
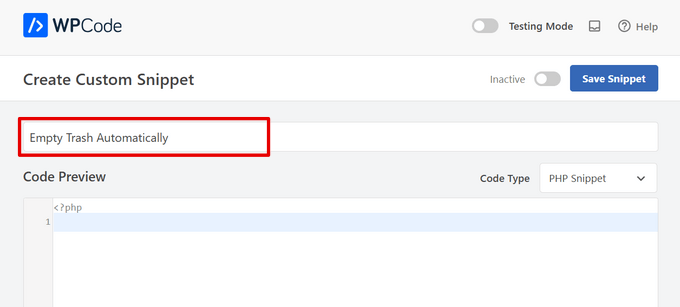
Ardından, aşağıdaki kodu kopyalayıp ‘Kod Önizleme’ kutusuna yapıştırmanız yeterlidir:
1 | define('EMPTY_TRASH_DAYS', 1 ); //Integer is the amount of days |
Bu kodu olduğu gibi bırakırsanız, çöp kutunuz her 24 saatte bir boşaltılacaktır.
Ancak, koddaki 1 rakamını başka bir rakamla değiştirerek çöpün o gün sayısı kadar boşaltılmasını sağlayabilirsiniz.
Örneğin, aşağıdaki örnekte olduğu gibi koda 1 yerine 15 yazabilirsiniz ve WordPress çöp kutunuz her 15 günde bir boşaltılır:
1 | define('EMPTY_TRASH_DAYS', 15 ); //Integer is the amount of days |
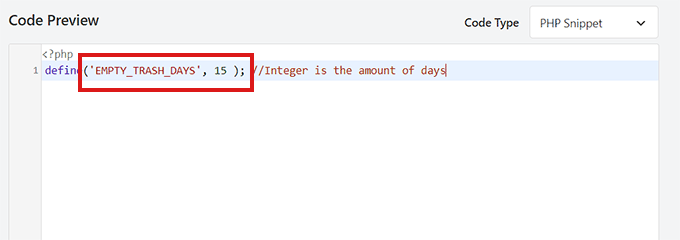
Ancak gün sayısını 0 olarak ayarlarsanız, WordPress çöp kutusu özelliği tamamen kaldırılacaktır. WordPress bu durumda yazıları ve sayfaları çöp kutusuna atmadan kalıcı olarak silecektir.
Not: Bu özelliği etkinleştirmeden önce WordPress web sitenizin bir yedeğini aldığınızdan emin olun, böylece yanlışlıkla silinen sayfaları veya gönderileri geri yükleyebilirsiniz.
Ardından, ekleme bölümüne gidin ve ‘Otomatik Ekleme’ modunu seçin.
Snippet’i kaydettiğinizde özel kod sitenizde canlı olacaktır.

Bundan sonra, sayfanın en üstüne gidin ve ‘Etkin Değil’ anahtarını ‘Etkin’ olarak değiştirin.
Son olarak, ayarlarınızı kaydetmek ve kodu web sitenizde çalıştırmak için ‘Snippet’i Kaydet’ düğmesine tıklamayı unutmayın.
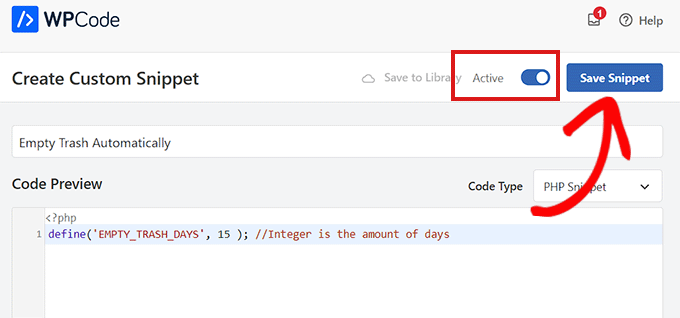
Yöntem 2: WordPress Çöp Kutusunu Bir Eklenti ile Otomatik Olarak Boşaltın
Web sitenize kod eklemek istemiyorsanız, bu yöntem tam size göre.
Öncelikle, Change Empty Trash Time eklentisini yüklemeniz ve etkinleştirmeniz gerekir. Daha fazla ayrıntı için, bir WordPress eklentisinin nasıl kurulacağına ilişkin adım adım kılavuzumuza bakın.
📢 Yasal Uyarı: Eklentinin WordPress’in en son sürümleriyle test edilmediğini unutmayın. Ancak, eklentiyi web sitemizde kullandık ve iyi çalışıyor gibi görünüyor. Ayrıntılar için güncel olmayan eklentilerin kullanımına ilişkin kılavuzumuza bakın.
Etkinleştirmenin ardından, WordPress yönetici alanından Ayarlar ” Genel sayfasına gidin.
Buradan sonra, sayfanın en altına inin ve burada yeni bir ‘Çöpü boşaltma zamanı’ seçeneği bulacaksınız.
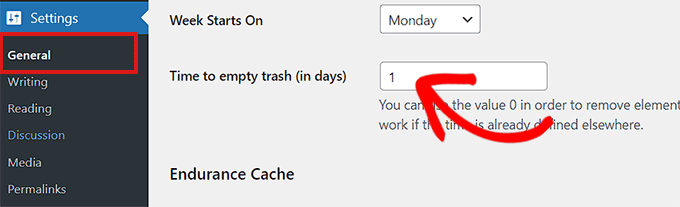
Burada, WordPress’in çöpü boşaltması gereken gün sayısını yazmanız yeterlidir. Örneğin, günlük için 1, haftalık için 7 veya aylık için 30 yazabilirsiniz.
0 yazarsanız, silinen gönderiler ve sayfalar çöp kutusuna yerleştirilmek yerine kalıcı olarak silinecektir.
Not: Boş kalma süresini 0 olarak ayarlama konusunda çok dikkatli olun. Kalıcı olarak silinen gönderileri ve sayfaları kurtarmak zor olabilir. Her ihtimale karşı bir yedekleme eklentisi kullandığınızdan emin olun.
İşiniz bittiğinde, ayarlarınızı kaydetmek için ‘Değişiklikleri Kaydet’ düğmesine tıklamayı unutmayın.
Bonus: Web Sitesi Yedeklerinizi Oluşturun
Çöp kutusu seçeneğini kaldırdıysanız ve sitenizdeki içeriği kalıcı olarak silmek istiyorsanız, önce web siteniz için bir yedek oluşturmanızı öneririz.
Bunu yapmak için piyasadaki en iyi WordPress yedekleme eklentisi olan Duplicator‘ı kullanabilirsiniz. Süper acemi dostudur ve zamanlanmış yedeklemeler, kurtarma noktaları, bulut depolama entegrasyonu, taşıma araçları ve daha fazlası gibi harika özelliklere sahiptir.
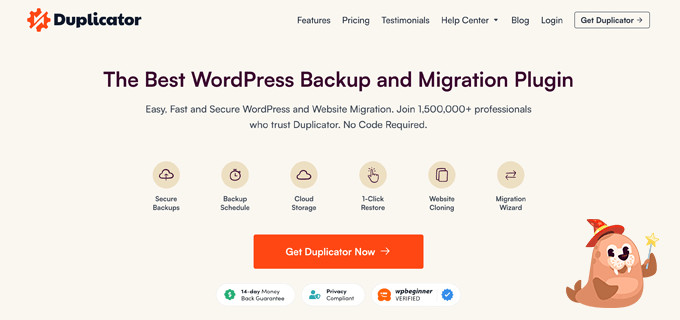
İş ortağı markalarımızın birçoğu site yedeklerini bununla oluşturdu ve süper güvenilir olduğunu gördü. Daha fazlasını öğrenmek için Duplicator incelememize bakın.
Eklenti etkinleştirildikten sonra, Duplicator Pro ” Paketler sayfasını ziyaret edin ve üst köşedeki ‘Yeni Oluştur’ düğmesine tıklayın.
Bu sizi, oluşturmakta olduğunuz yedekleme için bir ad eklemeniz gereken yeni bir ekrana götürecektir. Bundan sonra, bir depolama konumu seçin ve yedeklemenizi özelleştirmek için Yedekleme bölümüne ilerleyin.
Örneğin, eklenti veritabanı, çekirdek, eklentiler, medya vb. gibi farklı bölümleri dahil etmenize veya hariç tutmanıza olanak tanır.
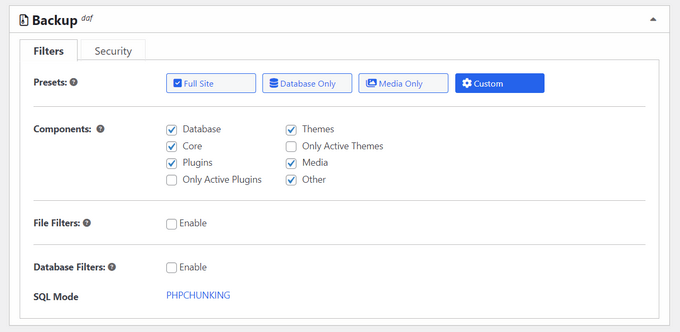
Ardından, yükleyicideki ek ayarları doldurmanız ve ilerlemeye devam etmeniz gerekir.
Duplicator şimdi bir tarama gerçekleştirecek ve bir yedekleme oluşturmak için her şeyin yolunda olduğundan emin olacaktır. Bu işlem tamamlandığında, ‘Yedek Oluştur’ düğmesine tıklayabilirsiniz.
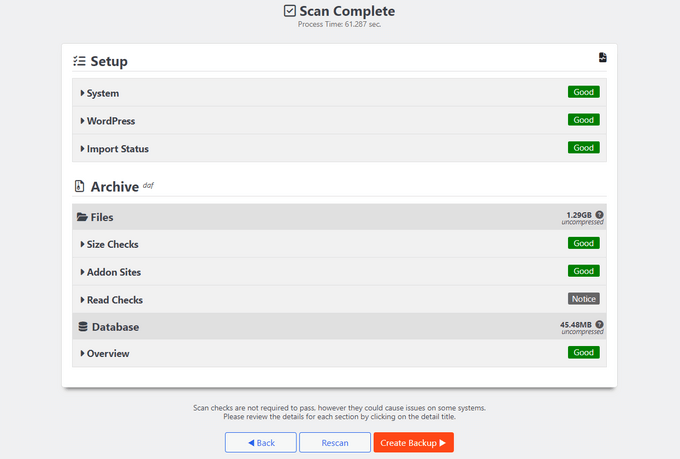
Artık başarılı bir şekilde site yedeği oluşturdunuz ve yanlışlıkla sildiğiniz içeriği geri yükleyebilirsiniz. Ayrıntılı talimatlar için WordPress sitenizi nasıl yedekleyeceğinize ilişkin başlangıç kılavuzumuza bakın.
Umarız bu eğitim WordPress’te çöp kutunuzu otomatik olarak nasıl boşaltacağınızı öğrenmenize yardımcı olmuştur. Ayrıca birden fazla WordPress sitesini tek bir panodan nasıl yöneteceğinizi öğrenmek veya yönetici alanını iyileştirmek için eklentiler ve ipuçları listesine göz atmak isteyebilirsiniz.
If you liked this article, then please subscribe to our YouTube Channel for WordPress video tutorials. You can also find us on Twitter and Facebook.





Abdolaziz
When I try to insert this code, WPCode shows this error: “Constant EMPTY_TRASH_DAYS already defined”
WPBeginner Support
That would normally be an issue if the code is not being triggered at the correct time. Please ensure it’s set to auto-insert and it should resolve the issue. If not if you reach out to WPCode’s support and they can look into the issue further
Admin
john moses
This is not clear at allmaybe for professionals only
kenal
I found this very useful because even after deleting a post, slide or comment. Going to the trash to permanently empty it is always the next step. Makes me more lazy in regards to that which is cool.
Ahmad
awesome i got tired to trash topic and comments every day thanks for the awesome solution