Birçok okuyucumuz bize WordPress’te otomatik olarak nasıl içerik düzenleyebileceğimizi sordu. İçerik küratörlüğü, WordPress sitenizde üçüncü taraf içeriklerini paylaşmanıza olanak tanıyarak her şeyi sıfırdan oluşturmadan değerli bilgiler sunmanızı kolaylaştırır.
Ayrıca, çeşitli yayınlarınızdaki içerikleri sergilemenize yardımcı olarak içeriğin keşfedilebilirliğini artırır ve kitlenizin yeni materyallerle etkileşimde kalmasını sağlar.
Bu makalede, WordPress’te otomatik içerik düzenlemeyi nasıl ayarlayacağınızı, iş akışınızı nasıl iyileştireceğinizi ve sitenizi alakalı içeriklerle nasıl güncel tutacağınızı göstereceğiz.
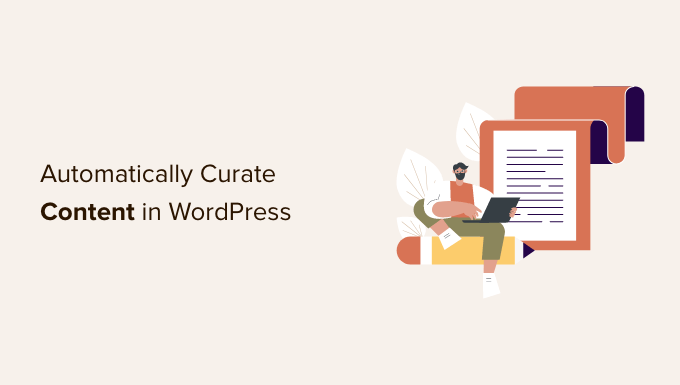
İçerik Kürasyonu Nedir ve Nasıl Doğru Bir Şekilde Yapabilirsiniz?
İçerik küratörlüğü basitçe farklı kaynaklardan seçilmiş içeriklerin toplanması ve paylaşılması anlamına gelir.
Bu, kullanıcıların belirli bir konudaki en iyi içeriği tek bir yerde görmelerini sağlar.
Örneğin, bir üyelik web sitesi işletiyorsanız, kullanıcıların üçüncü taraf kaynaklardan gelen sektör haberlerini görebilecekleri bir bölüm oluşturabilirsiniz.
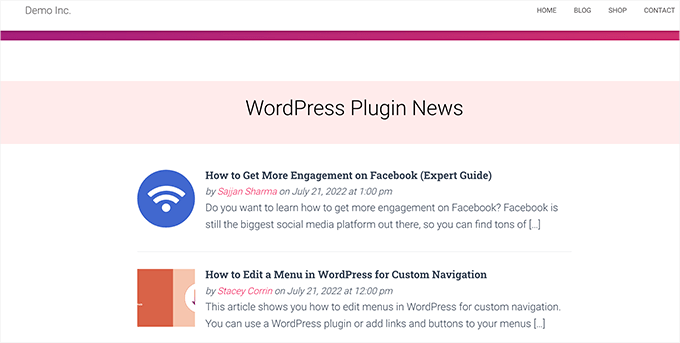
Ya da belki de sitenizde çeşitli kaynaklardan en önemli spor olaylarını göstermek istiyorsunuz.
Başka bir senaryo da ağdaki tüm farklı sitelerden içerik derlemek istediğiniz bir WordPress çoklu sitesi olabilir.
Örneğin, Awesome Motive (WPBeginner ve diğer markaların arkasındaki holding şirketi) web sitesinde farklı markalarından haberleri şu şekilde gösteriyor.
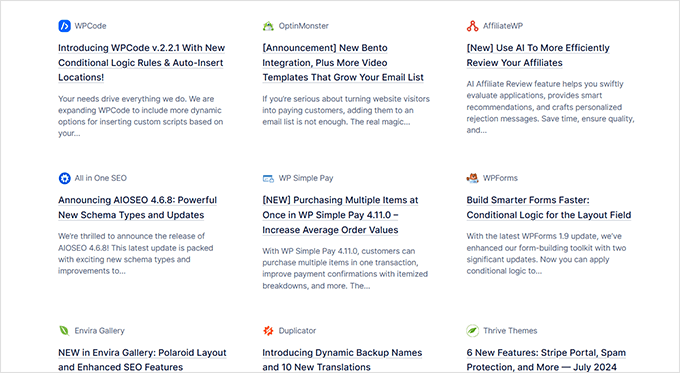
Gerçek kullanım durumlarının yanı sıra, otomatik bloglama araçlarını kullanarak diğer kaynaklardan içerik paylaşmak için özel olarak hazırlanmış web siteleri de vardır.
Telif Hakkı İhlallerinden ve SEO Cezalarından Kaçınırken İçerik Küratörlüğü Yapmak
İçerik küratörlüğü, içeriği paylaşmak amacıyla yapılır. Bunu, kaynağa atıfta bulunarak ve çalışmalarının tüm kopyasını çalmayarak yapar.
Bir makaleyi küçük bir alıntı ve bir görselle paylaşabilirsiniz. Kullanıcıların makalenin tamamını okuyabileceği kaynağa bağlantı vermelidir.
Öte yandan, orijinal kaynağa atıfta bulunmadan bir makalenin tamamını yayınlamaya karar verirseniz, bu içerik çalmak olarak kabul edilir.
Arama motorları, düşük kaliteli olduğunu düşünerek web sitenizi cezalandırmaya karar verebilir. Bir siteyi Google arama cezasından kurtarmak oldukça zordur.
Kopyaladığınız kaynaklar telif hakkı ihlali şikayetinde bulunabilir ve bu makalelerin arama motorlarından kaldırılmasını sağlayabilir.
Ayrıca ciddi yasal sorunlara yol açabilir ve muhtemelen size mali olarak mal olabilir.
İnternet, otomatik bloglar oluşturmak ve reklamlar aracılığıyla para kazanmak için içerik düzenleme araçlarını kullanan spam bloglarla dolu. Potansiyel mali ve yasal maliyetler ve uzun vadede sürdürülemez olduğu düşünüldüğünde bu harika bir fikir değil.
Bununla birlikte, telif hakkı ve SEO sorunlarından kaçınırken WordPress’te otomatik içerik küratörlüğünün nasıl düzgün bir şekilde ayarlanacağına bir göz atalım.
WordPress’te Otomatik İçerik İyileştirmeyi Doğru Şekilde Kurma
WordPress web sitenizde içerik düzenlemenin en kolay yolu RSS beslemeleri bloğunu kullanmaktır.
Bu yöntemi kullanmak için, seçilmiş içeriği görüntülemek istediğiniz bir gönderiyi veya sayfayı düzenleyerek ve RSS bloğunu içerik alanınıza ekleyerek başlayın.
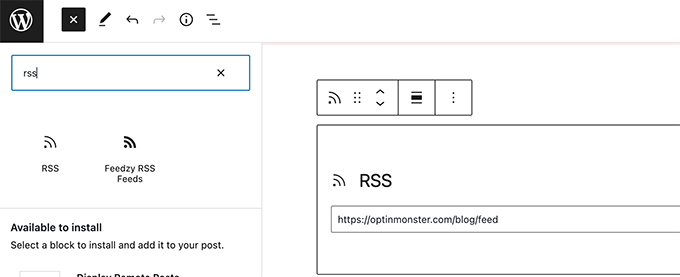
Blok ayarlarında, görüntülemek istediğiniz içerik kaynağının RSS besleme URL ‘sini girmeniz gerekir.
WordPress daha sonra bu beslemeyi getirecek ve ekranda görüntüleyecektir. Stilini değiştirmek, alıntı, yazar ve tarih bilgilerini görüntülemek için blok ayarlarını kullanabilirsiniz.
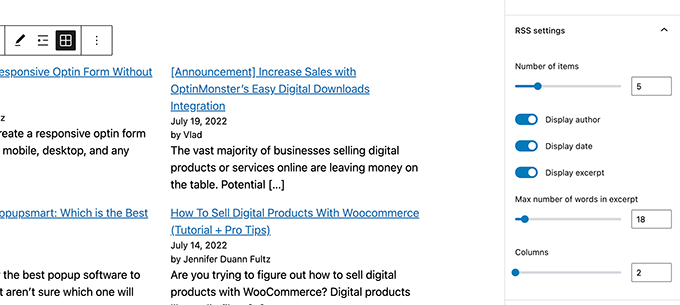
Bu yöntemin dezavantajı, her kaynak için ayrı ayrı bir RSS beslemesi eklemeniz gerekmesidir.
Zaman alıcı olacak ve kullanıcılara pek hoş görünmeyecektir.
Peki ya tüm süreci otomatikleştirebilseydiniz, farklı kaynakları birleştirebilseydiniz ve hatta bunları kategorize edebilseydiniz/sıralayabilseydiniz?
Şimdi tüm içerik küratörlüğü sürecinin nasıl düzgün bir şekilde otomatikleştirileceğine bir göz atalım.
WordPress’te İçeriği Otomatik Olarak Düzenlemek için RSS Beslemelerini Kullanma
Öncelikle Feedzy eklentisini yüklemeniz ve etkinleştirmeniz gerekir. Daha fazla ayrıntı için, bir WordPress eklentisinin nasıl kurulacağına ilişkin adım adım kılavuzumuza bakın.
Feedzy ‘nin daha fazla özelliğe sahip premium bir sürümü de var, ancak bu eğitimin iyiliği için ücretsiz sürümü kullanacağız.
Eklenti etkinleştirildikten sonra, Feedzy ” Feed Categories sayfasını ziyaret etmeniz ve üstteki Feed Kategorisi Ekle düğmesine tıklamanız gerekir.
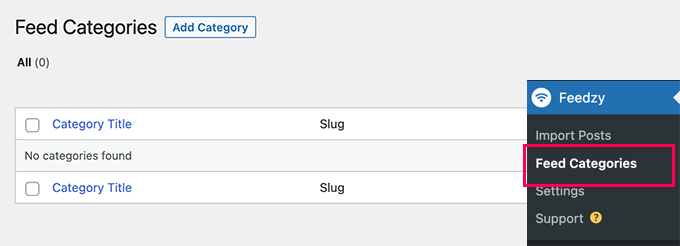
Bir sonraki ekranda, bu kategori için bir başlık girmeniz gerekir.
Bunun altına, eklemek istediğiniz RSS beslemelerinin URL’lerini ekleyin. URL’leri ayırmak için her URL arasında virgül kullanın.
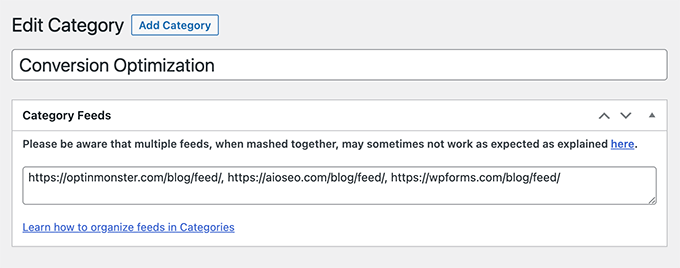
Bundan sonra, besleme kategorinizi saklamak için ‘Yayınla’ düğmesine tıklayın.
Daha fazla kategori oluşturmanız gerekiyorsa işlemi tekrarlayın.
WordPress Web Sitenize Beslemelerden Seçilmiş İçerikleri Aktarın
Feedzy, blog yazılarını beslemelerden WordPress blog yazılarınıza aktarabilir.
Bu şekilde WordPress veritabanınızda normal gönderiler gibi saklanırlar ve size seçilmiş içerikle farklı şeyler yapma esnekliği sağlarlar.
Ancak, bunları WordPress web sitenize aktarmak istemiyorsanız bu adımı atlayabilirsiniz.
Blog yazılarını içe aktarmak için Feedzy ” Yazıları İçe Aktar sayfasını ziyaret edin ve en üstteki ‘Yeni İçe Aktar ‘ düğmesine tıklayın.
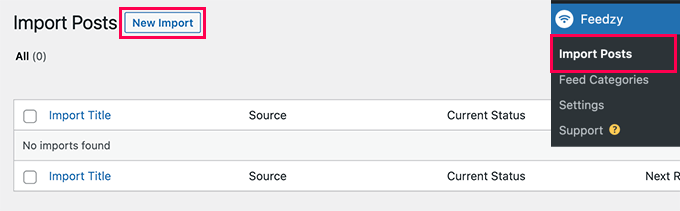
İlk olarak, bu içe aktarma için bir ad sağlamanız gerekir. Bu ad, onu tanımlamanıza yardımcı olacak herhangi bir şey olabilir.
Bunun altında, tek tek RSS Beslemeleri ekleyebilir veya daha önce oluşturduğunuz besleme kategorilerinden birini seçebilirsiniz.
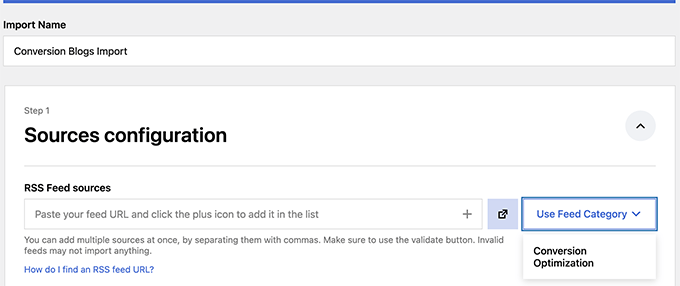
Ardından, ‘Harita İçeriği’ bölümüne doğru biraz aşağı kaydırın.
Buradan RSS besleme öğelerini WordPress blog yazısı ayarlarıyla eşleştirebilirsiniz.
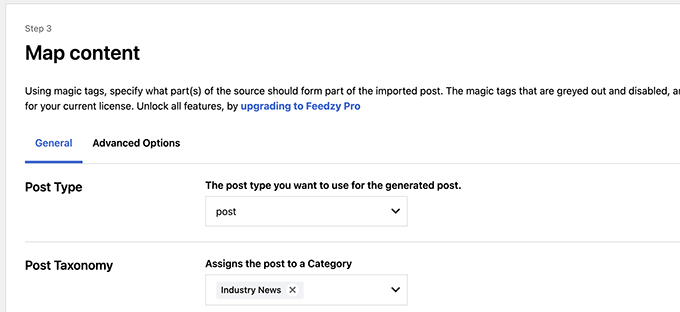
Örneğin, içe aktarılan tüm gönderiler için hangi kategorinin atanacağını seçebilirsiniz.
Bir Besleme öğesini gönderi öğesiyle eşleştirmek için ‘Etiket Ekle’ düğmesine tıklayabilirsiniz. Örneğin, Öğe Açıklamasını Gönderi içeriği olarak kullanılmak üzere ayarlayabilirsiniz.
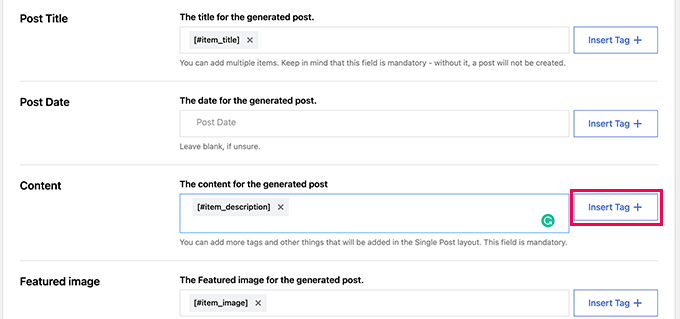
Ardından, Genel Ayarlar bölümüne ilerleyin.
Buradan, kaç gönderiyi içe aktarmak istediğinizi seçebilirsiniz.
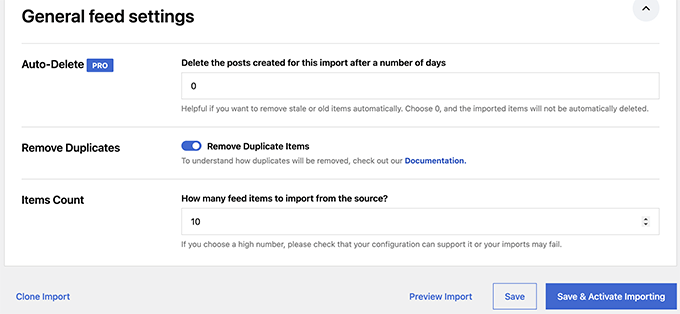
Son olarak, değişikliklerinizi kaydetmek için ‘Kaydet ve İçe Aktarmayı Etkinleştir’ düğmesine tıklayın.
Şimdi içe aktarma sayfasına yönlendirileceksiniz ve burada yeni oluşturduğunuz içe aktarmayı göreceksiniz. Gönderileri içe aktarmaya başlamak için ‘Şimdi Çalıştır’ düğmesine tıklamanız yeterlidir.
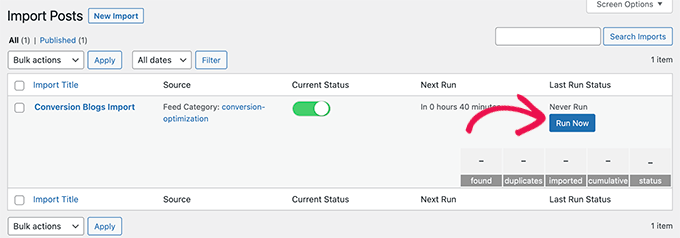
Eklenti artık yazıları alıp içe aktaracak ve arka planda WordPress web sitenize ekleyecektir.
İşiniz bittiğinde, içe aktarma istatistiklerini görmek için sayfayı yenilemeniz gerekecektir.
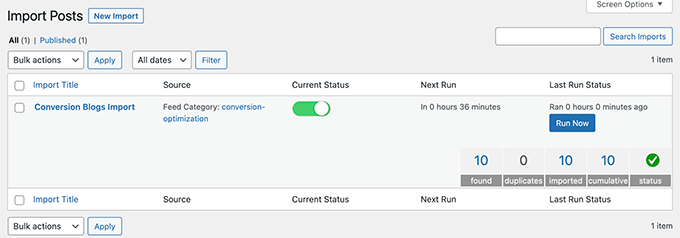
Feedzy artık içerik kaynaklarınızdan yeni gönderileri otomatik olarak alacak ve WordPress web sitenize aktaracaktır.
WordPress’te Seçilmiş İçeriği Görüntüleme
Artık küratörlüğünü yapmak istediğiniz içerik için otomatik bir içe aktarma mekanizması kurduğunuza göre, bir sonraki adım bunu web sitenizde görüntülemektir.
Feedzy beslemeleri aracılığıyla WordPress’te seçilmiş içeriği görüntülemenin farklı yolları vardır.
Yöntem 1. Feedzy RSS Akışları Bloğu aracılığıyla İçerik Getirme
WordPress web sitenize içerik aktarmamaya karar verirseniz bu yöntem önerilir.
Seçilmiş içeriği görüntülemek istediğiniz gönderiyi veya sayfayı düzenlemeniz ve Feedzy RSS Beslemeleri bloğunu içerik alanınıza eklemeniz yeterlidir.
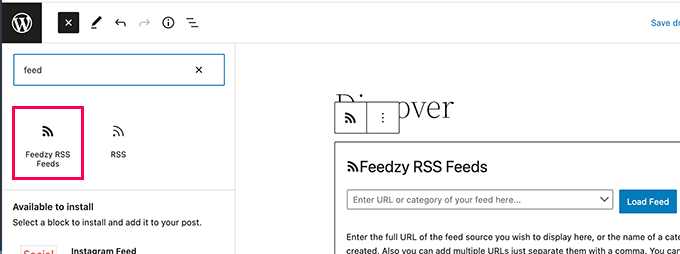
Daha sonra görüntülemek için bir besleme URL’si girebilir veya daha önce oluşturduğunuz besleme kategorilerinden birini seçebilirsiniz.
Daha sonra blok ayarları panelini kullanarak beslemenin öğe sayısını, stilini ve diğer ayarlarını seçebilirsiniz.
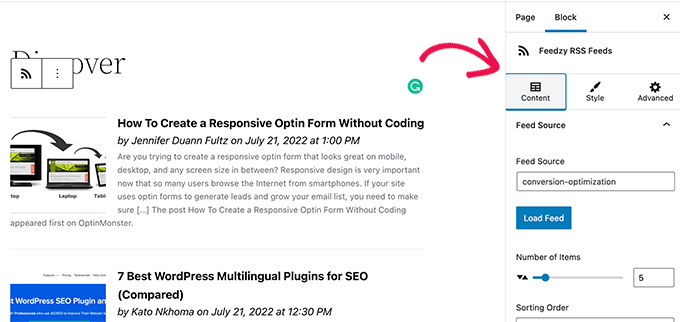
İşiniz bittiğinde, gönderiyi ve sayfayı Kaydetmeyi veya Yayınlamayı unutmayın.
Seçtiğiniz içeriği çalışırken görmek için artık önizleme yapabilirsiniz.
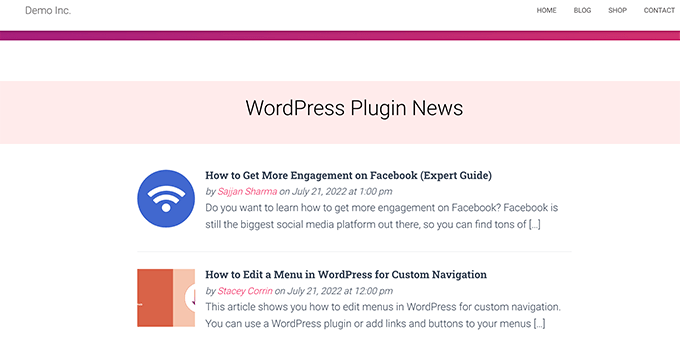
Yöntem 2. WordPress’te İçe Aktarılan İçeriği Görüntüleme
Bu yöntem daha esnektir ancak yalnızca içeriği doğrudan WordPress web sitenize aktarmaya karar verdiyseniz işe yarar.
Seçilmiş içeriği görüntülemek istediğiniz gönderiyi veya sayfayı düzenlemeniz yeterlidir. Gönderi düzenleme ekranında, Son Gönderiler bloğunu içerik alanınıza ekleyin.
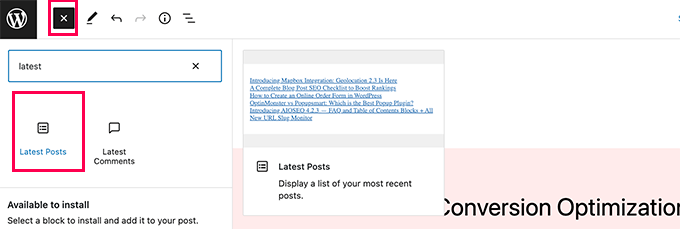
Varsayılan olarak, blok en son makalelerinizi düz bir liste halinde görüntüler. Bunu blok ayarları altından değiştirebilirsiniz.
Buradan bir alıntı, öne çıkan görsel, öğe sayısı ve daha fazlasını göstermeyi seçebilirsiniz.
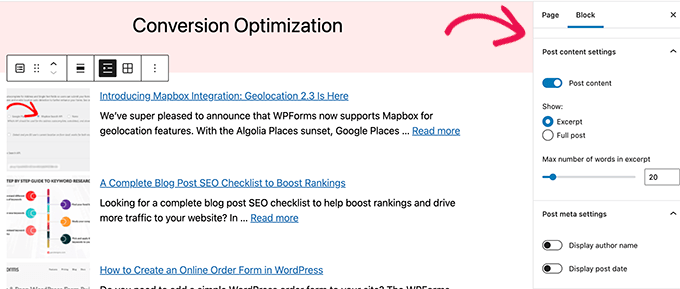
Ayrıca listeden galeri görünümüne geçebilir, sütun sayısını seçebilir veya yalnızca belirli bir kategorideki gönderileri görüntüleyebilirsiniz.
Örneğin, içe aktarılan tüm içeriği ‘Sektörel Haberler’ kategorisine eklenecek şekilde eşlediğinizi varsayalım. Artık sadece bu kategoriyi seçilmiş içeriğiniz olarak görüntüleyebilirsiniz.
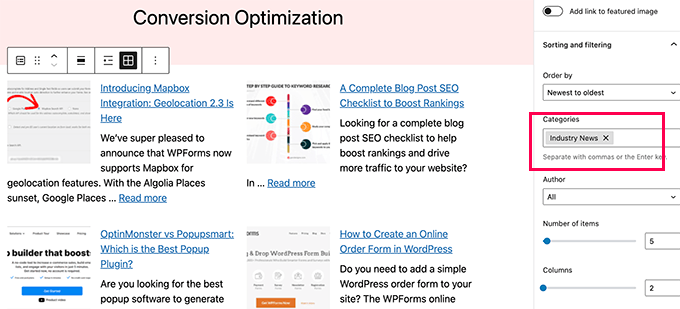
İşiniz bittiğinde, yazınızı/sayfanızı kaydedebilir veya yayınlayabilir ve yeni bir tarayıcı sekmesinde önizleyebilirsiniz.
İşte demo web sitemizde nasıl göründüğü.
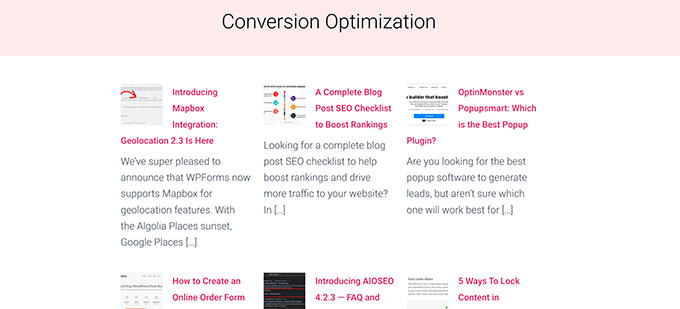
Bu yöntemlerden herhangi birini kullanmak, içerik kaynaklarınızdaki en son gönderileri otomatik olarak görüntüleyecektir.
BONUS: WordPress’te Sosyal Medya İçerik Küratörlüğü
Peki ya YouTube, Twitter, Instagram ve Facebook gibi sosyal medya platformlarından içerik derlemek istiyorsanız?
WordPress’te sosyal medya içeriğini düzenlemenin en kolay yolu Smash Balloon kullanmaktır.
Smash Balloon, WordPress için en iyi sosyal medya eklentisidir. WordPress web sitenizde sosyal medya beslemelerini güzel bir şekilde görüntülemenizi sağlar.
Öncelikle Smash Balloon eklentisini yüklemeniz ve etkinleştirmeniz gerekir. Daha fazla ayrıntı için, bir WordPress eklentisinin nasıl kurulacağına ilişkin adım adım kılavuzumuza bakın.
Smash Balloon, farklı sosyal medya beslemeleri için ayrı eklentilerle birlikte gelir.
Ayrıca, tüm eklentilerini + farklı sosyal beslemeleri tek bir eklentide birleştirebilen sosyal duvar eklentilerini içeren ‘All Access Bundle’ı da satın alabilirsiniz.
Etkinleştirmenin ardından, sosyal medya hesaplarınızı bağlamaya ve görüntülemek istediğiniz akışları ayarlamaya başlayabilirsiniz.
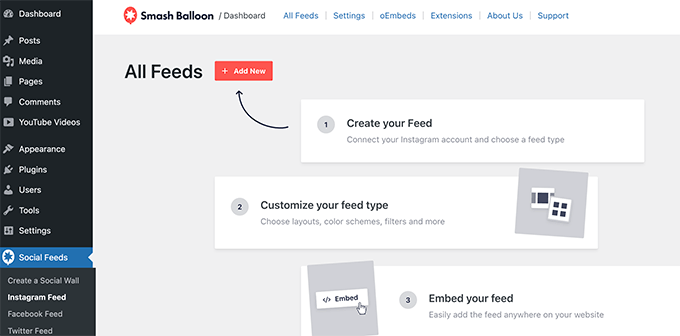
Her bir beslemeyi ayarlamak için ekrandaki talimatları izleyin.
Sosyal medya profillerinize, üçüncü taraf kaynaklara, arama terimlerine, hashtag’lere, çalma listelerine ve daha fazlasına bağlanabilirsiniz.
Ne almaya çalıştığınıza bağlı olarak, sosyal medya hesabınıza bağlanmanız ve Smash Balloon’un verilerinize erişmesine izin vermeniz istenebilir.
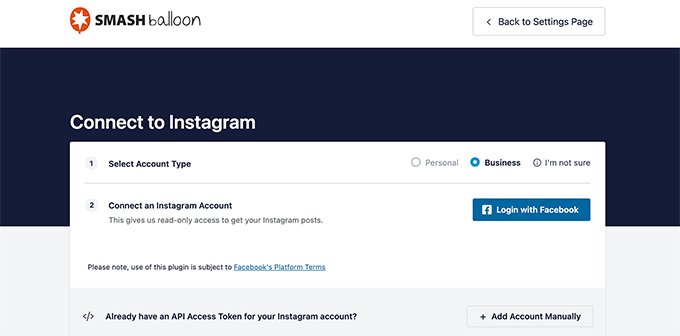
Sosyal medya hesaplarınızı bağlamak için işlemi tekrarlayın.
Sosyal medya beslemenizi kurduktan sonra, beslemeler sayfasından kısa kodu kopyalayabilirsiniz.
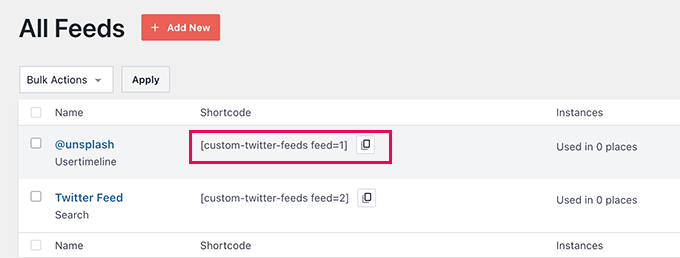
Ardından, kısa kodu bir gönderiye, sayfaya veya kenar çubuğu widget’ına eklemeniz gerekir.
Artık sosyal akışınızı iş başında görmek için web sitenizi ziyaret edebilirsiniz.
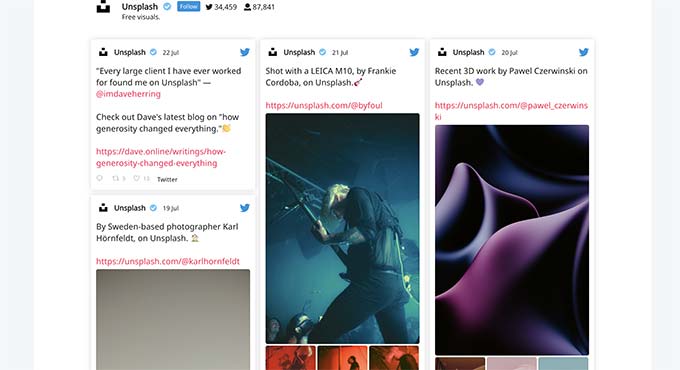
Farklı akışları birleştirmek ve tek bir akış olarak görüntülemek için bir sosyal duvar da oluşturabilirsiniz.
Basitçe Smash Balloon ” Sosyal Duvar Oluştur sayfasına gidin ve ekranda gösterilen kısa kodu kopyalayın.
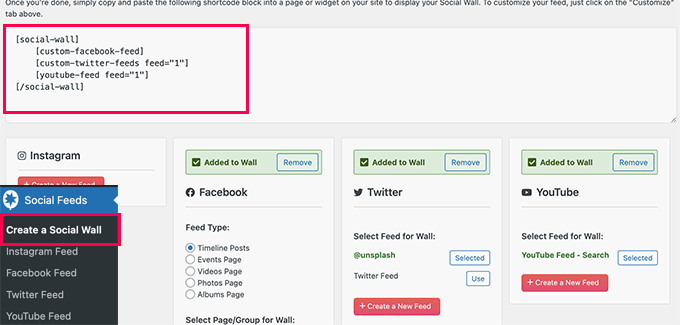
Artık bu kısa kodu, seçilmiş sosyal akışınızı görüntülemek istediğiniz herhangi bir WordPress gönderisine, sayfasına veya kenar çubuğu widget’ına ekleyebilirsiniz.
İşte test web sitemizde nasıl göründüğü.
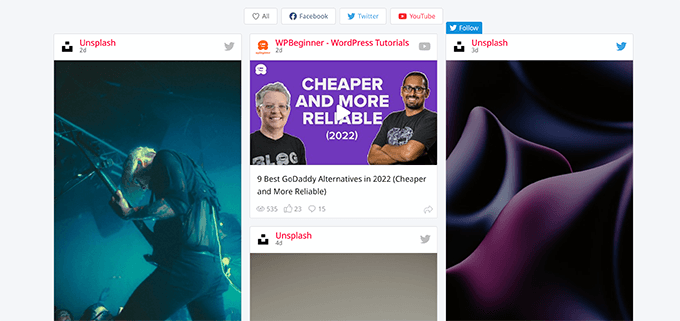
Daha fazla ayrıntı için WordPress’te sosyal medya beslemelerinin nasıl ekleneceğine ilişkin eğitimimize bakın.
Umarız bu makale WordPress’te nasıl içerik oluşturacağınızı öğrenmenize yardımcı olmuştur. Şimdi, insanların içeriğinizi kötüye kullanmasını istemiyorsanız, blog içeriğinin kazınmasını önlemeye yönelik ipuçlarımızı görebilir veya en iyi WordPress dinamik içerik eklentileri seçimimize göz atabilirsiniz.
If you liked this article, then please subscribe to our YouTube Channel for WordPress video tutorials. You can also find us on Twitter and Facebook.





Have a question or suggestion? Please leave a comment to start the discussion.