Bir YouTube içerik üreticisiyseniz, videolarınızı otomatik olarak WordPress’e göndermenin bir yolunu arıyor olabilirsiniz, çünkü bu içerik oluşturma sürecini büyük ölçüde basitleştirebilir. Bu görevi otomatikleştirerek sitenizin multimedya olanaklarını genişletirken değerli zamanınızdan tasarruf edebilirsiniz.
Neyse ki YouTube’dan WordPress’e otomatik gönderi göndermenin birkaç yöntemi var. YouTube kanalınızı WordPress’e bağlamak ve yeni videoları gönderi olarak yayınlamak için Smash Balloon ve IFTTT gibi araçları kullanabilirsiniz.
Bu makalede, bir YouTube videosundan nasıl kolayca WordPress yazısı oluşturabileceğinizi adım adım göstereceğiz. Yöntemlerimiz süper acemi dostudur ve sizin tarafınızdan herhangi bir kodlama gerektirmez.
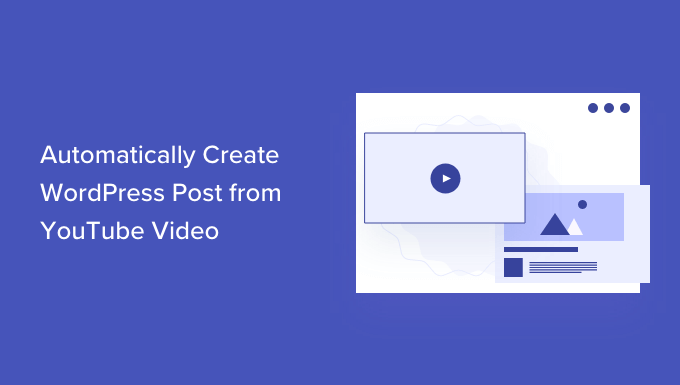
Neden YouTube Videolarını WordPress’e Otomatik Göndermelisiniz?
Videolar internetteki en ilgi çekici içerik türlerinden biridir. Kullanıcı etkileşimi ve kullanıcıların bir web sitesinde geçirdiği süre önemli SEO sıralama faktörleridir.
WordPress, YouTube videolarını WordPress yazılarınıza ve sayfalarınıza yerleştirmeyi çok kolay hale getirir.
Ancak, bunu her seferinde manuel olarak yapmanız gerekecektir. Bu, YouTube videolarına eşlik eden ayrıntılı makaleler oluşturan YouTube kanalları için harika çalışıyor.
Öte yandan, bazı YouTube yayıncıları en son videoyu web sitelerine otomatik olarak göndermek isteyebilir.
Bununla birlikte, YouTube videolarını WordPress web sitenize otomatik olarak göndermenin iki kolay yöntemine bir göz atalım:
Yöntem 1: IFTTT Kullanarak YouTube Videosundan Yeni Bir WordPress Gönderisi Oluşturun
IFTTT, kullanıcıların popüler uygulamaları otomatikleştirmesine olanak tanıyan çevrimiçi bir araçtır. IFTTT “eğer bu o zaman bu” anlamına gelir. Belirlediğiniz kriterlere göre belirli görevleri otomatikleştirmenizi sağlayan güçlü bir hizmettir. Örneğin:
Bu gerçekleşirse: ‘YouTube’a yeni bir video yüklendi’.
O zaman şunu yapın: ‘WordPress’te yeni bir gönderi oluşturun’.
Yukarıdaki örnek Applet olarak adlandırılır. Bunu birçok web tabanlı hizmet, sosyal medya platformu, akıllı cihaz ve hatta WordPress web siteniz için oluşturabilirsiniz.
Daha fazla örnek için IFTTT ile WordPress ve sosyal medyayı otomatikleştirme makalemize göz atın.
YouTube videolarınızı IFTTT’den WordPress’e göndermek için yapmanız gereken ilk şey IFTTT web sitesini ziyaret etmektir.
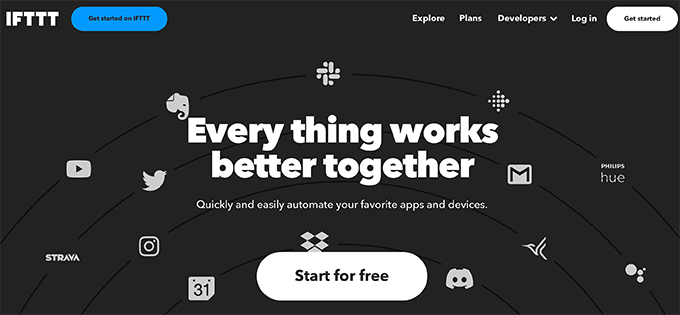
IFTTT’nin premium bir planı var, ancak web sitesinden ücretsiz olarak da kaydolabilirsiniz.
Kaydolduktan sonra, üstteki ‘Oluştur’ düğmesine tıklayarak ilk uygulamanızı oluşturabilirsiniz.
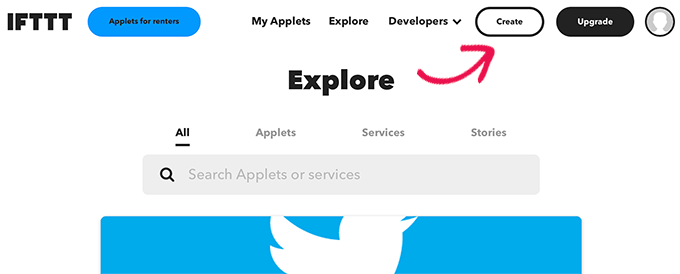
Bu sizi If This Then That sihirbazına götürecektir.
İlk olarak, bu appletin çalışmasını tetikleyecek uygulamayı seçmek için ‘Ekle’ düğmesine tıklayın.
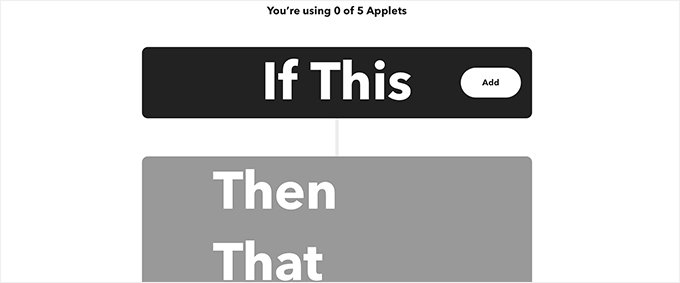
Bu sizi ‘Bir hizmet seçin’ sayfasına götürecektir.
YouTube videolarını otomatik olarak yayınlamak istediğiniz için platform olarak YouTube’u seçmeniz gerekir.
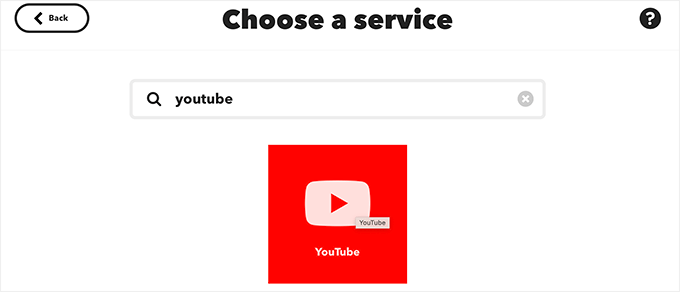
YouTube’u seçtiğiniz anda, IFTTT size kullanabileceğiniz bir dizi tetikleyici gösterecektir.
Tetikleyiciniz olarak ‘Kanala Göre Yeni Video’yu seçmeniz gerekir.
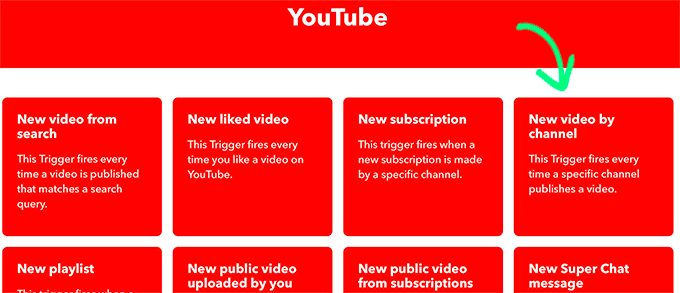
Ardından, YouTube hesabınızı IFTTT’ye bağlamanızı isteyen bir istem göreceksiniz.
Devam edin ve ‘Bağlan’ düğmesine tıklayın.
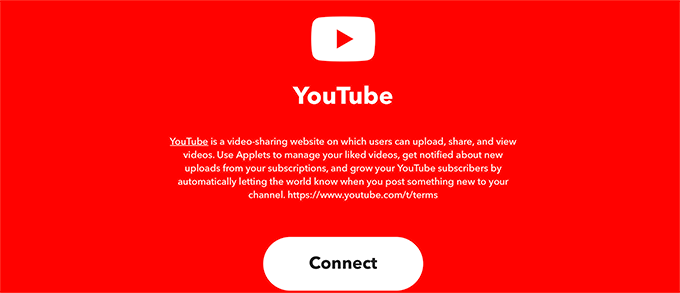
Bu, yeni bir pencerede bir açılır pencere getirecektir.
Burada, kanalınızı yönetmek için kullandığınız YouTube hesabını seçmeniz gerekir.
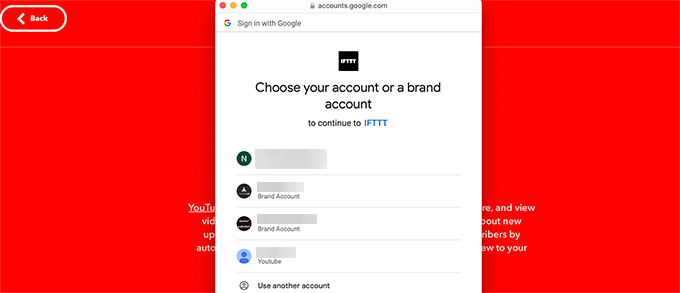
Bu sizi IFTTT’nin YouTube hesabınızı görüntülemek için izin isteyeceği bir sonraki adıma götürecektir.
İlerlemek için ‘İzin Ver’ düğmesine tıklayın.
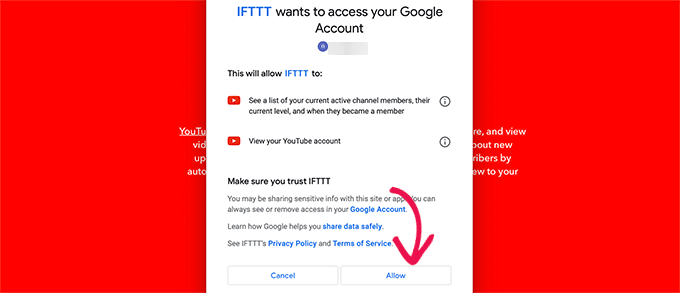
Yetkilendirmeden sonra, YouTube hesabınızı ve kanal kimliğinizi girmeniz gerekir.
Bunu yaptıktan sonra, ‘Tetikleyici Oluştur’ düğmesine tıklayın.
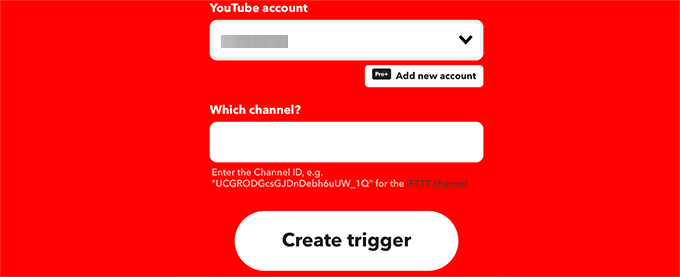
Not: Kanal kimliğinizi YouTube web sitesini ziyaret ederek ve profil simgenize tıklayarak bulabilirsiniz.
Buradan Ayarlar’ı seçin ve ardından Gelişmiş Ayarlar sekmesine geçin.
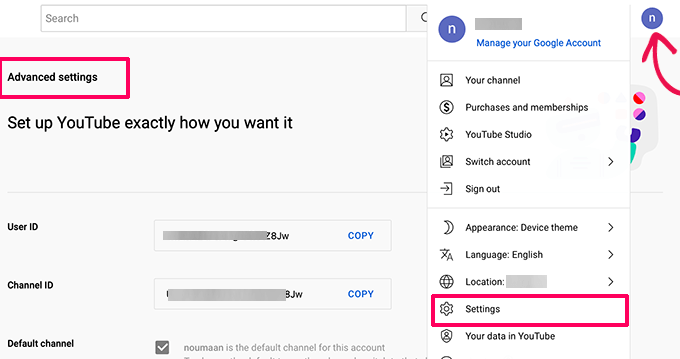
Tetikleyiciyi oluşturduktan sonra, IFTTT sizden Then That kısmını doldurmanızı isteyecektir.
Bu, IFTTT kanalınızda yayınlanan yeni bir video bulduktan sonra gerçekleştirmek istediğiniz eylemdir.
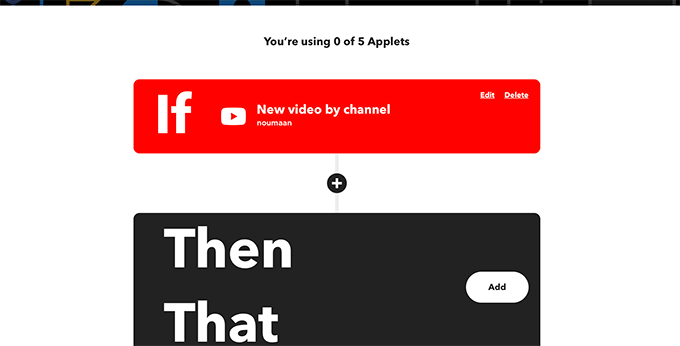
Devam etmek için Ekle düğmesine tıklayın.
Bir sonraki ekranda, WordPress‘i aramanız ve seçmeniz gerekir.
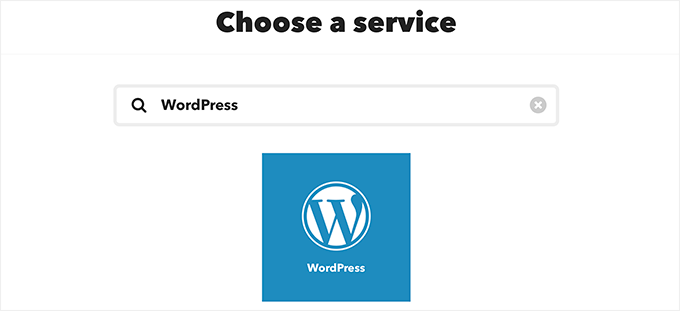
Bundan sonra, gerçekleştirmek istediğiniz eylem olarak ‘Gönderi oluştur’ seçeneğine tıklamanız gerekir.
Bu sizi bir sonraki adıma götürecektir.
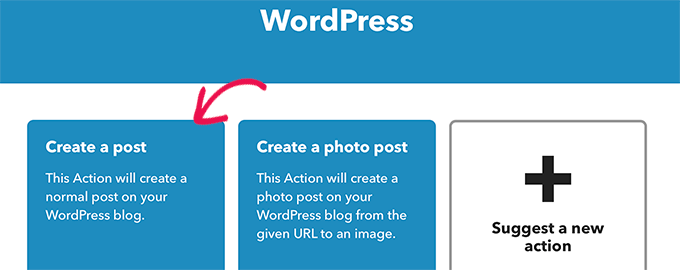
Burada, IFTTT sizden WordPress sitenizi bağlamanızı isteyecektir.
Bunu WordPress web sitenizin URL’sini, kullanıcı adını ve şifresini girerek yapabilirsiniz.
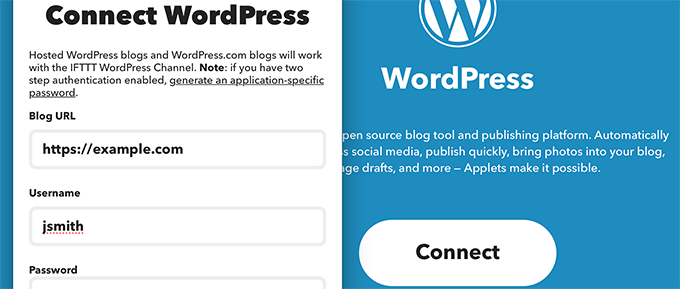
Bağlandıktan sonra, gerçekleştirmek istediğiniz eylemi seçmeniz istenecektir.
Devam etmek için ‘Gönderi oluştur’ eylemine tıklayın.
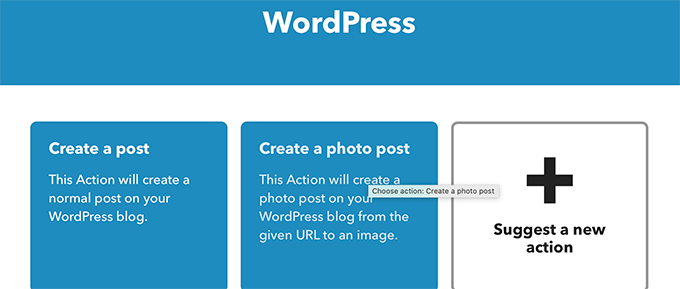
Bir sonraki ekranda, YouTube videosundan oluşturmak istediğiniz WordPress yazısı için farklı seçenekler seçebilirsiniz.
Önemli: YouTube video URL etiketinin bir paragraf etiketinin etrafına sarıldığından emin olun. Bu, WordPress’in videoyu algılayabilmesini ve yerleştirebilmesini sağlayacaktır.
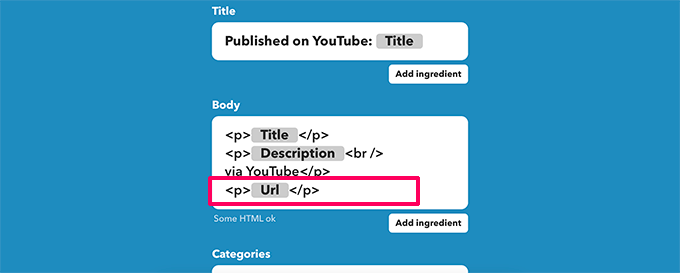
Gönderi başlığını, içeriğini, kategorisini ve etiketlerini değiştirebilirsiniz. İsterseniz İçerik Ekle düğmesine tıklayarak dinamik öğeler de ekleyebilirsiniz.
Ayrıca hemen yayınlamayı veya gönderiyi daha sonra yayınlamak üzere taslak olarak kaydetmeyi de seçebilirsiniz.
Bu seçenekleri değiştirmekten çekinmeyin. Yazı gövdesine eklemeniz gereken tek seçenek, videonun WordPress blog yaz ınızda görünmesi için YouTube video URL’sidir.
İşiniz bittiğinde, devam etmek için oluştur düğmesine tıklayın ve ardından IFTTT size uygulamanızın bir özetini gösterecektir.
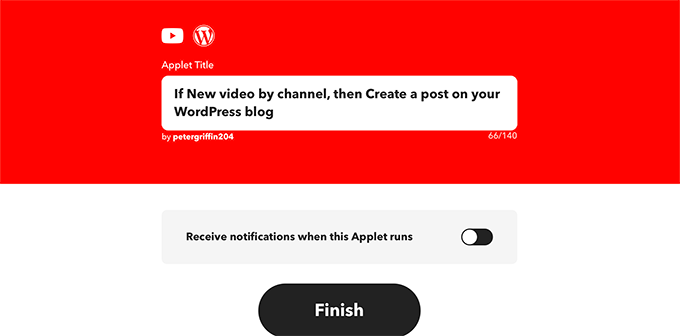
İsteğe bağlı olarak bu uygulama çalıştığında bildirimleri açabilirsiniz. Uygulamanızı kaydetmek ve etkinleştirmek için Son düğmesine tıklamayı unutmayın.
IFTTT’de URL Kısaltmayı Kapatın
Şimdi, IFTTT uygulamanızı test etmeden önce, IFTTT’deki URL kısaltma özelliğini kapatmanız gerekir.
Varsayılan olarak IFTTT, YouTube URL’leri için bir URL kısaltma hizmeti kullanacak ve bu da WordPress’in videoyu yerleştirmesini engelleyecektir.
Bunu düzeltmek için en üstteki profil simgenize tıklamanız ve Hesap menü öğesini seçmeniz yeterlidir.
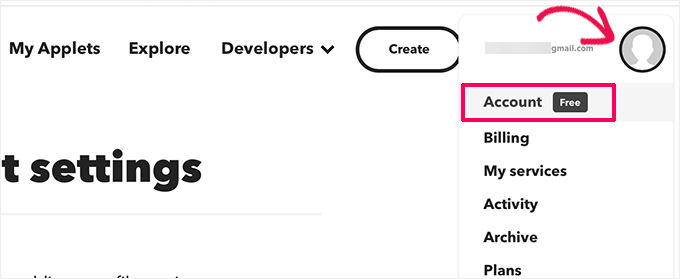
Buradan URL kısaltma bölümüne ilerleyin.
Bundan sonra, ‘URL’yi otomatik kısalt’ seçeneğinin yanındaki kutunun işaretini kaldırın.
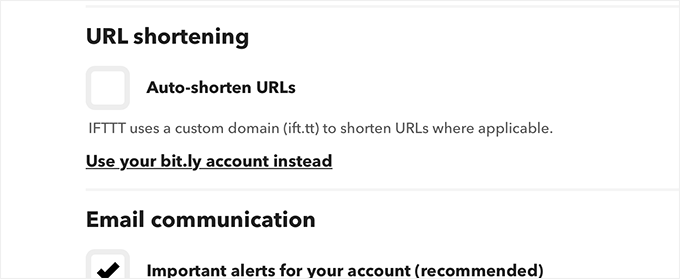
Değişikliklerinizi kaydetmek için ‘Güncelle’ düğmesine tıklamayı unutmayın.
Artık YouTube kanalınıza yeni bir video yükleyebilir ve bunun WordPress web sitenizde otomatik olarak yeni bir yazı olarak göründüğünü görebilirsiniz.
Yöntem 2: Smash Balloon Kullanarak YouTube Videolarını WordPress’e Otomatik Gönderme
Bu yöntem, YouTube videolarınızı WordPress web sitenizde otomatik olarak göstermenizi sağlar.
Her YouTube videosu için yeni blog gönderileri oluşturmaz. Bunun yerine, en son videolarınızı otomatik olarak getirecek ve güzel bir şekilde görüntüleyecektir.
Bu yöntem, WordPress SEO ‘sunun yinelenen içerik ve yalnızca video içeren gönderilerde orijinal içerik eksikliğinden kaynaklanan olumsuz etkilerinden kaçınmanıza yardımcı olur.
Ayrıca özel YouTube galeri beslemeleri oluşturmanıza ve bunları web sitenizin herhangi bir yerine yerleştirmenize olanak tanır.
Bu eğitim için Smash Balloon YouTube Feed eklentisini kullanacağız. Piyasadaki en iyi WordPress YouTube ek lentisidir ve sosyal medya yayınlarınızı WordPress web sitenizde otomatik olarak görüntülemenizi sağlar.
Öncelikle Smash Balloon YouTube Feed eklentisini yüklemeniz ve etkinleştirmeniz gerekir. Daha fazla ayrıntı için, bir WordPress eklentisinin nasıl kurulacağına ilişkin adım adım kılavuzumuza bakın.
Etkinleştirmenin ardından, WordPress yönetici panosundan Youtube Feed ” Ayarlar sayfasını ziyaret edin. Burada lisans anahtarını girin ve ‘Etkinleştir’ düğmesine tıklayın.
Bu bilgiyi Smash Balloon web sitesindeki hesabınızdan alabilirsiniz.

Ardından, WordPress yönetici kenar çubuğundan YouTube Akışları ” Tüm Akışlar sayfasına gidin.
Burada, bir YouTube akışı oluşturmak için ‘Yeni Ekle’ düğmesine tıklayın.

Bu sizi web sitenize bir oynatma listesi, tek videolar veya canlı yayınlar eklemek isteyip istemediğinizi seçebileceğiniz ‘Akış Türünü Seçin’ ekranına götürecektir.
Yeni YouTube videolarını otomatik olarak görüntülemek istediğiniz için ‘Kanal’ seçeneğini kullanmanızı öneririz.

Bunu yaptıktan sonra Smash Balloon, eklentiye bağlamak için YouTube hesabınızın API anahtarını sağlamanızı isteyecektir.
Zaten bir API anahtarınız varsa, kopyalayıp ‘API Anahtarını Girin’ kutusuna yapıştırın ve ‘Ekle’ düğmesine tıklayın.
Ancak, YouTube hesabınız için bir API anahtarınız yoksa, ayrıntılar için WordPress’te video galerisi oluşturma eğitimimize bakabilirsiniz.

Şimdi, WordPress sitenize bağlamak için kanal kimliğinizi eklemeniz gereken ‘Kaynak Ekle’ sayfasına yönlendirileceksiniz.
Bunu yapmak için YouTube kanalınızı ziyaret edin ve en üstteki URL’de ‘/channel/’ veya ‘/user/’ ifadelerinden sonra gelen metni kopyalayın.
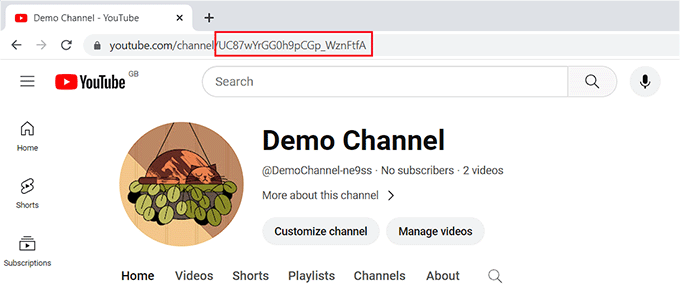
Şimdi, WordPress yönetici panelinize geri dönün ve kimliği ‘Kaynak Ekle’ seçeneğinin altına yapıştırın.
Ardından, YouTube kanalınızı eklentiye bağlamak için ‘Bağlan’ düğmesine tıklayın.

Bu sizi YouTube akışınız için bir şablon seçmeniz gereken bir sonraki adıma götürecektir.
Seçiminizi yaptıktan sonra, devam etmek için ‘İleri’ düğmesine tıklayın.

Bu, ekranınızda Smash Balloon’un yayın düzenleyicisini açacak ve burada sağda YouTube kanalınızın bir önizlemesini ve solda özelleştirme ayarlarını göreceksiniz.
Buradan düzeni değiştirebilir, düğmeler ekleyebilir, video ayarlarını yapılandırabilir ve daha pek çok şey yapabilirsiniz. Ayrıntılar için WordPress’te YouTube kanalındaki en son videoların nasıl gösterileceğine ilişkin eğitimimize bakabilirsiniz.
Özelleştirmenin ardından, ayarlarınızı kaydetmek için ‘Kaydet’ düğmesine ve ardından ‘Yerleştir’ düğmesine tıklamanız yeterlidir.
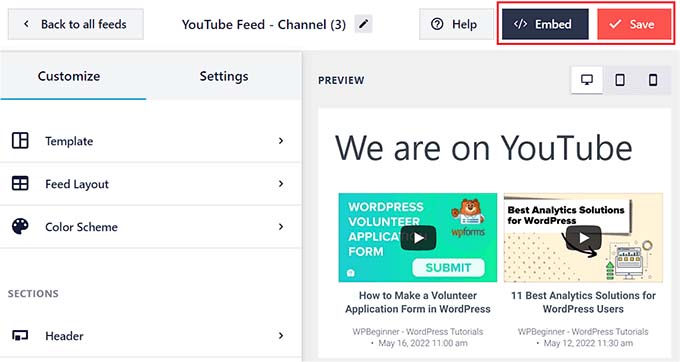
Bu, ekranda bir bilgi istemi açacaktır.
Buradan, YouTube beslemesi için yerleştirme kodunu kopyalayın. Bundan sonra, besleme düzenleyicisinden çıkmak için ‘X’ simgesine tıklayın.

Şimdi WordPress kontrol panelinden YouTube kanalınızın akışını göstermek istediğiniz sayfayı veya yazıyı açın.
Oraya vardığınızda, blok menüsünü açmak için sol üst köşedeki ‘Blok Ekle’ (+) düğmesine tıklayın. Buradan, ‘YouTube İçin Akışlar’ bloğunu ekleyin.
Ardından, YouTube yayını için kısa kodu blok panelindeki ‘Kısa Kod Ayarları’ seçeneğinin altına yapıştırmanız yeterlidir.

Son olarak, ayarlarınızı kaydetmek için ‘Güncelle’ veya ‘Yayınla’ düğmesine tıklayın.
Artık YouTube videolarınızın düzgün bir ızgara düzeninde görüntülendiğini görmek için gönderinizi ve sayfanızı görüntüleyebilirsiniz.
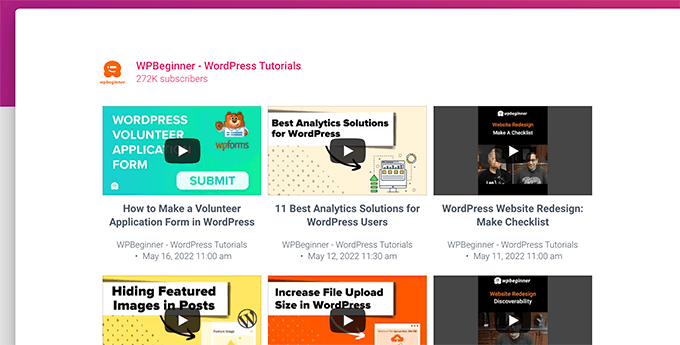
Artık YouTube kanalınızda ne zaman yeni bir video yayınlasanız, WordPress sitenizdeki akış otomatik olarak güncellenecektir.
Bonus: Facebook Gönderilerinden Otomatik Olarak Gönderi Oluşturma
Her yeni WordPress blog yazısı yayınladığınızda bir Facebook gönderisi oluşturmak için IFTTT’yi de kullanabilirsiniz. Bu, sosyal medya platformunuza daha fazla trafik çekebilir, sosyal medya varlığınızı güçlendirebilir ve web sitenizin görünürlüğünü artırabilir.
Bunu yapmak için IFTTT web sitesini ziyaret edin ve bir hesap oluşturun. Bundan sonra, işinize yarayacak bir uygulama arayabileceğiniz ‘Keşfet’ sayfasına yönlendirileceksiniz.
Listeden ‘WordPress’ten FB Sayfasına’ uygulamasına tıklamanızı öneririz.

Bu sizi ‘Bağlan’ düğmesini ‘AÇIK’ konuma getirmeniz gereken yeni bir ekrana yönlendirecektir. Bundan sonra, WordPress blogunuzu ve Facebook hesap bilgilerinizi ekleyin.
Ardından, en üstteki ‘Ayarlar’ düğmesine tıklayın.

Şimdi etkili bir otomatik iş akışı oluşturmak için tetikleyiciyi ve eylemi seçebileceğiniz ‘Oluştur’ düğmesine yönlendirileceksiniz.
Bunu yapmak için, ‘Eğer Bu’ seçeneğinin yanındaki ‘Ekle’ düğmesine tıklayın.

Bu, ‘Herhangi Bir Yeni Yazı’ tetikleyicisini seçmeniz gereken bir WordPress Tetikleyicileri listesi açacaktır.
Bu sizi tekrar ‘Oluştur’ sayfasına götürecektir ve burada ‘O Zaman Şu’ seçeneğinin yanındaki ‘Ekle’ düğmesine tıklamanız gerekmektedir.

Ardından, IFTTT’ye web sitenizde yeni bir gönderi yayınlandığında WordPress gönderi bağlantısını Facebook sayfanızda paylaşmasını söyleyebilirsiniz.
Ardından, ‘Eylem Ekle’ düğmesine tıklayın.

Artık başarılı bir şekilde bir IFTTT iş akışı oluşturdunuz. Etkinleştirmek için ‘Kaydet’ düğmesine tıklayın.
Daha fazla bilgi için IFTTT ile WordPress ve sosyal medyayı otomatikleştirme eğitimimize bakabilirsiniz.

Bu makalenin YouTube videolarından otomatik olarak nasıl WordPress gönderileri oluşturacağınızı öğrenmenize yardımcı olduğunu umuyoruz. Ayrıca WordPress için en iyi sosyal kanıt eklentileri listemizi ve WordPress’te YouTube abone ol düğmesinin nasıl ekleneceğine ilişkin eğitimimizi de görmek isteyebilirsiniz.
If you liked this article, then please subscribe to our YouTube Channel for WordPress video tutorials. You can also find us on Twitter and Facebook.





Mike
Hi, this is a good thing on IFTTT for NEW videos, but what if I wanted to generate posts from existing videos on youtube, for example, videos in a playlist. Is there a way to do that?
WPBeginner Support
For the moment we do not have a recommended retroactive method for creating the posts.
Admin
Zakir A. Qureshi
Hello Every One if i do AutoBlog With YouTube is there any issue of Copyright Please guide Me Thanks .
WPBeginner Support
Hi Zakir,
If you created the video and own the rights, then there wouldn’t be a copyright issue.
Admin
John
Please I tried to use the ifttt to WordPress after connected it does not create post at my website. When I check the report on ifttt it say. Something wrong with WordPress services.
WPBeginner Support
Hey John,
Try to connect again. If it doesn’t work then you probably have xmlrpc disbaled. If you are using 2-step verification for login, then you will need to create application specific password for IFTTT to use.
Admin
Nick Barban
Hi found this article by accident. I was investigating autoblogging after an article i read on google+ from WP B. ive signed up with IFTTT but i dont know know wether im being blind or stupid i ve tried to set up an application password but I cant find anywhere to set this up within my wordpress site. Im guessing that as im using clef authentication to log in, this is causing the problem. Can i get round this problem by deactivating clef and relogging in via login and password? will that give me the option to set up application passwords. And can i reactivate clef once this is set up and the application passwords still work. Primary reason for setting this up is to have a live autoblog update of new videos being posted on YouTube. Im likely to be posting quite a few this year. Thanks for your help in advance. Nick
i ve tried to set up an application password but I cant find anywhere to set this up within my wordpress site. Im guessing that as im using clef authentication to log in, this is causing the problem. Can i get round this problem by deactivating clef and relogging in via login and password? will that give me the option to set up application passwords. And can i reactivate clef once this is set up and the application passwords still work. Primary reason for setting this up is to have a live autoblog update of new videos being posted on YouTube. Im likely to be posting quite a few this year. Thanks for your help in advance. Nick
WPBeginner Support
You can try deactivating Clef for testing and if it works then ask Clef support how to get around that.
Admin
WPBeginner Staff
You are welcome.
WPBeginner Staff
No, IFTTT does not add embed code in your posts. It only adds the YouTube video URL. WordPress then gets the embed code using oEmbed. You may want to take a look at this guide about how to make your videos responsive in WordPress Using Fitvids.
Jose_Martino
Thank for explaining the nature of the problem better, however, I still havent been able to fix the issue with the oembed adding the old flash code when using IFTTT.
I did add the Fitvids plugin and configured as mentioned in the article, but issue still persist. I did not notice that if I manually add the youtube url to an article the proper ifram code is used, but I still see the problem only occurring when I use IFTTT.
Do you have any ideas as to what may causing this issue. I’ve been dealing with this issue for a while and it has been frustrating not finding the fix. Other then this problem, it works great! Thanks again for answering.
Jose_Martino
wow, I just noticed what I was doing wrong, I choose embed code instead of URL in the recipe. With the URL, the recipe works as you mention, URL is translated by the website automatically into iframe code.
If you use the EmbedCode ingredient the embed code is added to the post but it uses the flash code. Thank God I read your post, and realized I could just use the URL ingredient and did not need to used EMbedCode.
Thanks again for all your help
Jose_Martino
I use this service for posting my youtube videos, however, I recently became aware that ifft uses the old youtube embed code to post the youtube videos on your word press page, and therefore when a visitor views your article on the phone the videos do not display. I wish IFTTT would upgrade to use the iframe format of the embed code, because otherwise it is a great function
Rareș Ghinga
It says that it will scan for NEW videos. What about older uploads/favorites?
WPBeginner Staff
This can be caused by a security plugin installed on your site.
Also make sure that your WordPress Address and Site Address are the same URLs in settings. If you have a setup where WordPress is installed in a different directory than the site address, then you will need to use the WordPress address on IFTTT.
Michiel Andreae
Great idea. I was looking for exactly this. Unforunately my IFTTT can’t connect to my WordPress site. It returns “Live channel fields value is not a valid WordPress url”. Any idea how I can fix this?
jc
you have a super website and this is information I am looking for right now. I already have an account and will set this up today. as always, thanks so very much for sharing all of this pertinent information. whilei am fairly new to WordPress, these articles are a great help. you explain directions in a very clear, concise and easy to understand manner. thanks again!
Syntocode Tomisin
Wow! great service from IFTTT..Thanks for sharing
Mohammed
Thank you,
IFTTT great service I already use it on many sites.