Google artık arama sayfasında doğrudan alışveriş sonuçlarını gösteriyor. WordPress ürünlerini Google Alışveriş’e eklemenin online mağaza sahiplerinin trafiğini artırmasına ve daha fazla müşteriye ulaşmasına nasıl yardımcı olabileceğini ilk elden gördük.
Ürünlerinizi Google Alışveriş’te listeleyerek, potansiyel müşterilerin ihtiyaç duyduklarını bulmalarını kolaylaştırabilir ve sitenize daha fazla ziyaretçi çekebilirsiniz. Bu yaklaşım, birçok işletmenin daha hedefli müşterilerle bağlantı kurarak gelirlerini artırmasına yardımcı oldu.
Bu kılavuzda, WordPress ürünlerinizi Google Alışveriş’e kolayca eklemeniz için gereken adımları anlatacağız. Bu adımları takip etmek, mağazanızın görünürlüğü ve performansında gerçek bir fark yaratabilir.
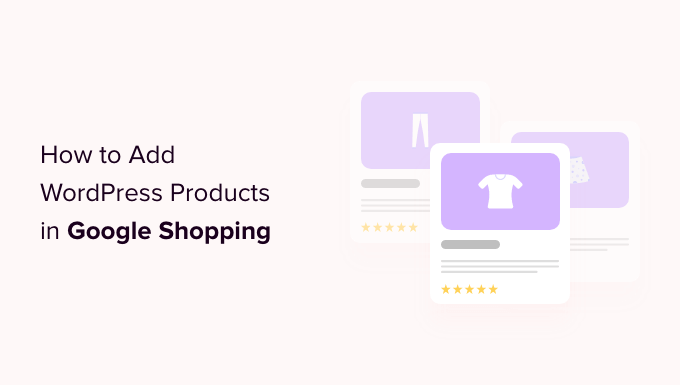
WordPress Ürünlerini Google Alışveriş’e Neden Eklemelisiniz?
Google Arama’da yapılan son değişikliklerle artık daha fazla alışveriş sonucu doğrudan arama sayfasında gösteriliyor. Bu, mağazalara daha fazla görünürlük sağlar ve web sitenize satın alma niyetiyle doğrudan trafik çekebilir.
Son yıllarda, Google Shopping gibi platformların Amazon ve Etsy’ye benzer güçlü pazar yerleri olarak nasıl hareket edebildiğini gördük.
Kullanıcıların, ürünlerinin reklamını yapmak için ödeme yapan farklı çevrimiçi mağazalardaki ürünleri aramasına, görüntülemesine ve karşılaştırmasına olanak tanır.
Bir WooCommerce mağazası işletiyorsanız, ürünlerinizi Google Alışveriş’e eklemek işinizi büyütmede önemli bir fark yaratabilir. Bunun nasıl yeni gelir kapıları açabileceğini gördük.
Ürünlerinizi listeleyerek, Google Alışveriş’te gezinen tüm kullanıcılar arasında görünürlük kazanacaksınız. Bu, birçok kullanıcımızın WordPress web sitelerine gelen trafiği artırmasına, daha fazla gelir elde etmesine ve daha geniş bir müşteri tabanı çekmesine yardımcı oldu.

Bunu akılda tutarak, WordPress ürünlerini Google Alışveriş’e nasıl ekleyebileceğinizi gözden geçirelim.
Google Alışveriş’e WordPress Ürünleri Nasıl Eklenir?
1. Adım: Google Satıcı Hesabı Oluşturma
Ürünlerinizi Google Alışveriş’e eklemek için Google Merchant Center‘da bir hesap oluşturarak işe başlamanız gerekir. Burası, ürün bilgilerinizin Google Alışveriş tarafından görüntülenmek üzere depolanacağı yerdir.
İlk olarak, Google Merchant Center sayfasına gidin ve ‘Ücretsiz kaydolun’ düğmesine tıklayın.

Bundan sonra, Google size çevrimiçi işiniz hakkında sorular soracaktır.
Sizin için geçerli olan yanıtları işaretleyin ve ardından web sitenizin URL’sini girin.

Ayrıntıları girdikten sonra başka bir sayfaya yönlendirileceksiniz.
Burada, sayfanın altındaki ‘Google Satıcı Hesabı Oluştur’ düğmesine tıklamanız yeterlidir.

Şimdi, işletme bilgilerinizi vermeniz istenecektir. İşletme adınızı yazarak başlayabilirsiniz.
Ardından, ‘Kayıtlı Ülke’ seçeneğinin altındaki açılır menüden işletmenizin bulunduğu ülkeyi seçin.
Bundan sonra, ‘Merchant Center’a Devam Et’ düğmesine tıklayın.

Google Merchant Hesabınızı başarıyla oluşturdunuz. Şimdi tek yapmanız gereken işletme bilgilerinizi ve gönderim ayrıntılarınızı sağlamak.
Bu ayrıntıları doldurduktan sonra, ayarlarınızı kaydetmek için alttaki ‘Kaydet’ düğmesine tıklamanız yeterlidir.

Adım 2: Google AdWords Hesabınızı Bağlama
Şimdi, ürünlerinizi Google Alışveriş üzerinden gösterebilmek için Google AdWords hesabınızı Google Merchant Center hesabınıza bağlamanız gerekecek.
Hesabınızı bağlamak için Google Merchant Center panosuna gidin ve sayfanın üst kısmındaki dişli simgesine tıklayın.
Tıkladığınızda bir ‘Araçlar ve Ayarlar’ istemi açılacaktır. Burada, ‘Bağlı hesaplar’ seçeneğini seçmeniz yeterlidir.

Bu sizi ‘Bağlı hesaplar’ sayfasına götürecektir.
Şimdi, Google Ads hesabınızı oluşturmak için ‘+’ düğmesini tıklamanız yeterlidir.

Bu, bir ‘Google Ads Hesabınızı Oluşturun’ istemi açacaktır.
Tercih ettiğiniz saat dilimini ve para birimini seçmeniz ve ardından ‘Oluştur’ düğmesine tıklamanız yeterlidir.

Artık Google Ads hesabınızı başarıyla oluşturdunuz.
Hesabınız oluşturulduktan sonra bu şekilde görünecektir.

3. Adım: WordPress Ürünlerini Google Alışveriş’e Ekleme
WordPress ürünlerinizi Google Shopping’e eklemek için, Google Shopping’e gönderebileceğiniz bir WooCommerce ürün akışı oluşturmak üzere AdTribes eklentisini kullanacağız.
AdTribes’i neden öneriyoruz?
- Kolay Entegrasyon: WooCommerce ürünlerinizi Google Shopping ile hızlıca senkronize edin.
- Özelleştirilebilir Beslemeler: Ürün akışlarını mağazanızın ihtiyaçlarına uyacak şekilde kolayca özelleştirin.
- Otomatik Güncellemeler: Ürün verilerinizi otomatik olarak güncel tutar.
- Uygun Fiyatlı Çözüm: Bütçenizi sarsmadan harika özellikler sunar.
Öncelikle, ücretsiz AdTribes eklentisini yüklemeniz ve etkinleştirmeniz gerekir. Daha fazla talimat için WordPress eklentisi yükleme kılavuzumuza göz atın.
Not: AdTribes ‘in Google tarafından onaylanan daha fazla ürün, marka ve GTIN gibi ek alanlar, Facebook piksel özelliği ve daha fazlası gibi gelişmiş özelliklere sahip premium bir sürümü de vardır.
Etkinleştirmenin ardından, WordPress yönetici kenar çubuğundan Product Feed Pro ” Besleme oluştur sayfasına gidin.
Buradan işletme bilgilerinizi girmeniz ve ‘Kanal’ alanının yanındaki açılır menüden ‘Google Alışveriş’i seçmeniz yeterlidir.
Ardından, en alttaki ‘Kaydet ve devam et’ düğmesine tıklayın.
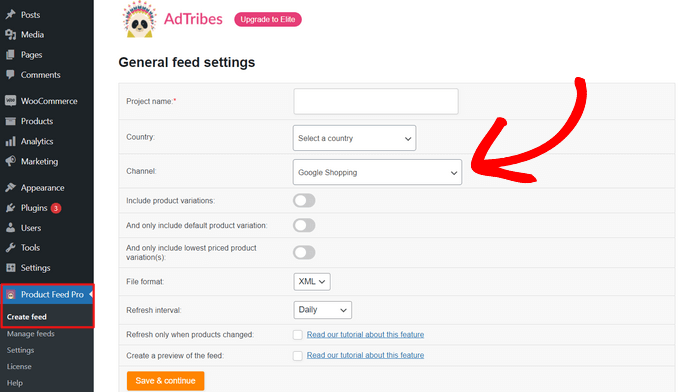
Ardından, ‘Alan eşleme’ sayfasına yönlendirileceksiniz. Burada Google Alışveriş’in niteliklerini WooCommerce niteliklerinizle eşleştirmeniz gerekecek.
Neyse ki, eklenti varsayılan olarak işin çoğunu sizin için yapıyor. Böylece, Alan eşleme sayfasına ulaştığınızda, Google Alışveriş’in ürün kimliği, ürün açıklaması, ürün bağlantısı, fiyatlandırma, resim ve daha fazlası gibi birçok özelliği zaten eşleşen değerlere sahip olacaktır.
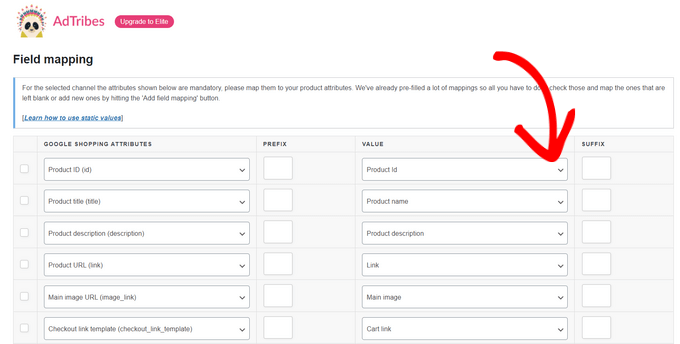
‘+ Alan eşlemesi ekle’ düğmesine tıklayarak ekstra alanlar ekleyebilirsiniz. Bu, listeye boş bir alan ekler ve her açılır menüden yeni bir özellik ve eşleşen değer seçebilirsiniz. Ayrıca özel bir alan ekleme seçeneğiniz de vardır.
Google Alışveriş’te daha fazla görünürlük için mümkün olduğunca çok özellik seçip doldurun ve ‘Kaydet’ düğmesine tıklayın.
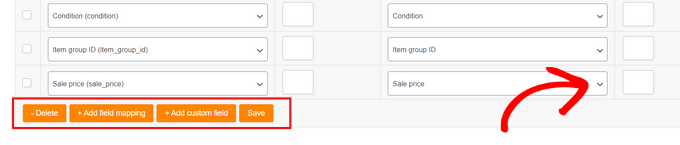
Ardından, ‘Kategori eşleme’ sayfasına yönlendirileceksiniz. Burada ürün kategorilerinizi seçmeniz gerekir.
Ürün kategorilerinizi ilgili ‘Google Alışveriş Kategorisi’ alanlarına yazmanız ve çıkan önerilerden en uygun kategoriyi seçmeniz yeterlidir.
İşiniz bittiğinde, devam etmek için ‘Eşlemeleri kaydet’ düğmesine tıklayın.
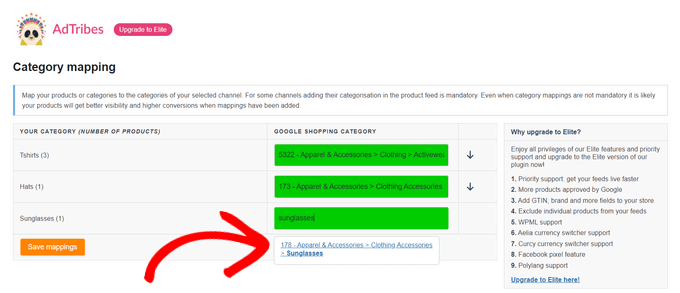
Daha sonra, ‘Besleme filtreleri ve kuralları’ sayfasına yönlendirileceksiniz. Buradan, beslemenizin tam olarak neyi görüntülemesini istediğinizi kontrol edebilirsiniz.
Örneğin, fiyatı 10 doların altında olan ürünleri hariç tutmak için bir filtre ekleyebilirsiniz. Veya belirli bir ürünün ayrıntılarını değiştirmek için bir kural ekleyebilirsiniz, örneğin ‘bir ürünün fiyatı 20 $ ise, satış fiyatını 10 $ olarak değiştirin’ gibi.
Ardından, ‘Devam Et’ düğmesine tıklayın.
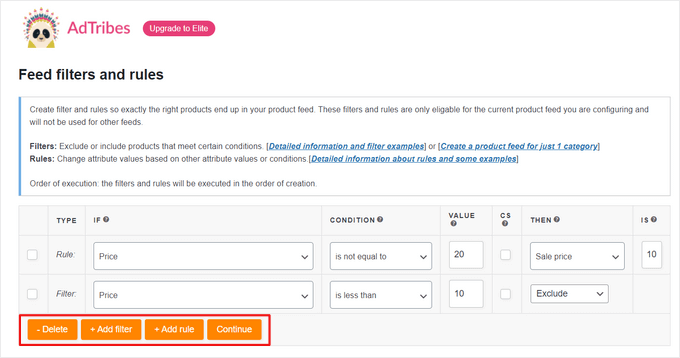
Ardından, ‘Dönüşüm ve Google Analytics ayarları’ sayfasının üst kısmındaki anahtarı değiştirerek Google Analytics izlemeyi etkinleştirebilirsiniz. Bu, ürün URL’lerinize Google Analytics UTM parametrelerini ekleyecektir.
Son olarak, en alttaki ‘Ürün Akışı Oluştur’ düğmesine tıklayın.
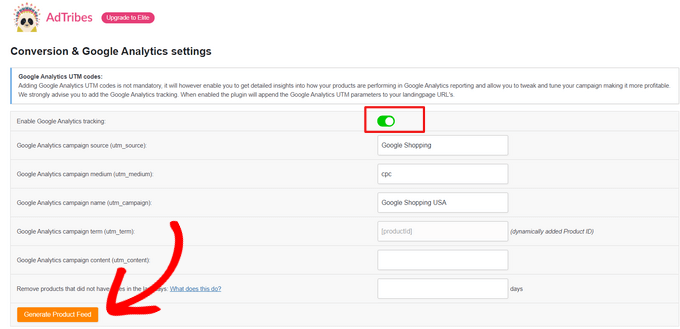
Google Alışveriş akışınızı oluşturduktan sonra, AdTribes’teki ‘Akışları yönet’ sayfasına yönlendirileceksiniz.
Burada, Google Alışveriş Akışınızı görüntüleyebileceksiniz. Şimdi, yanındaki ‘İndir’ düğmesine tıklamanız yeterlidir.
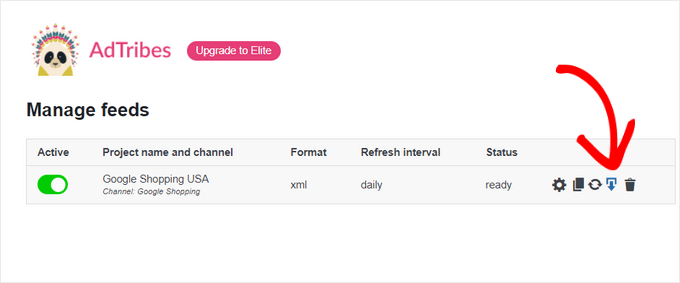
Akışınızı bir XML dosyası olarak indirdikten sonra, ‘Google Merchant Center’ kontrol paneline geri dönün ve kenar çubuğundan Ürünler ” Ak ışlar seçeneğini tıklayın.
Bu, yeni bir besleme eklemek için ‘+’ düğmesine tıklamanız gereken ‘Birincil Beslemeler’ sayfasını açacaktır.

Bu sizi temel ayrıntıları doldurarak başlayabileceğiniz ‘Yeni Birincil Akış’ sayfasına götürecektir. İlk olarak, tüm hedef ülkelerinizi ekleyerek başlayın.
Ardından, tercih ettiğiniz dili seçin ve ardından ‘Devam Et’ düğmesine tıklayın.

Ardından, akışınız için bir ad seçmeniz ve verilerinizi Ticaret merkezine bağlamak için bir yöntem seçmeniz gerekir.
Bu eğitimde, besleme XML’ini WordPress’ten yükleyeceğiz.
Bundan sonra, sadece ‘Devam Et’ düğmesine tıklayın.

Şimdi ‘Kurulum’ sayfasındasınız, Google Alışveriş Akışınızın adını yazmanız yeterlidir.
Ardından, WordPress’ten aldığınız Besleme dosyasını yükleyin ve ‘Besleme Oluştur’ düğmesine tıklayın.

Artık WordPress ürünlerinizi Google Alışveriş’e başarıyla eklediniz.
Bonus: WordPress’te Google Merchant Center Schema Nasıl Eklenir?
Google Alışveriş’te ürün arama görünürlüğünüzü iyileştirmek ve dönüşüm oranlarını artırmak için WordPress’e bir Google Merchant şeması eklemelisiniz.
Şema işaretlemesi, arama motorlarına ürünleriniz hakkında daha fazla ayrıntı sağlayan HTML kodudur.
Bir GMC listeleme şeması, arama snippet’lerinizi daha belirgin hale getirecek ve ürünlerinizin ilgili arama terimleri için popüler ürünler olarak öne çıkmasını sağlayacaktır.
WordPress’e bir Google Merchant Center listeleme şeması eklemenin en kolay yolu WordPress için All in One SEO kullanmaktır.
WordPress için 3 milyondan fazla web sitesi tarafından kullanılan en iyi SEO eklentisidir. Tüm web sitelerimizde AIOSEO kullanıyoruz. Neden AIOSEO’ya geçtiğimize dair vaka çalışmamıza bakın.
Neden All in One SEO’yu öneriyoruz?
- Optimize Edilmiş Ürün Sayfaları: Bu, daha iyi arama sıralamaları için ürün başlıklarını ve açıklamalarını kolayca optimize etmenize yardımcı olur.
- Şema Desteği: Arama sonuçlarında görünürlüğü artırmak için ürünler, incelemeler ve fiyatlandırma için zengin snippet’ler ekler.
- XML Site Haritaları: Tüm ürünlerinizin arama motorları tarafından indekslenmesini sağlamak için otomatik olarak site haritaları oluşturur.
- WooCommerce Entegrasyonu: WooCommerce ile sorunsuz bir şekilde entegre olur ve tüm mağazanız için SEO ayarlarını yönetmeyi kolaylaştırır.
Daha fazla bilgi edinmek için AIl in One SEO incelememizin tamamına bakın.
Öncelikle, WordPress için All in One SEO‘yu yüklemeniz ve etkinleştirmeniz gerekir. Daha fazla talimat için lütfen bir WordPress eklentisinin nasıl kurulacağına ilişkin kılavuzumuza bakın.
Etkinleştirmenin ardından bir kurulum sihirbazı açılacaktır. Devam edin ve ‘Başlayın’ düğmesine tıklayın.

Bundan sonra, eklentiyi yapılandırmak için kurulum sihirbazının ekrandaki talimatlarını izlemeniz gerekir. Yardıma ihtiyacınız varsa, lütfen AIOSEO’yu WordPress’te nasıl düzgün bir şekilde kuracağınıza ilişkin kılavuzumuza bakın.
AIOSEO eklentisi kurulduktan sonra, yönetici kenar çubuğundan Ürünler ” Tüm Ürünler sayfasını ziyaret etmeniz gerekir.
Buradan, ‘Ürünü Düzenle’ sayfasını açmak için bir ürünün altındaki ‘Düzenle’ bağlantısına tıklamanız yeterlidir.

Buradan sonra, ‘AIOSEO Ayarları’ bölümüne gidin ve ‘Şema’ sekmesine tıklayın.
Şimdi, şema türünün varsayılan olarak ‘Ürün’ olarak ayarlandığından emin olmanız gerekir.
Eğer durum böyle değilse, ‘Şema Oluştur’ düğmesine tıklamanız yeterlidir.

Mevcut tüm şema şablonlarını listeleyen Şema Kataloğunu açacaktır.
Buradan, birincil şemanız olarak ayarlamak için Ürün seçeneğinin yanındaki ‘Şema Ekle’ (+) düğmesine tıklayın.
Not: ‘Makale’ şemasının zaten uygulanmış olduğunu görebilirsiniz. Eğer öyleyse, yenisini eklerken bunu kaldırabilirsiniz çünkü Google’ın gözünde bu sayfa bir makale veya blog yazısı değildir.

Ardından, GMC listeleme şemasını eklemek için ürün bilgilerini doldurmanız gerekecektir.
Bunun için, ‘Kullanımdaki Şema’ seçeneğinin yanındaki ‘Şemayı Düzenle’ düğmesine tıklamanız gerekir.

Bu, ürün ayrıntılarını doldurmanız gereken ‘Ürünü Düzenle’ modalini açacaktır.
WooCommerce kullanıyorsanız, AIOSEO ürün verilerinin çoğunu ürün bilgilerinizden otomatik olarak çekecektir.
Ancak, bilgileri manuel olarak doldurmak istiyorsanız, ‘Alanları Otomatik Oluştur’ anahtarını ‘Hayır’ olarak değiştirmeniz yeterlidir.

Ad, açıklama, resim, ISBN, fiyat, malzeme, renk, kargo ayrıntıları ve daha fazlası dahil olmak üzere ürün özelliklerini eklemeniz gerekecektir.
Şema işaretlemesinin ürün snippet’lerinizi daha ilgi çekici hale getirebilmesi için tüm ayrıntıları sağlamanızı öneririz.
İşiniz bittiğinde, ayarlarınızı kaydetmek için ‘Şemayı Güncelle’ veya ‘Şema Ekle’ düğmesine tıklamanız yeterlidir.

Google Merchant Center listeleme şemasını WordPress’e başarıyla eklediniz. Ürünleriniz artık platformda öne çıkarılabilir ve umarız size daha fazla satış kazandırır.
Online Mağazalar için Bonus Kaynaklar
Aşağıda, online mağazanızı yönetmenize ve büyütmenize yardımcı olacak bazı ek faydalı kaynaklar yer almaktadır:
- Online Mağazanız için En İyi WordPress Kupon Kodu Eklentileri
- Yerel SEO’yu Güçlendirmek için En İyi WordPress Mağaza Bulucu Eklentileri
- e-Ticaret Web Sitesi Bakım İpuçları – Mağazanızın Bakımı Nasıl Yapılır
- e-Ticaret Güvenlik İpuçları: WordPress Mağazanızın Güvenliğini Nasıl Sağlarsınız?
WordPress ürünlerini Google Alışveriş’e nasıl ekleyeceğinizi öğrendiğinizi umuyoruz. Ayrıca en iyi WooCommerce raporlama ve analiz eklentilerimize ve e-ticaret web sitenizi nasıl hızlandıracağınıza ilişkin makalemize de göz atmak isteyebilirsiniz.
If you liked this article, then please subscribe to our YouTube Channel for WordPress video tutorials. You can also find us on Twitter and Facebook.





Have a question or suggestion? Please leave a comment to start the discussion.