WPBeginner’da, resimlerimize ve bağlantılarımıza başlık nitelikleri ekliyoruz. Kullanıcılarımız farelerini bu öğelerin üzerine getirdiklerinde, başlık niteliği yardımcı bir açıklama olarak bir araç ipucunda açılır.
Araç ipuçlarını kullanmak için bir başka yararlı yer de WordPress navigasyon menünüzdür. Bu menü öğelerine başlık nitelikleri ekleyerek, web sitenize dağınıklık eklemeden insanlara tıkladıklarında nereye gidecekleri hakkında biraz daha fazla içerik verebilirsiniz.
Bu makalede, ister klasik bir tema ister yeni bir blok tema kullanıyor olun, WordPress menülerinize bu başlık niteliklerini nasıl kolayca ekleyebileceğinizi göstereceğiz. Bu, web sitenizi biraz daha kullanıcı dostu hale getirebilecek basit bir değişikliktir.
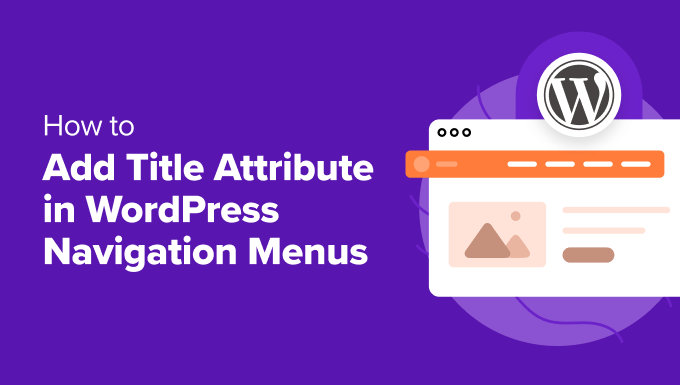
Navigasyon Menüsü Öğelerine Neden Başlık Nitelikleri Eklemelisiniz?
WordPress’te, herhangi bir HTML öğesini daha iyi tanımlamak için bir başlık niteliği ekleyebilirsiniz. Bu genellikle, kullanıcı faresini öğenin üzerine getirdiğinde araç ipucu olarak görünen ekstra bilgi sağlamak için bağlantılar ve resimlerle kullanılır.
İşte bir araç ipucunda görüntülenen bir resim başlığı özelliği örneği. Kullanıcı, faresini resmin üzerine getirerek resim hakkında daha fazla bilgi edinebilir.

Görsel alt metni ile başlık arasındaki fark hakkındaki kılavuzumuzda daha fazla bilgi edinebilirsiniz.
Ayrıca gönderinize bağlantı eklerken başlık özelliğini kullanmanızı öneririz. Bu, kullanıcıların bağlantıya tıklamadan önce bağlantının onları nereye götüreceğini görmelerini sağlar.
Başlık niteliği, görme engelli kullanıcılar tarafından kullanılan ekran okuyucular tarafından da yüksek sesle okunabilir. Ancak, ekran okuyucu menü öğesini zaten okuyacaktır, bu nedenle yararlı ek bilgiler içermediği sürece bir başlık niteliği eklemeye gerek yoktur.
Bununla birlikte, WordPress navigasyon menülerinde başlık özelliğinin nasıl ekleneceğine bir göz atalım. Temanızla uyumlu yönteme geçmek için aşağıdaki bağlantıları kullanabilirsiniz:
Klasik Tema Menü Öğelerine Başlık Özelliği Ekleme
Klasik bir WordPress teması kullanıyorsanız, kontrol panelinizdeki Görünüm ” Menüler bölümünü ziyaret ederek gezinme menünüzü özelleştirebilirsiniz.
Ancak, varsayılan olarak menü girişlerine bir başlık niteliği ekleyemezsiniz.
Bu özelliği eklemek için ekranın sağ üst köşesindeki ‘Ekran Seçenekleri‘ sekmesine tıklamanız gerekecektir. Bu, ‘Başlık Özelliği’ seçeneğinin yanındaki onay kutusuna tıklamanız gereken bir menü getirecektir.

Bu, bir menü girişi oluşturduğunuzda veya düzenlediğinizde kullanılmak üzere bir başlık özniteliği alanı ekleyecektir.
Şimdi, aşağı kaydırabilir ve mevcut menünüzdeki herhangi bir menü öğesine tıklayarak genişletebilirsiniz. Başlık özniteliği alanını göreceksiniz.

Şimdi başlık olarak kullanmak istediğiniz metni ekleyebilirsiniz. Ayrıca diğer menü öğelerini genişletebilir ve onlara başlık nitelikleri ekleyebilirsiniz.
Değişikliklerinizi kaydetmek için sayfanın altındaki ‘Menüyü Kaydet’ düğmesine tıklamayı unutmayın.
Artık WordPress web sitenizi ziyaret edebilir ve farenizi gezinti menüsündeki bir bağlantının üzerine getirebilirsiniz. Başlık özelliğinin bir araç ipucu olarak görüntülendiğini göreceksiniz.

Blok Tema Menü Öğelerine Başlık Özelliği Ekleme
Bir blok tema kullanıyorsanız, Tam Site Düzenleyicisini kullanarak gezinti menünüzü özelleştirebilirsiniz. Bu düzenleyici, varsayılan olarak menü girişlerinize başlık nitelikleri eklemenize olanak tanır.
Öncelikle, WordPress yönetici alanınızda Görünüm ” Düzenleyici ‘ye gitmeniz ve ardından menülerinizi bulmak için ‘Gezinti’ seçeneğine tıklamanız gerekir.

Düzenlemek istediğiniz menüyü listeden seçmeniz gerekecektir.
Şimdi, düzenleyiciyi tam ekran açmak için soldaki önizleme bölmesine tıklayabilirsiniz. Soldaki ayarlar bölmesini görebildiğinizden emin olun. Eğer göremiyorsanız, ekranın üst kısmındaki ‘Ayarlar’ düğmesine tıklayarak görüntüleyebilirsiniz.

Ardından, ayarlar bölmesinde düzenlemek istediğiniz menü öğesine tıklayın. Bu, başlık niteliği de dahil olmak üzere söz konusu giriş için seçenekleri görüntüleyecektir.
Başlığınızı ‘Başlık Özelliği’ alanına yazmanız yeterlidir.

Yeni ayarları kaydetmek için ekranın üst kısmındaki ‘Kaydet’ düğmesine tıkladığınızdan emin olun. Onaylamak için ikinci bir ‘Kaydet’ düğmesine tıklamanız gerekecektir.
Şimdi, menü başlığı özelliğini çalışırken görmek için web sitenizi ziyaret edebilirsiniz.

WordPress Gezinti Menülerini Özelleştirmek için Uzman Kılavuzları
Umarız bu eğitim WordPress navigasyon menülerine nasıl başlık özelliği ekleyeceğinizi öğrenmenize yardımcı olmuştur. WordPress navigasyon menüsünü özelleştirmekle ilgili diğer makaleleri de görmek isteyebilirsiniz:
- WordPress’te Navigasyon Menüsü Nasıl Eklenir (Başlangıç Kılavuzu)
- WordPress Temalarında Özel Navigasyon Menüleri Nasıl Eklenir
- Bir Sayfaya Bağlantı Vermeden WordPress Menüsüne Başlık Ekleme
- WordPress Navigasyon Menüsüne Belirli Yazılar Nasıl Eklenir
- WordPress Gezinti Menülerine Konular Nasıl Eklenir
- WordPress Navigasyon Menüleri Nasıl Şekillendirilir?
- WordPress Sitenize Mega Menü Nasıl Eklenir (Adım Adım)
- Mobil Cihazlara Uygun Duyarlı WordPress Menüsü Nasıl Oluşturulur?
If you liked this article, then please subscribe to our YouTube Channel for WordPress video tutorials. You can also find us on Twitter and Facebook.





Hajjalah
Hello, thanks for this practical guide . It has enabled me add title attribute in my header menu for the most useful pages on my website which eased user navigation to required pages. But I still have some questions about this.
Should adding title attributes in navigation menus be considered an SEO measure or factor that should be taken to increase search engine optimization or it’s just for internal navigation purpose?
WPBeginner Support
Some people believe it can be for SEO but the main goal is for user experience for your visitors using a screen reader and if you make the content easier for users to navigate it is more likely your site will look good for SEO.
Admin
WPBeginner Support
Glad to hear our guide was helpful!
Admin
Moinuddin Waheed
I find it interesting to know that seo is more human than we are and it has more consideration for all than we do.
I mean when we do seo taking care of title and alt tags and we try to make sure it optimizes on seo parameters, it in turn lets screen readers to view and read clearly.
I didn’t know that menu options also does have option for title attribute. thanks for this addition.
Ralph Miller
This was incredibly helpful. I didn’t know there was a menu for screen options. My title attribute had disappeared and this absolutely helped me find it. Thank you!
WPBeginner Support
You’re welcome, glad our guide was helpful
Admin
Otto
My God!

Thanks a lot, you are amazing people!
WPBeginner Support
You’re welcome, glad our article was helpful
Admin
Fifa
I don’t know why all the praises here but I’ve tried to follow a few of instructions from this site and NOTHING WORKS.
WPBeginner Support
At least a few of our articles should work for every site, are you using WordPress.com with our WordPress.org tutorials? https://www.wpbeginner.com/beginners-guide/self-hosted-wordpress-org-vs-free-wordpress-com-infograph/
Admin
Jim
Wow, thank you! I’ve been tearing my hair out all day trying to inject the title attribute with the nav_menu_link_attributes, Nothing would work. This was so easy and worked great. I had no idea all that stuff was hidden in Screen Options. Thanks again!
Amauri
Thanks, you saved me. A crystal clear tutorial.
Linda Paul
This did not work at all for me. In the example screen shots you say to scroll down and click any menu item and expand it. The screen shot clearly shows URL, Navigation Lable, Title Attribute. But when I expand the menu item I want to edit, there IS NO URL associated with it. I am trying to make this one category read in ascending order (oldest to newest.)
Hüsna Hüner
Thank you very much for menu title attirube. I am turkish not speak english bro
WPBeginner Support
Hi Hüsna,
You are welcome
Admin
Kalanda
i need to own-org website
WPBeginner Support
Hi Kalanda,
Check out our step by step guide on how to start a WordPress blog.
Admin
Minhazul Islam
nice tutorial
Mike Maxson
Thanks for this, did not even know this feature existed. You learn something new everyday.