Navigasyon menüsü, sayfanın üst kısmında yer alan ve web sitenizin önemli alanlarına işaret eden bağlantıların bir listesidir. WordPress menünüze belirli bir gönderi ekleyerek, izleyicileriniz için bu gönderiyi vurgulayabilir ve bu da gönderiye daha fazla trafik çekmenize yardımcı olur.
İster popüler makaleleri, ister önemli güncellemeleri veya öne çıkan blog yazılarını vurgulamak isteyin, navigasyon menünüzü özelleştirmek ziyaretçileri önemli içeriklere yönlendirmenin kullanıcı dostu bir yoludur.
Bu makalede, WordPress navigasyon menüsüne belirli yazıları nasıl kolayca ekleyebileceğinizi göstereceğiz.
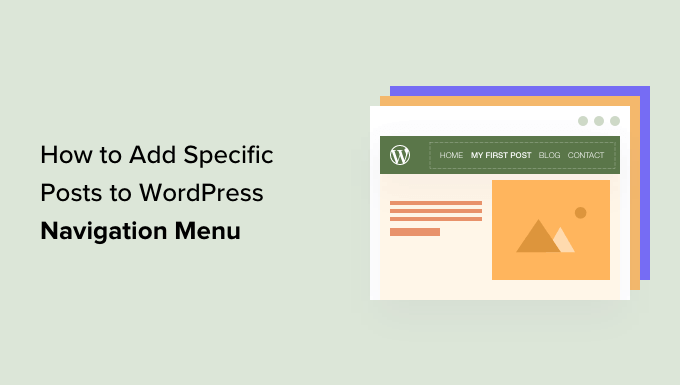
Navigasyon Menüsüne Belirli Gönderileri Ne Zaman ve Neden Eklemelisiniz?
Gezintimenüleri WordPress web siteniz için bir gezinti yapısı oluşturmanızı sağlar. Bu, kullanıcıların sitenin en önemli bölümlerini hızlı bir şekilde bulmalarına yardımcı olur.
Genellikle bir navigasyon menüsü Hakkımızda sayfasını, fiyatlandırma sayfasını, Bize Ulaşın sayfasını ve blog sayfasını görüntüler.
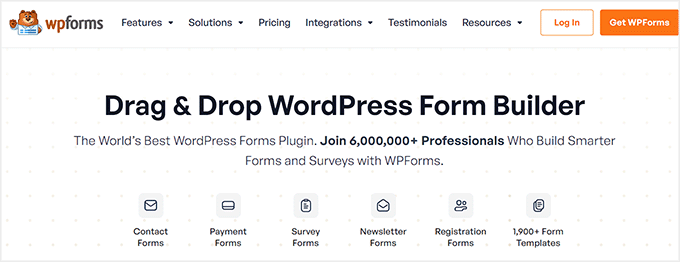
Ancak bazen navigasyon menünüze belirli bir gönderi eklemek isteyebilirsiniz.
Bu, en popüler gönderiniz, sattığınız ürünle ilgili yeni başlayanlar için bir rehber veya kullanıcılarınızın hızlı bir şekilde bulmasını istediğiniz bir şey olabilir.
Bununla birlikte, WordPress navigasyon menünüze belirli gönderileri nasıl kolayca ekleyebileceğinizi görelim:
Yöntem 1: Navigasyon Menüsüne Belirli Gönderileri Ekleme (Kolay)
Menüyü doğrudan WordPress’te düzenleyerek menünüze belirli gönderileri kolayca ekleyebilirsiniz.
Tam Site Düzenleyicisinde Navigasyon Menüsüne Belirli Yazıları Ekleme
Bir blok tema kullanıyorsanız, site düzenleyicisini başlatmak için WordPress yönetici kenar çubuğundan Görünüm ” Düzen leyici sayfasına gidebilirsiniz.
Buradan, düzenlemeye başlamak için navigasyon menüsü bloğuna tıklamanız gerekir.
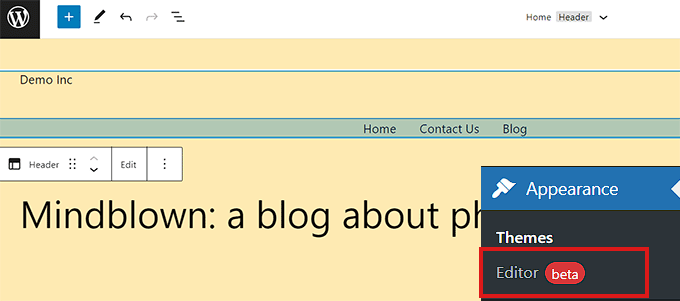
Gezinti menüsü bloğunun içine girdiğinizde, yeni bir menü öğesi girmek için Yeni Ekle (+) düğmesine tıklayın.
Bundan sonra, navigasyon menünüze eklemek istediğiniz gönderiyi kolayca arayabilirsiniz.
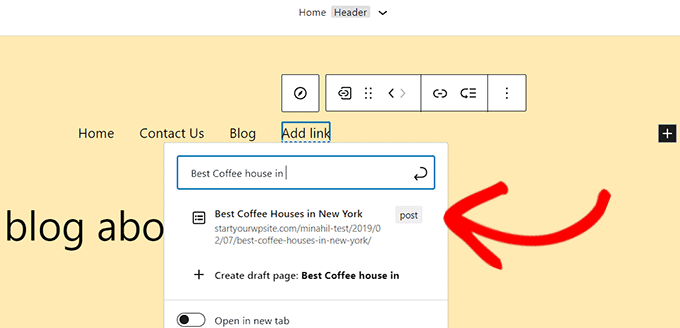
Gönderiyi bulduğunuzda, seçmek ve bir menü öğesi olarak eklemek için tıklayın.
Menü öğesindeki metne tıklayarak menü etiketini gerçek gönderi başlığınızdan farklı olacak şekilde değiştirebilirsiniz.
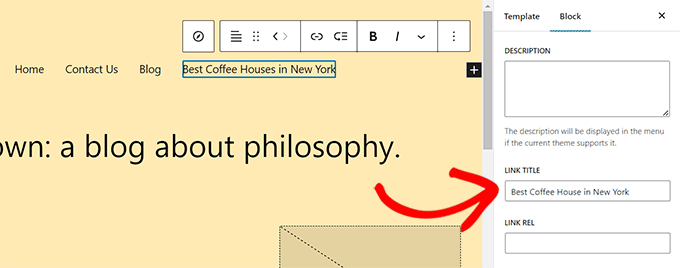
Yaptığınız değişikliklerden memnun kaldığınızda, ayarlarınızı kaydetmek için ‘Kaydet’ düğmesine tıklamayı unutmayın.
Artık gönderinizin sitenizin gezinti menüsünde göründüğünü görmek için web sitenizi ziyaret edebilirsiniz.
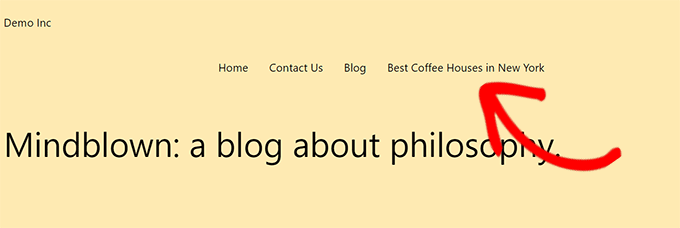
Klasik Temalarda Navigasyon Menüsüne Belirli Bir Gönderi Ekleme
Tam site düzenleyicisini desteklemeyen bir WordPress teması kullanıyorsanız, sitenizin gezinme menüsüne belirli gönderileri şu şekilde ekleyebilirsiniz.
İlk olarak, WordPress yönetici panosundan Görünüm ” Menüler sayfasını ziyaret etmeniz gerekir.
Oraya geldiğinizde, açılır menüden düzenlemek için bir menü seçin ve ‘Seç’ düğmesine tıklayın.
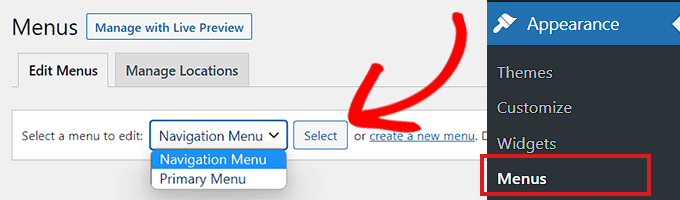
Bir menü seçtikten sonra, bir ‘Menü Öğeleri Ekle’ bölümü göreceksiniz.
Bu bölümde sayfalar, yazılar, özel bağlantılar ve menünüze ekleyebileceğiniz kategoriler için sekmeler olacaktır. Genişletmek için her sekmeye tıklayabilirsiniz.
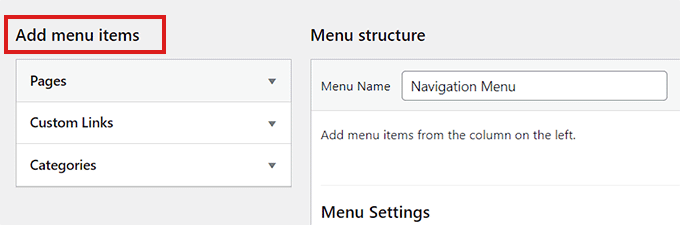
Orada ‘Gönderiler’ sekmesini göremiyorsanız, ekranın sağ üst köşesindeki‘Ekran Seçenekleri ‘ düğmesine tıklayarak kolayca ekleyebilirsiniz.
Bu, ‘Ekran Öğeleri’ istemini açacaktır. Buradan, ‘Menü Öğeleri Ekle’ bölümünde görüntülemek için ‘Yazılar’ kutusunu işaretleyin.
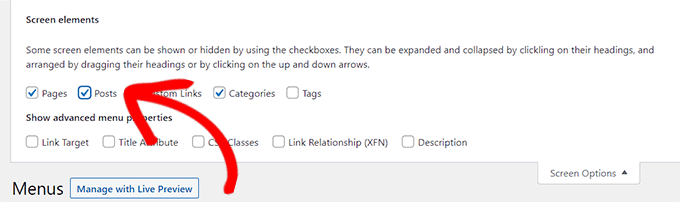
‘Gönderi’ sekmesi göründüğünde, genişletmek için üzerine tıklamanız gerekir. Şimdi, tüm gönderileriniz bir liste olarak görüntülenecektir.
Gezinti menünüzde görüntülemek istediğiniz belirli bir gönderiyi işaretlemeniz ve ardından ‘Menüye Ekle’ düğmesine tıklamanız yeterlidir.

Artık gönderi, navigasyon menüsündeki diğer öğelerle birlikte ‘Menü yapısı’ bölümüne eklenecektir.
Görüntüleme sıralarını ayarlamak için menü öğelerini sürükleyip bırakabilirsiniz.
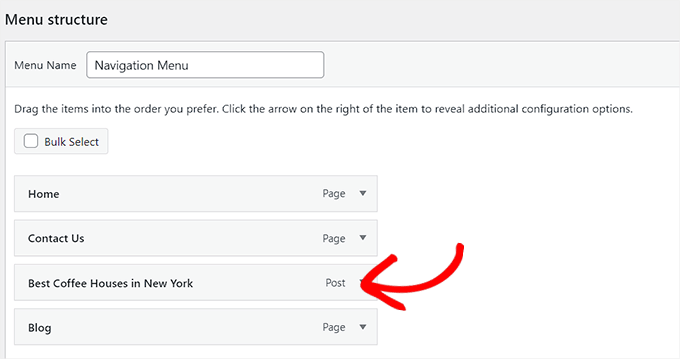
Memnun kaldığınızda, değişikliklerinizi kaydetmek için ‘Menüyü Kaydet’ düğmesine tıklayın.
Gönderiniz navigasyon menüsünde bu şekilde görünecektir.
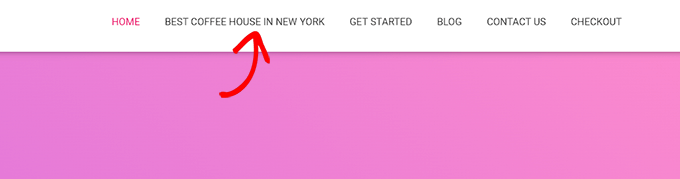
Yöntem 2: SeedProd Kullanarak Navigasyon Menüsüne Belirli Gönderileri Ekleme
SeedProd‘u kullanarak navigasyon menünüze belirli gönderiler de ekleyebilirsiniz. Piyasadaki en iyi WordPress açılış sayfası oluşturucusudur ve herhangi bir kod kullanmadan özelleştirilmiş temalar ve açılış sayfaları oluşturmanıza olanak tanır.
Öncelikle SeedProd eklentisini yüklemeniz ve etkinleştirmeniz gerekir. Daha fazla talimat için lütfen bir WordPress eklentisinin nasıl kurulacağına ilişkin başlangıç kılavuzumuza göz atın.
Not: SeedProd’un deneyebileceğiniz ücretsiz bir sürümü de var, ancak bu eğitim için premium planı kullanacağız.
Etkinleştirmenin ardından, eklenti lisans anahtarını girmek için WordPress kontrol panelinden SeedProd ” Ayarlar sayfasına gidin.
Bu bilgileri SeedProd web sitesindeki hesabınızda bulabilirsiniz.

Ardından, bir açılış sayfası oluşturabilir veya siteniz için tamamen yeni bir tema özelleştirebilirsiniz.
Bu eğitimde, bir açılış sayfasına belirli bir gönderi ekleyeceğiz.
Açılış sayfası oluşturmak için yönetici panelinden SeedProd ” Açılış Sayfaları ekranını ziyaret edin ve ‘Yeni Açılış Sayfası Ekle’ butonuna tıklayın.

Bu sizi SeedProd tarafından sunulan ve sitenizde kullanabileceğiniz birçok hazır şablon göreceğiniz ‘Yeni Bir Sayfa Şablonu Seçin’ ekranına götürecektir.
Buradan, seçtiğiniz bir şablonu seçmek için tıklamanız yeterlidir. Ardından, oluşturmak üzere olduğunuz açılış sayfası için bir ad girmeniz istenecektir.
Bu bilgileri girdikten sonra, devam etmek için ‘Kaydet ve Sayfayı Düzenlemeye Başla’ düğmesine tıklayın.

Bu, SeedProd’un sürükle ve bırak sayfa oluşturucusunu başlatacak ve şimdi sayfanızı düzenlemeye başlayabilirsiniz.
Daha fazla talimat için lütfen WordPress’te açılış sayfası oluşturma hakkındaki başlangıç kılavuzumuza bakın.
Buradan, sol sütundan ‘Nav Menu’ bloğunu bulun. Bunu yaptıktan sonra, bloğu sayfada gezinme menüsünü görüntülemek istediğiniz herhangi bir yere sürükleyip bırakın.
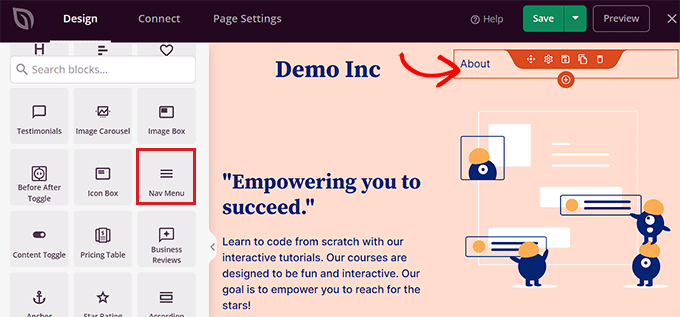
Navigasyon menüsü eklendikten sonra, ‘Nav Menüsü Ayarları’nı açmak için üzerine çift tıklayın.
Şimdi, SeedProd menü oluşturmak ve yönetmek için iki yöntem sunuyor.
- WordPress Menüsü
- Basit
‘WordPress Menüsü’ seçeneğini seçerseniz, açılır menüden WordPress’te oluşturduğunuz herhangi bir menüyü seçebilirsiniz.
Bundan sonra, ‘Menüler’ bölümü altındaki ‘Menü Ekranı’ bağlantısına tıklayın.
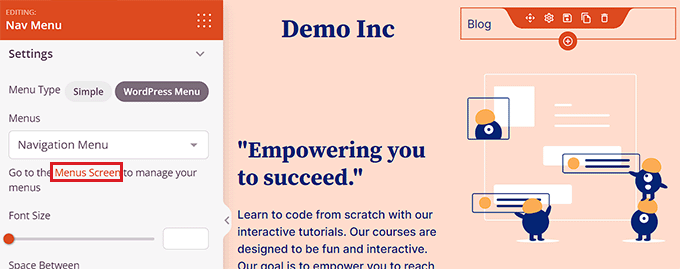
Bu bağlantı sizi, yöntem 1’de gösterildiği gibi navigasyon menünüze belirli bir yazı ekleyebileceğiniz WordPress ‘Menüler’ sayfasına götürecektir.
Öte yandan, Basit seçeneği, bir bağlantı ve metin ekleyerek gezinme menüsü öğeleri oluşturmanıza olanak tanır.
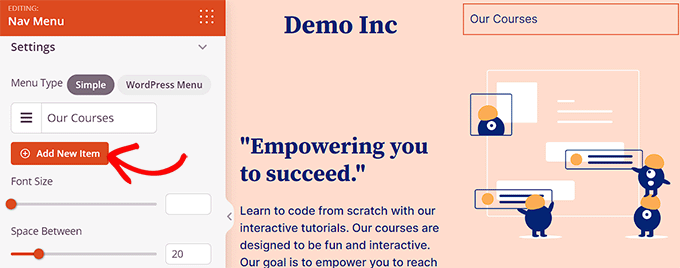
‘Yeni Öğe Ekle’ düğmesine tıklayarak daha fazla menü öğesi ekleyebilirsiniz.
Bu, gezinti menünüze yeni bir öğe ekleyecektir ve daha fazla bağlantı eklemek için işlemi tekrarlayabilirsiniz.
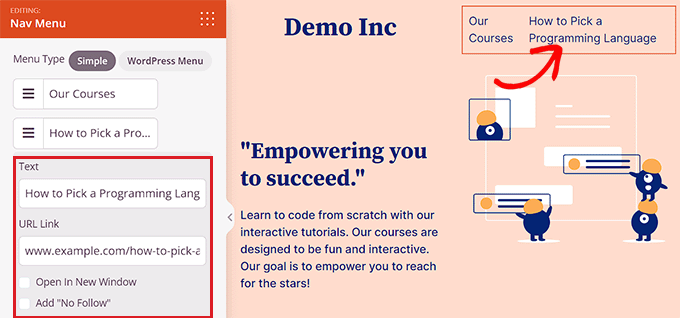
Belirli bir gönderiye bağlantı vermek için gönderi URL’sini ve metin etiketini eklemeniz gerekir.
Artık SeedProd kullanarak navigasyon menünüze belirli bir gönderiyi başarıyla eklediniz.
İşiniz bittiğinde, editörün sağ üst köşesinde bulunan ‘Kaydet’ ve ardından ‘Yayınla’ düğmesine tıklamayı unutmayın.
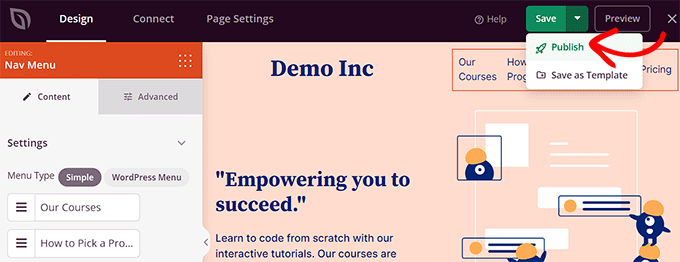
Bundan sonra, navigasyon menünüzü çalışırken görmek için açılış sayfanızı ziyaret edebilirsiniz.
İşte demo sitemizde nasıl göründüğü.
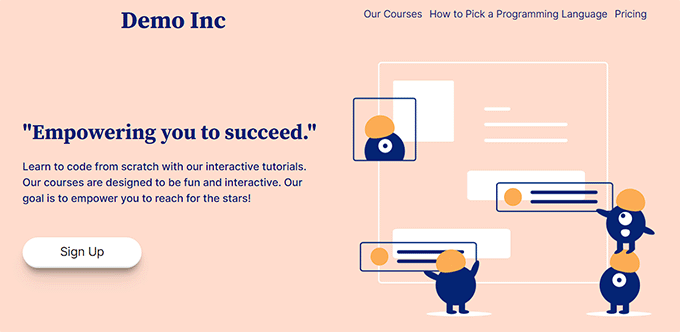
Bonus: WordPress Navigasyon Menüsüne Belirli Kategoriler Ekler
WordPress navigasyon menünüze yazıların yanı sıra kategoriler ve etiketler de ekleyebilirsiniz.
Örneğin, farklı şehirler için rehberler içeren bir seyahat blogunuz varsa, şehirleri kategori olarak ekleyebilirsiniz. Bu, ziyaretçilerin içeriğinize erişmesini kolaylaştıracak ve sitenizi daha kullanıcı dostu hale getirecektir.
Kategori eklemek için WordPress panosundan Görünüm ” Menüler sayfasını ziyaret edin ve genişletmek için ‘Kategoriler’ sekmesine tıklayın.
Ardından, menüye eklemek istediğiniz kategorileri seçin ve ‘Menüye Ekle’ düğmesine tıklayın. Seçtiğiniz öğeler şimdi sağdaki sütunda görünecek ve bunları sürükle ve bırak yöntemini kullanarak yukarı ve aşağı taşıyabileceksiniz.

Memnun kaldığınızda, ayarlarınızı kaydetmek için ‘Menüyü Kaydet’ düğmesine tıklayın.
Artık WordPress menünüze belirli bir kategoriyi başarıyla eklediniz. Daha fazla bilgi için WordPress navigasyon menüsüne nasıl konu ekleneceğine ilişkin eğitimimize bakabilirsiniz.
Bu makalenin WordPress navigasyon menüsüne belirli yazıları nasıl ekleyeceğinizi öğrenmenize yardımcı olduğunu umuyoruz. WordPress’te dikey navigasyon menüsünün nasıl oluşturulacağına ilişkin başlangıç kılavuzumuza ve WordPress navigasyon menülerinde uzmanlaşmaya ve bunları satış ve dönüşümleri artırmak için kullanmaya ilişkin ipuçlarımıza da göz atmak isteyebilirsiniz.
If you liked this article, then please subscribe to our YouTube Channel for WordPress video tutorials. You can also find us on Twitter and Facebook.





Kristen
IDK if you’re still responding to questions but my issue is that I can’t get my posts to publish under the menu items I need them to publish under. They publish under ALL of the menus. That’s my issue.
For example, one of my menu items is “Crime.” How do I get my crime posts to publish only under crime? What do I need to push to make that happen?
I’ve asked everywhere and people don’t seem to understand what I’m asking and IDK why.
Kanishk
I don’t understand how to add post ,for ex. I made a page of menswear and I wanna add a post(5 outfit ) in that page (menswear) by which someone click on a thumbnail (5outfit) and directly open into the complete post where 5 outfit are shown ,so I don’t understand how to do this
WPBeginner Support
You would want to create a category and add the category to your menu which we show how to do in our article below:
https://www.wpbeginner.com/beginners-guide/how-to-add-navigation-menu-in-wordpress-beginners-guide/
Admin
Shelly L. Snow
The Theme I have is Independant Publisher and I have several different pages. Example Book Reviews, Poetry, Musings, ect…
How do I publish posts under these pages?
WPBeginner Support
You could either use the shortcode method from our article here: https://www.wpbeginner.com/wp-tutorials/how-to-display-recent-posts-from-a-specific-category-in-wordpress/
Or instead, add the category of the posts to the menu rather than a specific page for WordPress to automatically create the page listing the posts in that category.
Admin
Sohail Ahmed
Hello, i am here to know about that how to customize premium themes, for example i have purchased and installed a theme now i want to replace its default navigation menu items with my own, in short, how to convert purchased theme’s design to my need-specific design, how to upload content,
WPBeginner Support
That would require knowledge of the theme and likely PHP, HTML, and CSS depending on how much you want to change the menu. If you check with your theme’s support they may have some documentation to help
Admin
Lisa
This is helpful info! I’m trying to figure out how to create my drop down menu with pages that will be like my home page with thumbnails linked to the posts within that category only. For example, the category on my navigation bar is FOOD. Then a sub category is a RECIPES page that shows thumbnails to my most recent recipe posts. I hope that makes sense. Do you know how to do this? Thanks!
WPBeginner Support
If you add the category itself to the menu then WordPress should automatically generate the page listing your posts in that category.
Admin
Daniels
Is it possible to dynamically show the last N posts in a menu?
I only see that it is only possible by manually checking existing posts
Thanks
WPBeginner Support
It is possible, we just do not have a simple recommended method at the moment.
Admin