Google Optimize, web siteniz üzerinde deneyler yapmanıza olanak tanıyan bir araçtı. Ancak Google, Optimize aracını Eylül 2023’te kullanımdan kaldırdı.
Bu durum, birçok işletme sahibi ve pazarlamacının A/B testi ihtiyaçları için hızlıca bir Google Optimize alternatifi bulmaya çalışmasına neden oldu.
En iyi alternatifi bulmak için çok sayıda WordPress eklentisini test ettik ve farklı A/B testleri gerçekleştirdik. Sonuçlarımıza göre Thrive Optimize, OptinMonster, VWO ve FunnelKit’in sitenizde split testleri yapmak için harika seçenekler olduğunu gördük.
Bu makalede, ihtiyaçlarınıza uygun çözümü seçebilmeniz için en iyi Google Optimize alternatiflerini paylaşacağız. Ayrıca web sitelerimiz için neye geçtiğimizi de paylaşacağız.
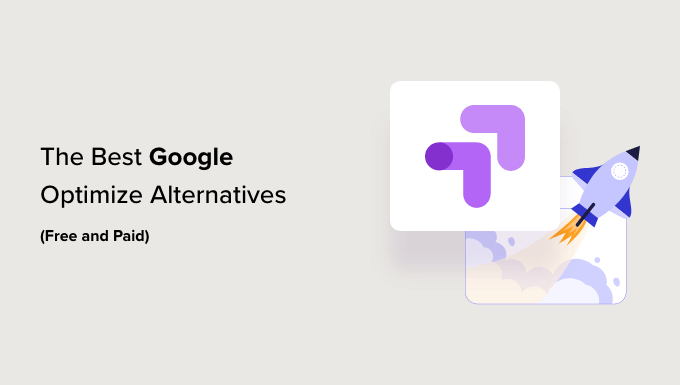
En İyi Google Optimize Alternatiflerinden Seçtiklerimiz
Okumaya vaktiniz yok mu? Aşağıdaki en iyi A/B testi ve optimizasyon araçlarının hızlı dökümüne göz atın:
| Tool | Best For | Starting Price | |
| 🥇 | Thrive Optimize | WordPress-specific A/B testing | $199/yr |
| 🥈 | OptinMonster | Popup and lead generation testing | $19/mo |
| 🥉 | VWO Testing | Complete testing solution | Free |
| 4 | FunnelKit | WooCommerce optimization | $197.50/yr |
| 5 | UserFeedback | User feedback and heatmaps | $49.50/yr |
| 6 | Convert.com | Fast, flicker-free A/B testing | $99/mo |
| 7 | Crazy Egg | Heatmaps and A/B testing | $29/mo |
| 8 | Adobe Target | Enterprise-level testing | Custom |
| 9 | Optimizely | Advanced experimentation | Custom |
How We Test and Review Google Optimize Alternatives
Google, Optimize’ı kullanımdan kaldıracağını duyurduğunda, ekibimiz kendi sitelerimiz için yeni çözümler bulmak amacıyla onlarca alternatifi bizzat test etti.
WPBeginner’da ve diğer sitelerimizde, sayfalarımızı optimize etmek ve dönüşümleri iyileştirmek için Thrive Optimize ve OptinMonster dahil olmak üzere bu araçlardan birkaçını aktif olarak kullanıyoruz.
Bu listedeki her aracı kendi sitelerimizde uygulamamış olsak da, size gerçek deneyime dayalı doğru tavsiyeler verdiğimizden emin olmak için her birini demo sitelerimizde kapsamlı bir şekilde test ettik.
Bu A/B test araçlarını test ederken aşağıdaki kriterlere baktık:
- Kolay Kurulum: Teknik olmayan bir kişi testleri hızlı bir şekilde kurabilir mi? WordPress ile sorunsuz entegre oluyor mu?
- Test Yetenekleri: Test özellikleri ne kadar kapsamlı? Birden fazla unsuru test edebilir misiniz? Sonuçlar güvenilir mi?
- Web Sitesi Performansı: Araç sayfa yükleme sürelerini etkiliyor mu? Herhangi bir görsel titreme var mı? Mobil cihazlarda iyi çalışıyor mu?
- Fiyat Değeri: Platform, özellikleri için iyi bir değer sunuyor mu? Fiyatlandırma planları farklı işletme büyüklükleri için uygun mu? Ücretsiz bir sürüm var mı?
- Raporlama ve Analitik: Test sonuçları ne kadar net ve eyleme dönüştürülebilir? Dönüşümleri ve hedefleri kolayca takip edebiliyor musunuz?
- Kullanıcı Yorumları: Diğer pazarlamacılar araç hakkında ne diyor? Yaygın sorunlar veya şikayetler var mı? Gerçek dünya koşullarında nasıl performans gösteriyor?
Why Trust WPBeginner’s Recommendations?
WPBeginner’da, son on yılda yüzlerce WordPress web sitesini toplu olarak oluşturduk, yönettik ve optimize ettik.
Ekibimiz binlerce split test gerçekleştirdi ve farklı senaryolarda neyin en iyi sonucu verdiğini anlamak için platformları test ederek sayısız saat harcadı. Dolayısıyla, bu makaledeki her araç gerçek dünya koşullarında kapsamlı bir şekilde test edilmiştir.
Ayrıca, güncel ve pratik tavsiyeler aldığınızdan emin olmak için özellik, performans ve güvenilirlikteki değişikliklere göre önerilerimizi düzenli olarak güncelliyoruz.
Araçları nasıl değerlendirdiğimiz hakkında daha fazla bilgi edinmek ister misiniz? Editoryal sürecimizin tamamına göz atın.
Google Optimize Nedir ve Neden Alternatif Kullanılmalı?
Google Optimize, WordPress web sitenizdeki sayfaları bölme testi yapmanıza ve kullanıcı deneyimini iyileştirmenize olanak tanıyan Google’ın ücretsiz bir aracıydı.
Aracı kullanarak dönüşüm deneyleri oluşturabilir ve bir açılış sayfasında değişiklik yapmanın dönüşümleri artırıp artırmadığını görebilirsiniz. Örneğin, bir satış sayfasının iki versiyonunu A/B split testine tabi tutabilir, farklı başlıklar kullanabilir veya harekete geçirici mesaj (CTA) düğmelerinin rengini değiştirerek hangisinin en iyi sonucu verdiğini görebilirsiniz.
Ancak Google, Google Optimize’ı 30 Eylül 2023’te kullanımdan kaldıracağını duyurdu. Araç artık kullanılamıyor ve tüm denemeleriniz ve kişiselleştirmeleriniz bu tarihte sona eriyor.
Sitenizi denemeye ve test etmeye devam etmek için bir Google Optimize alternatifi kullanabilirsiniz. A/B testlerini kolaylıkla yapmanızı sağlayan, kurulum için kodlama gerektirmeyen ve güçlü özellikler sunan birçok araç vardır.
Şimdi en iyi Google Optimize alternatiflerine, özellikle de WordPress web siteleriyle sorunsuz çalışanlara bakalım, ancak bu Google Optimize rakiplerinin birçoğu tüm web sitesi platformlarında çalışacaktır.
1. Thrive Optimize
Thrive Optimize, WordPress için kullanımı son derece kolay olan en iyi Google Optimize alternatifidir. Sitenizdeki dönüşümleri artırmaya odaklanan WordPress eklentilerinden oluşan bir ekosistem içeren Thrive Themes paketinin bir parçasıdır.
Thrive Optimize ile kodu düzenlemeden deneyler yapabilir ve açılış sayfalarını A/B testine tabi tutabilirsiniz. Kısa sürede başlayabilirsiniz.
Görsel oluşturucuyu kullanarak bir açılış sayfası oluşturmanız ve ardından bir varyant oluşturmanız yeterlidir. Ardından sayfa ziyaretleri, katılım formu gönderimleri ve geliri içeren bir dönüşüm hedefi seçin. Bu işlem tamamlandıktan sonra testi çalıştırın.
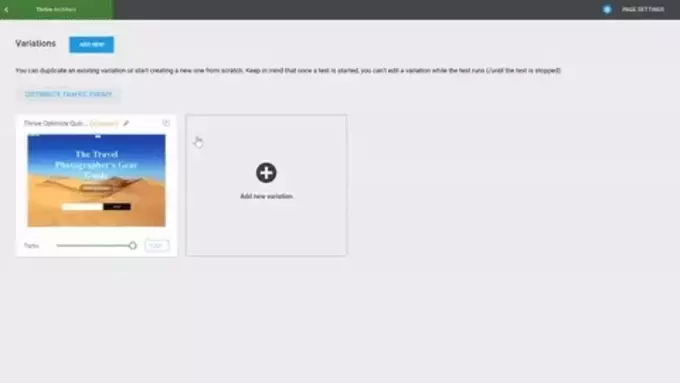
Bulduğumuz en iyi özellik, denemelerinizin sonuçlarını görüntülemek için sekmeler veya pencereler arasında geçiş yapmak zorunda olmamanızdır. Google Optimize kullanıyorsanız, sonuçları görmek için sekmeler arasında ileri geri atlamanız gerekir.
Bunun yerine Thrive Optimize, WordPress kontrol panelinizin içinde bir rapor gösterir. Hangi varyasyonun en iyi dönüşümü sağladığını hızlıca görüntüleyebilirsiniz. Bunun yanı sıra, test için bir açılış sayfasının istediğiniz kadar varyasyonunu oluşturabilirsiniz. Eklenti ayrıca bir kazanan seçer ve en iyi varyantı gösterir.
Neden Thrive Optimize’ı Seçiyoruz? Deneyimlerimize göre onu en iyi alternatif yapan şey, Google Optimize’ın aksine eklentinin yeni başlayan dostu olmasıdır. Sitenize kod parçacıkları eklemenize gerek yoktur.
Fiyatlandırma: Thrive Optimize, yıllık 299 dolar olan ve diğer 9 güçlü dönüşüm aracını içeren Thrive Themes paketinin bir parçasıdır. Ayrıca Thrive Optimize paketini yıllık 199 $ karşılığında satın alabilirsiniz.
Daha fazla bilgi edinmek için ayrıntılı Thrive Themes incelememize bakın.
2. OptinMonster

OptinMonster, piyasadaki en iyi WordPress popup eklentisi ve potansiyel müşteri oluşturma yazılımıdır. E-posta listenizi büyütmek, dönüşümleri artırmak ve daha fazla potansiyel müşteri elde etmek için kayan çubuklar, karşılama ekranı paspasları ve açılır pencereler gibi kampanyalar oluşturabilirsiniz.
OptinMonster, farklı pop-up ve modal kampanyaları test etmek için bir A/B test aracı sunar. Kullanımı çok kolay olduğu için harika bir Google Optimize alternatifidir. Sürükle ve bırak kampanya oluşturucu, farklı varyantları özelleştirmenize ve oluşturmanıza olanak tanır. WPBeginner olarak biz de OptinMonster’ı farklı kampanyalar yürütmek ve dönüşümleri artırmak için split-test yapmak için kullanıyoruz.
Bir split test oluşturduktan sonra, OptinMonster varyasyonları ziyaretçilerinize rastgele gösterecek ve net bir kazanan seçecektir. Daha sonra WordPress kontrol panelinizde dönüşümlerle ilgili derinlemesine istatistikleri görebilir ve hangi kampanyanın en iyi performansı gösterdiğini öğrenebilirsiniz.
Neden OptinMonster’ı Seçiyoruz? Hangi açılır pencere tasarımının en iyi dönüşümü sağlayacağını bulmaya çalışıyorsanız, OptinMonster’ın yerleşik A/B test aracı her web sitesi sahibinin sahip olması gereken bir özelliktir. Kullanımı kolaydır ve denemek için birden fazla varyant oluşturabilirsiniz.
Fiyatlandırma: A/B testi özelliğini kullanmak için OptinMonster Plus veya daha yüksek bir plana ihtiyacınız olacak, fiyatlar aylık 19 $ ‘dan başlıyor.
3. VWO Testi
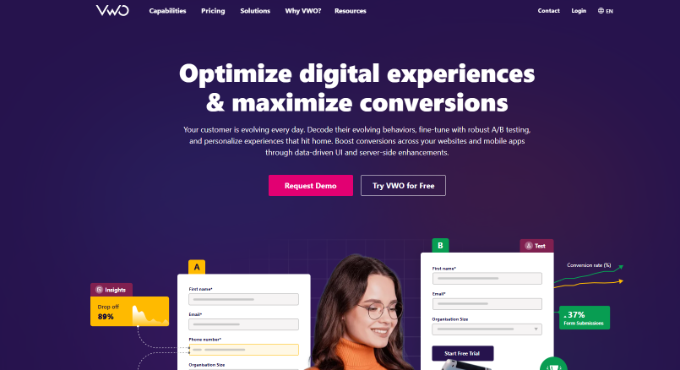
VWO Testing popüler bir A/B test aracıdır ve Google Optimize’a harika bir alternatiftir. Web sitenizde, ürünlerinizde, uygulamalarınızda ve sunucu tarafında birden fazla deneme yapmanıza izin verdiği için Google Optimize’dan daha fazla özelliğe sahip olursunuz.
Web sayfanızdaki metin, resim, şekil, arka plan ve daha fazlası gibi farklı öğeleri değiştirmek için görsel bir oluşturucu ile birlikte gelir. Değişiklikleri yaptıktan sonra, bölünmüş testler çalıştırabilir ve hangi varyantın en iyi performansı gösterdiğini görebilirsiniz.
VWO Testing, yapay zeka destekli bir metin yazarlığı aracı sunar. Bu şekilde, test etmek için farklı başlıkları, CTA kopyalarını ve ürün açıklamalarını otomatik olarak seçebilirsiniz.
Ayrıca kullanıcı segmentlerine ve davranışlarına göre testler yapmanızı sağlar. Örneğin, bir sayfada geçirilen süreye, kaydırma derinliğine, çıkış amacına ve birinin öğelere ne zaman tıkladığına göre bir hedef kitle seçebilirsiniz.
Neden VWO’yu Seçtik? Testlerimiz sırasında VWO, daha fazla özellik sunan ve deneyimleri farklı kanallarda çalıştırmanıza olanak tanıyan birkaç Google Optimize alternatifinden biriydi. Sitenizde bulundurmanız gereken güçlü bir çözüm.
Fiyatlandırma: VWO, ayda 50 bin kullanıcıya kadar kullanabileceğiniz ücretsiz bir plan sunar. Daha fazla kullanıcınız varsa, premium planlarına yükseltebilirsiniz.
4. FunnelKit
Eskiden WooFunnels olarak bilinenFunnelKit, en iyi WordPress ve WooCommerce satış hunisi eklentisidir. Eklenti, potansiyel müşteriler oluşturmak, sorunsuz ödeme sunmak, tek tıklamayla üst satışlar sunmak ve daha fazlasını yapmak için huniler oluşturmanıza olanak tanır.
FunnelKit, özellikle WooCommerce için A/B testi özelliği ile gelen bir başka Google Optimize alternatifidir. Ürün fiyatlarınızı, sayfa düzenlerinizi, mesajlarınızı, tasarımlarınızı ve hunilerinizi kod düzenlemeden split-test edebilirsiniz.
Bunun yanı sıra, FunnelKit başka özellikler de sunar. Örneğin, otomatik e-postalar ve SMS kampanyaları oluşturmanıza olanak tanıyan FunnelKit Automations‘ı sunar.
Neden FunnelKit’i Seçtik? Deneyimlerimize göre, eklenti yeni başlayan dostu ve dakikalar içinde denemeler kurmanıza yardımcı oluyor. Başlıkları, görselleri, fiyatları, ürün açıklamalarını ve bir sayfadaki diğer tüm bileşenleri test edebilirsiniz. FunnelKit ayrıca hangi huninin en iyi dönüşümü sağladığını görmek için yeterli veri olduğunda bir kazanan ilan etmenize yardımcı olur.
Fiyatlandırma: FunnelKit birden fazla fiyatlandırma planı sunar. A/B Testi özelliğini kullanmak için Plus planına ihtiyacınız olacak. Bu size yıllık 179,50$’a mal olacaktır.
5. KullanıcıGeribildirimi

UserFeedback, web sitenizin ziyaretçilerinden gerçek zamanlı olarak özgün geri bildirim toplamanızı sağlayan güçlü bir eklentidir. Geleneksel analizlerin aksine, bu doğrudan geri bildirim ziyaretçilerinizin tam olarak ne düşündüğünü ve sitenizden ne istediklerini ortaya koyar.
Örneğin, kullanıcılara sitenizde hangi bilgilerin eksik olduğunu, bir ürünü neden satın almadıklarını, ne tür içerik görmek istediklerini ve daha fazlasını sorabilirsiniz. Bu, amacı daha iyi anlamanıza ve kitleniz için önemli olan web sitesi iyileştirmeleri yapmanıza olanak tanır.
UserFeedback’in kullanımı son derece kolaydır ve hızlı bir şekilde açılır pencere geri bildirim anketleri oluşturmanıza yardımcı olmak için önceden hazırlanmış şablonlarla birlikte gelir.
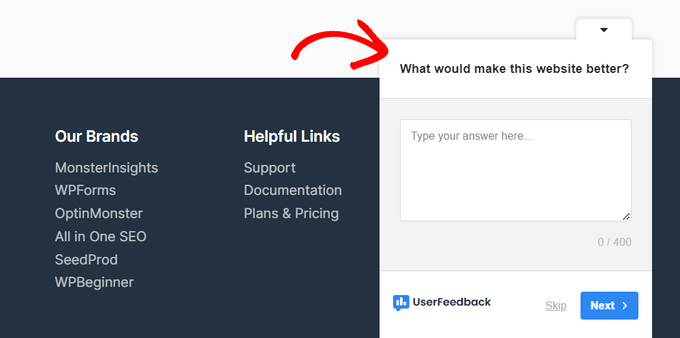
Serbest form soruları, çoktan seçmeli sorular sorabilir ve hatta e-postaları ve yıldız derecelendirmelerini toplayabilirsiniz. Yerleşik raporlama, sayfa düzeyinde hedefleme, Google Analytics ve MonsterInsights entegrasyonları ve daha fazlası gibi özelliklerle birlikte gelir.
Ayrıca, UserFeedback kısa süre önce ziyaretçilerin sayfalarınızda tam olarak nereye tıkladıklarını, kaydırdıklarını ve dikkatlerini nereye odakladıklarını gösteren ısı haritası izleme özelliğini ekledi. Bu görsel veriler, kullanıcıların sitenizle gerçekte nasıl etkileşime girdiğini göstererek anket geri bildirimlerini tamamlıyor.
Neden UserFeedback’i Seçiyoruz: Ziyaretçi geri bildirimi ve ısı haritası izleme kombinasyonu size her iki dünyanın da en iyisini sunar. Ziyaretçilerin sayfalarınızla tam olarak nasıl etkileşime girdiğini görebilir ve aynı zamanda doğrudan geri bildirimlerini alarak sitenizdeki sorunları tespit etmeyi ve düzeltmeyi kolaylaştırabilirsiniz.
Fiyatlandırma: UserFeedback yıllık 49,50 dolardan başlıyor. Isı haritası özelliğine erişmek için, yıllık 149,50 ABD doları olan Elite planına ihtiyacınız vardır. UserFeedback ‘in başlangıç için kullanabileceğiniz ücretsiz bir sürümü de vardır.
6. Convert.com
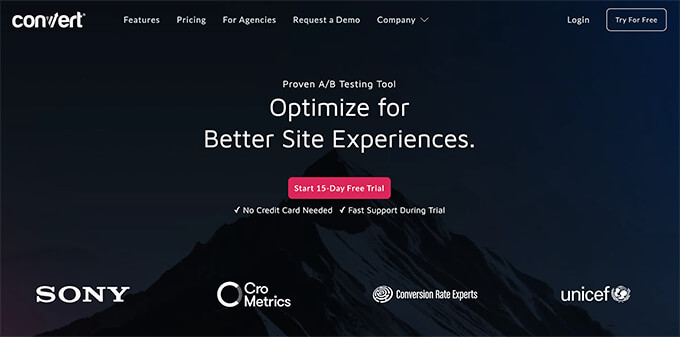
Convert.com, dönüşümleri artırmanıza yardımcı olacak kanıtlanmış bir A/B test aracıdır. Hızlı ve titreşimsiz bir A/B testi deneyimi sağlar ve hızıyla bilinir.
Mükemmel bir Google Optimize alternatifidir çünkü Google Optimize ile alışkın olduğunuz tüm özelliklere ve daha fazlasına erişmenizi sağlar.
Convert ayrıca testlerinizi Google Analytics’in yanı sıra Hotjar, Heap, Segment, HubSpot ve daha fazlası gibi diğer araçlarla sorunsuz bir şekilde entegre etmenizi sağlar.
İlk katılımları biraz yavaştır, ancak bir kez çalışmaya başladığınızda sınırsız test oluşturabilir ve değişiklikleri hızlı bir şekilde dağıtabilirsiniz.
Neden Convert.com’u Seçiyoruz: Covert.com’u farklı kılan şey hızıdır. Titreşimsiz test ve Akamai CDN’leri kullanarak hızlı yükleme süreleri sağlar. Denemenizin farklı varyantlarını kullanıcılara göstermede gecikme olmadığı için doğru sonuçlar elde edersiniz.
Fiyatlandırma: Convert.com fiyatları aylık 99$’dan başlar ve 15 günlük ücretsiz deneme süresine sahip olursunuz.
7. Çılgın Yumurta
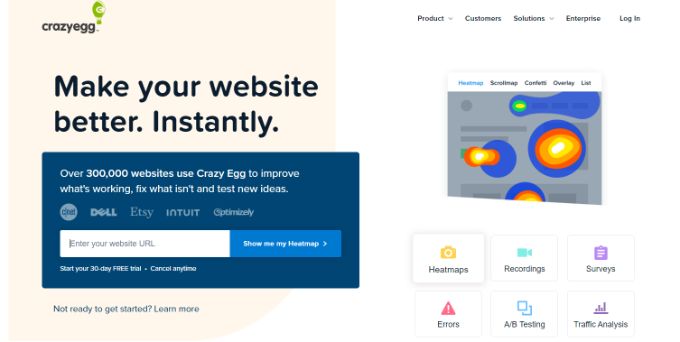
Crazy Egg popüler bir ısı haritası aracıdır. Kullanıcıların web sitenizde nasıl davrandıklarını, nereye tıkladıklarını ve fare imlecini nasıl hareket ettirdiklerini ve sayfalarda nasıl gezindiklerini görmek için ısı haritalarını kullanabilirsiniz.
Crazy Egg, web sitenizde deneyler yapmak ve dönüşümleri artırmak için kullanabileceğiniz bir A/B test aracı sunar. Onu harika bir Google Optimize alternatifi yapan şey, A/B testinin yanı sıra sunduğu özelliklerdir.
Isı haritaları, web sitenizi kullanan ziyaretçilerin kayıtları, hata takibi, anketler ve trafik analizleri elde edersiniz. Ayrıca, kodu düzenlemeden yapılandırabilirsiniz; Google Optimize kullanıyorsanız bu mümkün değildir.
Crazy Egg, tek yapmanız gerekenin test etmek istediğiniz unsurları seçmek ve fikirlerinizi eklemek olduğu çok değişkenli bir motor sunar. Motor daha sonra ağır işi üstlenir ve testi sizin için gerçekleştirir.
En iyi kısmı ise WordPress, Shopify, Squarespace, Wix ve daha fazlası dahil olmak üzere internet sitesi kurucuları ile kolayca entegre olmasıdır.
Neden Crazy Egg’i Seçiyoruz? Sunduğu ek özellikler nedeniyle Crazy Egg’i Google Optimize’a alternatif olarak öneriyoruz. Isı haritaları, kayıtlar, hata takibi ve çok daha fazlasını elde edersiniz.
Fiyatlandırma: Crazy Egg aylık 29$’dan başlayan farklı fiyatlandırma planları sunar. Her fiyatlandırma planında sınırsız A/B testi elde edersiniz ve ayrıca başlamak için 30 günlük ücretsiz deneme süresi vardır.
8. Adobe Hedef
Adobe Target , web sitelerinde bölünmüş testler yapmak için kurumsal düzeyde bir çözümdür ve Adobe Marketing Cloud’un bir parçasıdır. Google Optimize’dan daha güçlüdür ve A/B testine çok kanallı bir yaklaşım sunar.
Bunun anlamı, izole deneyler yapmak yerine Adobe Target’ın her kanalda testler yapmanıza olanak sağlamasıdır. Bu şekilde, kullanıcıların sosyal medya, organik trafik, ücretli arama ve daha fazlası gibi diğer kanallardan gelen farklı varyantlarla nasıl davrandığını görebilirsiniz.
Yazılımın kullanımı ve kurulumu kolaydır. Ayrıca, yapay zeka destekli otomasyonu, birden fazla deneyimi test etmenize ve ardından bunları her ziyaretçi için kişiselleştirmenize yardımcı olur.
Olumsuz tarafı, Adobe Analytics yalnızca Adobe Analytics’e sahip kullanıcılar tarafından kullanılabilir. A/B testi özelliğine sahip eksiksiz bir pazarlama çözümü arıyorsanız bunun yerine Thrive Optimize’ı kullanabilirsiniz.
Neden Adobe Analytics’i Seçiyoruz: Adobe çözümlerini halihazırda kullanan işletmeler ve büyük şirketler için harika bir çözümdür. Çok kanallı bir yaklaşım kullanarak deneyler gerçekleştiren güçlü bir A/B testi çözümü sunar.
Fiyatlandırma: Bir fiyat teklifi istemeniz ve iş ihtiyaçlarınıza göre Adobe Target fiyatlandırmasını almanız gerekecektir.
9. Optimizely
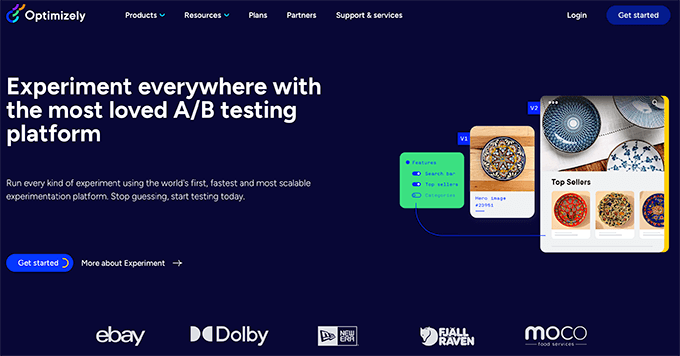
Optimizely, piyasadaki en popüler Google Optimize alternatiflerinden biridir. Dijital deneyim platformu, web siteniz için her türlü A/B test denemesini oluşturmanıza olanak tanır.
A/B test kampanyalarınızı optimize etmek için gelişmiş hedefleme özellikleriyle birlikte görsel editörlerini kullanabilirsiniz. Optimizely tüm web sitesi platformlarında çalışır ve birçok büyük marka için popüler bir seçimdir.
Geçmişte Optimizely’yi ücretsiz bir planları varken kullandık ve yaptığı iş için son derece güçlü bir araç. Ancak fiyatlar artık küçük işletme dostu değil.
Neden Optimizely’i Seçiyoruz: Deneyimlerimize göre, Optimizely her tür web sitesi için mükemmeldir. Bir blog web sitesi, çevrimiçi mağaza, ajans sitesi, üyelik sitesi veya daha fazlası olsun, araçlar kolaylıkla bölünmüş testler yapmanıza yardımcı olacaktır.
Fiyatlandırma: Optimizely artık fiyatlarını açıklamıyor ve fiyat teklifi istemek için bir form göndermenizi gerektiriyor.
Bonus: Kameleoon
Kameleoon, listemizdeki son Google Optimize alternatifidir. Güçlü çözümler sunar ve farklı türde deneyler yapmanıza olanak tanır.
Yeni başlayanlar için web deneyleri yapabilir, web sitenizi ve mobil uygulamalarınızı A/B testine tabi tutabilirsiniz. Testlerinize bir iş hedefi atayabilir ve hangi varyantın dönüşümleri, elde tutmayı veya etkileşimi artırdığını görebilirsiniz.
Kameleoon ayrıca ileri düzey kullanıcılara ve geliştiricilere A/B testi özellikleri sunar. Ürününüzü geliştirmek için sunucu tarafında deneyler yapabilirsiniz. PHP, Java, Ruby, Flutter ve daha fazlası gibi farklı geliştirme dillerinde ve çerçevelerinde kolayca çalışır.
Bunun yanı sıra, yapay zeka destekli kişiselleştirme sunar. Her ziyaretçiye benzersiz deneyimler sunabilir, test için farklı segmentleri hedefleyebilir ve GDPR ve CCPA gibi gizlilik yasalarına uyabilirsiniz.
Neden Kameleoon’u Seçtik: Sunucu tarafında çalışan bir Google Optimize alternatifi arıyorsanız, o zaman bu en iyi çözümdür. Birden fazla programlama dilini destekler ve geliştiricilerin A/B testleri yapmasına yardımcı olur.
Fiyatlandırma: Kameleoon fiyatlandırması için bir demo talep etmeniz ve fiyat teklifi almanız gerekecektir.
En İyi Google Optimize Alternatifi Hangisi? (Uzman Seçimi)
En iyi Google Optimize alternatifleri Thrive Optimize, OptinMonster, VWO Testing ve FunnelKit‘tir.
Eğer bir WordPress A/B test aracı arıyorsanız, Thrive Optimize bizim ilk tercihimiz. Size ihtiyacınız olan tüm güçlü özellikleri sunar ve çok uygun fiyatlıdır. Thrive Suite’in bir parçası olduğu için test oluşturucu, açılır form oluşturucu, WordPress sayfa oluşturucu ve daha fazlası gibi diğer çözümlere de sahip olursunuz.
Öte yandan OptinMonster , sitenizdeki dönüşümleri artırmak ve bölünmüş testler yapmak için bir başka harika çözümdür. Farklı kampanyaları A/B test edebilir, varyantlar oluşturabilir ve hangisinin en iyi performansı gösterdiğini görebilirsiniz.
Google Optimize için tüm platformlarda çalışan çok yönlü bir SaaS alternatifi arıyorsanız, VWO Testing‘i kullanmanızı öneririz. Çoğu küçük işletme sahibi için işe yaraması gereken cömert bir ücretsiz planları var.
WooCommerce için en iyi Google Optimize alternatifini arayan bir e-ticaret mağazası sahibiyseniz FunnelKit‘i kullanmanızı öneririz. WooCommerce ile derin bir entegrasyona sahiptir ve ortalama sipariş değerinizi artırmaya yardımcı olmak için özel 1 tıklamalı ek satışlar, sipariş artışları ve daha fazlasını eklemek de dahil olmak üzere huninin her adımını özelleştirmenize olanak tanır.
Google Optimize Alternatifleri Hakkında SSS
Google Optimize alternatifleri hakkında birçok kullanıcının sıkça sorduğu bazı soruları burada bulabilirsiniz.
1. Google Optimize Ücretsiz mi?
Google Optimize, Google tarafından sunulan ve web siteniz üzerinde deneyler yapmanıza olanak tanıyan ücretsiz bir araçtı. Açılış sayfalarını A/B test etmenize ve hangi varyantın en iyi performansı gösterdiğini görmek için değişiklikler yapmanıza olanak tanır.
2. Google Optimize’ın yerini ne alıyor?
Google Optimize, popüler A/B testi ile Google Analytics 4 entegrasyonu ile değiştirildi.
3. Google Optimize’ı neden batırdı?
Google Optimize ve Optimize 360, birçok kullanıcının deneme testi için talep ettiği birçok özellik ve hizmete sahip değildi. Bu nedenle Google, müşterileri için en etkili çözümleri ve entegrasyonları sunmaya yatırım yapmak yerine Optimize’ı batırdı.
4. Google Optimize’ı hala kullanabilir miyim?
Hayır, Google Optimize artık kullanılamıyor. Google, Eylül 2023’te kullanımdan kaldırmıştır.
Video Listesi
İncelemelerimizi okumayı tercih etmiyorsanız, en iyi Google Optimize alternatiflerinin video listesine göz atın:
Umarız bu makale en iyi Google Optimize alternatifini bulmanıza yardımcı olmuştur. Açılış sayfası dönüşümlerinin nasıl artırılacağı veya organik tıklama oranının nasıl iyileştirileceği hakkındaki kılavuzumuzu da görmek isteyebilirsiniz.
If you liked this article, then please subscribe to our YouTube Channel for WordPress video tutorials. You can also find us on Twitter and Facebook.





Moinuddin Waheed
having optimizing tools for websites is a must for A/B testing and Google optimising tool has been since long time catering this need.
Thanks for the list of all the alternatives for Google optimize tool.
it will help explore these tools to see which can be the best replacement of the Google optimize tool.
WPBeginner Support
Glad we could share some alternatives that you can use
Admin