Randevu rezervasyonları, danışmanlıklar veya diğer etkinlik tabanlı etkileşimler için WordPress iletişim formlarını mı kullanıyorsunuz? Bu etkinlikleri Google Takviminize manuel olarak eklemek zaman alıcı ve hatalara açık olabilir.
WPBeginner’da tüm takvim ihtiyaçlarımız için Sugar Calendar kullanıyoruz. Ancak, kullanıcılarımızın çoğu WordPress iletişim formunuzdaki etkinlikleri otomatik olarak doğrudan Google Takvim’e göndermenin verimliliği artırdığını ve iş akışlarını kolaylaştırdığını keşfetti.
Bu makalede, WordPress iletişim formunuzdan Google Takvim etkinliklerini nasıl kolayca ekleyebileceğinizi göstererek size değerli zaman kazandıracak ve sorunsuz bir planlama süreci sağlayacağız.
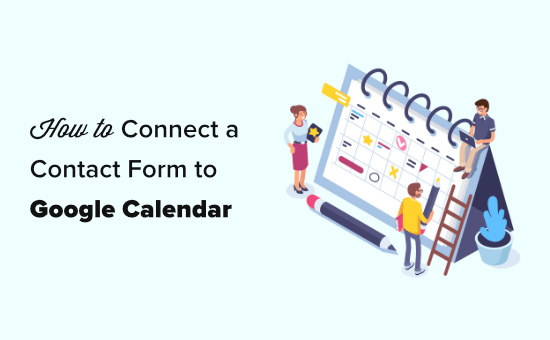
Neden WordPress Formundan Google Takvim Etkinlikleri Ekleyelim?
Normalde, WordPress web sitenize bir iletişim formu ekleyebilir ve e-posta yoluyla veya WordPress kontrol panelinizden bildirim alabilirsiniz.
Müşterilerin randevu almasına, geri arama talep etmesine, fiyat teklifi almasına ve daha fazlasına olanak sağlamak için bir iletişim formu kullanabilirsiniz. Ancak, iletişim formu potansiyel müşterilerini manuel olarak yönetmek çok verimli değildir ve bu nedenle müşteri kaybedebilirsiniz.
İşte bu noktada Google Takvim size yardımcı olabilir. Herhangi bir cihazda çalışır ve her takvim etkinliği için anında bildirim veya hatırlatıcı alabilirsiniz.
Form girişlerinizi otomatik olarak Google Takvim’e göndermek, hiçbir rezervasyonu, randevuyu, siparişi veya aramayı kaçırmamanızı sağlar.
Bununla birlikte, WordPress form girişlerinizden nasıl kolayca bir Google Takvim etkinliği oluşturabileceğinize bakalım.
İletişim Formunuzu ve Google Takviminizi Bağlama
Bu eğitimde WordPress için en iyi form oluşturucu olan WPForms‘u kullanacağız. Her tür formu kolayca oluşturmanızı sağlayan sezgisel bir sürükle ve bırak arayüzü ile birlikte gelir.
Daha sonra iletişim formunuzu Google Takvim’e bağlamak için Zapier’i kullanacağız. Zapier, herhangi bir koda ihtiyaç duymadan 2 farklı uygulamayı birbirine bağlayan bir köprü olarak çalışır.
Hadi başlayalım.
WPForms’ta İletişim Formunuzu Oluşturma
Öncelikle WPForms eklentisini yüklemeniz ve etkinleştirmeniz gerekir. Daha fazla ayrıntı için, bir WordPress eklentisinin nasıl kurulacağına ilişkin adım adım kılavuzumuza bakın.
Not: WPForms için Zapier eklentisini kullanmak için Pro sürümüne veya daha yüksek bir sürüme ihtiyacınız vardır.
Etkinleştirmenin ardından WPForms ” Ayarlar sayfasına gidin ve lisans anahtarınızı girin. Lisans anahtarınızı WPForms web sitesindeki hesap alanınızda bulabilirsiniz.

Şimdi, iletişim formunuzu oluşturma zamanı. Zaten bir iletişim formunuz varsa, WPForms ” Tüm Formlar sayfasına gidip adına tıklayarak formu düzenlemeniz yeterlidir.
Aksi takdirde, WPForms oluşturucuyu başlatmak ve yeni bir form oluşturmak için WordPress yöneticinizdeki WPForms ” Yeni Ekle sayfasını ziyaret edin.
Aramanın başlangıç ve bitiş zamanları için tarih/saat alanları eklenmiş basit bir iletişim formu şablonu kullanacağız. Formunuzu oluşturma ve alan ekleme konusunda yardıma ihtiyacınız varsa, adım adım iletişim formu oluşturma kılavuzumuza göz atın.
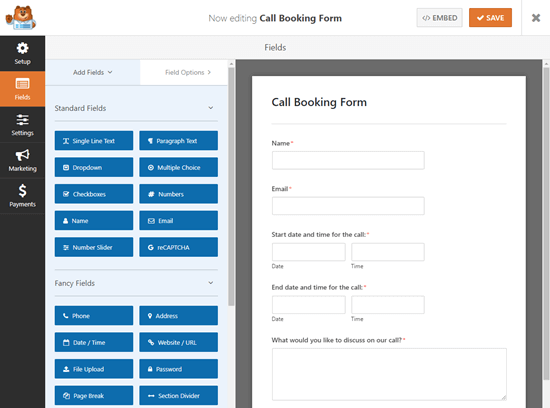
İpucu: Bunun yerine özel bir etkinlik formu şablonu mu kullanmak istiyorsunuz? Etkinlik Planlayıcısı Formuna ve 1300’den fazla diğer şablona erişmek için WPForms ” Eklentiler bölümündeki Form Şablonları eklentisini yüklemeniz yeterlidir.
Formunuzu kurduktan sonra, WordPress web sitenize eklemeniz gerekir. Eklemek istediğiniz sayfayı (veya yazıyı) düzenleyin veya Sayfalar ” Yeni Ekle’ye giderek yeni bir sayfa ekleyin.
İlk olarak, yeni bir blok eklemek için ‘+’ simgesine tıklamanız gerekir. Ardından, WPForms bloğunu arayın ve içerik alanınıza ekleyin:
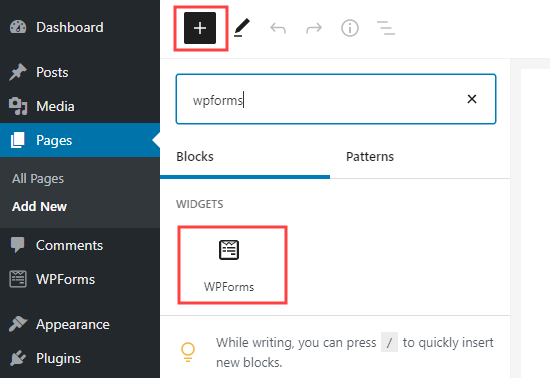
Formunuzu web sitenize ekledikten sonra, devam edin ve sayfayı yayınlayın veya önizleyin.
Formunuzu kullanarak bir test girişi gönderdiğinizden emin olun. Bu test girişi, WPForms ve Google Takvim arasındaki bağlantıyı kurmak ve kontrol etmek için gereklidir.
İşte isim, e-posta, tarih, başlangıç ve bitiş saati ve bir mesaj içeren test girdimiz:
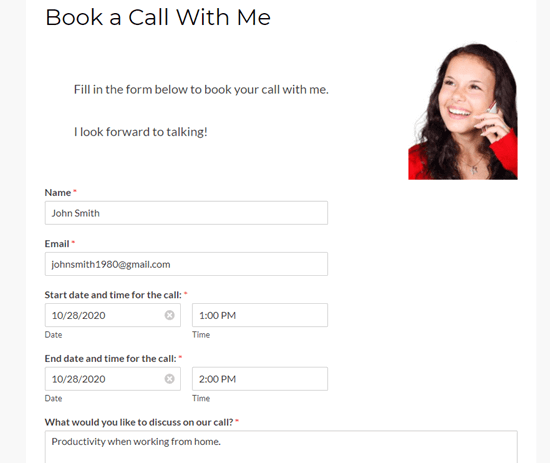
WPForms ve Zapier’i Bağlamaya Hazırlanma
WPForms ve Google Takvim arasında bağlantı kurmak için Zapier’i kullanacağız. Bu, WPForms Zapier eklentisini yüklemeniz ve etkinleştirmeniz gerektiği anlamına gelir.
WordPress yöneticinizdeki WPForms ” Eklentiler sayfasına gitmeniz yeterlidir. Zapier eklentisini arayın ve ardından yüklemek ve etkinleştirmek için ‘Eklentiyi Yükle’ düğmesine tıklayın.

Şimdi, WPForms ” Ayarlar ” Entegrasyonlar sayfasını ziyaret etmeniz gerekiyor. Buradan, bir API anahtarı almak için Zapier logosuna tıklamanız yeterlidir.
API anahtarınızı güvenli bir yere kopyalamak veya sekmenizi açık tutmak isteyebilirsiniz. Zapier’i WPForms hesabınıza bağlamak için buna daha sonra ihtiyacınız olacak.
İletişim Formunuzdan Google Takvim’e Veri Göndermek için Zap’ınızı Oluşturma
Şimdi, Zapier web sitesine gitme zamanı. Henüz bir hesabınız yoksa, devam edin ve buradan ücretsiz bir hesap oluşturun.
Zapier kontrol paneline giriş yaptıktan sonra, ‘Zap Yap’ düğmesine tıklayın. Bu, ekranın sol üst köşesindedir.
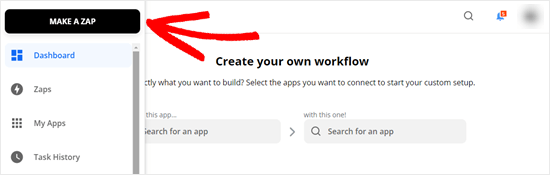
Not: Zapier’de ‘Zap’ hem tetikleyicisi hem de eylemi olan bir süreçtir. Bu durumda, tetikleyicimiz iletişim formunu dolduran biri olacak ve eylemimiz Google Takvim’de yeni bir etkinlik oluşturmak olacaktır.
Şimdi, ekranın üst kısmında Zap’inize bir isim vermeniz gerekiyor. Bundan sonra, tetikleyiciyi ayarlama zamanı.
İlk olarak, ‘Uygulama ve Etkinlik Seç’ kutusunun arama çubuğuna ‘WPForms’ yazın. Ardından, görünen WPForms simgesine tıklamanız yeterlidir:
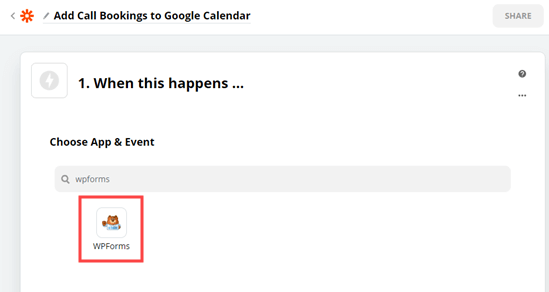
Zapier, ‘Yeni Form Girişi’ tetikleyici olayını otomatik olarak dolduracaktır.
Tek yapmanız gereken ‘Devam Et’ düğmesine tıklamak.

Ardından, Zapier sizden WPForms hesabınızda oturum açmanızı isteyecektir.
Bunu yapmak için ‘WPForms’ta Oturum Aç’ düğmesine tıklamanız yeterlidir:

Şimdi API anahtarınızı girmeniz gereken bir açılır pencere görmelisiniz. Bu, daha önce WordPress yöneticinizdeki WPForms ” Ayarlar ” Entegrasyonlar sayfasında bulduğunuz API anahtarıdır.
Ayrıca web sitenizin URL’ sini de eklemeniz gerekir.

Bunu yaptıktan sonra, bir sonraki adıma geçmek için ‘Evet, Devam Et’ düğmesine tıklamanız yeterlidir.
Zapier şimdi sizden açılır listeden iletişim formunuzu seçmenizi isteyecektir.
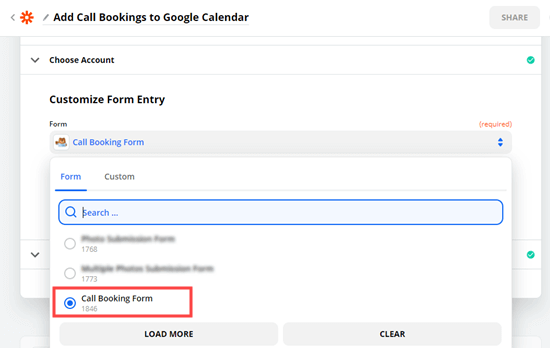
Sitenizde birkaç farklı form varsa, doğru olanı seçtiğinizden emin olun:
Ardından, devam edin ve ‘Tetiği test et’ düğmesine tıklayın.

Zapier şimdi daha önce oluşturduğunuz test girişini bulacaktır.
Bunun ekranda görüntülendiğini göreceksiniz.
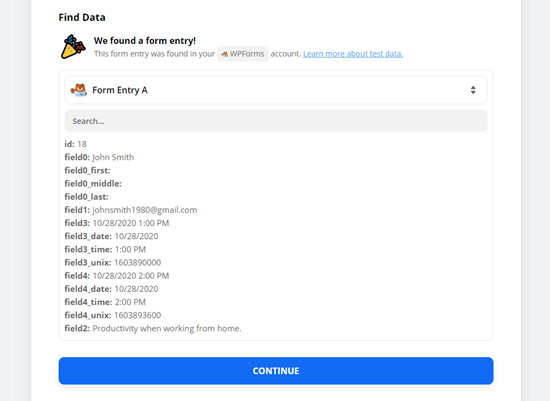
‘Devam’ düğmesine tıkladığınızda Zap’in Eylem bölümüne geçeceksiniz.
Burada ikinci uygulamanız olan Google Takvim’i seçmeniz gerekiyor.
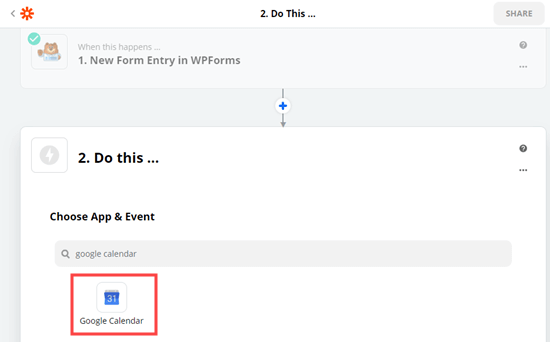
Ardından, ‘Eylem Etkinliği Seç’ açılır menüsüne tıklayın.
‘Ayrıntılı Etkinlik Oluştur’ seçeneğini seçmeniz gerekir.
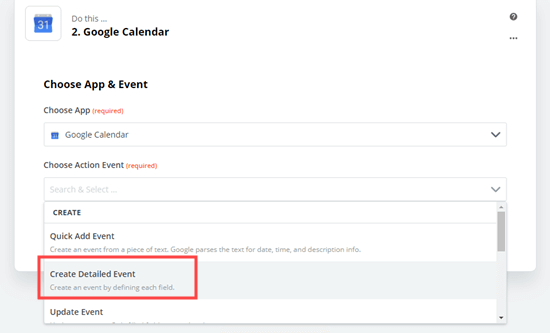
Bu, ‘Google Takvim’de Ayrıntılı Etkinlik Oluştur’ sayfasını açacaktır.
Zapier şimdi sizden Google Takvim hesabınızda oturum açmanızı isteyecektir.
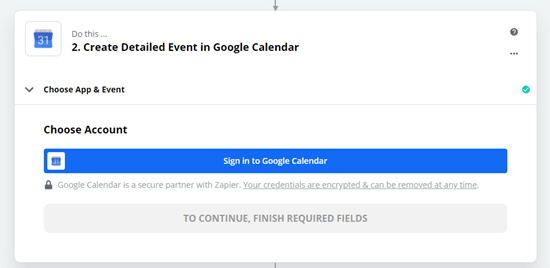
Zapier’e Google Takviminize erişim izni vermeniz gerekir.
Bu, Zapier’in sizin için etkinlikler oluşturmasını sağlayacaktır.
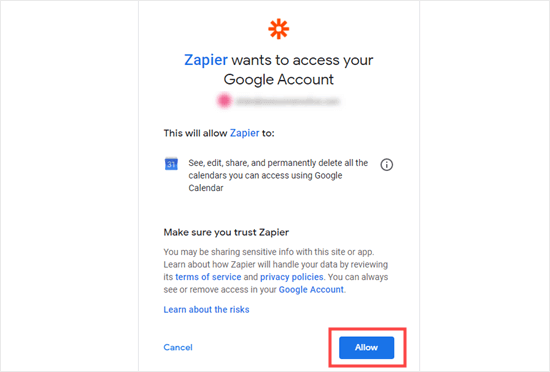
Google Takvim’de oturum açtıktan sonra devam etmek için ‘Devam Et’ düğmesine tıklayın.
Ardından, Ayrıntılı Etkinliği Özelleştir bölümünü göreceksiniz. Burada, ilk açılır menüden doğru takvimi seçmeniz gerekir:
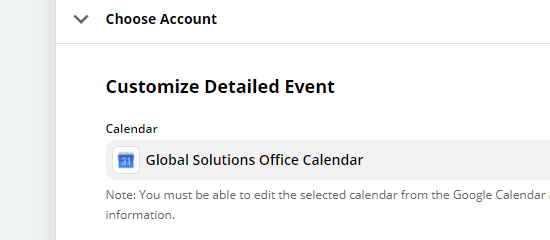
Bunu yaptıktan sonra, etkinlik için bir etkinlik özeti yazın.
Biz bizimki için Müşteri Çağrısını kullanacağız. Formunuzda bunun için uygun bir alan varsa burada bir form alanı da seçebilirsiniz.
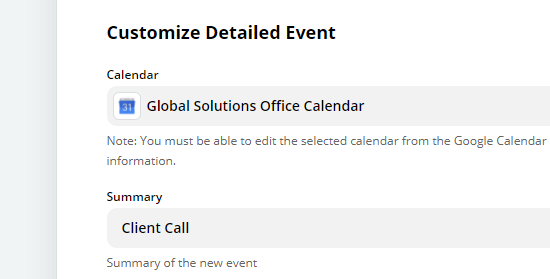
Olay açıklaması için formdan gelen mesajı kullanacağız.
Sadece ‘Açıklama’ kutusuna tıklayın, ardından formdan kullanmak istediğiniz alana tıklayın. Test verileriniz alan adının yanında gösterilecektir.
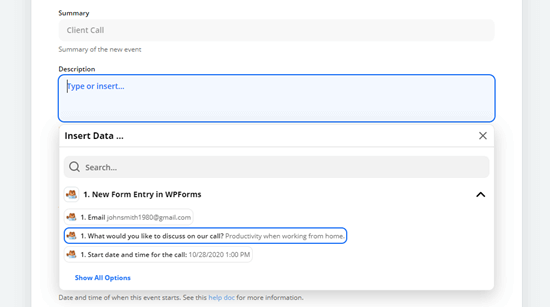
Buraya kişinin adı ve/veya e-posta adresi gibi başka alanlar da ekleyebilirsiniz.
Ayrıca Başlangıç Tarihi ve Saati ile Bitiş Tarihi ve Saatini de eklediğinizden emin olmanız gerekir. Yine kutuya tıklayın ve formunuzdan uygun alanı seçin:
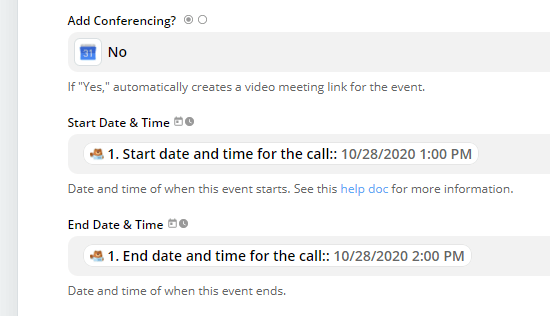
Aramayı veya etkinliği rezerve eden kişinin e-posta adresini de eklemek isteyebilirsiniz.
Bu, onlara bir davetiye gönderileceği ve böylece etkinliği kendi takvimlerine kolayca ekleyebilecekleri anlamına gelir.
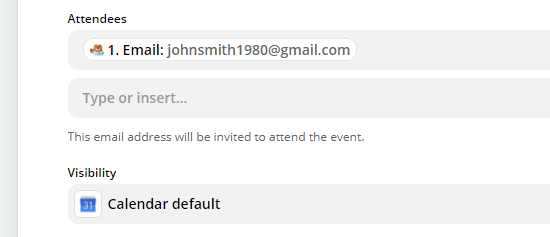
Diğer ayarları da buradan değiştirebilirsiniz. Ayarlarınızdan memnun olduğunuzda, ‘Devam Et’ düğmesine tıklayın.
Şimdi, Zapier size Zap’ınızı test etme fırsatı veriyor.
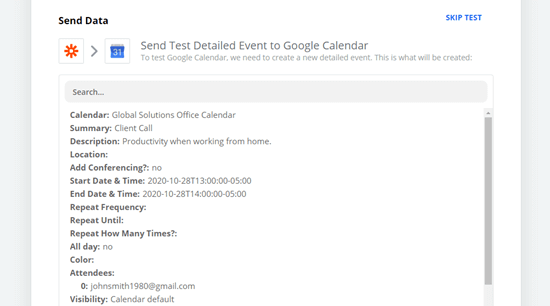
İlk olarak, Google Takvim’e neyin gönderileceğinin ayrıntılarını göreceksiniz.
Bunun altında, Zap’ınızı test etmek için ‘Test Et ve Devam Et’ düğmesine tıklamanız yeterlidir.
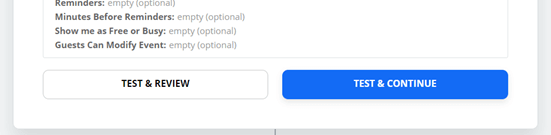
Ardından, Zap’in çalışıp çalışmadığını kontrol etmelisiniz.
Test etkinliğinin başarıyla eklendiğini kontrol etmek için devam etmeniz ve Google Takviminizi görüntülemeniz gerekir.
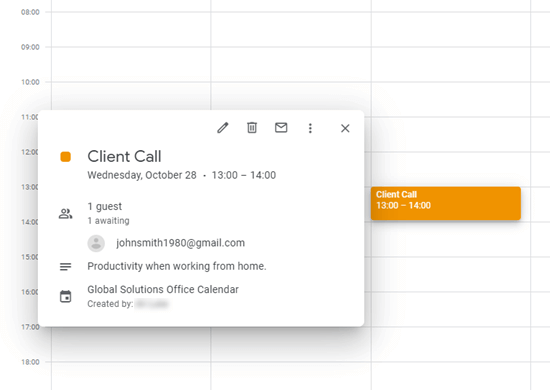
Son olarak, Zap’inizi açmanız gerekir.
Mavi renkli ‘Zap’ı Aç’ düğmesine tıklamanız yeterlidir.

İpucu: Etkinliğiniz günün yanlış saatinde eklenmişse Zapier profilinizdeki saat dilimi ayarlarını kontrol edin. Bunlar yanlışsa doğru saat dilimine ayarlayın ve Zap’inizi tekrar test edin.
İşte bu kadar. İletişim formu girişleriniz artık otomatik olarak Google Takviminize gönderilecektir.
WordPress’te Takvim Kullanımına İlişkin Uzman Kılavuzları
Umarız bu makale WordPress iletişim formunuzdan Google Takvim etkinliklerini nasıl ekleyeceğinizi öğrenmenize yardımcı olmuştur. WordPress’te takvimler, etkinlikler ve rezervasyonlarla ilgili diğer bazı kılavuzları da görmek isteyebilirsiniz:
- WordPress’te Google Takvimi Nasıl Eklenir (Adım Adım)
- WordPress’te Facebook Etkinlik Takvimi Nasıl Eklenir?
- Sugar Calendar ile Basit Bir Etkinlik Takvimi Nasıl Oluşturulur
- WordPress’te Kullanıcı Tarafından Gönderilen Etkinlik Takvimi Nasıl Oluşturulur?
- WordPress’te Rezervasyon Formu Nasıl Oluşturulur
- En İyi WordPress Takvim Eklentileri Karşılaştırıldı
- En İyi WordPress Randevu ve Rezervasyon Eklentileri
- En İyi WordPress Etkinlik Eklentileri Karşılaştırıldı
- WordPress’te Otel Odası Rezervasyon Sistemi Nasıl Eklenir?
- WordPress’te Güzel Etkinlik Zaman Çizelgeleri Nasıl Eklenir
If you liked this article, then please subscribe to our YouTube Channel for WordPress video tutorials. You can also find us on Twitter and Facebook.





Lana
Thanks for another great tutorial. I would be lost without you and your team. Great, easy to understand information and you don’t make me feel odd for asking questions. Thanks to you and all your team.memebers.
WPBeginner Support
You’re welcome, glad our guides are helpful to you
Admin