Pazarlama kampanyalarınızın ve web sitesi optimizasyonunuzun performansını izlemek söz konusu olduğunda, kullanıcıların sitenizle nasıl etkileşime girdiğini bilmeniz gerekir. Bunu yapmanın en kolay yolu Google Analytics kullanmaktır.
Ancak birçok işletme sahibi yalnızca sayfa görüntülemelerine, yönlendirme kaynaklarına, bir sayfada geçirilen süreye ve diğer temel ölçümlere bakar.
Daha derinlemesine içgörüler için etkinlik izlemeyi kullanmanız gerekecektir. Bu, insanların nereye tıkladıklarını, hangi videoları izlediklerini, hangi formları gönderdiklerini ve daha fazlasını görmenize yardımcı olacaktır.
Bu makalede, WordPress’te Google Analytics olay takibini nasıl ekleyeceğinizi göstereceğiz.
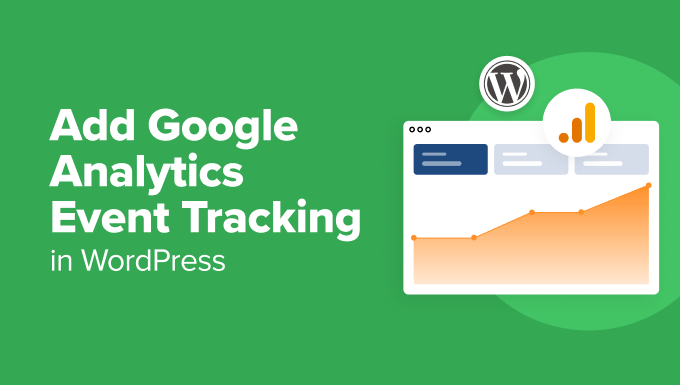
Google Analytics’te Olay İzleme Nedir?
Etkinlik izleme, web sitenizdeki kullanıcı etkileşimlerini ölçmenize olanak tanır. Bu etkileşimler bir düğmeye tıklama, video oynatma, dosya indirme, form gönderme ve daha fazlasını içerebilir.
Ürün sayfanıza bir video eklediğinizi ve bunun dönüşümleriniz için ne kadar etkili olduğunu bilmek istediğinizi düşünelim. Etkinlik izleme, videoyu kaç kullanıcının oynattığını izlemenize olanak tanır, böylece kendiniz karar verebilirsiniz.
Bir başka örnek de form gönderimleridir. Bir iletişim formu eklentisi kullanıyorsanız, olay izleme ile kullanıcıların bu formla nasıl etkileşime girdiğini görebilirsiniz. Bu, form dönüşümleri ve formdan vazgeçme hakkında eksiksiz bir resim sunar.
Aynı şey bir sayfada yer alan dosya indirmeleri için de geçerlidir. Olay takibini kullanarak bir dosyayı kaç kullanıcının indirdiğini ve hatta sayfadaki hangi düğmenin en çok tıklandığını takip edebilirsiniz.
Neyse ki Google Analytics ile WordPress’te etkinlik takibini kolayca kurabilirsiniz. Bu sayede kullanıcıların sitenizde nasıl davrandığını görebilirsiniz. Daha sonra, daha fazla kullanıcı katılımı ve etkileşimi sağlayan içerikler eklemek için stratejinizi değiştirebilirsiniz. Sonuçta bu, web sitenizde daha fazla satış ve dönüşüm anlamına gelir.
Bununla birlikte, WordPress’te Google Analytics olay takibinin nasıl ekleneceğine bakalım.
WordPress’te Google Analytics’i Kurma
Yapmanız gereken ilk şey, WordPress web sitenizde Google Analytics’i kurmaktır. Ancak bunun için web sitenize bir kod parçacığı eklemeniz gerekir ki bu da yeni başlayanlar için zor olabilir.
İzleme kodunu eklemek için ya bir geliştirici tutmanız ya da kodu kendiniz düzenlemeniz gerekir. Kodu eklerken bir hata yaparsanız, analizler düzgün çalışmayabilir ve web sitenizi bozma riskiyle karşı karşıya kalabilirsiniz.
WordPress’te Google Analytics’i kurmanın daha kolay bir yolu MonsterInsights kullanmaktır. Piyasadaki en iyi analitik çözümüdür ve 3 milyondan fazla kullanıcısı vardır. Eklenti, tek bir kod satırına dokunmadan analitik hesabınızı sitenize bağlamanızı sağlar.
En son Google Analytics 4 sürümü izleme için olay tabanlı bir model kullansa da, yine de web siteniz için bazı özel izlemeleri manuel olarak ayarlamanız gerekir.
Öte yandan MonsterInsights, web sitenizdeki etkinlik izlemeyi otomatik olarak yapılandırır. Google Analytics etkinliklerini manuel olarak eklemeniz veya kodu düzenlemeniz gerekmez.
Bu eğitimde, gelişmiş özellikler ve daha fazla gösterge tablosu raporu sunduğu için MonsterInsights Pro sürümünü kullanacağız. Ayrıca, Google Analytics’i kurmak için ücretsiz olarak kullanabileceğiniz MonsterInsights Lite sürümü de vardır.

Öncelikle Google Analytics eklentisini yüklemeniz ve etkinleştirmeniz gerekir. Yardıma ihtiyacınız varsa, lütfen bir WordPress eklentisinin nasıl kurulacağına ilişkin kılavuzumuza bakın.
Etkinleştirmenin ardından, eklenti WordPress yönetici menünüze ‘Insights’ etiketli yeni bir menü öğesi ekleyecektir.
Ayrıca kurulum sihirbazını içeren bir karşılama ekranı göreceksiniz. Devam edin ve ‘Sihirbazı Başlat’ düğmesine tıklayın.

Ardından, kurulumu tamamlamak için ekrandaki talimatları takip edebilirsiniz. Daha fazla ayrıntı için lütfen yeni başlayanlar için WordPress’te Google Analytics’in nasıl kurulacağına ilişkin kılavuzumuza bakın.
Google Analytics web sitenize bağlandıktan sonra, sitenizdeki farklı etkinlikleri izlemeye başlayabilirsiniz.
WordPress’te Google Analytics Etkinliklerini İzleme
Google Analytics’te izleyebileceğiniz farklı olaylar vardır. Bunlar arasında bağlantı tıklamaları, düğme tıklamaları, video oynatmaları, dosya indirmeleri, form gönderimleri, ürün satın almaları ve daha fazlası yer alır. İle
Web sitenizde izlemeniz gereken bazı önemli Google Analytics olaylarına bakalım.
1. Bağlantı ve Düğme Tıklamalarını Takip Edin
Bağlantılar ve düğmeler, kullanıcıların web sitenizle etkileşime geçebileceği en yaygın yollardan bazılarıdır. Örneğin, bir blog yazısını okumak, bir bültene kaydolmak, bir satış ortağı bağlantısına tıklamak veya şimdi satın al düğmesine tıklamak için bir bağlantıya tıklayabilirler.
MonsterInsights ile WordPress’teki bağlantı tıklamalarını otomatik olarak takip edebilirsiniz. Ayrıca kontrol panelinde bir rapor gösterir, böylece kullanıcıların web sitenizle nasıl etkileşime girdiğini hızlı bir şekilde görebilirsiniz.
Raporu görüntülemek için WordPress panosundan Insights ” Reports bölümüne gidebilirsiniz. Buradan Yayıncılar ” Genel Bakış sekmesine gitmeniz yeterlidir.

Ardından, bağlantı izleme raporlarınızı görüntülemek için aşağı kaydırabilirsiniz.
Örneğin, sitenizdeki en çok giden bağlantıları görebilirsiniz. Bunlar, kullanıcıların sitenizden ayrılmak için tıkladıkları diğer web sitelerine giden harici bağlantılardır. Bu verileri kullanarak web siteniz için yeni içerik fikirleri ve gönderiler oluşturabilirsiniz.

Benzer şekilde, en iyi satış ortağı bağlantıları hangi satış ortağının en iyi performansı gösterdiğini gösterir. Dönüşümleri artırmak için yüksek dönüşüm sağlayan satış ortağını daha fazla tanıtabilirsiniz.
Daha fazla bilgi edinmek için lütfen WordPress’te bağlantı tıklamalarının ve düğme tıklamalarının nasıl izleneceğine ilişkin kılavuzumuza bakın.
2. Web Sitenizdeki Dosya İndirmelerini Takip Edin
Web siteniz indirilebilir içerik sunuyorsa, dosya indirmeleri takip edilmesi gereken bir diğer önemli Google Analytics olayıdır. Dosya indirme takibi, üyelik siteleri veya e-posta adresleri karşılığında e-kitap gibi ücretsiz kaynaklar sunan web siteleri için harikadır.
Kullanıcılarınızın hangi dosya türünü tercih ettiğini veya indirmeyi sevdikleri içerik türünü ortaya çıkarabilirsiniz. Ardından, bu verileri kullanarak sitenizdeki indirmeleri artırmak için benzer kaynaklar oluşturabilirsiniz.
MonsterInsights; belgeler, elektronik tablolar, sunumlar, PDF’ler ve zip dosyaları gibi yaygın dosya türleri için dosya indirmelerini otomatik olarak izler. Google Analytics’te izlemek için daha fazla dosya türü de ekleyebilirsiniz.
En iyi yanı, raporu WordPress panonuzun içinde görebilmenizdir. Yayıncılar raporunda, En Çok İndirilen Bağlantılarınızı da görüntüleyebilirsiniz. Rapor, dosya adını ve aldığı tıklama sayısını gösterecektir.

Raporu Google Analytics’te de görüntüleyebilirsiniz.
Google Analytics hesabınıza giriş yapın ve ardından Raporlar ” Etkileşim ” Etkinlikler sekmesine tıklayın.
Bundan sonra, dosya indirme raporunuzu görüntülemek için ‘Etkinlik adı’ sütununun altındaki ‘dosya_indir’ bağlantısına tıklayın.
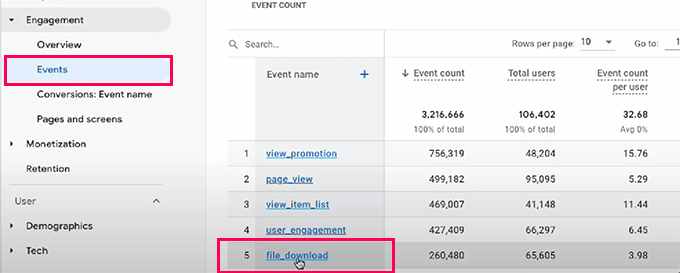
3. WordPress’te Video Analizlerini İzleme
Ardından, Google Analytics’te etkinlikler ayarlayarak web sitenizdeki birden fazla videoyu da izleyebilirsiniz. Bu, hangi videonun en iyi performansı gösterdiğini ve kitlenizin hangi konularla ilgilendiğini görmenize yardımcı olacaktır.
Google Analytics varsayılan olarak ayrıntılı video analizlerini takip etmez. Olayları manuel olarak ayarlamanız gerekir ki bu da kodun düzenlenmesini gerektirir.
Bunu yapmanın daha kolay bir yolu MonsterInsights kullanmaktır. Sitenize gömülü YouTube ve Vimeo videolarını otomatik olarak izleyen bir medya eklentisi sunar.
Raporu görüntülemek için Insights ” Raporlar bölümüne gidin ve en üstteki ‘Medya’ sekmesine tıklayın.
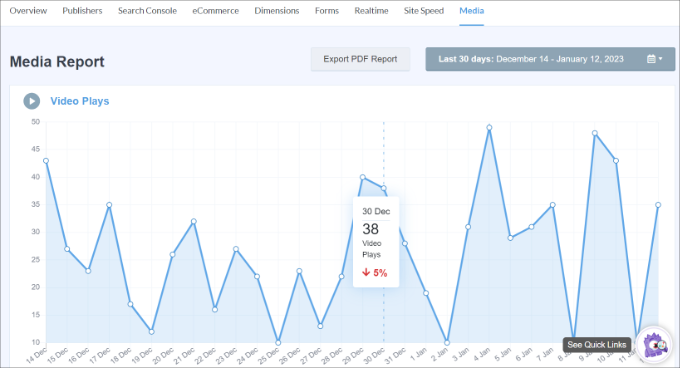
Şimdi bir grafikte video oynatma sayısına genel bir bakış göreceksiniz.
Aşağı kaydırırsanız, her video için video oynatma sayısını, ortalama izleme süresini ve tamamlanma oranını da görürsünüz.
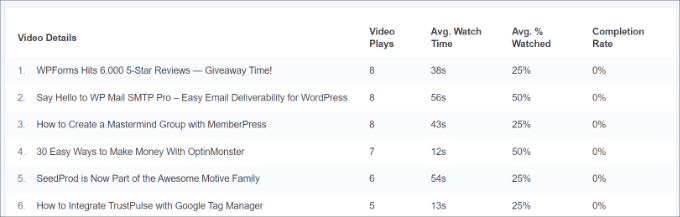
Video etkinliği izleme raporlarını Google Analytics’te de görüntüleyebilirsiniz. Sol taraftaki menüden Etkileşim ” Etkinlikler ‘e gidin ve ardından ‘video’ terimini içeren etkinlikleri arayın.
Örneğin, ‘video-youtube’, ‘video-vimeo’ veya ‘video-html’ gibi etkinlikleri görüntüleyebilirsiniz.
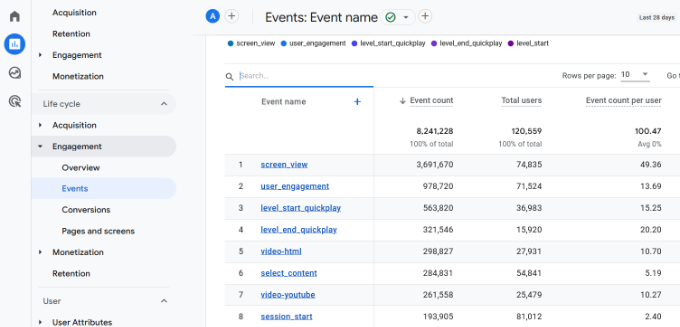
Daha fazla bilgi edinmek için lütfen WordPress’te video analizlerinin nasıl izleneceğine ilişkin kılavuzumuza bakın.
4. WordPress’te Form Gönderimini İzleme
Formlar, ziyaretçilerin sizinle iletişime geçmesini sağladıkları için her web sitesinin önemli bir parçasıdır. Ayrıca, formları bir e-posta listesi oluşturmak, kullanıcılardan dosya kabul etmek ve işinizi büyütmek için kullanabilirsiniz.
Form izleme olmadan, sitenizdeki her bir formun nasıl performans gösterdiğini bilemezsiniz. Form dönüşümlerini artırmak için en iyi tahmininizi kullanacak ve karanlıkta ateş edeceksiniz. Google Analytics’te form izleme özelliğini kurarak web sitenizdeki farklı formların nasıl performans gösterdiğini görebilirsiniz.
MonsterInsights, WPForms, Formidable Forms, Gravity Forms ve daha fazlası gibi en iyi WordPress form eklentilerinden bazılarıyla çalışır. Bunları sitenizde otomatik olarak izler ve WordPress kontrol panelinde bir rapor gösterir.
WordPress panosundan Insights ” Reports bölümüne gidip ardından ‘Forms’ sekmesine giderekraporu görüntüleyebilirsiniz.
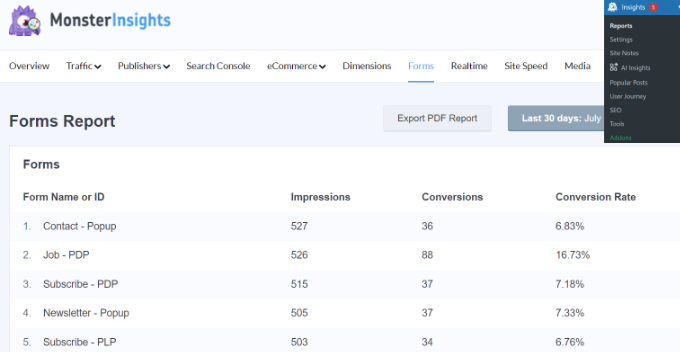
Raporda, formunuzu görüntüleyen kişi sayısını gösteren gösterimler gibi metrikleri göreceksiniz. Diğer metrikler arasında, formu dolduran kişi sayısı olan dönüşümler ve web sitenizdeki her form için dönüşüm oranları yer alır.
Google Analytics’te WordPress form takibinin nasıl kurulacağına ilişkin adım adım kılavuzumuzu takip ederek daha fazla bilgi edinebilirsiniz.
5. Satın Alınan Ürünleri e-Ticaret Mağazasında Takip Edin
Bir e-ticaret mağazanız varsa, etkinlik takibi, kullanıcıların ürünlerinizle nasıl etkileşime girdiğini, nereye tıkladığını ve hangi ürünleri satın aldığını görmenize yardımcı olabilir.
MonsterInsights, WooCommerce, Easy Digital Downloads, LifterLMS ve daha fazlası gibi popüler e-ticaret eklentileriyle kolayca entegre olur. E-Ticaret eklentisini kullanarak, kodu manuel olarak düzenlemeden çevrimiçi mağazanızda etkinlik izlemeyi otomatik olarak ayarlayabilirsiniz.
En iyi yanı, anlaşılması ve içgörü elde edilmesi kolay ayrıntılı raporlar almanızdır.
Raporu görüntülemek için WordPress panosundan Insights ” Reports bölümüne gitmeniz yeterlidir. Buradan, ‘e-Ticaret’ sekmesine tıklayın ve ‘Genel Bakış’a gidin.

Ardından, farklı metrikleri görmek için aşağı kaydırabilirsiniz.
Örneğin, insanların web sitenizde en çok hangi ürünleri satın aldığını ve dönüşüm oranı, işlemler, gelir ve ortalama sipariş değeri gibi diğer metrikleri görebilirsiniz.
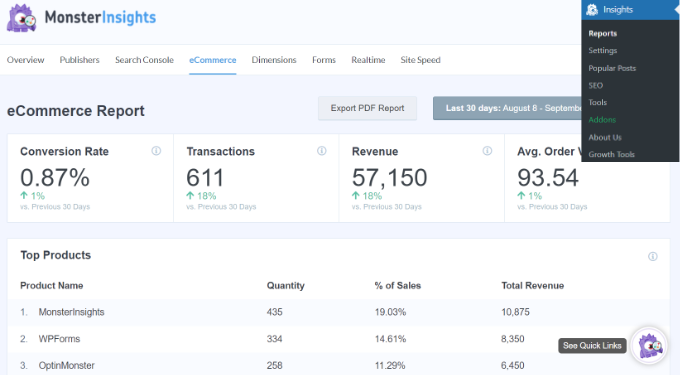
MonsterInsights ayrıca bir müşterinin mağazanızda izlediği yolu görselleştirmeye yardımcı olan bir Dönüşüm Hunisi raporu da gösterir. E-Ticaret sekmesinin altındaki Huni seçeneğine tıklamanız yeterlidir.
Bu raporda, mağazanızda bir ürünü görüntüleyen, sepete ekleyen ve ürünü satın alan kullanıcıların akışını görebilirsiniz.

Daha fazla ayrıntı için WordPress’te e-ticaret takibinin nasıl düzgün bir şekilde kurulacağına ilişkin ayrıntılı kılavuzumuza bakın.
Google Analytics’e Özel Etkinlikleri Manuel Olarak Ekleme
MonsterInsights, WordPress’e etkinlik takibi eklemeyi çok basit hale getirirken, Google Analytics’te de özel etkinlikler oluşturabilirsiniz.
Bunu yapmak için önce Google Analytics hesabınızda oturum açmanız ve ardından ‘Yönetici’ ayarlarına gitmeniz gerekir.

Ardından, mülkünüz için farklı ayarlar göreceksiniz.
Devam edin ve Veri Görüntüleme bölümündeki ‘Etkinlikler’ seçeneğine tıklayın.
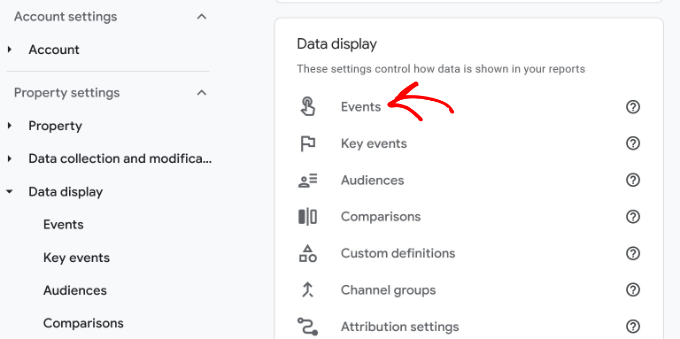
Bundan sonra, Google Analytics’in varsayılan olarak eklediği olayları görmelisiniz.
Yeni bir etkinlik eklemek için ‘Etkinlik oluştur’ düğmesine tıklamanız yeterlidir.
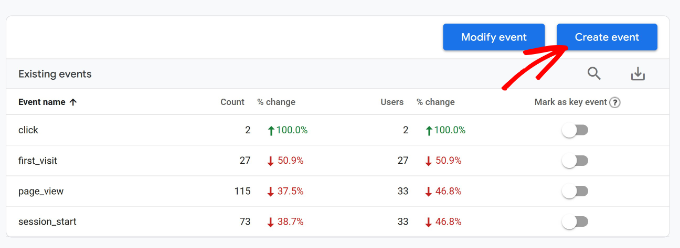
Ardından, bir veri akışı seçmeniz gerekecektir.
Devam edin ve yeni etkinliği eklemek istediğiniz web sitesine tıklayın.
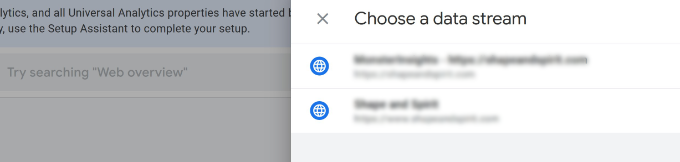
Bir sonraki ekranda, Google Analytics özel etkinliklerinizi gösterecektir. İlk kez oluşturduğumuz için bu alan boş olacaktır.
Devam etmek için ‘Oluştur’ düğmesine tıklayın.
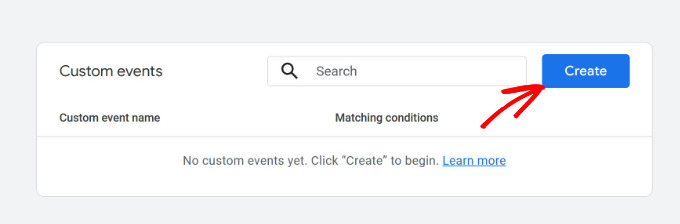
Bundan sonra, bir etkinlik adı seçerek başlamanız gerekir.
‘Özel etkinlik adı’ alanına tıkladığınızda bir açılır menü açılacaktır. Daha sonra listeyi kaydırıp bir etkinlik seçebilir veya manuel olarak bir ad girebilirsiniz.
Bu eğitimde, kaç kişinin iletişim bilgilerini gönderdiğini ve teşekkür sayfasına geldiğini görmek istiyoruz.
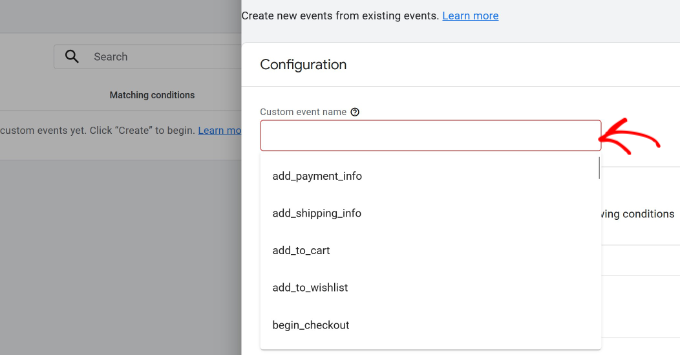
Ardından, ‘Eşleştirme koşulları’ bölümüne bir ‘Değer’ girmeniz gerekecektir.
Örneğin, Değer alanına ‘page_view’ girebilirsiniz. Şimdilik parametre ve işlem alanlarını varsayılan olarak bırakabilirsiniz.
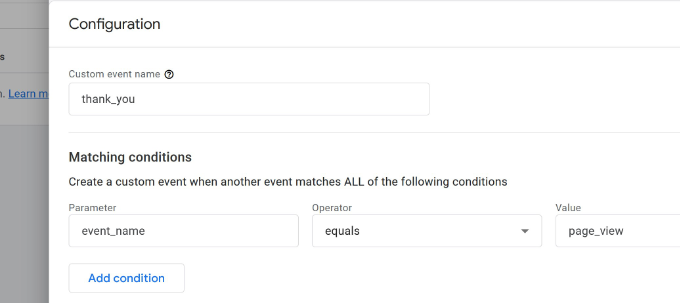
Artık özel etkinliğinize daha fazla koşul ekleyebilirsiniz. Bunu yapmak için ‘Koşul ekle’ düğmesine tıklayın.
Ardından, etkinliğiniz için parametre, operatör ve değer ayarlamanız gerekir. Bunu yapılandırmak için aşağıdaki ayrıntıları ekleyebilirsiniz:
- Parametre – Sayfa ziyaretlerini izlemek istediğimiz için ‘page_location’ parametresini seçeceğiz.
- Operatör – Bunu ‘içerir’ seçeneğine ayarlayın. Sayfa büyük/küçük harfe duyarlıysa, ‘contains (ignore case)’ operatörünü de seçebilirsiniz.
- Değer – Buraya teşekkür sayfanızın URL’sini girebilirsiniz.
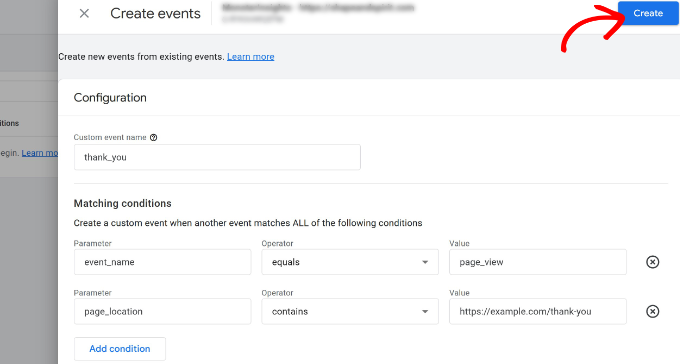
İşiniz bittiğinde, en üstteki ‘Oluştur’ düğmesine tıklamanız yeterlidir; özel etkinliğiniz hazır olacaktır.
Özel etkinliğiniz oluşturulduktan sonra, Raporlar ” Etkileşim ” Etkinlikler bölümüne giderek Google Analytics’te görüntüleyebilirsiniz. Buradan özel etkinliğinize gidin ve daha fazla ayrıntı almak için üzerine tıklayın.
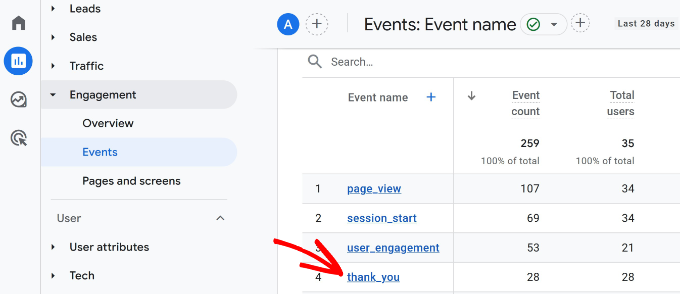
Bu makalenin WordPress’te Google Analytics etkinlik takibinin nasıl ekleneceğini öğrenmenize yardımcı olduğunu umuyoruz. WordPress’ te kullanıcı etkileşiminin nasıl izleneceği ve WordPress’te GA4 site ek açıklamalarının nasıl alınacağı hakkındaki kılavuzumuzu da görmek isteyebilirsiniz.
If you liked this article, then please subscribe to our YouTube Channel for WordPress video tutorials. You can also find us on Twitter and Facebook.





David
awesome, super helpful! Thanks guys for the article!! you rock
WPBeginner Support
Glad our article could be helpful
Admin
Andrew Laws
Well thank goodness for this blog post!
I have been banging my head against a wall trying to get Contact Form 7 form submissions to trigger as an event in Analytics for a long time.
I’m struggling to get the event goal working properly in Analytics though. In the goal details I have set up the following but goals are not being recorded:
Category (equals to) – Forms
Action (equals to) – Form submission
Label (equals to) – Contact form
Value (greater than) – 1
Initially I left the value field empty as I can’t enter ‘Submitted’ so it matches the trigger in Tag Manager.
Can you spot where I’m making a glaring mistake here?
Thanks!
michal
thanks, good and helpful !
Nathan
Hey guys!! Awesome article!!
I’ve been having a problem with event tracking on click. I’m using wordpress 4.5 fashionista theme, the problem is:
When I add the tracking code to the link on the text editor it’s everything ok. But If I make any change on the visual editor on the same article after this and save it, the event tracking code simply desapear!!!
Could someone help me with this issue? I’m placing the event code just after the “a” on the beggining of the tag, as the example of the article…
Thank very much!!!
Adam Belson
Hi. We are having problems when adding tracking code (using Tracking on Click). When we do so, we’re seeing that on mobile devices the button no longer works. Not sure if there is anything obvious we need to do differently?
Max
Hey guys!
The article is just brilliant.
I am not sure if there was an upgrade since your post, but i am stuck on “Create Trigger” stage.
First two steps – no problems, but the third (Enable When) and fourth (Fire On) are different for me than what you show.
For you, #3 is “Fire On” with options (All form, some forms) instead of “Enable When” with only filters for me.
So, i have only filters in step 3 “Enable When” and step 4 “Fire On”.
Going through your guide i ended up with both of them having my Form ID in DOM element.
Is that correct?
Honza
Nice article. I was looking for some WP plugin able to do this but now I see it is not necessary.
However, what if I need to know from which site visitor came and submited a form?
I have codes tracking AdWords or Facebook but how to track conversions from regular websites? Any plugin needed?
Thank you for your help.
peter
I set up the goal okay and then inserted the onClick code into the link as described, I hit update, but the code disappears when I go to visual and then back to text view. What am i doing wrong?
WPBeginner Support
Try adding the code when you are done working on your article. Don’t switch to visual mode and just publish or update the post.
Admin
Bob Senoff
Hey Syed,
Excellent piece especially covering Google Tag manager which makes it a lot easier to maintain all of your tags in one place.
Since it’s important to be tracking Google Events on your Call to Action and Buy Now buttons I wanted to point out that MaxButtons Pro lets you do that without any additional coding on the buttons.
Best,
Bob
JANE
This is super helpful. I was able to follow the instructions to make sure that my goals and tags were setup correctly. I was troubleshooting why my goals have 0 completions. It turned out I forgot to publish my tags. Thanks for the step by step instructions.