On yılı aşkın bir süredir dijital indirmeler sattıktan sonra, WordPress’te ücretsiz deneme abonelikleri sunmanın değerini fark ettik. Bu, işinizi büyütmenin güçlü bir yoludur, ancak ne yaptığınızı bilmiyorsanız bunu ayarlamak zor olabilir.
Ücretsiz denemeleri etkinleştirmek için kullandığınız yöntem, sunduğunuz ürün türüne ve kullandığınız eklentiye bağlıdır. Örneğin, dijital indirmeler satmak, üyelik abonelikleri veya fiziksel ürünler sunmaktan farklı bir yaklaşım gerektirir.
Bu kılavuzda, WordPress sitenize ücretsiz deneme abonelikleri eklemek için kanıtlanmış dört yöntem göstereceğiz. Her yöntem, belirli iş ihtiyaçlarına göre uyarlanmış farklı bir eklenti kullanır.

WordPress’te Neden Ücretsiz Deneme Abonelikleri Eklemelisiniz?
Web sitenize abonelikler ekleyerek daha tutarlı bir nakit akışına, daha az ödeme hatasına ve daha az ödeme gecikmesine sahip olursunuz. Ancak, özellikle uzun vadeli veya daha pahalı abonelikler satıyorsanız, müşteriler genellikle satın almadan önce denemek isterler.
Bununla birlikte, tüm abonelikleriniz için ücretsiz bir deneme süresi sunmak iyi bir fikirdir. Örneğin, müşterilerinize abonelik kutusu hizmetiniz için bir aylık ücretsiz deneme süresi verebilir veya çevrimiçi yoga dersleriniz için bir haftalık ücretsiz bir geçiş oluşturabilirsiniz.

Müşteriler ücretsiz denemeyi beğenirlerse premium abonelik için ödeme yapabilirler. Müşteriler hemen kaydolmasa bile, iletişim bilgilerini potansiyel müşteri oluşturmak için kullanabilirsiniz. Örneğin, onlara özel kupon kodları gönderebilir veya web push bildirimleriyle onları hedefleyebilirsiniz.
Bununla birlikte, WordPress’te ücretsiz deneme aboneliklerini nasıl ekleyebileceğinizi görelim. Kullanmak istediğiniz yönteme doğrudan atlamak için aşağıdaki hızlı bağlantıyı kullanmanız yeterlidir:
Yöntem 1. Kolay Dijital İndirmeler (Yazılım ve Dijital Ürünler için Ücretsiz Deneme)
Dijital ürünler için ücretsiz deneme aboneliği mi sunmak istiyorsunuz? Belki çevrimiçi kurslar, stok fotoğrafçılık web sitesi, dijital müzik mağazası veya başka bir şey için abonelik satmayı planlıyorsunuz.
Dijital ürünler için ücretsiz deneme abonelikleri sunmanın en kolay yolu Easy Digital Downloads kullanmaktır. Bu eklenti e-kitapları, PDF dosyalarını, ses dosyalarını, videoları ve diğer her türlü dijital ürünü kolayca satmanızı sağlar.
Daha da iyisi, eğer bir SiteGround müşterisiyseniz, Easy Digital Downloads eklentisi önceden yüklenmiş olarak gelir, böylece abonelik ve dijital ürün satışına hemen başlayabilirsiniz.
Bu kılavuzda, bir tam erişim kartı için nasıl ücretsiz deneme oluşturacağınızı göstereceğiz. Bu geçiş, çevrimiçi mağazanızdaki diğer dijital ürünler gibi görünecektir.

Ücretsiz deneme sürümüne kaydolduktan sonra, müşteriler çevrimiçi mağazanızdaki farklı ürünleri görüntüleyebilir, bunlara erişebilir ve bunları indirebilir.
Müşteriler, ücretsiz geçişlerine dahil olan tüm ürünleri görmek için hesaplarındaki bir bağlantıya tıklayabilirler.

Müşterilerin deneme sürelerini kötüye kullanmalarını engellemek için günlük indirme limitleri belirleyebilir, ücretsiz geçişi belirli ürün kategorileriyle sınırlandırabilir ve daha fazlasını yapabilirsiniz.
Tüm bunları göz önünde bulundurarak, kullanıcı dostu bir ‘tüm erişim’ ücretsiz deneme sürümü oluşturmak için üç uzantı kullanacağız. Bu üç eklentiyi indirmek için Easy Digital Downloads için Genişletilmiş veya daha yüksek bir lisans satın almanız gerekir.
Kolay Dijital İndirmeler’in nasıl kurulacağına ilişkin adım adım talimatlar için lütfen WordPress’te dijital indirmelerin nasıl satılacağına ilişkin kılavuzumuza bakın.
Easy Digital Downloads Uzantılarını Yükleyin
Easy Digital Downloads’ı kurduktan sonra, İndirmeler ” Uzantılar bölümüne giderek uzantıları yüklemenin zamanı geldi.

Bu ekranda, Tüm Erişim, Ücretsiz İndirmeler ve Yinelenen Ödemeler uzantılarını bulun.
Her uzantı için ‘Yükle’ düğmesine tıklayın.

WordPress’te Ücretsiz Deneme Aboneliği Oluşturma
Bunu yaptıktan sonra, ücretsiz bir tam erişimli deneme oluşturmaya hazırsınız demektir. Başlamak için WordPress panosunda İndirilenler ” İndirilenler bölümüne gidin.
Bu ekranda ‘Yeni Ekle’ye tıklayın.

Artık abonelik için bir ad yazabilirsiniz.
Bu, müşteriler tarafından görülebilecektir, bu nedenle açıklayıcı bir şey kullanmak iyi bir fikirdir.

Bundan sonra, ‘Fiyatları İndir’ bölümüne ilerleyin. ‘Fiyatlandırma Seçenekleri’ altında 0 yazın.
Ardından, aşağıdaki seçeneğin yanındaki kutuyu işaretleyin: ‘Abonelikler için ücretsiz denemeyi etkinleştir’.

Şimdi, bu aboneliği müşterilerin tüm çevrimiçi mağazanızda kullanabileceği ücretsiz bir tam erişim kartına dönüştürme zamanı.
Bunu yapmak için, ‘Tam Erişim’ bölümüne gidin ve aşağıdaki seçeneği işaretleyin: Bu ürünü “Tam Erişim” kartına dönüştürün.

Denemeyi Belirli Ürün Kategorileriyle Sınırlandırın (İsteğe Bağlı)
Varsayılan olarak, ücretsiz deneme müşterilere tüm ürünlerinize erişim sağlar. Ancak, ücretsiz denemeyi belirli ürün kategorileriyle kısıtlayabilirsiniz. Örneğin, e-kitaplar oluşturuyor ve satıyorsanız, bazı kitapları ücretsiz denemeye dahil edebilir ve diğerlerini ücretli aboneler için saklayabilirsiniz.
Ücretsiz denemeyi belirli kategorilerle sınırlandırmak için “Tüm Ürünler “in yanındaki “x” işaretine tıklamanız yeterlidir.

Bundan sonra, ‘Kategorileri aramak için yazın’ açılır menüsüne tıklayabilir ve ücretsiz denemeye dahil etmek istediğiniz kategoriyi yazmaya başlayabilirsiniz.
Doğru kategori göründüğünde, seçmek için tıklayın.

Bir Zaman Sınırı Belirleyin
Bunu yaptıktan sonra, ücretsiz denemeyi kalıcı hale getirmeyi veya bir zaman sınırı belirlemeyi seçebilirsiniz.
Ücretsiz denemeyi belirli ürün kategorileriyle sınırlandırdıysanız “Asla Sona Ermez” seçeneğini belirlemek mantıklı olabilir. Örneğin, dijital sanat eserleri ve grafikler satıyorsanız, müşterilerin istedikleri kadar filigranlı görseli sonsuza kadar indirmelerine izin verebilirsiniz. Ancak filigranı kaldırmak için bir abonelik satın almaları gerekecektir.
Easy Digital Downloads’ın bir indirme limiti belirlemenize de izin verdiğini unutmayın. Bu, müşterinin kaç öğe indirebileceğini sınırlandırırken ‘Asla Sona Ermez’ seçeneğini kullanabileceğiniz anlamına gelir.
Hiç bitmeyen bir ücretsiz deneme oluşturmak için ‘Tüm Erişim Süresi’ açılır menüsünü açın ve ‘Asla Sona Ermez’i seçin.

Bir başka seçenek de zaman sınırı koymaktır. Bu, özellikle tamamlanması zaman alan dijital ürünler veya müşterinin tekrar tekrar erişmek isteyeceği ürünler için işe yarar.
Örneğin, çevrimiçi kurslar oluşturup satıyorsanız, iki günlük ücretsiz bir deneme sunabilirsiniz, böylece müşterilerin eğitimlerini bitirmek için bir abonelik satın almaları gerekecektir.
Bir süre sınırı belirlemek için ‘Tüm Erişim Süresi’ açılır menüsünü açın ve yıllar, aylar, haftalar veya günler arasından seçim yapın. Daha sonra görünen alana bir sayı yazabilirsiniz.

Günlük, Haftalık, Aylık veya Yıllık İndirme Limiti Ekleme
Ayrıca bir İndirme Sınırı da yazabilirsiniz. Bu, sitenizi ücretsiz denemeyi kötüye kullanmaya çalışabilecek müşterilerden koruyabilir. Örneğin, WordPress’te Excel veya Google Spreadsheets satıyorsanız, müşterilerin ücretsiz deneme süresindeyken ürün kataloğunuzun tamamını indirememesi için bir indirme sınırı belirleyebilirsiniz.
Varsayılan olarak, Easy Digital Downloads’ın indirme sınırı 0’dır, bu da müşterinin istediği kadar ürünü indirebileceği anlamına gelir. Bunu değiştirmek için ‘İndirme Sınırı’ alanına bir sayı yazın.
Ardından, görüntülenen açılır menüyü kullanarak bu sınırı günlük, haftalık, aylık veya yıllık olarak belirleyebilirsiniz.

Ücretsiz Denemenize Değişken Fiyatlandırma Ekleyin (İsteğe Bağlı)
Online pazar yerinizde değişken fiyatlandırma mı kullanıyorsunuz? O halde, ücretsiz denemeye belirli fiyat varyasyonlarını dahil etmek isteyebilirsiniz.
Örneğin, Standart ve Deluxe fiyat varyasyonları oluşturduysanız, Deluxe sürümü yalnızca ödeme yapan kullanıcılar için tutarken Standart sürümü ücretsiz denemeye dahil etmek isteyebilirsiniz.

Değişken fiyatlandırmayı etkinleştirdiyseniz Easy Digital Downloads varsayılan olarak ücretsiz deneme sürümündeki tüm varyasyonları içerir.
Bunu değiştirmek için ‘Toplam Fiyat Varyasyonları’nı bulun ve ücretsiz denemeye kaç varyasyon dahil etmek istediğinizi yazın. Kullandığınız sayıya bağlı olarak, online mağazanızdaki farklı varyasyonların bir listesini göreceksiniz.

Ücretsiz denemeye dahil etmek istediğiniz her varyasyonun yanındaki kutuyu işaretlemeniz yeterlidir.
Satın Alma Onay Sayfasını ve E-postasını Özelleştirme
Bir müşteri ücretsiz deneme geçişini kullanarak bir ürün indirdiğinde, Easy Digital Downloads onlara bir Satın Alma Onayı sayfası gösterecektir.

Ayrıca e-posta adreslerine bir onay mesajı gönderecektir.
Varsayılan olarak, hem Satın Alma Onayı sayfası hem de e-posta aşağıdaki bağlantıyı içerir: All Access Pass’inizi kullanmak için buraya tıklayın. Bu, müşteriyi ücretsiz ürünlerini indirebilecekleri bir sayfaya götürür.
Bağlantı metnini değiştirmek için, ‘Makbuzlar: Tüm Erişim Bağlantı Mesajı’ kutusuna yazın.

Easy Digital Downloads’ın müşterileri ücretsiz ürünlerini indirmek istediklerinde göndereceği sayfayı da değiştirebilirsiniz.
Bunu yapmak için WordPress’te yeni bir sayfa oluşturun ve ardından aşağıdaki kısa kodu ekleyin:
[downloads all_access_customer_downloads_only="yes"]
Bu, müşterinin ücretsiz deneme süresinde indirebileceği tüm ürünleri gösterecektir. Daha sonra metin, resim, iletişim formu veya eklemek istediğiniz herhangi bir şey gibi başka içerikler ekleyebilirsiniz.

Kısa kodun nasıl yerleştirileceği hakkında daha fazla bilgi için lütfen WordPress’te kısa kod ekleme kılavuzumuza bakın.
Sayfayı yayınladıktan sonra, URL’sini ‘Makbuzlar: Bağlantı URL’si’ alanına ekleyin.

Ücretsiz denemenin nasıl ayarlandığından memnun olduğunuzda, ‘Yayınla’ düğmesine tıklayın.
Premium Abonelik Oluşturun
Bunu yaptıktan sonra, premium bir ‘tüm erişim’ aboneliği oluşturmak isteyebilirsiniz. Ücretsiz deneme süreleri sona erdiğinde, müşteriler bu aboneliğe geçebilir ve içeriğinizden yararlanmaya devam edebilir.
Premium abonelik oluşturmak için İndirmeler ” Yeni Ekle bölümüne gidin.
Daha sonra abonelik için bir isim yazabilir ve ‘Fiyatlandırma Seçenekleri’ alanına yazarak fiyatı belirleyebilirsiniz.

Ayrıca ‘İndirme Fiyatları’ altındaki ayarları kullanarak bunu yinelenen bir abonelik haline getirebilir, isteğe bağlı bir kayıt ücreti ekleyebilir ve daha fazlasını yapabilirsiniz.
Bunu yaptıktan sonra, ‘Tüm Erişim’ bölümüne ilerleyin. Bu noktada, yukarıda açıklanan aynı süreci izleyerek aboneliği bir tüm erişim geçişine dönüştürebilir, bir indirme limiti ekleyebilir ve daha fazlasını yapabilirsiniz.
Premium tam erişim aboneliğinin kurulumundan memnun olduğunuzda, yayına almak için ‘Yayınla’ya tıklamayı unutmayın.
Ücretsiz Deneme Kullanıcıları için Checkout’u Kaldırın
Ücretsiz deneme aboneliğini oluşturduktan sonra, mümkün olduğunca çok sayıda kayıt almak isteyeceksiniz. Bununla birlikte, müşterilerin ödeme ekranından geçmeden ücretsiz denemeyi başlatmalarına izin vermek iyi bir fikirdir.
Easy Digital Downloads, ücretsiz deneme aboneliğiniz de dahil olmak üzere bir müşteri ücretsiz bir ürün talep ettiğinde ödeme ekranını gizleyebilir.
Bunu yapmak için İndirmeler ” Ayarlar‘a gidin ve ardından ‘Pazarlama’ sekmesini seçin. Ardından, ödemeyi gizlemek için ‘Ücretsiz İndirmeler’e tıklayın.

Bundan sonra, ürünler ücretsiz olarak indirilebildiğinde göstereceğiniz metni belirtmek için ‘Düğme Etiketi’ni kullanabilirsiniz.
Varsayılan olarak bu ‘Şimdi İndir’dir.

Bunu kendi özel mesajınızla değiştirebilirsiniz.
Devam edin ve ‘Düğme Etiketi’ alanına yazın.

Bir profesyonel gibi müşteri adayı oluşturmanıza yardımcı olabilecek daha fazla ayar vardır. Örneğin, ücretsiz bir deneme sürümüne kaydolurken veya ücretsiz bir ürün indirirken bile kişinin adını ve e-posta adresini toplayabilirsiniz.
Ancak, çoğu zaman en fazla kaydı bu şekilde alacağınız için işleri basit tutmanızı öneririz.
Yaptığınız değişikliklerden memnun olduğunuzda ‘Değişiklikleri Kaydet’e tıklayın. Şimdi, ücretsiz deneme ürün sayfasını ziyaret ederseniz, yeni düğme metnini çalışırken göreceksiniz.

Son Kullanma Tarihi Hatırlatma E-postaları Oluşturun
Ücretsiz denemeler potansiyel müşteriler yaratabilir, ancak amaç bu kişileri ödeme yapan müşterilere dönüştürmektir.
Bunu göz önünde bulundurarak, ücretsiz deneme süreleri dolmak üzere olan kişilere e-posta göndermek isteyebilirsiniz. Bu onları premium abonelik satın almaya teşvik edecek ve böylece dijital içeriğinize erişmeye devam edebileceklerdir.
Easy Digital Downloads, en iyi e-posta pazarlama hizmetlerinin tümüyle entegre olur. Bununla birlikte, daha önce yüklediğiniz Yinelenen Ödemeler uzantısını kullanarak hatırlatma e-postaları da oluşturabilirsiniz.
Bu uzantıyı kullanmak için İndir ” Ayarlar bölümüne gidin. Ardından, ‘E-postalar’ sekmesini ve ardından ‘Yinelenen Ödemeler’ bağlantısını seçin.

Bu ekranda, ‘Son Kullanma Hatırlatıcıları Gönder’ seçeneğinin yanındaki kutuyu işaretleyin.
Bundan sonra, ‘Son Kullanma Hatırlatıcısı Ekle’yi seçin.

Bu sizi bir e-posta konusu ve bir mesaj yazabileceğiniz bir ekrana götürür.
E-postayı daha kişisel hale getirmek için şablon etiketleri kullanmak iyi bir fikirdir. Easy Digital Downloads bu etiketleri müşterinin adı, son kullanma tarihi ve aboneliğinin adı gibi gerçek değerlerle değiştirecektir.
Küçük metin editörünün altında mevcut tüm şablon etiketlerini görebilirsiniz.

Easy Digital Downloads’ın mesajı yalnızca ücretsiz deneme sürümünüzdeki kişilere değil, tüm müşterilere göndereceğini unutmayın.
Yazdığınız bilgilerden memnun olduğunuzda, Hatırlatma Bildirimi Ekle’ye tıklayın.

Artık Easy Digital Downloads, aboneliklerinin süresi dolmak üzere olduğunda müşterileri bilgilendirmelidir. Ancak bazen WordPress barındırma sunucunuz düzgün yapılandırılmamış olabilir veya Gmail gibi e-posta sağlayıcıları e-postalarınızı yanlışlıkla spam olarak işaretleyen filtreler kullanabilir.
Daha fazla dönüşüm elde etmek için e-postalarınızın spam klasörüne değil müşterinin gelen kutusuna ulaşması gerekir. Bu nedenle, e-posta teslim edilebilirliğinizi iyileştirmek için bir WordPress SMTP eklentisi ve sağlayıcısı kullanmanızı öneririz.
WP Mail SMTP, piyasadaki en iyi WordPress SMTP eklentisidir. WordPress sitenizi bir posta hizmeti ile bağlamanıza olanak tanır. Bu, son kullanma tarihi hatırlatıcınızın ve diğer mesajlarınızın her zaman müşterinin gelen kutusuna güvenli bir şekilde ulaşacağı anlamına gelir.
Daha fazla bilgi için WordPress e-posta göndermeme sorunu nasıl çözülür makalemize göz atın.
Yöntem 2. MemberPress (Üyelikler veya Kurslar için Ücretsiz Deneme)
Bir üyelik web sitesi, kullanıcıların premium içerik, çevrimiçi kurslar, özellikler ve bir topluluğa erişim için ödeme yapmasına olanak tanır. Ancak, yalnızca üyelere özel bu özellikler genellikle WordPress‘te bir ödeme duvarının arkasına gizlenir, böylece ziyaretçiler ücretli üyeliğin neleri içerdiğini göremez.
Bunu göz önünde bulundurarak, ziyaretçilere ücretsiz bir deneme sunmak isteyebilirsiniz, böylece satın almadan önce deneyebilirler. Bunu yapmanın en kolay yolu MemberPress kullanmaktır.
MemberPress, ödemeleri kabul etmenize, sınırsız üyelik seviyesi eklemenize, kapılı içerik oluşturmanıza, farklı üyelik seviyelerine göre erişimi kısıtlamanıza ve çok daha fazlasına olanak tanıyan hepsi bir arada bir üyelik eklentisidir.
Aslında video üyelik sitemizi kurmak ve e-posta listemizi büyütmek için kullandığımız şey bu.
Ayrıca, farklı üyelik seviyeleri için farklı denemeler de dahil olmak üzere istediğiniz kadar ücretsiz deneme oluşturmanıza olanak tanır.
Öncelikle eklentiyi yüklemeniz ve etkinleştirmeniz gerekir. Yardıma ihtiyacınız varsa, lütfen bir WordPress eklentisinin nasıl kurulacağına ilişkin kılavuzumuza bakın.
Artık ödeme yöntemleri ekleyebilir, yalnızca üyelere özel içerik oluşturabilir, bir fiyatlandırma sayfası tasarlayabilir ve daha fazlasını yapabilirsiniz. Adım adım talimatlar için lütfen WordPress üyelik sitesi oluşturmaya yönelik nihai kılavuzumuza bakın.
Siteniz kurulduktan sonra, ücretsiz deneme sürümü ile bir üyelik planı oluşturmaya hazırsınız.
Yeni Üyelik Seviyesi Oluşturun
Başlamak için WordPress panosundaki MemberPress ” Üyelikler bölümüne gidin. Burada, ‘Yeni Ekle’ düğmesine tıklayın.

Artık üyelik planı için bir başlık yazabilir, isteğe bağlı bir açıklama ekleyebilir, öne çıkan bir görsel yükleyebilir ve daha fazlasını yapabilirsiniz.
Daha fazla bilgi için lütfen WordPress üyelik sitesi oluşturmaya yönelik nihai kılavuzumuza bakın.

Bunu yaptıktan sonra, ‘Fiyat’ kutusuna yazarak fiyatı belirleyebilirsiniz.
Bu, ücretsiz deneme süresi sona erdiğinde üyelerin ne kadar ödeyeceğidir.

Yalnızca yinelenen üyelikler için ücretsiz deneme oluşturabilirsiniz. Ancak, üyelerden tek seferlik bir ücret almak istiyorsanız, kısa bir süre sonra ele alacağımız bir geçici çözüm var.
Bununla birlikte, ‘Faturalama Türü’ açılır menüsünü açın ve ‘Yinelenen’i seçin.

Ardından, yinelenen ödeme için faturalandırma aralığını ayarlamanız gerekir. Bu, ücretsiz deneme süresi sona erdiğinde üyelerinizden ne sıklıkta ücret alınacağıdır.
Sadece ‘Aralık’ açılır menüsünü açın ve listeden aylık veya yıllık faturalandırma gibi bir seçenek belirleyin.

Farklı bir aralık mı kullanmak istiyorsunuz? Bunun yerine ‘Özel’i seçin.
Şimdi özel bir aralık ayarlayabileceğiniz bazı yeni kontroller göreceksiniz.

Ücretsiz Deneme Üyeliği Aboneliği Oluşturun
Bunu yaptıktan sonra, ‘Ücretsiz Deneme’ seçeneğinin yanındaki kutuyu işaretleyin.
Artık ‘Deneme Süresi’ alanına yazarak ücretsiz denemenin kaç gün süreceğini belirleyebilirsiniz. Örneğin, bir aylık deneme süresi sunmak istiyorsanız ’30’ yazmanız yeterli olacaktır.

Bundan sonra, abonelik deneme süresinin vergi öncesi toplam maliyeti olan ‘Deneme Tutarı’nı yazmanız gerekecektir. Bu kutuya genellikle ‘0’ yazmak isteyeceksiniz.
Son olarak, ‘Sadece Bir Ücretsiz Denemeye İzin Ver’ kutusunu işaretleyerek veya işaretini kaldırarak müşterileri bir ücretsiz deneme ile sınırlandırıp sınırlandırmayacağınızı seçebilirsiniz. Bu kutuyu işaretlerseniz, aboneliklerini iptal eden ve daha sonra yeniden abone olan müşteriler başka bir ücretsiz deneme alamazlar.
Müşterilerin ücretsiz denemeyi kötüye kullanmaması için genellikle kutuyu işaretli bırakmak istersiniz. Ancak, yalnızca çok kısa bir deneme sunuyorsanız, müşterilerin birden fazla ücretsiz deneme yapmasına izin vermek isteyebilirsiniz.

Kuponların bu ayarı geçersiz kılacağını unutmayın, bu nedenle aynı müşteriye birden fazla ücretsiz deneme sunmak hala mümkündür.
Ömür Boyu Üyelik Oluşturun (İsteğe Bağlı)
Daha önce de belirtildiği gibi, yalnızca yinelenen üyelikler için ücretsiz bir deneme sunabilirsiniz. Ancak, birkaç MemberPress ayarını değiştirerek ömür boyu üyelikler için bir deneme oluşturmak mümkündür.
Bunu yapmak için, ‘Ödeme Döngülerini Sınırla’ kutusunu işaretleyin ve ‘Maksimum Ödeme Sayısı’nı 1 olarak ayarlayın.

Bundan sonra, ‘Son Döngüden Sonra Erişim’ açılır menüsünü açın ve ‘Ömür Boyu Erişim’i seçin.
Artık deneme süresi sona erdiğinde müşterilerin ömür boyu üyelik için tek seferlik bir ücret ödemesi gerekecek.

Ücretsiz Deneme Üyeliği Aboneliğini Yayınlayın
Bu işlem tamamlandıktan sonra üyelik seviyesinde başka değişiklikler yapabilirsiniz.
Üyeliğin nasıl ayarlandığından memnun olduğunuzda, ‘Yayınla’ düğmesine tıklayarak üyeliği canlı hale getirme zamanı gelmiştir.

Üyeliğin potansiyel müşterilere nasıl göründüğünü görmek için MemberPress “ Üyelikler bölümüne gidin. Bu ekranda, yeni oluşturduğunuz üyelik seviyesini göreceksiniz.
Burada, farenizi üyelik seviyesinin üzerine getirin ve ‘Görüntüle’ bağlantısına tıklayın.

WordPress artık üyelik kayıt formunu yeni bir sekmede gösterecektir.
Daha fazla üyelik seviyesine ücretsiz deneme eklemek mi istiyorsunuz? O zaman yukarıda açıklanan aynı süreci takip etmeniz yeterlidir.
MemberPress kullanımıyla ilgili daha fazla gezi ve püf noktası için bu kılavuzlara göz atın:
- Kurumsal Ekipler için WordPress’te Grup Üyelikleri Nasıl Satılır?
- WordPress Sitenize Otomatik Damla İçerik Nasıl Eklenir
- WordPress’te İçerik Kilitleme Nasıl Eklenir
Yöntem 3. WooCommerce Abonelikleri (Fiziksel Ürünler İçin Ücretsiz Deneme)
Çevrimiçi dijital ürünler satmak istiyorsanız, Easy Digital Downloads kullanmanızı öneririz. Ancak, fiziksel ürünler satmak istiyorsanız, WooCommerce dünyanın en popüler e-ticaret platformudur.
Varsayılan olarak, WooCommerce ücretsiz deneme abonelikleri sunmanıza izin vermez. Ancak, WooCommerce Aboneliklerini kullanarak bu eksik özelliği eklemek kolaydır.
Bu eklenti, WooCommerce mağazanıza yeni bir ‘basit abonelik’ ürün türü ekler. Bu ürün türünü mevcut herhangi bir ürüne ekleyebilir veya yeni abonelik ürünleri oluşturabilirsiniz.
Örneğin, müşterilerin bir ürünü satın almadan önce denemelerine izin verebilir veya onlara çevrimiçi butik mağazanızdan örnek bir abonelik kutusu gönderebilirsiniz.
Bir müşteri bir abonelik ürününü ziyaret ettiğinde, standart “Sepete ekle” eylem çağrısı düğmesi yerine bir “Şimdi kaydolun” düğmesi görecektir.

WooCommerce ödeme sayfası da abonelik hakkında bazı bilgiler gösterecektir.
Buna ücretsiz deneme sürenizin uzunluğu da dahildir.

Müşteriler, WooCommerce hesaplarına giriş yaparak ve ardından yeni ‘Aboneliklerim’ bölümünü ziyaret ederek tüm aboneliklerini yönetebilirler.
Burada aboneliğin ne zaman başladığını, ne kadar tuttuğunu, abonelik durumunu ve daha fazlasını görebilirler. Müşteri ayrıca sizinle doğrudan iletişime geçmek zorunda kalmadan aboneliklerini doğrudan bu sayfadan iptal edebilir, yeniden etkinleştirebilir ve yenileyebilir.

Bu şekilde, ücretsiz denemeden yararlanan bir müşteri hızlı ve kolay bir şekilde premium aboneliğe geçebilir.
Bu kılavuzda, zaten bir WooCommerce mağazası kurduğunuzu varsayacağız. Eğer kurmadıysanız, basitleştirilmiş WooCommerce kılavuzumuzun tamamına göz atmak isteyebilirsiniz.
Bundan sonra, WooCommerce Subscriptions eklentisini yüklemeniz ve etkinleştirmeniz gerekir. Yardıma ihtiyacınız varsa, lütfen bir WordPress eklentisinin nasıl kurulacağına ilişkin kılavuzumuza bakın.
Eklenti aktif olur olmaz, WooCommerce’e ücretsiz deneme abonelikleri eklemeye hazırsınız. Basitçe Ürünler ” Yeni Ekle‘ye gidin.

Artık bu ürünü herhangi bir WooCommerce ürününü oluşturduğunuz şekilde oluşturabilirsiniz. Örneğin, ürünün başlığını yazabilir, bir açıklama ekleyebilir veya bir WooCommerce ürün galerisi oluşturabilirsiniz.
Tüm bu bilgileri girdikten sonra, ‘Ürün Verileri’ kutusuna ilerleyin.

Burada açılır menüyü açın ve ‘Basit abonelik’i seçin.
Bu, bir abonelik oluşturmak ve ücretsiz deneme eklemek için kullanabileceğiniz bazı yeni ayarlar ekler.
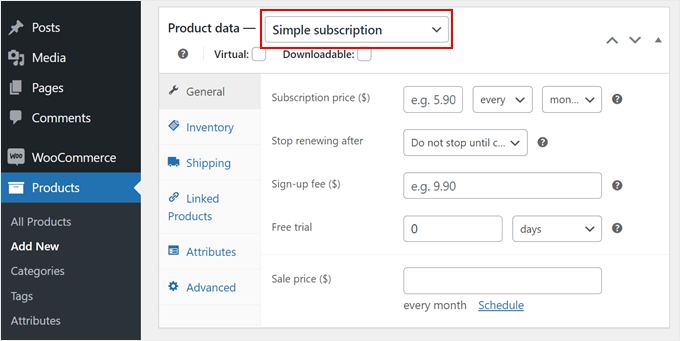
Başlamak için ‘Abonelik fiyatı’nı yazın.
Ardından, aboneliğin ne kadar süreceğini seçmek için açılır menüleri kullanın. Aşağıdaki resimde, ücretsiz deneme süresi sona erdiğinde abonelik aylık 20 ABD dolarına mal olacaktır.
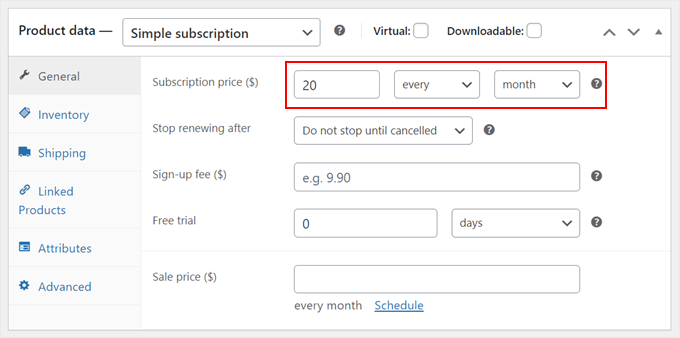
Artık aboneliğin sonsuza kadar mı süreceğini yoksa belirli bir süre sonra mı sona ereceğini seçebilirsiniz.
Sona erme süresinin ücretsiz denemeyi içermediğini unutmayın. Bu, aboneliğin süresi 1 ay sonra doluyorsa ve bir aylık ücretsiz deneme süresi sunuyorsanız, aboneliğin 2 ay süreceği anlamına gelir.
Başka bir seçenek de müşteriye ömür boyu erişim vermektir. Bunu yapmak için, ‘Sona Erdir’ açılır menüsünü açın ve ‘Hiçbir zaman sona ermez’i seçin.
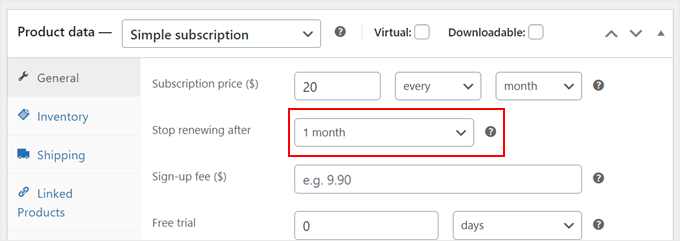
Ardından, bir kayıt ücreti eklemek isteyebilirsiniz.
WooCommerce’in, müşteri ister abonelik satın alıyor ister ücretsiz deneme sürümüne kaydoluyor olsun, bu ücreti tahsil edeceğini unutmayın. Bunu göz önünde bulundurarak, ücretsiz deneme aboneliği olan ürünlere kayıt ücreti eklemenizi önermiyoruz.
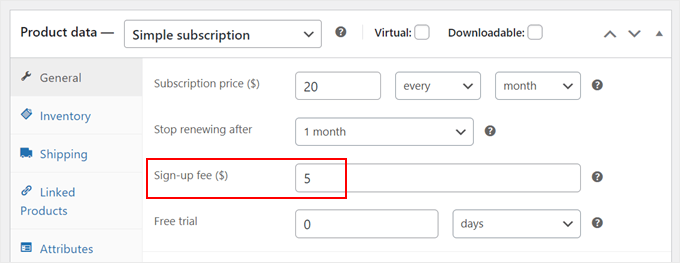
Bunu yaptıktan sonra, varsayılan olarak ‘gün’ gösteren açılır menüyü açarak ve ardından listeden bir seçenek belirleyerek ücretsiz denemenin ne kadar süreceğini belirleyebilirsiniz.
Bundan sonra, ücretsiz denemenin kaç gün, hafta, ay veya yıl sürmesi gerektiğini yazın. Ücretsiz denemenin 90 gün, 52 hafta, 24 ay veya 5 yıldan daha uzun süremeyeceğini unutmayın.
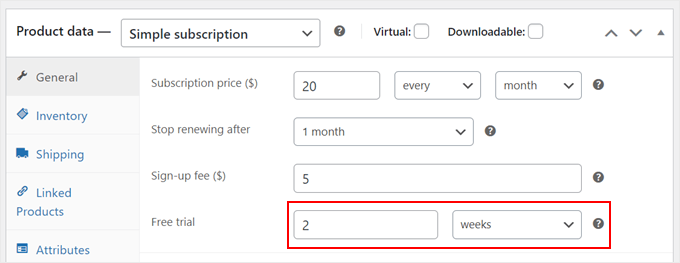
Bu yöntem fiziksel ürünler içindir, ancak eklentiyi dijital ürünler için ücretsiz deneme sürümleri oluşturmak için de kullanabilirsiniz.
Bunu yapmak için, müşterinin satın alma sonrasında indirmesi gereken bir dosya varsa ‘Sanal’ kutusunun yanı sıra ‘İndirilebilir’ kutusunu da işaretleyebilirsiniz.
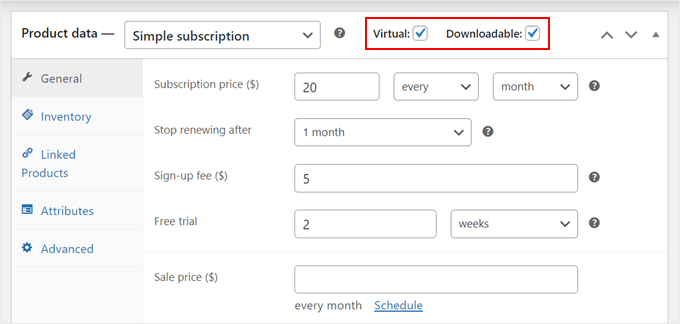
Ve eğer ürününüzü indirilebilir yaparsanız, dosyanızı buraya eklemek için sayfayı aşağı kaydırabilirsiniz.
Dosyanın ne kadar süreyle kullanılabilir olacağına ve kaç kez indirilebileceğine ilişkin ayarları da değiştirebilirsiniz.
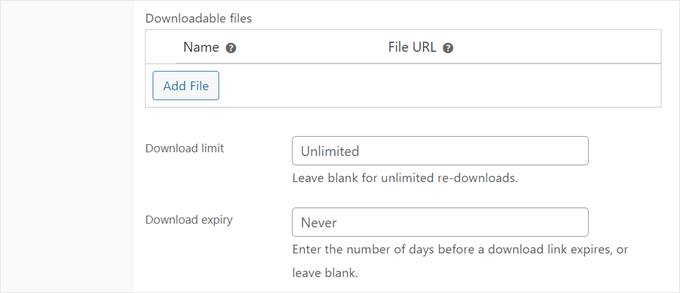
Artık üründe başka değişiklikler yapabilirsiniz. Ürünün ve aboneliğin kurulumundan memnun olduğunuzda, denemeyi canlı hale getirmek için ‘Güncelle’ veya ‘Yayınla’ya tıklayın.
Artık yukarıda açıklanan aynı süreci izleyerek diğer ürünler için ücretsiz deneme abonelikleri oluşturabilirsiniz.
WooCommerce web sitenize bir veya daha fazla abonelik ekledikten sonra, mümkün olduğunca çok kayıt almak isteyeceksiniz. Bunu göz önünde bulundurarak, ziyaretçilerin tercih ettikleri ödeme yöntemini kullanmalarına izin vermelisiniz.
WooCommerce için ücretsiz Stripe Payment Gateway eklentisini web sitenize ekleyerek Visa, MasterCard, Google Pay, Apple Pay ve daha fazlası aracılığıyla ödeme toplayabilirsiniz.
Eklentiyi kurmanız yeterlidir; ekleme sihirbazı, daha fazla ödeme yöntemi ekleme ve hızlı ödeme özelliğini etkinleştirme sürecinde size rehberlik edecektir.

Bunun dışında, kullanıcılara yaklaşan yenileme tarihini hatırlatmak için bir WooCommerce abonelik hatırlatma e-postası eklemek isteyebilirsiniz.
Yöntem 4. WP Simple Pay (Özel Hizmetler için Ücretsiz Deneme)
Birçok serbest çalışan, danışman, eğitmen ve diğer işletme sahipleri hizmetlerini abonelik olarak satmaktadır. Örneğin, bir yoga stüdyosu işletiyorsanız, kişiselleştirilmiş eğitim programınızın bir aylık ücretsiz deneme sürümünü sunabilirsiniz.
Özel hizmetler için ücretsiz deneme sunmanın en iyi yolu WP Simple Pay kullanmaktır. WordPress için en iyi Stripe ödeme eklentisidir ve bir alışveriş sepeti kurmanıza veya çevrimiçi bir mağazaya ürün eklemenize gerek kalmadan ödemeleri kabul etmenize, faturaları yönetmenize ve ücretsiz denemeler sunmanıza olanak tanır.
Not: WP Simple Pay’in kredi kartı, Apple Pay, iDEAL ve diğer ödeme yöntemlerini kabul etmenizi sağlayan ücretsiz bir sürümü vardır. Ancak, bu kılavuzda, ücretsiz denemeler sunmanıza izin verdiği için premium eklentiyi kullanacağız.
WP Basit Ödeme Eklentisini Kurma
Öncelikle WP Simple Pay eklentisini yüklemeniz ve etkinleştirmeniz gerekir. Yardıma ihtiyacınız varsa, lütfen bir WordPress eklentisinin nasıl kurulacağına ilişkin kılavuzumuza bakın.
Etkinleştirmenin ardından, eklenti otomatik olarak kurulum sihirbazını başlatacaktır. Devam edin ve ‘Başlayalım’ düğmesine tıklayın.

Bundan sonra, lisans anahtarını girmeniz gerekecektir. Bu bilgiyi WP Simple Pay web sitesinde hesabınızın altında bulabilirsiniz.
Bu işlem tamamlandıktan sonra, ‘Etkinleştir ve Devam Et’ düğmesine tıklayın.

WordPress’i Stripe Hesabınıza Bağlayın
Bir sonraki adımda, Stripe hesabınızı WP Simple Pay’e bağlamanız gerekecek. Stripe popüler bir ödeme ağ geçididir ve WordPress’te kredi kartı ödemelerini kabul etmenin en kolay yoludur, bu nedenle çevrimiçi özel hizmetler satmanın harika bir yoludur.
Başlamak için ‘Stripe ile Bağlan’ düğmesine tıklamanız yeterlidir. Daha sonra Stripe hesabınıza giriş yapabilir veya Stripe’a henüz kaydolmadıysanız yeni bir hesap oluşturabilirsiniz.

WP Simple Pay’i Stripe ile bağladıktan sonra, kurulum sihirbazı sizden e-postalarını yapılandırmanızı isteyecektir. Ödeme makbuzları, yaklaşan faturalar ve ödeme bildirimleri için e-posta alıp almayacağınızı seçebilirsiniz.
Ayrıca WP Simple Pay’in mesajları göndereceği e-posta adresini de girmeniz gerekir.

İşiniz bittiğinde ‘Kaydet ve Devam Et’ düğmesine tıklamanız yeterlidir.
Ücretsiz Deneme ile Abonelik Formu Oluşturun
Şimdi, ücretsiz deneme işlevine sahip bir abonelik formu oluşturmaya hazırsınız. Devam edin ve ‘Ödeme Formu Oluştur’ düğmesine tıklayın.

WP Simple Pay, ‘şimdi al sonra öde’ ödeme planları oluşturmak, bağış almak, WordPress’te Google Pay’i kabul etmek ve daha fazlası için kullanabileceğiniz bir ton hazır şablonla birlikte gelir.
Ücretsiz deneme sunmak için ‘Deneme Süreli Yinelenen Hizmetler Formu’ şablonunun üzerine gelin. Göründüğünde, ‘Şablonu Kullan’ düğmesine tıklayın.

Bu sizi ödeme formu düzenleyicisine götürecektir.
Başlamak için formu yeniden adlandırabilir ve isteğe bağlı bir açıklama yazabilirsiniz. Varsayılan olarak, açıklama ‘Hizmetimizi 30 gün boyunca ücretsiz deneyin’ şeklindedir, ancak bunu istediğiniz herhangi bir şeyle değiştirebilirsiniz.

Varsayılan olarak, WP Simple Pay yerinde bir ödeme formu oluşturacaktır. Ancak, bunun yerine bir ödeme düğmesi göstermek isteyebilirsiniz. Ziyaretçi düğmeye tıkladığında, ödeme formunu bir açılır pencerede görecektir.
Bir açılır pencere oluşturmak için, ‘Yerleşim modalinde aç’ kutusunun yanındaki kutuyu işaretleyin.

Diğer bir seçenek de ‘Tür’ açılır menüsünü açarak ödeme formunu Stripe’ın sitesinde barındırmaktır.
Burada, ‘Site dışı Stripe Ödeme formu’nu seçin.

Bir müşteri bir abonelik satın aldığında, WP Simple Pay onları yerleşik Ödeme Başarı Sayfasına yönlendirecektir. Ziyaretçileri farklı bir sayfaya göndermek istiyorsanız, ‘Belirli Sayfa’ veya ‘Yönlendirme URL’si’ni seçin.
Daha sonra URL’yi yazabilir veya bunun yerine kullanmak istediğiniz sayfayı seçebilirsiniz. Örneğin, aboneleri özel bir teşekkür sayfasına veya ücretsiz denemelerini yönetebilecekleri bir sayfaya gönderebilirsiniz.

Abonelik Formunuza Fiyat Ekleyin
Hazır olduğunuzda, ‘Ödeme’ sekmesini seçin.
Burada, ödeme modunu canlı veya test olarak ayarlayabilirsiniz. Test modu, satın alma işlemini ücretlendirilmeden tamamlamanıza olanak tanır, bu nedenle web sitenizdeki yeni abonelikleri test etmek için mükemmeldir.

‘Test Modu’nu seçerseniz, testiniz bittiğinde bu sayfaya geri dönmeyi ve modu ‘Canlı’ olarak değiştirmeyi unutmayın.
Ardından, ‘Tutar’ ayarlarını kullanarak aboneliğinizin fiyatını ve para birimini belirleyebilirsiniz.

Bunu yaptıktan sonra, WP Simple Pay’in abonelerden ne sıklıkta ücret alması gerektiğini seçebilirsiniz.
Basitçe ‘Faturalama Dönemi’ açılır menüsünü açın ve gün, hafta, ay veya yıl seçin. Ardından, açılır menünün yanındaki alana bir sayı yazın.

WP Simple Pay, varsayılan olarak müşterilere 30 günlük ücretsiz deneme sunar.
Ücretsiz deneme süresini uzatmak veya kısaltmak istiyorsanız, ‘Ücretsiz Deneme’ alanına bir sayı yazmanız yeterlidir.

Bazen abonelerden bir kurulum ücreti talep etmek isteyebilirsiniz. Örneğin, bir yaşam koçuysanız, bu ekstra ücret, yönetim sisteminize yeni müşteriler eklemek için gereken zaman ve çabayı karşılayabilir.
Ek bir ücret talep etmek için ‘Kurulum Ücreti’ alanına bir miktar yazmanız yeterlidir.

Bunu yaptıktan sonra, ‘Ödeme Yöntemleri’ bölümüne ilerleyin.
Burada, Klarna ödem eleri veya ACH ödemeleri gibi sunmak istediğiniz ek ödeme seçeneklerinin yanındaki kutuyu işaretleyebilirsiniz.

Ziyaretçilere çeşitli ödeme yöntemleri sunarak daha fazla abone elde edebilirsiniz. Ancak, kafa karıştırıcı olabileceğinden çok fazla seçenek sunmamaya çalışın.
Seçtiğiniz ödeme yöntemlerine bağlı olarak, bir ‘Yapılandır’ bağlantısı görebilirsiniz. Bu durumda, ‘Yapılandır’a tıklayın ve ardından ödeme ağ geçidini veya yöntemini ayarlamak için ekrandaki talimatları izleyin.

WP Basit Ödeme Abonelik Formunu Özelleştirme
Bu işlem tamamlandığında, abonelik formunu oluşturmaya hazırsınız demektir.
WP Simple Pay’in form oluşturucusunu açmak için ‘Form Alanları’na tıklamanız yeterlidir.

Şablon, müşteri hakkında e-posta adresi ve kredi kartı bilgileri gibi bazı temel bilgileri zaten toplamaktadır.
Aşağıdaki resim varsayılan formun WordPress’te nasıl görüneceğini göstermektedir.

Varsayılan alanlardan herhangi birini özelleştirmek için seçmek üzere tıklamanız yeterlidir.
Bölüm, alanın etiketini değiştirmek veya bazı yer tutucu metinler eklemek gibi özelleştirebileceğiniz tüm ayarları gösterecek şekilde genişleyecektir.

Abonelik formundan alanları da kaldırabilirsiniz.
Alanı genişletmek için tıklamanız ve ardından ‘Kaldır’ı seçmeniz yeterlidir.

Yeni abonelerinizden daha fazla bilgi toplamanız gerekiyor mu? Örneğin, vergi kimliklerine veya telefon numaralarına ihtiyacınız olabilir.
Sadece ‘Form Alanları’ açılır menüsüne tıklayın ve ardından listeden bir alan seçin. Bundan sonra, ‘Alan Ekle’ye tıklayın.

Son olarak, sürükle ve bırak yöntemini kullanarak formunuzda görünen alanların sırasını değiştirebilirsiniz.
Formu özelleştirirken, blogunuzda veya web sitenizde nasıl görüneceğini görmek için ‘Önizleme’ye tıklayabilirsiniz.

Formdan memnun olduğunuzda, ayarlarınızı kaydetmek için ‘Yayınla’ya tıklayın.
WordPress Web Sitenize Abonelik Formu Ekleme
Artık bir blok ya da kısa kod kullanarak formu WordPress blogunuza eklemeye hazırsınız.
En kolay yöntem bir blok kullanmaktır, bu nedenle abonelik formunu göstermek istediğiniz sayfayı veya yazıyı açın.
Ardından, artı (+) işaretine tıklayın ve ‘WP Simple Pay’ yazın.

Doğru blok göründüğünde, sayfaya veya gönderiye eklemek için tıklayın.
Bunu yaptıktan sonra, WP Simple Pay bloğundaki açılır menüyü açın ve görüntülemek istediğiniz formu seçin.

İşiniz bittiğinde, ‘Güncelle’ veya ‘Yayınla’ya tıklayın.
Şimdi, web sitenizi ziyaret ederseniz abonelik ödeme formunu canlı olarak göreceksiniz.

Başka bir seçenek de abonelik formunu bir kısa kod kullanarak eklemektir. Kısa kodu almak için WordPress kontrol panelindeki WP Simple Pay ” Ödeme Formları bölümüne gidin.
Burada, sadece abonelik formunu bulun ve ‘Kısa Kodu Kopyala’ düğmesine tıklayın.

Şimdi kısa kodu herhangi bir sayfaya, yazıya veya widget’a hazır alana yapıştırmanız yeterlidir. Kısa kodun nasıl yerleştirileceğine ilişkin adım adım talimatlar için lütfen WordPress’te kısa kod ekleme kılavuzumuza bakın.
Bu makalenin WordPress’te ücretsiz deneme aboneliklerinin nasıl ekleneceğini öğrenmenize yardımcı olduğunu umuyoruz. Ayrıca, MemberPress kullanarak müşteri yolculuğunu nasıl takip edeceğinize dair rehberimize ve en iyi WordPress LMS eklentileri uzman seçimlerimize göz atmak isteyebilirsiniz.
If you liked this article, then please subscribe to our YouTube Channel for WordPress video tutorials. You can also find us on Twitter and Facebook.





Ralph
I plan to open a website with free content for everyone to rank in SEO, more advanced articles for premium users, and this idea of showing them a glimpse of what is available with a subscription is great!
What do you think is better? Give a free trial for a set number of days or articles? Medium uses, I think, 3 free articles and this caught my eye as a nice solution.
WPBeginner Support
That would be something that you need to test what works best with your audience.
Admin
Jiří Vaněk
Thank you for the tutorials on MemberPress. I’m getting acquainted with it, and all these manuals are making my work easier.
WPBeginner Support
Glad we could share this tutorial
Admin