WordPress sitenize bir Facebook Beğen düğmesi eklemek, etkileşimi artırmak ve sosyal medya takipçilerinizi büyütmek için harika bir yoldur. Ziyaretçileri içeriğinizle etkileşime girmeye ve ağlarıyla paylaşmaya teşvik eder. Deneyimlerimize göre bu, daha geniş bir kitleye ulaşmanıza yardımcı olabilir.
Ancak, kodlamaya aşina değilseniz bunu ayarlamak zor olabilir. Deneseniz bile, temanız veya eklentilerinizle uyumluluk sorunlarıyla karşılaşma ihtimaliniz vardır.
İşleri kolaylaştırmak için bir eklenti kullanmanızı öneririz. Birkaç seçeneği test ettikten sonra, BestWebSoft’un Like & Share ve WPCode mükemmel seçenekler olarak öne çıktı. Her ikisi de süreci basitleştiriyor ve kodlama baş ağrılarından veya olası uyumluluk sorunlarından kaçınmanıza yardımcı oluyor.
WPCode’a kendi marka sitelerimizde de güveniyoruz çünkü özel özellikler eklemek için güvenilir, kullanımı kolay bir eklenti.
Bu makalede, WordPress’e adım adım nasıl Facebook Beğen butonu ekleyeceğinizi göstereceğiz.
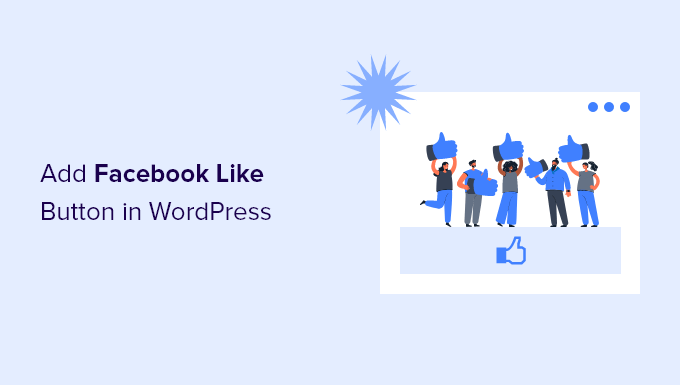
WordPress’e Neden Facebook Beğen Düğmesi Ekleyelim?
Facebook, dünyanın en popüler sosyal medya platformlarından biridir. Birçok işletme Facebook’u müşterileriyle bağlantı kurmak ve ürünlerini tanıtmak için kullanıyor.
WordPress web sitenize bir Facebook Beğen düğmesi eklemek daha fazla etkileşim sağlamanıza yardımcı olabilir. Ayrıca insanları içeriğinizi Facebook profillerinde paylaşmaya ve sitenize yeni kullanıcılar çekmeye teşvik eder.
Sosyal takipçilerinizi artırmak ve bir topluluk oluşturmak için Facebook Beğen düğmesini kullanabilirsiniz. Ürünleriniz ve hizmetleriniz hakkında farkındalık yaratmaya yardımcı olur ve dönüşümleri artırır.
Bunu akılda tutarak, WordPress web sitenize nasıl Facebook Beğen düğmesi ekleyeceğinizi göstereceğiz. İşte bu kılavuzda ele alacağımız yöntemlere hızlı bir genel bakış:
Hazır mısınız? Bir eklenti veya özel kod kullanarak WordPress’e Facebook Beğen düğmesinin nasıl ekleneceğini görelim.
Yöntem 1: Bir Eklenti Kullanarak WordPress’e Facebook Beğen Düğmesi Ekleme
Bu yöntemde, Facebook Beğen butonu eklemek için bir WordPress eklentisi kullanacağız. Bu yöntem çok kolaydır ve yeni başlayanlar için önerilir.
Yapmanız gereken ilk şey BestWebSoft’un Beğen & Paylaş eklentisini yüklemek ve etkinleştirmektir. Daha fazla ayrıntı için, bir WordPress eklentisinin nasıl kurulacağına ilişkin adım adım kılavuzumuza bakın.
Etkinleştirmenin ardından WordPress yönetici panelinizden Beğen & Paylaş ” Ayarlar bölümüne gidebilirsiniz.
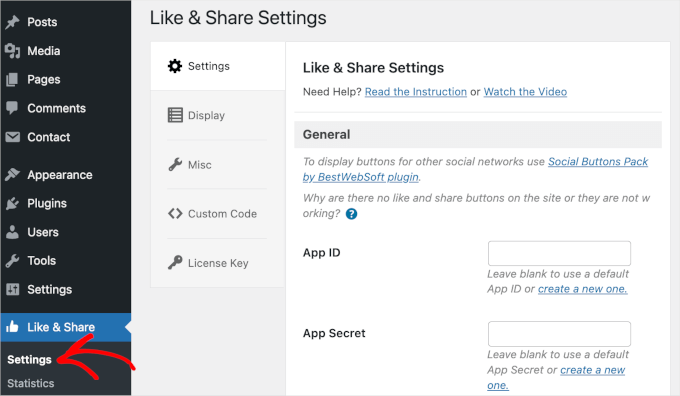
Ardından, bir Facebook ‘Uygulama Kimliği’ ve ‘Uygulama Sırrı’ eklemeniz gerekecektir. Bu bilgilere sahip değilseniz, aşağıdaki adımları izlemeniz yeterlidir.
Facebook Uygulama Kimliği ve Uygulama Sırrı Nasıl Oluşturulur
‘Ayarlar’ panelinde, devam edin ve Beğen & Paylaş eklentisindeki ‘Uygulama Kimliği’ veya ‘Uygulama Sırrı’ alanının altındaki ‘Yeni bir tane oluştur’ bağlantısına tıklayın.
Bu sizi Meta for Developers web sitesine götürecektir. Web sitesini yeni bir sekmede veya pencerede açmanızı öneririz çünkü uygulama kimliğini ve sırrını girmek için WordPress kontrol panelinizdeki Beğen ve Paylaş ayarları sayfasını açmanız gerekecektir.
Buradan, bir uygulama türü seçmeniz gerekecek. Devam edin ve uygulama türü olarak ‘İşletme’yi seçin ve ‘İleri’ düğmesine tıklayın.
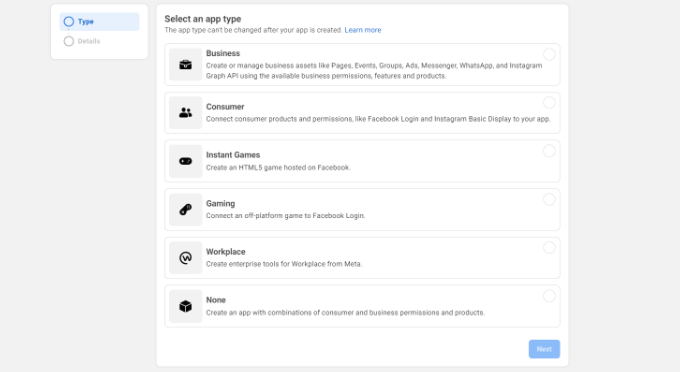
Ardından, uygulamanız hakkında temel bilgileri sağlamanız gerekir.
Uygulamanız için bir görünen ad girebilir ve ‘Uygulama iletişim e-postası’ alanında doğru e-posta adresinin göründüğünden emin olabilirsiniz. Facebook otomatik olarak o anda giriş yaptığınız hesabın e-posta adresini seçecektir.
Ayrıca bir işletme hesabı seçme seçeneği de vardır. Bunu ‘Seçili İşletme Yöneticisi hesabı yok’ seçeneğinde bırakabilir ve ‘Uygulama oluştur’ düğmesine tıklayabilirsiniz.
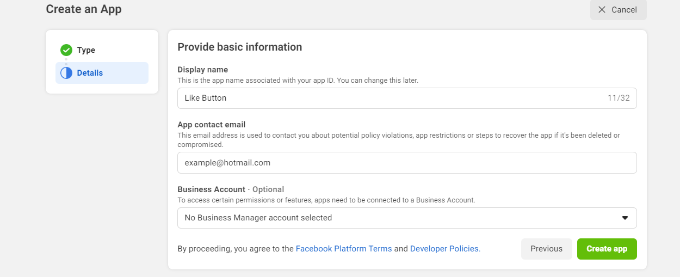
Ardından, bir açılır pencere görünecektir. Burada, Facebook sizden şifrenizi yeniden girmenizi isteyecektir.
Bu, hesabınızdaki kötü niyetli faaliyetleri önlemek için bir güvenlik önlemidir. Devam edin ve Facebook hesap şifrenizi girin ve ‘Gönder’ düğmesine tıklayın.
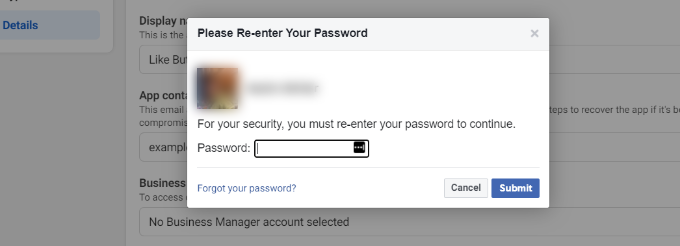
Bundan sonra, uygulama kontrol panelinizi göreceksiniz.
Buradan, sol tarafınızdaki menüden Ayarlar ” Temel seçeneğine gidebilirsiniz.
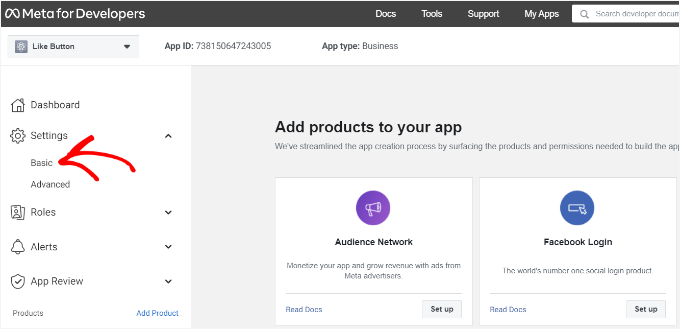
Şimdi, ‘Ayarlar’ açılır menüsünü genişletmek ve ‘Temel’ seçeneğine tıklamak isteyeceksiniz. Burada, ‘Uygulama Kimliği’ ve ‘Uygulama Sırrı’nı göreceksiniz.
Artık bu bilgileri Beğen & Paylaş eklentisi ayarlarına girebilirsiniz.
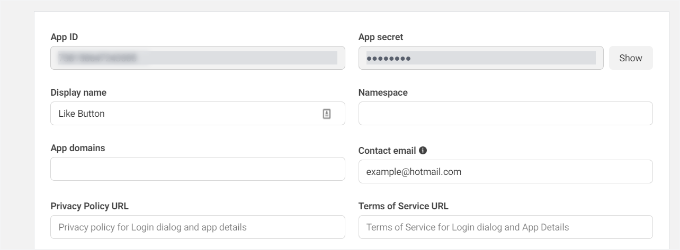
Facebook Beğen Düğmenizi Özelleştirmeyi Bitirin
İlk olarak, ‘Uygulama Kimliği’ni kopyalamak ve Beğen & Paylaş ” Ayarlar sayfasının açık olduğu sekmeye veya pencereye geri dönmek isteyeceksiniz. Ardından, ‘Uygulama Kimliği’ni ilgili alana girmeniz yeterlidir.
Şimdi, Geliştiriciler için Meta sayfasındaki ‘Uygulama Sırrı’ verilerini kopyalayıp Beğen ve Paylaş eklentisi ayarlarına yapıştırarak adımı tekrarlamak isteyeceksiniz.
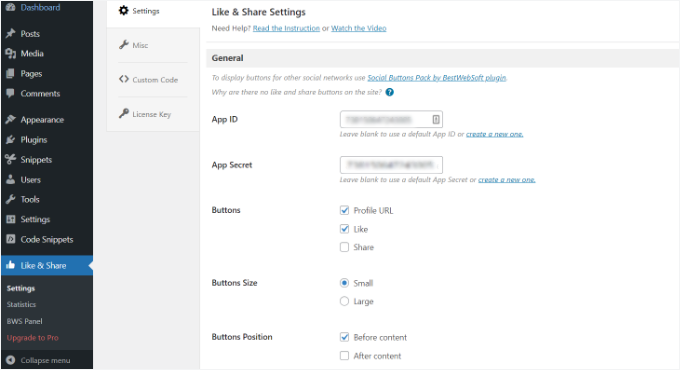
Bunu yaptıktan sonra, Facebook Beğen düğmesinin Profil URL’si ve Paylaş düğmeleriyle birlikte gösterilip gösterilmeyeceğini seçebilirsiniz.
Facebook Beğen düğmesinin boyutunu, içerikten önceki veya sonraki konumunu ve hizalamasını düzenlemek için ayarlar da vardır.
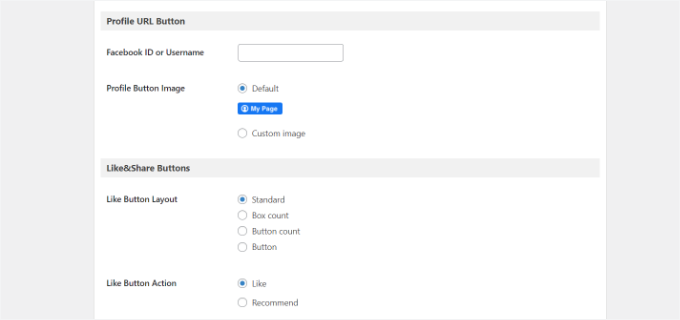
Profil URL düğmesini etkinleştirdiyseniz, ‘Profil URL Düğmesi’ bölümüne ilerleyebilir ve Facebook kullanıcı adınızı veya kimliğinizi girebilirsiniz.
İşiniz bittiğinde, değişikliklerinizi kaydetmeyi unutmayın.
Şimdi, eklenti WordPress web sitenize otomatik olarak bir Facebook Beğen düğmesi ekleyecek ve ayarlarınıza göre konumlandıracaktır.
Facebook Beğen düğmesini sitenizin herhangi bir yerine eklemek için [fb_button] kısa kodunu da kullanabilirsiniz.
Hepsi bu kadar! Artık sitenizi ziyaret edebilir ve her gönderide Beğen düğmesini görebilirsiniz.
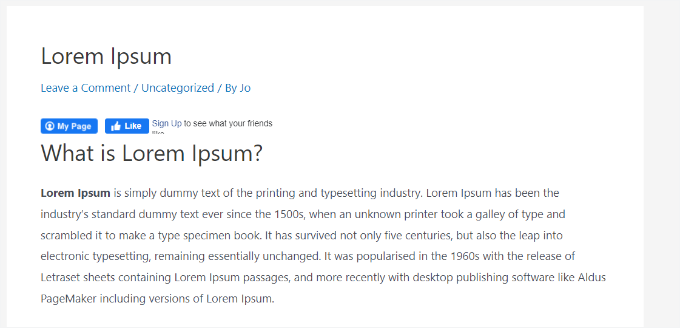
Yöntem 2: WordPress’te Facebook Beğen Düğmesini Manuel Olarak Ekleme
Facebook Beğen düğmesi eklemenin bir başka yolu da özel kod kullanmaktır. Ancak, bu yöntem doğrudan WordPress’e kod eklemeyi gerektirir, bu nedenle yalnızca kod düzenleme konusunda rahat olanlar için öneriyoruz.
Bu bölümde, herkesin WordPress bloguna kod eklemesini kolaylaştırdığı için WPCode eklentisini kullanacağız.
Ama önce, Meta for Developers web sitesindeki ‘Like Button’ sayfasını ziyaret etmeniz ve ‘Like Button Configurator’ bölümüne gitmeniz gerekiyor.
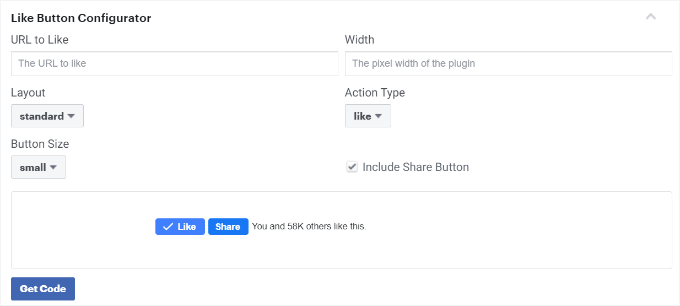
Ardından, Facebook sayfanızın URL’sini ‘Beğenilecek URL’ alanına girin. Bu, Facebook Beğen düğmesini sayfanıza bağlayacaktır.
Bundan sonra, Beğen düğmesi düzenini ve boyutunu seçmek için yapılandırmayı kullanmanız yeterlidir. Ayrıca Beğen düğmesinin bir önizlemesini de alacaksınız.
Önizlemeden memnun kaldığınızda, devam edin ve ‘Kodu Al’ düğmesine tıklayın. Bu, ‘JavaScript SDK’ sekmesi altında iki kod parçacığı gösteren bir açılır pencere getirecektir.
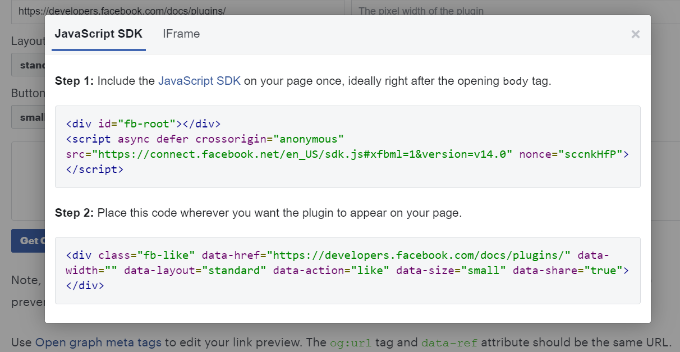
Bu kod parçacıklarını WordPress temanıza doğrudan eklemenin web sitenizi bozabileceğini lütfen unutmayın. Ayrıca, temayı güncellediğinizde bunların üzerine yazılacaktır.
Bu yüzden WPCode eklentisini kullanmanızı öneriyoruz. Bu eklenti, kod parçacıklarını web sitenize yapıştırmanıza ve tema dosyalarınızı düzenlemeden özel kodu kolayca yönetmenize olanak tanır. Bu, WordPress sitenizi bozma riskinden kaçınmanıza yardımcı olur.

Ayrıca, marka sitelerimizde özelleştirmeleri sorunsuz ve verimli bir şekilde gerçekleştirmek için WPCode’a güvendik. WPCode ile ilgili deneyimlerimiz hakkında daha fazla bilgi için, devam edip eksiksiz WPCode incelememize göz atabilirsiniz.
Başlamak için WPCode ücretsiz eklentisini yüklemeniz ve etkinleştirmeniz gerekir. Daha fazla ayrıntı için lütfen WordPress eklentisi yükleme kılavuzumuza bakın.
Not: WPCode’un ücretsiz sürümü, burada kullanacağımız özel kod parçacıkları eklemenize izin verir. Bununla birlikte, WPCode Pro ‘ya yükseltme, tam revizyon geçmişi ve kodunuzu zamanlama yeteneği gibi ek özelliklerin kilidini açar.
Etkinleştirmenin ardından, WordPress panonuzdan Kod Parçacıkları ” Üstbilgi ve Altbilgi bölümüne gidebilirsiniz.
Ardından, ilk kod parçacığını kopyalamanız ve WordPress temanızın header.php dosyasına <body> etiketinden hemen sonra eklemeniz gerekir. Basitçe kodu kopyalayın ve ‘Gövde’ bölümüne girin.
Bu işlemi tamamladıktan sonra ‘Değişiklikleri Kaydet’ düğmesine tıklamayı unutmayın.
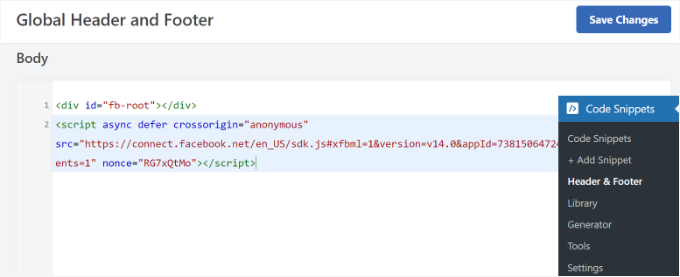
Ardından, ikinci kod parçasını kopyalamanız ve Facebook Beğen düğmesini görüntülemek için WordPress sitenize yapıştırmanız gerekir.
Bunu yapmak için WordPress yönetici panelinizden Code Snippets ” + Add Snippet bölümüne gidebilirsiniz. Ya da WPCode panosundaki ‘Yeni Ekle’ düğmesine tıklamanız yeterlidir.
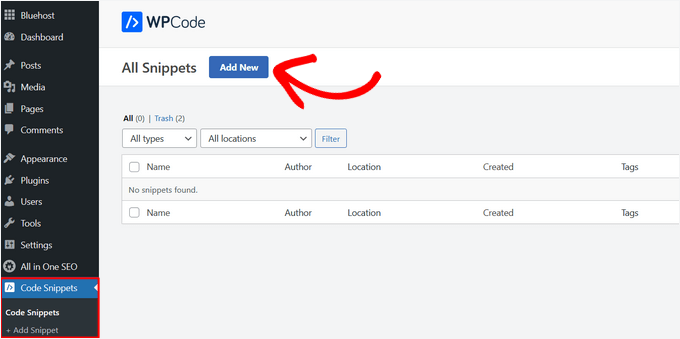
Bir sonraki ekranda, WPCode önceden oluşturulmuş kütüphaneden bir kod parçacığı seçmenize veya yeni bir özel kod eklemenize izin verecektir.
Devam edin ve ‘Özel Kodunuzu Ekleyin (Yeni Snippet)’ seçeneğini seçin ve ‘Snippet kullan’ düğmesine tıklayın.
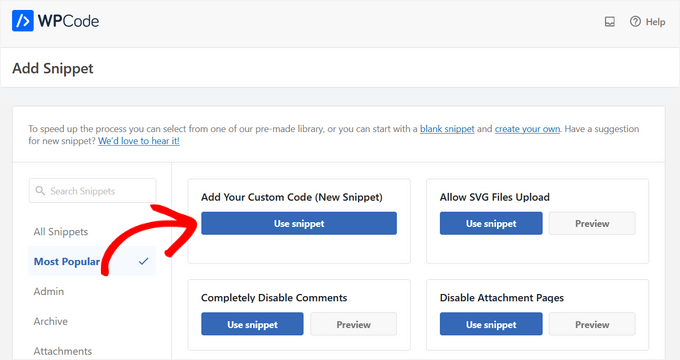
Bundan sonra, özel kodunuza bir ad verebilir ve ‘Kod Önizleme’ bölümünün altına ikinci kod parçacığını girebilirsiniz.
‘Kod Türü’ açılır menüsüne tıkladığınızdan ve kod türü olarak ‘HTML Snippet’i seçtiğinizden emin olun.
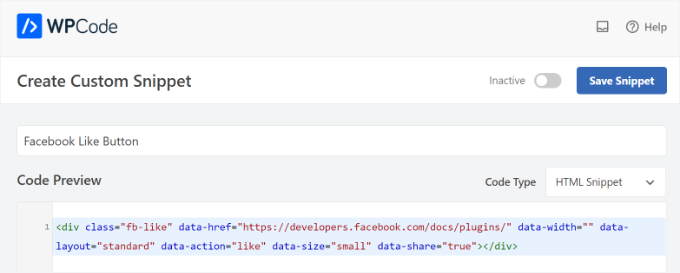
Ardından, ‘Ekleme’ bölümüne ilerleyebilir ve Facebook Beğen düğmesinin nerede görünmesini istediğinizi seçebilirsiniz.
Örneğin, içerikten önce görünmesini istediğinizi varsayalım.
Sadece ‘Konum’ açılır menüsüne tıklayın ve ‘Sayfa, Yazı, Özel Yazı Türleri’ altındaki ‘İçerikten Önce Ekle’ seçeneğini seçin.
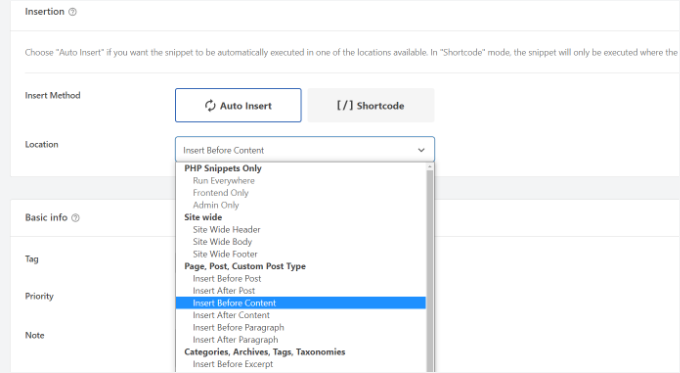
İşiniz bittiğinde, ‘Snippet’i Kaydet’ düğmesine tıklayabilirsiniz.
Ayrıca geçişe tıklamanız ve ‘Etkin Değil’den ‘Etkin’e geçirmeniz gerekecektir.

İşte bu kadar. Kodu girdikten sonra web sitenizde bir Facebook Beğen düğmesi görünecektir.
Bonus İpucu: Open Graph Metadata Nedir ve WordPress’e Nasıl Eklenir?
Open Graph, Facebook’un WordPress sitenizdeki bir sayfa veya gönderi hakkında bilgi toplamasına yardımcı olan meta verilerdir. Bu veriler küçük resim, yazı/sayfa başlığı, açıklama ve yazarı içerir.
Facebook, başlık ve açıklama alanlarını yukarı çekme konusunda oldukça akıllıdır. Ancak, gönderinizde birden fazla görsel varsa, paylaşıldığında bazen yanlış bir küçük resim gösterebilir.
All in One SEO (AIOSEO) eklentisini zaten kullanıyorsanız, bu durum kolayca düzeltilebilir.
WPBeginner’da, diğer SEO çalışmalarının yanı sıra Facebook ve X için OpenGraph ayarlarını yönetmek için AIOSEO eklentisini kullanıyoruz. Biz bu eklentinin büyük bir hayranıyız ve daha fazla ayrıntı için kapsamlı AIOSEO incelememize bakabilirsiniz.
Bunu yapmak için önce All in One SEO ” Sosyal Ağlar ‘a gidebilir ve Facebook sekmesine geçebilirsiniz.
Ardından, makalenizin bir açık grafik görseli yoksa ‘Varsayılan Facebook Gönderi Görseli’ ayarlamak için ‘Görsel Yükle veya Seç’ düğmesine tıklayın.
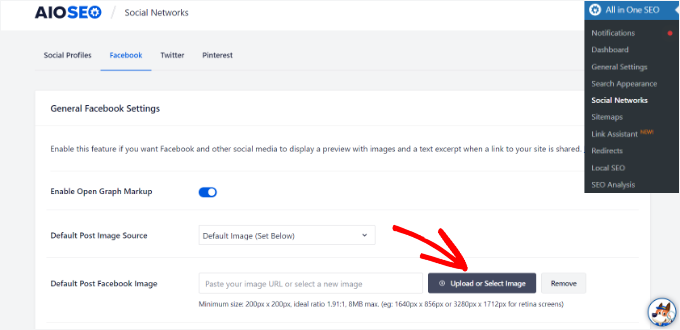
Bunun yanı sıra, her bir gönderi veya sayfa için bir açık grafik görseli de yapılandırabilirsiniz.
Bir gönderiyi düzenlerken, içerik düzenleyicideki AIOSEO Ayarları bölümüne gitmeniz yeterlidir. Ardından, ‘Sosyal’ sekmesine geçebilir ve küçük resminizin önizlemesini görebilirsiniz.
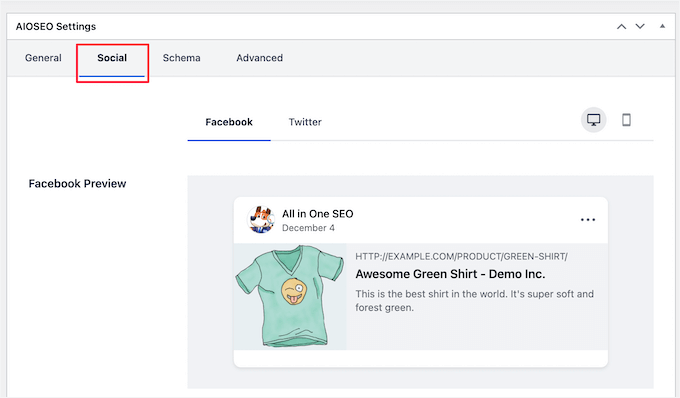
Şimdi, ‘Görsel Kaynağı’ seçeneğine ilerlemek isteyeceksiniz. Ardından, devam edin ve gönderiniz için bir açık grafik görseli seçin.
Örneğin, açık grafik küçük resmi olarak kullanılmak üzere ‘Ekli Resim’, ‘İçerikteki İlk Resim’ veya ‘Özel Resim’i seçebilirsiniz.
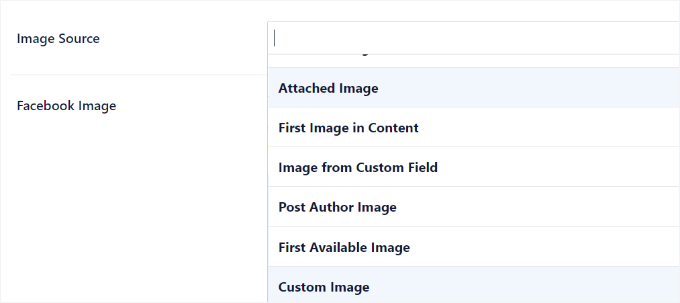
Daha fazla ayrıntı ve açık grafik meta verilerini eklemenin alternatif yolları için WordPress’te Facebook Açık Grafik meta verilerinin nasıl ekleneceğine ilişkin kılavuzumuza göz atabilirsiniz.
Umarız bu makale WordPress’te Facebook Beğen butonunun nasıl ekleneceğini öğrenmenize yardımcı olmuştur. Daha sonra, WordPress’te Facebook sayfa yorumlarının nasıl görüntüleneceğine ilişkin kılavuzumuzu veya WordPress için en iyi sosyal medya eklentileri uzman seçimlerimizi de görmek isteyebilirsiniz.
If you liked this article, then please subscribe to our YouTube Channel for WordPress video tutorials. You can also find us on Twitter and Facebook.





Earl Jones
I’ve added the wp-like-button to my blog pages and configured it according to directions. The like counter goes up, so I know that readers are clicking the button, but where do I find the names of these readers so that I can follow-up with them?
WPBeginner Support
At this time the plugin does not track that information.
Admin
Michel
Hi Wp Beginner
Just wanna say thank you for all the great articles!
They allready have helped me a lot, easy to understand…..Love it!
Cheers guys, keep on doing like you do
WPBeginner Support
You’re welcome, glad our articles have been helpful
Admin
Macdonald
Hi, all.
I am using Blog Bank WordPress theme which has nicely built Facebook, Twitter, Google+ and LinkedIn buttons but I cannot seem to make them work as intended (refer to my respective social sites). I would like to know if there is a way to do it.
Thank you for the continual great work you are doing for us, beginners.
WPBeginner Support
You would want to reach out to your theme’s support for this issue and they should be able to let you know if it is an error with the theme itself or a method to resolve the issue.
Admin
stephen Mgbemena
Please admin, I’m using the header and footer plugin on my wordpress blog. I added the code on the footer and it’s showing the like button on the down end of my blog. Please how can I add it so it can show right after every single post. Thanks
Mary
The WordPress plugin worked perfect. Thanks for tutorial.
soshail akash
I am unable to make the plugin work on Archives It works perfectly fine on Single Posts.
It works perfectly fine on Single Posts.
Your help would mean a lot
Jonathan
You said “You can leave the URL field empty, as we will dynamically fill in the URL in WordPress.”
I was expecting to article to then say what code to put in in order to dynamically fill the URL.
Does the URL fill dynamically if we leave the data-href blank, with no further action needed?
Vipin
How do I show facebook like counts in the post meta.
Like this: Posted by Admin in Technology on Date | 2 comments | 5 Likes
Sandeep kumar
Jetpack plugin also offers like button.
Ahmed
i want change size of button to be more big
Toon
So far so good, this works.
But how can I get rid of that popup window as soon as you hit the button.
Len Vanderlinde
Have set up a personal web site (not for profit) rather then a blog using WordPress. Very impressed that I was able to do it with my very limited web knowledge. Would like to add a Facebook like button but your instructions do not work for my home page?
Thanks Len
suzannah
THANK YOU. This worked like a charm. Any ideas how to do this on a page instead of just a post? Thanks!!! This is my new favorite site!
Patrick
Hi,
This tutorial sounds like chinese to me. You use vocabulary which assumes certain knowledge that beginners do not have.
” First open your single.php file in your theme’s folder. Then paste the following code inside your post loop:”
What does that mean?
I understand that you keep your posts short, but very often they are really too short !
Thanks
mark
Hi,
question, how do i inline FB like with Google +1 and other buttons, pretty much as you did here?
Thank you,
Mark