WordPress yönetici araç çubuğunu özelleştirmek ister misiniz?
Yönetici çubuğu, en çok kullanılan bazı yönetici sayfalarına kullanışlı bağlantılar içerir. Ancak, sitenizde çalışırken en çok kullandığınız sayfalara kendi kısayollarınızı eklemek isteyebilirsiniz.
Bu makalede, WordPress yönetici araç çubuğuna özel kısayol bağlantılarını nasıl ekleyeceğinizi göstereceğiz.
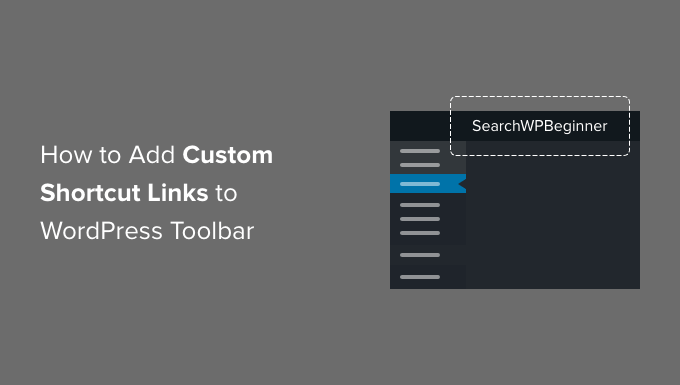
WordPress Yönetici Araç Çubuğuna Neden Özel Kısayol Bağlantıları Ekleyelim?
WordPress web sitenizde oturum açtığınızda, ekranın üst kısmında bir araç çubu ğu göreceksiniz. Bu, WordPress yönetici araç çubuğu veya yönetici çubuğudur.
WordPress yönetici çubuğunun kontrolünü ele geçirmenin, sitenizi görüntülerken kapatmak ve yöneticiler dışındaki tüm kullanıcılar için devre dışı bırakmak gibi birkaç yolu vardır.
Varsayılan olarak araç çubuğu, yönetici kenar çubuğunda bulunan belirli yönetim ekranlarına bir dizi bağlantı görüntüler. Bu bağlantılar, yaygın yönetici görevlerini hızlı bir şekilde gerçekleştirmenizi sağlar.
Ancak herkesin yazı yazarken veya sitesinde çalışırken sıkça ziyaret ettiği favori bağlantılar listesi vardır. Bunlar yönetici alanınızdaki sayfalar veya harici bir kaynağa, hizmete veya web sitesine giden bağlantılar olabilir.
Bunları WordPress araç çubuğuna özel kısayol bağlantıları olarak ekleyebilirsiniz. Bu şekilde, siz ve kullanıcılarınız web sitenizden veya yönetici alanınızdan bunlara kolayca erişebilirsiniz. Bu özellikle birden fazla yazarı olan yoğun bir web sitesi işletiyorsanız kullanışlıdır.
Bununla birlikte, WordPress yönetici araç çubuğuna özel kısayol bağlantılarının nasıl ekleneceğine bir göz atalım. Üç yöntemi ele alacağız:
Bir Eklenti ile Araç Çubuğuna Özel Kısayol Bağlantıları Ekleme
Yapmanız gereken ilk şey WP Özel Yönetici Arayüzü eklentisini yüklemek ve etkinleştirmektir. Daha fazla ayrıntı için, bir WordPress eklentisinin nasıl kurulacağına ilişkin adım adım kılavuzumuza bakın.
Etkinleştirmenin ardından, eklentiyi yapılandırmak için Özel Yönetici Arayüzü ” Yönetici Araç Çubuğu sayfasını ziyaret etmeniz gerekir. Bu sayfa, araç çubuğunda görünen her şeyi görüntüler ve yeni öğeler eklemenize olanak tanır.
Yönetici araç çubuğuna özel bir kısayol bağlantısı eklemek için ekranın üst kısmındaki ‘+ Menü Öğesi Ekle’ düğmesine tıklamanız gerekir.
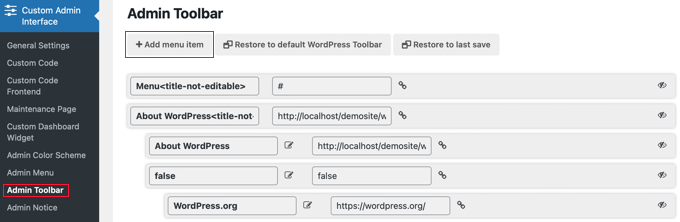
Listenin en üstüne yeni bir öğe eklenir ve iki alan içerir.
Biri öğenin başlığı, diğeri ise bağlantı içindir.

Bir başlık eklemek için, başlık alanını düzenleme moduna getirmek üzere not defteri öğesine tıklamanız gerekir. Ardından başlığı yazabilir ve saklamak için onay işareti simgesine tıklayabilirsiniz.
Bu eğitim için ‘Widget’lar’ yazacağız.

Benzer şekilde, bağlantı eklemek için bağlantı simgesine tıklamanız ve ardından bağlantıyı yazmanız gerekir. İşiniz bittiğinde bağlantıyı kaydetmek için onay işareti simgesine tıklayabilirsiniz.
Bu eğitim için, widget sayfasının bağlantısını yapıştıracağız. http://example.com/wp-admin/widgets.php gibi görünmelidir. ‘example.com’ yerine kendi alan adınızı yazmayı unutmayın.

‘example.com’u kendi alan adınızla değiştirdiğinizden emin olun ve bağlantıyı saklamak için onay işareti simgesine tıklamayı unutmayın.
Yeni öğe listenin en üstünde olduğu için yönetici araç çubuğunun sol tarafına eklenecektir. Daha sağa taşımak için, sürükle ve bırak yöntemini kullanarak öğeyi listenin daha aşağısına taşımanız gerekir.
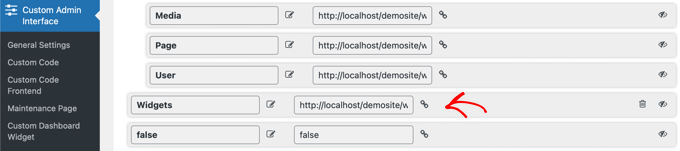
Birden fazla özel kısayol bağlantısı mı eklemek istiyorsunuz? Öyleyse, başka bir öğe oluşturmak için aynı adımları tekrarlamanız yeterlidir.
Yönetici çubuğunu özelleştirirken bir hata yaparsanız, tüm özelleştirmelerinizi kaldırmak için üstteki ‘Varsayılan WordPress araç çubuğuna geri yükle’ düğmesine veya son kaydettiğinizden bu yana yapılan tüm değişiklikleri kaldırmak için ‘Son kaydetmeye geri yükle’ düğmesine tıklayabilirsiniz.
Son olarak, sayfanın en altına kaydırmanız gerekir. Burada hangi kullanıcı rollerinin yeni öğeyi görebileceğine karar verebilir ve ardından ayarlarınızı kaydedebilirsiniz.
Oturum açmış tüm kullanıcıların yeni bağlantınızı görmesini istiyorsanız, açılır menüden ‘Herkes’i seçmeniz gerekir, böylece ayarda ‘Bunu hariç herkes için uygula’ yazar. İstisna eklemezseniz, tüm kullanıcılar öğeyi görebilecektir.
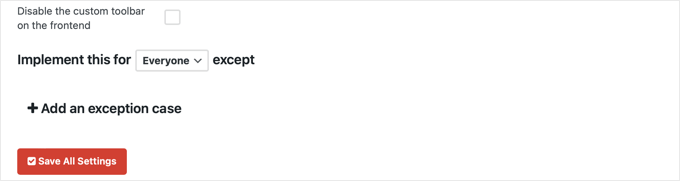
Ancak, Aboneler veya Katkıda Bulunanlar kullanıcı rolüne sahip kullanıcıların öğeyi görmesini istemiyorsanız, bu rolleri istisna olarak seçmeniz gerekir.
Önce ‘+ Bir istisna vakası ekle’ bağlantısına tıklamalısınız. Bu, ‘Rol’ seçeneğini seçebileceğiniz bir açılır menü gösterecektir: Abone’ seçeneğini seçebileceğiniz bir açılır menü görüntülenecektir. Ardından, + simgesine tıklayın ve ‘Rol: Katılımcı’ seçeneğini ekleyin.
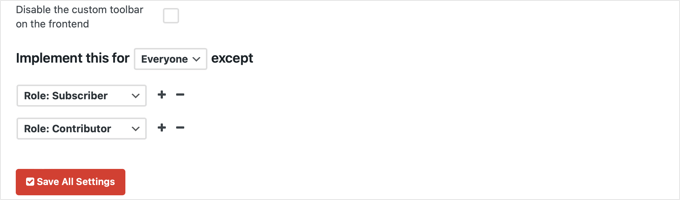
Başka bir örnek de bağlantının yalnızca kendiniz veya tek bir kullanıcı tarafından görülmesini istemenizdir.
Bu durumda, açılır menülerden seçenekleri belirleyerek ayarın ‘Bunu Kullanıcı: Kişinin Adı dışında hiç kimse için uygula’ şeklinde olmasını sağlayın.
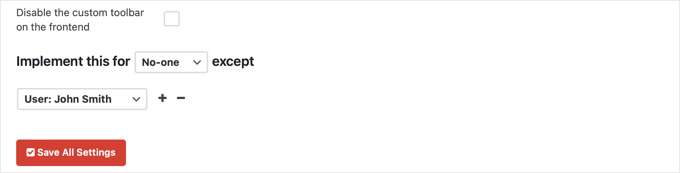
Neredeyse bitirdiniz. Web sitenizi görüntülerken özel bağlantıyı görmemeyi tercih ediyorsanız, ‘Ön uçtaki özel araç çubuğunu devre dışı bırak’ etiketli onay kutusunu da tıkladığınızdan emin olun.
Ardından, yönetici araç çubuğunu yapılandırmayı tamamladığınızda, ‘Tüm Ayarları Kaydet’ düğmesine tıklamayı unutmayın.
Sayfayı yenilediğinizde veya yönetici kenar çubuğunda başka bir sayfaya tıkladığınızda, özel kısa kod bağlantınızı görebileceksiniz.
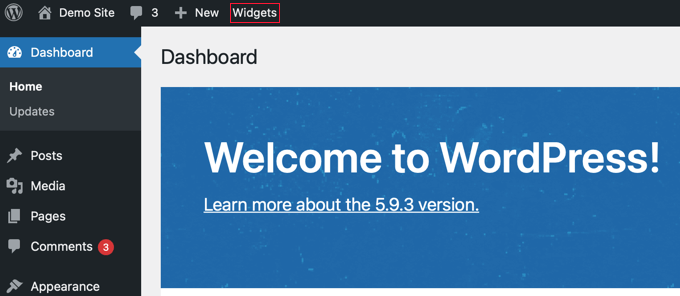
Kod ile Araç Çubuğuna Tek Bir Özel Kısayol Bağlantısı Ekleme
İşte WordPress araç çubuğuna özel bir kısayol bağlantısı eklemenin başka bir yolu. Bu yöntem, kod parçacıklarını WordPress‘e rahatça kopyalayabilenler içindir.
Aşağıdaki kodu kopyalayıp temanızın functions.php dosyasına, siteye özel bir eklentiye veya bir kod parçacıkları eklentisine yapıştırmanız gerekir.
1 2 3 4 5 6 7 8 9 10 11 12 13 14 | // add a link to the WP Toolbarfunction custom_toolbar_link($wp_admin_bar) { $args = array( 'id' => 'wpbeginner', 'title' => 'Search WPBeginner', 'href' => 'https://www.google.com:443/cse/publicurl?cx=014650714884974928014:oga60h37xim', 'meta' => array( 'class' => 'wpbeginner', 'title' => 'Search WPBeginner Tutorials' ) ); $wp_admin_bar->add_node($args);}add_action('admin_bar_menu', 'custom_toolbar_link', 999); |
Bu örnek kod, WPBeginner’daki WordPress eğitimlerini arayacak bir Google Özel Arama motoruna bir bağlantı ekler. Dizide açıklanan argümanlarla add_node işlevini kullanır.
id, title, href ve meta öğelerini kendi özel bağlantınız için değerlerle değiştirmeniz gerekir.
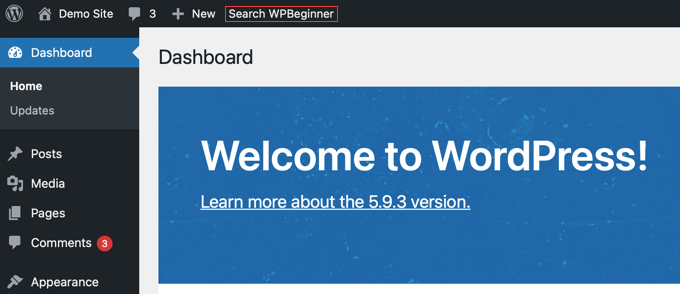
Bu kodu WordPress’e WPCode ile eklemenizi öneririz. Temanızın functions.php dosyasını düzenlemeden özel kod eklemeyi kolaylaştıran en iyi kod parçacıkları eklentisidir. Böylece sitenizi bozma konusunda endişelenmenize gerek kalmaz.
Başlamak için ücretsiz WPCode eklentisini yüklemeniz ve etkinleştirmeniz gerekir. Ayrıntılı talimatlar için bir WordPress eklentisinin nasıl kurulacağına ilişkin bu kılavuza bakın.
Eklenti etkinleştirildiğinde, WordPress kontrol panelinize ‘Kod Parçacıkları’ etiketli yeni bir menü öğesi eklenecektir. Bu öğeye tıkladığınızda sitenize kaydettiğiniz tüm özel kod parçacıklarının bir listesi gösterilecektir. Eklentiyi yeni yüklediğiniz için listeniz boş olacaktır.
Buradan, ilk kod parçacığınızı eklemek için ‘Yeni Ekle’ düğmesine tıklayın.

Ardından, ‘Özel Kodunuzu Ekleyin (Yeni Snippet)’ seçeneğine gidin ve altındaki ‘Snippet kullan’ düğmesine tıklayın.

‘Özel Snippet Oluştur’ sayfasında, snippet’iniz için bir başlık ekleyerek başlayabilirsiniz. Bu, snippet’in ne için olduğunu hatırlamanıza yardımcı olacak herhangi bir şey olabilir.
Ardından, yukarıdaki kodu ‘Kod Önizleme’ kutusuna yapıştırın ve açılır menüden kod türü olarak ‘PHP Snippet’i seçin.
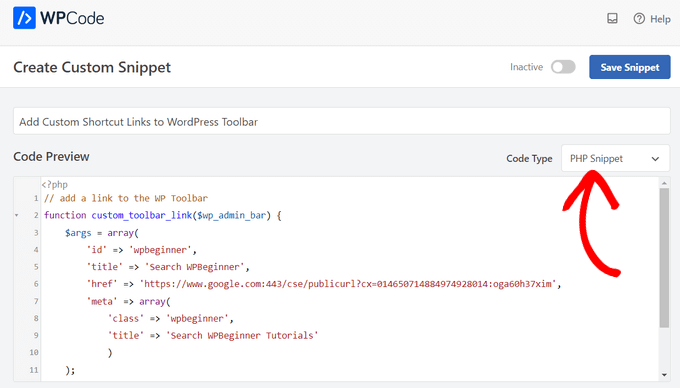
Bundan sonra, anahtarı ‘Etkin Değil’den ‘Etkin’e getirin ve ‘Snippet’i Kaydet’ düğmesine tıklayın.

Araç Çubuğuna Kodla Bir Grup Özel Kısayol Bağlantısı Ekleme
Son yöntem size kod kullanarak araç çubuğuna nasıl özel bir bağlantı ekleyeceğinizi gösterdi. Peki ya kendi kısayollarınızdan oluşan özel bir menü oluşturmak istiyorsanız?
Bunu yapmak için birden fazla kısayolu bir üst öğe altında gruplayabilirsiniz. Bir kullanıcı faresini üst bağlantının üzerine getirdiğinde üst bağlantının altındaki alt düğümler görünecektir.
İşte WordPress araç çubuğuna bir grup özel bağlantının nasıl ekleneceğine dair bir örnek. Önceki yöntemde olduğu gibi, bu kod parçacığını kopyalayıp temanızın functions.php dosyasına, siteye özgü bir eklentiye veya WPCode gibi bir kod parçacıkları eklentisine yapıştırmalısınız.
1 2 3 4 5 6 7 8 9 10 11 12 13 14 15 16 17 18 19 20 21 22 23 24 25 26 27 28 29 30 31 32 33 34 35 36 37 38 39 40 41 42 43 44 45 46 47 48 49 50 51 52 53 54 55 56 57 58 59 60 61 62 | /** add a group of links under a parent link*/ // Add a parent shortcut link function custom_toolbar_link($wp_admin_bar) { $args = array( 'id' => 'wpbeginner', 'title' => 'WPBeginner', 'href' => 'https://www.wpbeginner.com', 'meta' => array( 'class' => 'wpbeginner', 'title' => 'Visit WPBeginner' ) ); $wp_admin_bar->add_node($args); // Add the first child link $args = array( 'id' => 'wpbeginner-guides', 'title' => 'WPBeginner Guides', 'href' => 'https://www.wpbeginner.com/category/beginners-guide/', 'parent' => 'wpbeginner', 'meta' => array( 'class' => 'wpbeginner-guides', 'title' => 'Visit WordPress Beginner Guides' ) ); $wp_admin_bar->add_node($args); // Add another child link$args = array( 'id' => 'wpbeginner-tutorials', 'title' => 'WPBeginner Tutorials', 'href' => 'https://www.wpbeginner.com/category/wp-tutorials/', 'parent' => 'wpbeginner', 'meta' => array( 'class' => 'wpbeginner-tutorials', 'title' => 'Visit WPBeginner Tutorials' ) ); $wp_admin_bar->add_node($args); // Add a child link to the child link $args = array( 'id' => 'wpbeginner-themes', 'title' => 'WPBeginner Themes', 'href' => 'https://www.wpbeginner.com/category/wp-themes/', 'parent' => 'wpbeginner-tutorials', 'meta' => array( 'class' => 'wpbeginner-themes', 'title' => 'Visit WordPress Themes Tutorials on WPBeginner' ) ); $wp_admin_bar->add_node($args); } add_action('admin_bar_menu', 'custom_toolbar_link', 999); |
Bu örnek kodda, önce özel bir kısayol bağlantısı ekledik. Ardından, ikinci bir özel bağlantı ekledik ve bunu ilk bağlantının bir alt bağlantısı haline getirdik. 'parent' => 'wpbeginner' argümanını ekleyerek ana bağlantı kimliğini ekledik.
Aynı üst öğenin altına başka bir bağlantı eklemek için bunu tekrarladık. Ayrıca, özel bağlantılar menünüzdeki bir alt öğeye nasıl alt öğeler ekleyeceğinizi göstermek için bir alt bağlantıyı üst bağlantı olarak kullandık.
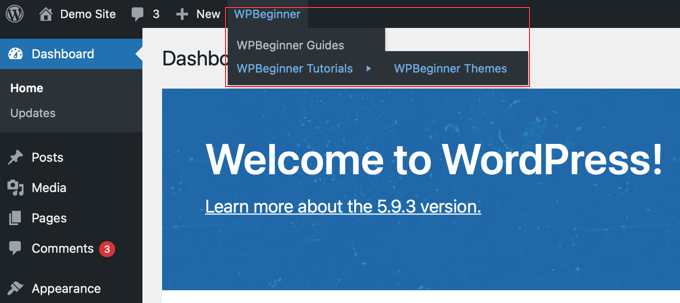
Umarız bu eğitim WordPress yönetici araç çubuğuna özel kısayol bağlantılarının nasıl ekleneceğini öğrenmenize yardımcı olmuştur. Ayrıca WordPress’te otomatik iş akışlarının nasıl oluşturulacağını öğrenmek veya sitenizi büyütmek için en iyi SEO eklentileri ve araçları listemize göz atmak isteyebilirsiniz.
If you liked this article, then please subscribe to our YouTube Channel for WordPress video tutorials. You can also find us on Twitter and Facebook.





Rick Rottman
Thanks for posting this!
I’ve always wanted a direct link in the admin bar to my Simple CSS screen. Thanks to this tutorial, I have one.
WPBeginner Support
Glad to hear our guide was helpful!
Admin
Edward Bonthrone
Hi all..
This is all working great for PC view – but the custom toolbar item icons/menus disappear when viewing on mobile with responsive theme.
I have seen this question asked many times but no examples of code I can insert as a test that works on both PC and mobile view?
Anyone give me a menu snippet that will stay visible on mobile phone?
Thanks
WPBeginner Support
Your CSS would be hiding it for your mobile view, if you would like this to appear on mobile you would need to add the following CSS for our examples.
#wpadminbar li#wp-admin-bar-wpbeginner {
display: block;
}
For your own shortcut links, you would change the -wpbeginner to the ID of your widget, as an example: -yourid
Admin
dan
Why this code is not work for mobile view?
WPBeginner Support
You may want to try disabling your other plugins to ensure there isn’t a plugin that is overriding the default bar on mobile.
Admin
Tayyab Roy
Thanks.
WPBeginner Support
You’re welcome
Admin
Mohammad Kashif
Hi
How can i add tool bar user menu in theme navigation?
And why i don’t receive email notification when i got reply? While i select (Replies to my comments).
Thanks
WPBeginner Support
Hi Kashif,
We are not sure which toolbar user menu you want to add. Please see our guide on how to add navigation menus in WordPress may be that would help.
Admin
Court
This works great, my question is, how do you add a second parent menu item to this code?
Small Details
I don’t know if this is recommended but I was looking for a ‘new window’ solution (see Yassin’s comment). It didn’t work by itself but works fine when combined with ‘meta’:
add_action( ‘admin_bar_menu’, ‘toolbar_link_to_mypage’, 999 );
function toolbar_link_to_mypage( $wp_admin_bar ) {
$args = array(
‘id’ => ‘my_page’,
‘title’ => ‘PRODUCT MANAGEMENT’,
‘href’ => ‘http://www.mexample.com’,
‘meta’ => array( ‘class’ => ‘my-toolbar-page’, ‘target’ => ‘_blank’ )
);
$wp_admin_bar->add_node( $args );
}
Mel
Thanks!! This helped me out a ton!
Frederic
Thanks! Very useful!
Yassin
Great tip
How can we make these custom links open in new tab ?
I try to add ‘target’ => ‘_blank’ but didn’t work
Henry E.
To add a ‘target’ => ‘_blank’ you have to add it to the ‘meta’ => array()
Gary Cook
This is awesome. Thanks. Although, I have added several custom menus and I want to center them all in a group using CSS, if possible? Please.
Marc
Is it possible to add a icon?
Rosendo Cuyasen
Cool! I think this is a cool feature for WordPress if you’re going to use this toolbar above your web pages. Thanks for sharing.
adolf witzeling
I was looking for something like this. Thanks for sharing this awesome tip.