WooCommerce ürün sayfalarınızı ilgi çekici kısa açıklamalarla iyileştirmek, önemli ürün ayrıntılarını hızlı bir şekilde ileterek müşteri etkileşimini artırabilir.
Müşterilerin ürünleriniz hakkında bilgi edinmesini kolaylaştırabilir ve daha fazla satış yapmanıza yardımcı olabilir.
Yıllar boyunca, tüm başarılı WooCommerce mağazalarının ürünleriyle birlikte kısa ve yararlı ürün açıklamaları içerdiğini gözlemledik. Bu açıklamalar, ziyaretçileri etkili bir şekilde müşteriye dönüştürmek için ilgili bilgiler sağlayarak satış konuşması görevi görür.
Bu makalede, WooCommerce mağazanıza nasıl kolayca kısa bir ürün açıklaması ekleyebileceğinizi göstereceğiz.
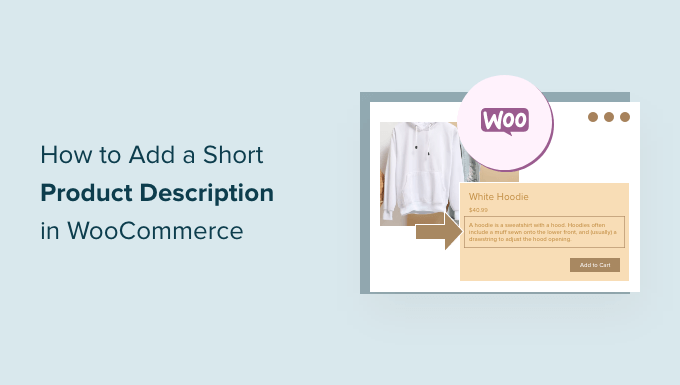
WooCommerce’de Neden Kısa Ürün Açıklaması Eklemelisiniz?
Gönderi alıntılarına benzer şekilde, kısa ürün açıklamaları da müşterilerin bir ürün hakkında daha fazla bilgi edinmek istemesini sağlayabilir.
Çoğu WooCommerce WordPress teması, ürün sayfalarında açıklamayı doğrudan fiyatın altında gösterir.
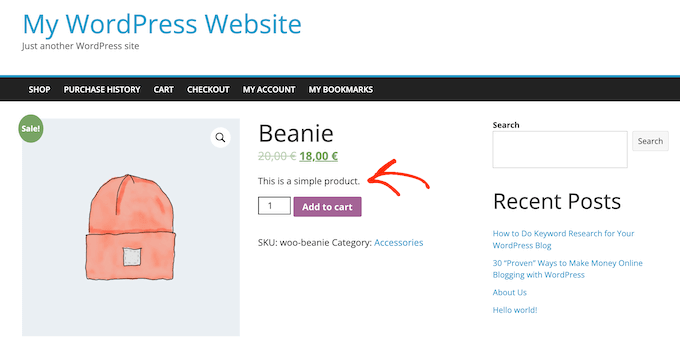
Müşterilerin göreceği ilk şeylerden biri olduğu için bu açıklama, boyut veya yapıldığı malzeme gibi önemli ürün ayrıntılarını paylaşmak için mükemmeldir.
Bu, alışveriş yapanların ürün hakkında daha fazla bilgi edinmek isteyip istemediklerine hızlıca karar vermelerine yardımcı olabilir. Başka bir deyişle, ilgi çekici bir açıklama, ürün sayfasının geri kalanı için bir satış konuşması görevi görebilir.
Bunu akılda tutarak, WooCommerce‘de nasıl kısa bir ürün açıklaması ekleyebileceğinizi görelim.
WooCommerce’de Kısa Ürün Açıklaması Ekleme
Kısa bir açıklama oluşturmak için WordPress kontrol panelinizdeki Ürünler ” Tüm Ürünler bölümüne gidin.
Ardından, kısa bir açıklama eklemek istediğiniz ürünü bulun ve ‘Düzenle’ bağlantısına tıklayın.

Bunu yaptıktan sonra, ‘Ürün kısa açıklaması’ kutusuna ilerleyin.
Şimdi metin alanına bir açıklama yazabilirsiniz.
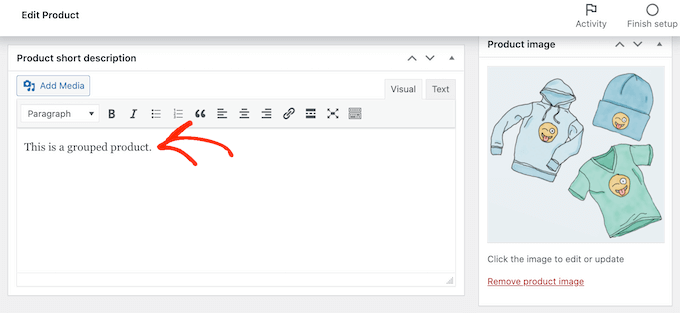
Girdiğiniz bilgilerden memnun olduğunuzda, ürün sayfasını normal şekilde güncellemeniz veya yayınlamanız yeterlidir.
Şimdi online pazar yerinizdeki ürün sayfasını ziyaret ederseniz, ekranın üst kısmında kısa bir açıklama göreceksiniz.
Çoğu tema bu açıklamayı doğrudan ürünün fiyatının ve ‘Sepete ekle’ düğmesinin altında gösterir. WordPress temanıza bağlı olarak farklı bir şey görebilirsiniz, ancak genellikle sayfanın üst kısmına doğru görünür.
Ana Mağaza Sayfanızda Kısa Ürün Açıklamalarını Gösterme
Varsayılan olarak, çoğu WooCommerce teması yalnızca tek tek ürün sayfalarında kısa bir açıklama gösterir.
Genellikle, aşağıdaki resimde görebileceğiniz gibi, ürün kategorisi sayfalarında veya ana mağaza sayfasında açıklamayı göstermezler.
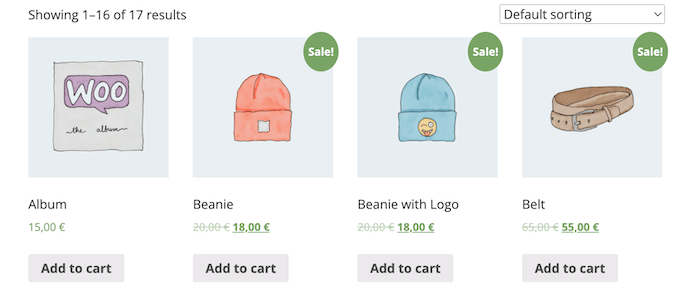
Ancak bazen bu bilgileri ana mağaza ve kategori sayfalarında göstermek isteyebilirsiniz. Bu, müşterilerin tam ürün sayfasını ziyaret ederek hakkında daha fazla bilgi edinmek istedikleri ürünleri tespit etmelerine yardımcı olabilir.
Kısa açıklamayı ana mağaza sayfasında ve ürün kategorisi sayfalarında göstermek için web sitenize bazı kodlar eklemeniz gerekir.
WordPress’e özel kod eklemenin en iyi yolu WPCode kullanmaktır. En iyi kod parçacıkları eklentisidir ve çevrimiçi mağazanıza özel CSS, PHP ve daha fazlasını eklemenize olanak tanır.
Öncelikle, ücretsiz WPCode eklentisini yüklemeniz ve etkinleştirmeniz gerekecektir. Daha fazla bilgi için, WordPress eklentisinin nasıl yükleneceğine ilişkin adım adım kılavuzumuza bakın.
Eklenti etkinleştirildikten sonra Code Snippets ” Snippet Ekle bölümüne gidin.
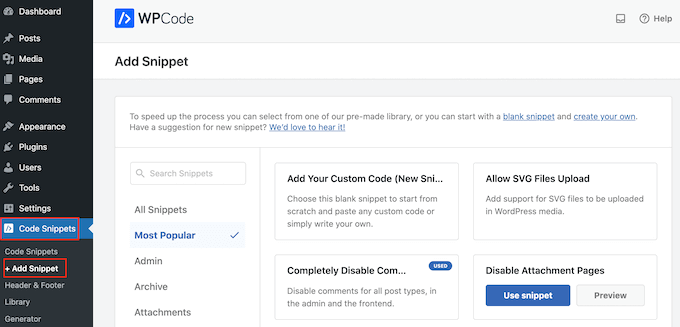
Burada, sitenize ekleyebileceğiniz önceden hazırlanmış tüm parçacıkları göreceksiniz. Bu, yorumları tamamen devre dışı bırakmanıza, WordPress’in genellikle desteklemediği dosya türlerini yüklemenize, ek sayfalarını devre dışı bırakmanıza ve çok daha fazlasına olanak tanıyan bir parçacık içerir.
Bir sonraki ekranda, farenizi ‘Özel Kodunuzu Ekleyin (Yeni Snippet)’ seçeneğinin üzerine getirmeniz ve göründüğünde ‘Snippet Kullan’ düğmesine tıklamanız gerekir.
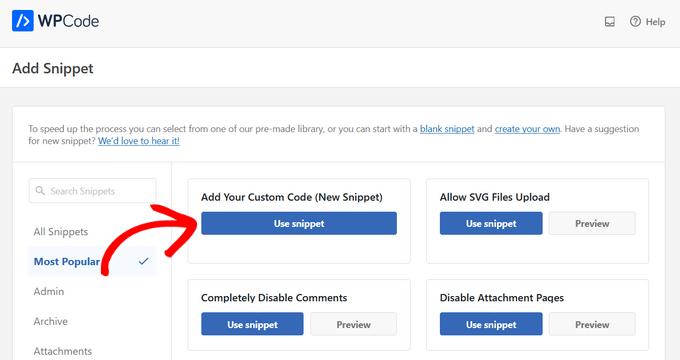
Burada, kod parçacığı için bir başlık yazın. Bu sadece referans içindir, bu nedenle istediğiniz herhangi bir şeyi kullanabilirsiniz.
Ardından, ‘Kod Türü’ açılır menüsünü açın ve ‘PHP Snippet’i seçin.
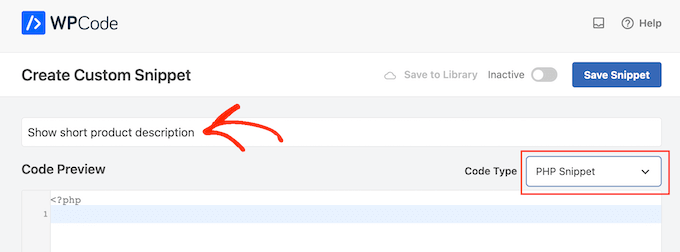
Bunu yaptıktan sonra, aşağıdakileri kod düzenleyiciye yapıştırın:
1 2 3 4 5 6 | add_action( 'woocommerce_after_shop_loop_item', 'woo_show_excerpt_shop_page', 5 );function woo_show_excerpt_shop_page() { global $product; echo $product->post->post_excerpt;} |
Bundan sonra, ‘Etkin Değil’ kaydırıcısına tıklayarak ‘Etkin’i göstermesini sağlayın.
Ardından kod parçacığını canlı hale getirmek için ‘Snippet’i Kaydet’ veya ‘Güncelle’ düğmesine tıklayın.
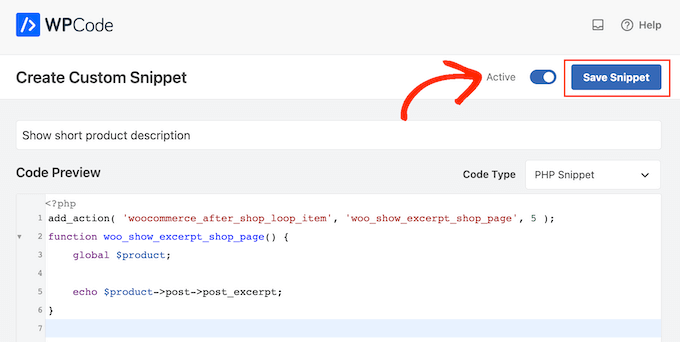
Artık ana mağaza ve ürün kategorisi sayfalarında farklı ürünleriniz için kısa açıklamalar gösterilecek.
Çoğu WooCommerce teması bu bilgiyi ürünün fiyatı ile ‘Sepete ekle’ düğmesi arasında görüntüler. Bunu aşağıdaki resimde görebilirsiniz.
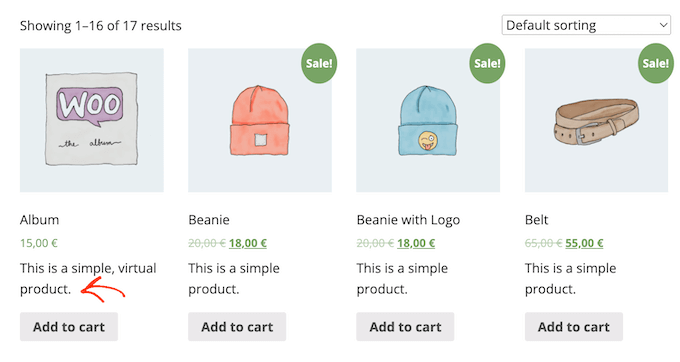
Mağaza ve ürün kategorisi sayfalarınızda çok fazla kelime olmasının sitenizi karmaşık ve kafa karıştırıcı gösterebileceğini unutmayın.
Belirli bir kısa ürün açıklamasının görünümünü beğenmezseniz, yukarıda açıklanan aynı süreci izleyerek her zaman değiştirebilirsiniz.
Özel Bir WooCommerce Temasında Kısa Açıklamalar Nasıl Gösterilir (Gelişmiş)
Ürün sayfanızda açıklamanın nasıl göründüğünden memnun değilseniz, çevrimiçi mağazanız için özel bir WordPress teması oluşturmak üzere bir sayfa oluşturucu eklentisi kullanabilirsiniz.
SeedProd, WordPress için en iyi açılış sayfası oluştur ucu ve tema oluşturucudur ve tek bir satır kod yazmak zorunda kalmadan kendi WooCommerce temanızı oluşturmanıza olanak tanır. Bu sayede ürün sayfalarınızda kısa ürün açıklamasının tam olarak nerede görüneceğini kontrol edebilirsiniz.
SeedProd’un ücretsiz sürümü WordPress.org’da mevcut, ancak biz eklentinin Pro sürümünü kullanacağız çünkü tema oluşturucu ve hazır WooCommerce blokları ile birlikte geliyor. Bu bloklar bir ‘Kısa Açıklama’ bloğu içerir.
Bu bölümde, WooCommerce mağazanız için tamamen özel bir Tek Ürün düzenini nasıl oluşturacağınızı göstereceğiz.
Bu işlemi tekrarlamanız ve online mağazanızın her sayfası için benzersiz bir düzen oluşturmanız gerekecektir. Örneğin, mağazanızın ana sayfası ve arşiv sayfası için bir tasarım oluşturmak üzere SeedProd’u kullanacaksınız.
Bu, mağazanızın tüm düzeni üzerinde tam kontrol sahibi olmanızı sağlar. Bu da onu tamamen özel bir WooCommerce mağazası tasarlamak isteyen herkes için güçlü ve esnek bir seçenek haline getirir.
WordPress eklentisini kurduktan ve etkinleştirdikten sonra SeedProd sizden lisans anahtarınızı isteyecektir.

Bu bilgileri SeedProd web sitesindeki hesabınızın altında ve SeedProd’u satın aldığınızda aldığınız satın alma onay e-postasında bulabilirsiniz.
Anahtarınızı yazdıktan sonra SeedProd ” Tema Oluşturucu‘ya gidin. Burada, ‘Yeni Tema Şablonu Ekle’ butonuna tıklayacaksınız.
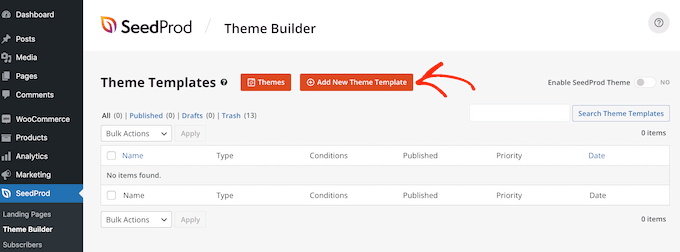
Görüntülenen açılır pencerede, ‘Ad’ alanına ürün sayfası tasarımınız için bir ad yazın, ‘Tür’ açılır menüsünü açın ve ‘Tek Ürün’ seçeneğine tıklayın.
Bunu yaptıktan sonra, ‘Kaydet’ düğmesine tıklayın.
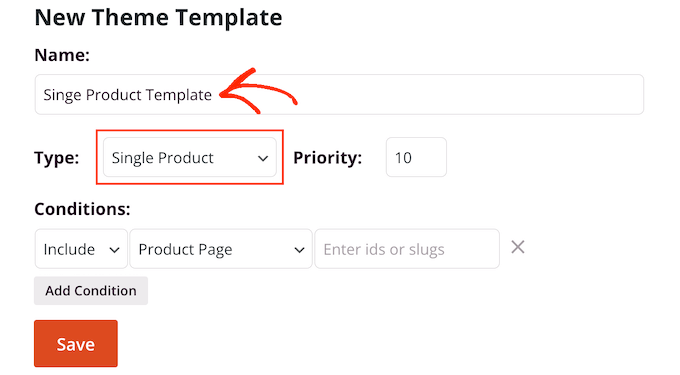
Şimdi SeedProd sürükle ve bırak sayfa oluşturucusunu göreceksiniz. Sağ tarafta, başlangıçta boş olan ürün sayfasının canlı bir önizlemesini göreceksiniz.
Sol tarafta, özel WooCommerce ürün sayfasına ekleyebileceğiniz tüm farklı blokları ve bölümleri gösteren bir menü bulunmaktadır.
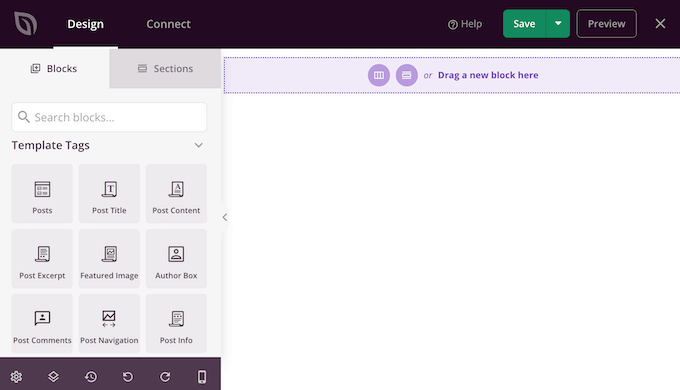
SeedProd, bazı özel WooCommerce blokları da dahil olmak üzere birçok hazır blokla birlikte gelir. Örneğin, WooCommerce’deki en popüler ürünleri görüntülemek için ‘İlgili Ürünler’ bloğunu kullanabilirsiniz.
Bu hazır WooCommerce bloklarını kullanarak dakikalar içinde tamamen özel bir ürün sayfası oluşturabilirsiniz.
Boş bir şablon kullandığımız için, tüm WooCommerce ürün sayfası öğelerini kendiniz eklemeniz gerekecek. Buna ‘Öne Çıkan Ürün Resmi’ ve ‘Ürün Başlığı’ gibi öğelerin yanı sıra ‘Kısa Açıklama’ da dahildir.
WooCommerce sayfanıza güzel bir yapı ve düzenli bir düzen kazandırmak için ara parçalar, sütunlar ve bölücüler gibi SeedProd bloklarını da kullanabilirsiniz.
Başlamak için sol taraftaki menüde WooCommerce Şablon Etiketleri ‘ni bulun ve eklemek için bir blok seçin. Daha sonra bloğu sayfa düzenine sürükleyebilirsiniz.
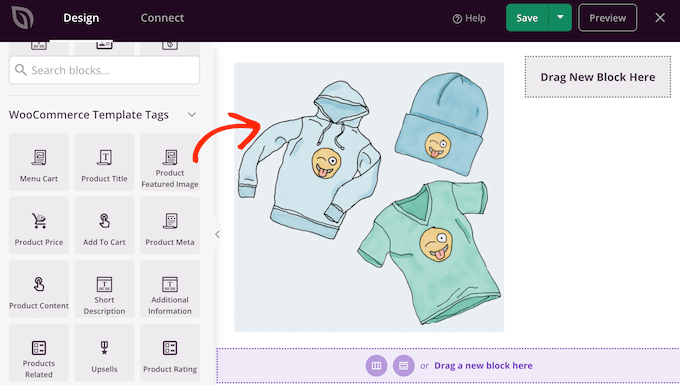
Bir blokta değişiklik yapmak için, SeedProd önizlemesinde seçmek üzere tıklamanız yeterlidir. Sol taraftaki menüde o bloğu özelleştirmek için kullanabileceğiniz tüm ayarlar gösterilecektir.
Örneğin, bir ‘Ürün Başlığı’ bloğuna tıklarsanız yazı tipi boyutunu, metin hizalamasını ve daha fazlasını değiştirebilirsiniz.
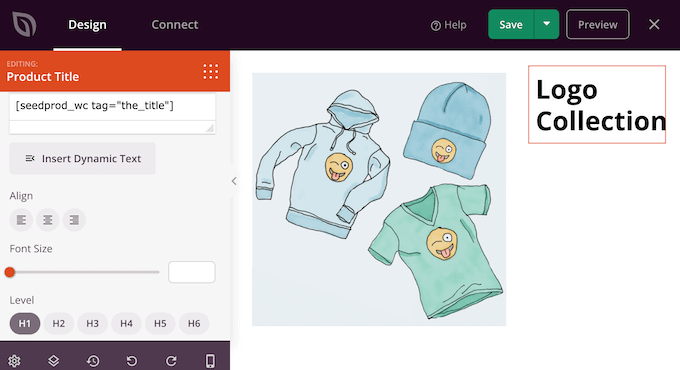
Tasarımınıza kısa bir açıklama eklemek için sol taraftaki menüde ‘Kısa Açıklama’ bloğunu bulmanız yeterlidir.
Ardından, bu bloğu tasarımınızın üzerine sürükleyip bırakın.
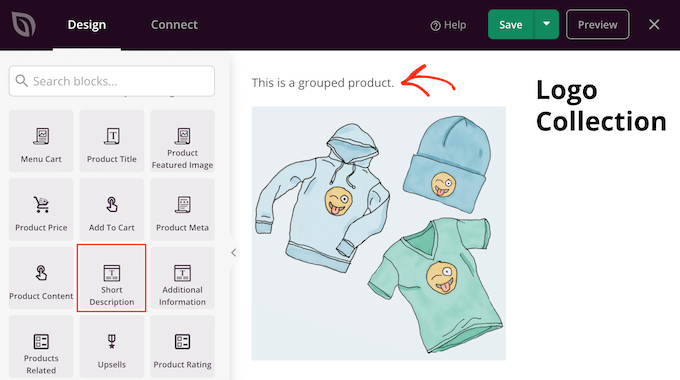
Ürün sayfasını oluştururken, blokları sürükleyip bırakarak düzeninizin etrafında taşıyabilirsiniz. Bu, SeedProd’da tamamen özel bir düzene sahip bir WooCommerce ürün sayfası oluşturmayı kolaylaştırır.
WooCommerce ürün sayfanızın tasarımından memnun olduğunuzda, sağ üst köşedeki ‘Kaydet’ düğmesine tıklayabilirsiniz.
Son olarak, değişikliklerinizi kaydetmek için ‘Yayınla’ düğmesine tıklayın.
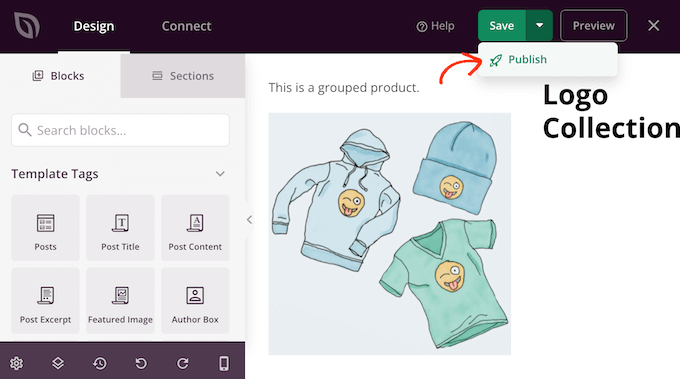
Artık online mağazanız için tamamen özel bir ürün sayfası oluşturdunuz.
Artık yukarıda açıklanan aynı süreci izleyerek tüm farklı WooCommerce sayfaları için bir şablon oluşturabilirsiniz. Bir sonraki adımda hangi tasarımı oluşturacağınızdan emin değilseniz, Yeni Tema Şablonu Ekle düğmesine tıklamanız yeterlidir.
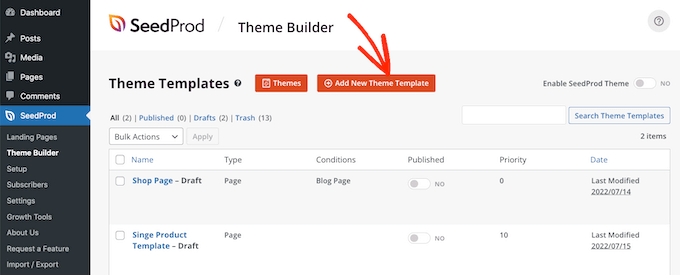
Ardından, ‘Tür’ açılır menüsüne tıklayın.
Şimdi üstbilgi, altbilgi ve tekli gönderi gibi oluşturmanız gereken tüm farklı şablonların bir listesini göreceksiniz.
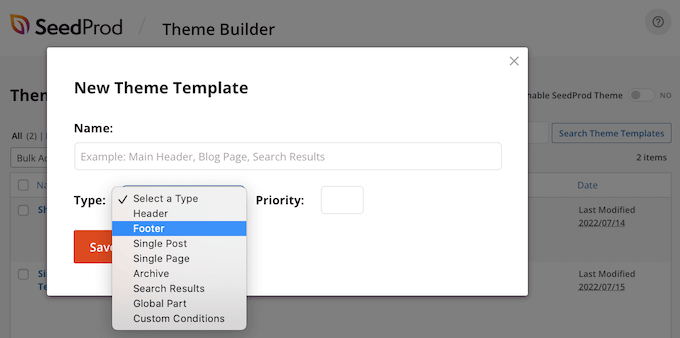
Tüm WooCommerce sayfalarınızı düzenledikten sonra, özel temanızı canlı hale getirmeye hazırsınız.
Basitçe SeedProd ” Tema Oluşturucu‘ya gidin ve ardından ‘SeedProd’u Etkinleştir’ kaydırıcısına tıklayarak ‘hayır’dan (gri) ‘evet’e (yeşil) çevirin.
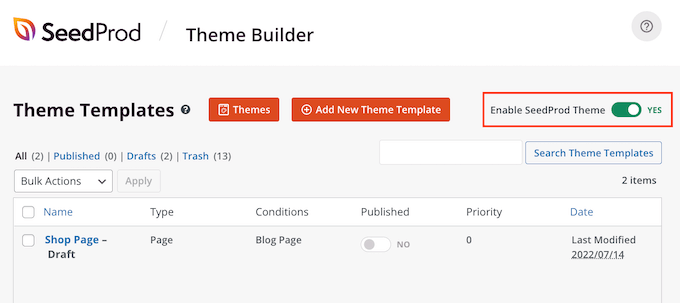
Bonus: Daha Fazla WooCommerce Sayfasını Özelleştirin
Ürün sayfalarının görünümünden memnun olduğunuzda, diğer temel WooCommerce mağaza sayfalarını yeniden tasarlamak isteyebilirsiniz. Bu, alışveriş deneyimini iyileştirerek alışveriş sepetinden vazgeçme oranlarını azaltabilir ve size daha fazla satış sağlayabilir.
Araştırmalar, her 10 müşteriden yaklaşık 7’sinin sepetini terk ettiğini ve bir daha geri gelmediğini gösteriyor. Bunu göz önünde bulundurarak, sepet sayfanız satışı güvence altına almak için mümkün olan her şeyi yapmalıdır, ancak varsayılan WooCommerce sepet sayfası satış için optimize edilmemiştir.
SeedProd kullanarak yüksek dönüşüm sağlayan bir sepet sayfası oluşturmaya ilişkin adım adım talimatlar için lütfen özel bir WooCommerce sepet sayfasının nasıl oluşturulacağına ilişkin kılavuzumuza bakın.
Bundan sonra, sosyal medya bağlantıları, müşteri yorumları, benzersiz markalama ve daha fazlasını içeren özel bir WooCommerce ödeme sayfası oluşturarak ödeme sürecinin son bölümünü optimize etmek isteyebilirsiniz.
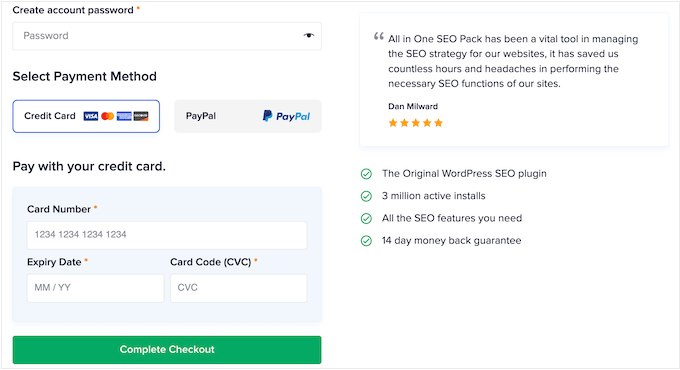
Bu makalenin WooCommerce’de kısa bir ürün açıklamasının nasıl ekleneceğini öğrenmenize yardımcı olduğunu umuyoruz. Ayrıca, mağazanız için en iyi WooCommerce eklentileri hakkındaki yeni başlayanlar kılavuzumuzu ve WooCommerce performansını hızlandırma hakkındaki nihai kılavuzumuzu da inceleyebilirsiniz.
If you liked this article, then please subscribe to our YouTube Channel for WordPress video tutorials. You can also find us on Twitter and Facebook.





michael
Why is my short description showing up under buy button, when using functions code?
I want it to show up above the buy button.
WPBeginner Support
That would be due to how your theme is styled, you would either need to edit your theme’s code or for a simpler method use the second method from this guide
Admin