WordPress kullanıcılarının web sitelerindeki sorunları gidermelerine yardımcı olurken ‘Beklenmeyen çıktı nedeniyle çerezler engellendi’ hatasını birçok kez gördük.
Bu, WordPress panonuza giriş yapmanızı veya erişmenizi engelleyebilen ve sizi mümkün olan en kötü zamanda takılı bırakan yaygın bir sorundur. Bu hata genellikle bir temayı düzenlemek veya bir eklentiyi etkinleştirmek gibi küçük bir değişiklikten sonra ortaya çıkar ve neyin yanlış gittiğini bulmak sinir bozucu olabilir.
İyi haber şu ki, bu tamamen düzeltilebilir.
Bu kılavuzda, bu hatayı çözmek için kullandığımız tam adımları paylaşacağız, böylece sitenizi tüm stres olmadan tekrar yoluna koyabilirsiniz.
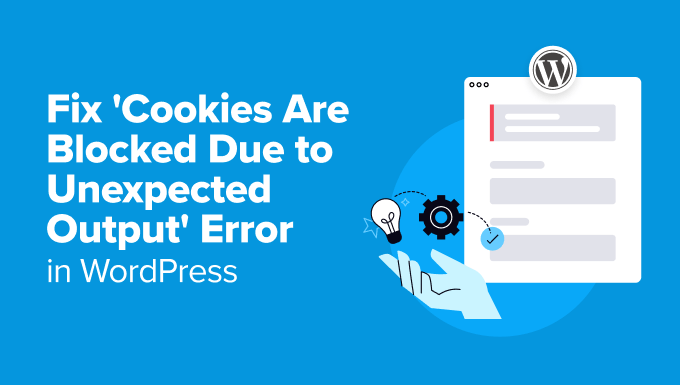
İşte bu eğitimde ele alacağımız konulara hızlı bir genel bakış:
‘Beklenmeyen Çıktı Nedeniyle Çerezler Engellendi’ Neden Olur?
Deneyimlerimize göre, bu hata genellikle özel bir kod parçacığı, WordPress eklentisi veya tema WordPress dosyalarının doğru sırada yüklenmesini engelleyen bir çıktı ürettiğinde ortaya çıkar.
WordPress, sitenizin sorunsuz çalışmasını sağlamak için arka planda belirli bir dizi talimat çalıştırır. Bir şey bu süreci kesintiye uğratırsa, WordPress beklenmedik şekillerde davranmaya başlayabilir.
Daha fazla ayrıntı için WordPress’in perde arkasında nasıl çalıştığına ilişkin kılavuzumuza bakın.
Bu durumda, kodun geri kalanı doğru yüklenmiş olsa da WordPress giriş çerezini ayarlayamadığı için hata oluşur.

Bu küçük sorun büyük bir rahatsızlığa neden olabilir. Örneğin, sizin ve diğer kullanıcıların WordPress web sitenize giriş yapmasını engelleyebilir.
İşte bu hatanın gördüğümüz en yaygın nedenlerinden bazıları:
- PHP Dosyalarında Fazladan Boşluk:
wp-config.phpveya eklenti dosyaları gibi dosyalardaki istenmeyen boşluklar veya boş satırlar bu soruna neden olabilir. - Eklenti Çakışmaları: Bazen bir eklenti, çerezlerle etkileşime girerek beklenmedik içerik çıktısı verebilir.
- Eski WordPress Çekirdeği, Eklentileri veya Temaları: Eski sürümleri çalıştırmak uyumluluk sorunlarına ve hatalara yol açabilir.
- Özel Kod: Sitenize yakın zamanda özel kod eklediyseniz, suçlu bu olabilir.
- Barındırma Ortamı Sorunları: Nadir durumlarda, hata sunucu yanlış yapılandırmalarından kaynaklanabilir.
Bu nedenleri anladığınızda, sorun gidermeye nereden başlayacağınız konusunda daha net bir fikre sahip olacaksınız. Bir sonraki bölümde her bir olası sorunu çözmek için size adım adım rehberlik edeceğiz.
‘Beklenmeyen Çıktı Nedeniyle Çerezler Engellendi’ Hatası Nasıl Giderilir
Bu hatayı düzeltmek zor görünebilir, ancak düşündüğünüzden daha kolaydır.
Sorunu tanımlamak ve çözmek için size bir dizi basit adımda yol göstereceğiz. Bu çözümler, aynı soruna sahip başkalarına yardımcı olurken karşılaştığımız yaygın nedenlere dayanmaktadır.
İster kodunuzdaki küçük bir yazım hatası, ister hatalı çalışan bir eklenti veya güncel olmayan bir tema olsun, cevapları burada bulacaksınız.
Hatanın en yaygın nedeni ile başlayalım.
1. PHP Dosyalarında Fazladan Boşluk Olup Olmadığını Kontrol Edin
Bu hatanın en yaygın nedenlerinden biri WordPress dosyalarınızdaki fazladan boşluklardır. Bu boşluklar PHP dosyalarında açılıştaki <?php etiketinden önce veya kapanıştaki ?> etiketinden sonra görünebilir. Tek bir boş satır bile sorunlara neden olabilir.
İşte bunu nasıl düzeltebileceğiniz.
Öncelikle, web sitenizin dosyalarına erişmek için bir FTP istemcisi veya hosting kontrol panelinizdeki Dosya Yöneticisi aracını kullanmanız gerekir.
Bağlandıktan sonra, wp-config.php dosyasını bulun. Bu, fazladan boşlukların görünebileceği en yaygın dosyalardan biridir.
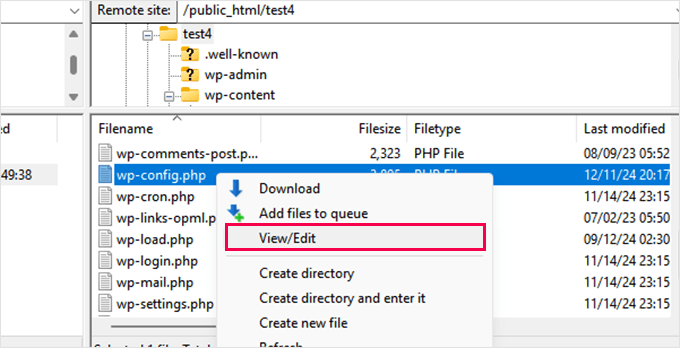
<?php veya ? > etiketlerinden önce boş satır veya boşluk olup olmadığına bakın. Fazladan boşluk varsa kaldırmanız gerekecektir.
Bundan sonra, değişikliklerinizi kaydetmeyi ve dosyayı sunucunuza geri yüklemeyi unutmayın.
Bunun hatayı düzeltip düzeltmediğini görmek için web sitenizi ziyaret edin.
Hatayı hala görebiliyorsanız, yakın zamanda düzenlediyseniz veya WordPress temanızı güncellediyseniz, temanızın functions.php dosyası gibi yaygın olarak düzenlenen diğer WordPress dosyaları için yukarıdaki adımları tekrarlamanız gerekecektir.
PHP kodundan önce boşlukları temizlemek genellikle sorunu çözebilir.
Ancak tipik bir WordPress web sitesinde yüzlerce PHP dosyası vardır ve bunların çoğu WordPress eklentilerinizde ve temalarınızda bulunur. Hepsini kontrol etmek ve temizlemek mümkün olmayacaktır.
Sonraki adımlar, eklentilerinizin ve temalarınızın hataya neden olup olmadığını nasıl belirleyeceğinizi gösterecektir.
2. Tüm Eklentileri Geçici Olarak Devre Dışı Bırakın
Bazen bir eklenti çakışması WordPress’te beklenmedik çıktılara neden olarak ‘Beklenmedik çıktı nedeniyle çerezler engellendi’ hatasına yol açabilir. Tüm eklentileri geçici olarak devre dışı bırakmak, bunlardan birinin soruna neden olup olmadığını kontrol etmenin hızlı bir yoludur.
Kontrol paneline erişebiliyorsanız, Eklentiler ” Yüklü Eklentiler sayfasına gidin.
Tüm eklentileri seçmeniz, toplu eylemler açılır menüsünden ‘Devre dışı bırak’ı seçmeniz ve ‘Uygula’ya tıklamanız gerekir.

Şimdi, hatanın çözülüp çözülmediğini görmek için oturum açmayı veya sayfayı yenilemeyi deneyin.
WordPress yönetici alanına erişemiyorsanız, bir FTP istemcisi kullanarak eklentileri devre dışı bırakabilirsiniz.
Bir FTP istemcisi veya web hosting kontrol panelinizdeki Dosya Yöneticisi uygulamasını kullanarak WordPress web sitenize bağlanmanız yeterlidir.
Bağlandıktan sonra, wp-content klasörüne gitmeniz gerekir.
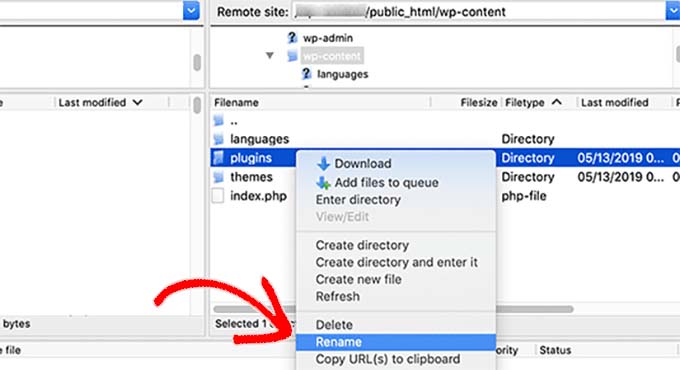
Wp-content klasörünün içinde plugins adında bir klasör göreceksiniz. Üzerine sağ tıklamanız ve ardından ‘Yeniden Adlandır’ seçeneğini seçmeniz gerekir.
Ardından, eklentiler klasörünün adını istediğiniz herhangi bir şeyle değiştirin. Bizim örneğimizde buna ‘plugins.deactivated’ diyeceğiz.
WordPress, web sitenizdeki etkinleştirilmiş eklentileri yüklemek için eklentiler klasörünü arar. Bu klasörü bulamadığında, onları etkinleştiremez ve otomatik olarak devre dışı olarak ayarlar.
Daha fazla ayrıntı için tüm WordPress eklentilerinin nasıl devre dışı bırakılacağına ilişkin eğitimimize bakın.
Tüm eklentileri devre dışı bıraktıktan sonra hata kaybolursa, bu, eklentilerinizden birinin neden olduğu anlamına gelir.
Hatayı hangisinin tetiklediğini bulmak için eklentileri teker teker yeniden etkinleştirin. Bunu tespit ettikten sonra, kalıcı olarak devre dışı bırakabilir veya yardım için eklentinin geliştiricisiyle iletişime geçebilirsiniz.
3. Varsayılan WordPress Temasına Geçin
WordPress temanız da ‘Beklenmeyen çıktı nedeniyle çerezler engellendi’ hatasına neden olabilir. Güncel olmayan kod veya özelleştirmelerden kaynaklanan beklenmedik çıktılar nedeniyle bir tema çakışması meydana gelebilir.
Tema sorununu ortadan kaldırmak için Twenty Twenty-Five veya Twenty Twenty-Four gibi varsayılan bir WordPress temasına geçmeniz gerekir:
WordPress yönetici alanına erişiminiz varsa, Görünüm ” Temalar sayfasına gidebilirsiniz.
Buradan, varsayılan bir temanın yüklü olup olmadığını kontrol edin. Temalar genellikle Twenty-Five veya Twenty-Four gibi yıllara göre adlandırılır.

Zaten yüklü bir tema varsa devam edin ve temanızı değiştirmek için ‘Etkinleştir’e tıklayın. Yüklü bir varsayılan temanız yoksa, bir tane yüklemek için üstteki ‘Yeni Tema Ekle’ düğmesine tıklayın.
Daha fazla ayrıntı için WordPress teması yükleme kılavuzumuza bakın.
Öte yandan, WordPress yönetici alanına giriş yapamıyorsanız, temaları değiştirmek için hosting hesabınızdaki FTP istemcisini veya Dosya Yöneticisi uygulamasını kullanmanız gerekecektir.
Bir FTP istemcisi kullanarak web sitenize bağlanın ve /wp-content/ klasörüne gidin.
Burada, themes klasörünü seçmek için tıklayın ve themes-deactivated olarak yeniden adlandırın. Bu, mevcut WordPress temanızı devre dışı bırakacaktır.
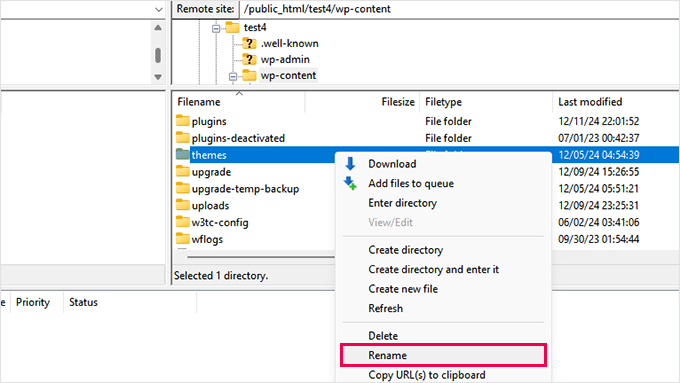
Şimdi sağ tıklayın ve FTP istemcinizin ‘Dizin oluştur’ seçeneğini seçin.
Bu dizine ‘themes’ adını vermeniz gerekir. Bu, tema yüklü olmayan yeni bir boş temalar klasörü oluşturacaktır.
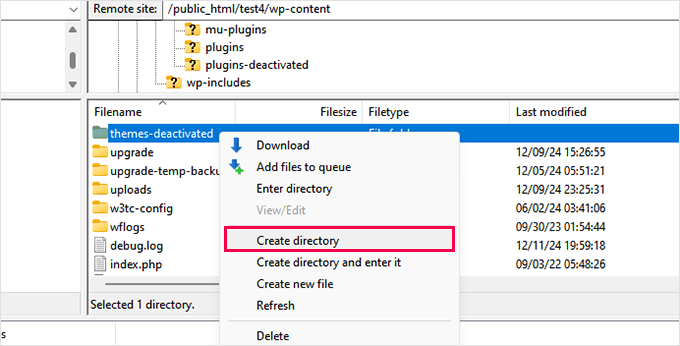
Ardından, WordPress.org temalar dizinini ziyaret etmeniz ve Twenty Twenty-Five veya Twenty Twenty-Four gibi varsayılan bir tema aramanız gerekir.
Varsayılan bir tema bulduktan sonra, devam edin ve bilgisayarınıza indirin.
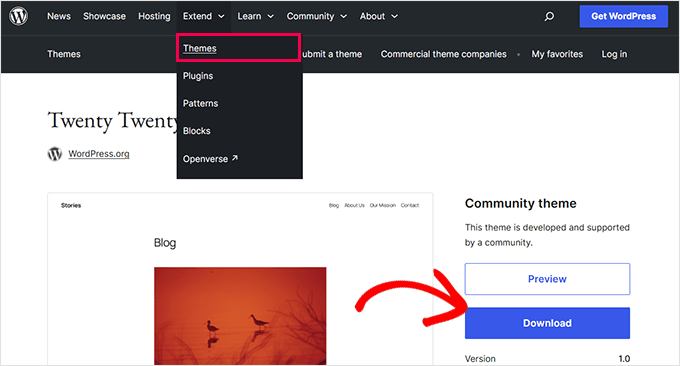
Tarayıcınız temanın zip dosyasını bilgisayarınıza indirecektir.
Ardından, zip dosyasına tıklamanız ve onu çıkarmanız gerekir.
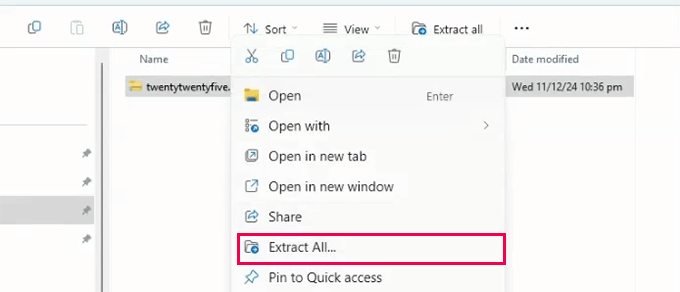
Artık tema adına sahip bir klasörünüz olmalıdır.
FPT istemcisine veya Dosya Yöneticisi uygulamasına geri dönün ve ardından web sitenizdeki boş temalar klasörünü açın.
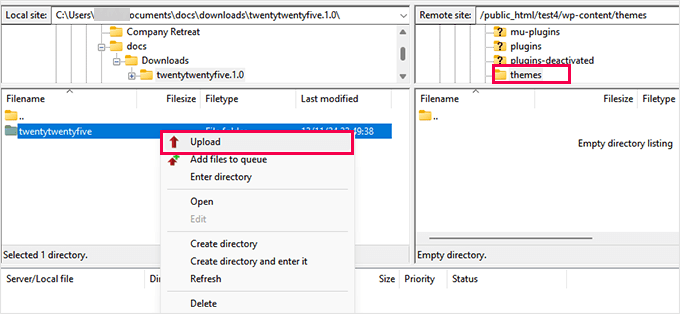
Şimdi, tema klasörünü bilgisayarınızdan web sitenize yüklemeniz gerekir.
Temayı yükledikten sonra, WordPress otomatik olarak themes klasöründe bulunan tek temayı kullanmaya başlayacaktır.
Varsayılan bir temaya geçmek hatayı çözerse, sorun önceki temanızdan kaynaklanıyor demektir. Güncellemeleri kontrol edebilir, tema kodunu düzeltebilir veya yardım için tema geliştiricisiyle iletişime geçebilirsiniz.
4. WP_DEBUG Modu ile Hata Ayıklama
Sorun devam ederse, WordPress hata ayıklama modunu etkinleştirmek hatanın tam nedenini belirlemeye yardımcı olabilir.
WP_DEBUG modu, hataları ve uyarıları günlüğe kaydederek beklenmedik çıktılara neyin neden olduğunu bulmayı kolaylaştıran yerleşik bir özelliktir.
WP_DEBUG modunu etkinleştirmek için öncelikle bir FTP istemcisi veya hosting kontrol panelinizdeki Dosya Yöneticisi’ni kullanarak WordPress dosyalarınıza erişmelisiniz.
WordPress kurulumunuzun kök klasöründe wp-config.php dosyasını bulun ve düzenlemek için açın.
Yazan satırı bulun /* Hepsi bu kadar, düzenlemeyi bırakın! Mutlu yayınlar. */ yazan satırı bulun ve hemen üstüne aşağıdaki kodu ekleyin:
1 2 3 | define( 'WP_DEBUG', true );define( 'WP_DEBUG_LOG', true );define( 'WP_DEBUG_DISPLAY', false ); |
İlk satır hata ayıklamayı etkinleştirir. İkinci satır hata mesajlarını saklamak için bir günlük dosyası oluşturur ve üçüncü satır hataların sitenizde görüntülenmesini gizler.
Değişiklikleri kaydettikten sonra, WordPress /wp-content/ klasöründe bir hata ayıklama günlük dosyası oluşturacaktır. Bu dosya debug.log olarak adlandırılır
Burada kaydedilen hataları ve uyarıları incelemek için açabilirsiniz.
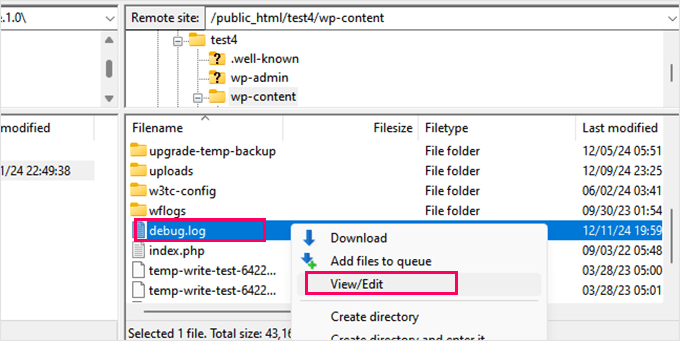
Sorunu bulduğunuzda, WP_DEBUG modunu WP_DEBUG değerini false olarak ayarlayarak devre dışı bırakmalısınız. Bu, hassas bilgilerin açığa çıkmasını önleyecektir.
Daha ayrıntılı adımlara ihtiyacınız varsa, site hatalarını düzeltmek için WordPress hata ayıklama modunu nasıl kolayca etkinleştireceğinize ilişkin kılavuzumuza göz atın.
Bu adım özellikle ileri düzey kullanıcılar için veya bir geliştirici ya da destek ekibiyle çalışırken faydalıdır. Neyin yanlış gittiğine dair ayrıntılı bilgiler sağlar.
5. Profesyonel WordPress Desteği Alın
Yukarıdaki tüm adımları denediyseniz ve hata hala çözülmediyse, profesyonellerden yardım istemenin zamanı gelmiş olabilir.
Barındırma sağlayıcınızın destek ekibine ulaşabilirsiniz. Birçok hosting şirketi 7/24 destek sunar ve sunucu kurulumunuzla ilgili sorunların giderilmesine yardımcı olabilir.
Ancak, barındırma sağlayıcınız WordPress eklentilerinizi ve temalarınızı desteklemeyebilir.
Bu durumda, yardım için geliştiricileriyle iletişime geçmeniz gerekir. Çoğu saygın eklenti ve temanın yardıma hazır özel destek ekipleri vardır.
Diğer bir seçenek de Acil WordPress Destek hizmetimiz gibi bir WordPress destek hizmeti kullanmaktır. İşte size nasıl yardımcı olabileceğimiz:
- Tek seferlik ücret, abonelik gerekmez
- Hızlı geri dönüş ile 7/24 kullanılabilir
- Profesyonel WordPress mühendisleri
Teknik hataların işletmenizin büyümesini engellemesine izin vermeyin. Karmaşık sorunları hızla çözmek için Premium WordPress desteğimizden yararlanın.
Gelecekte Hatanın Önlenmesi
‘Beklenmeyen Çıktı Nedeniyle Çerezler Engellendi’ hatasını düzelttikten sonra, tekrar oluşmasını önlemek için adımlar atmak iyi bir fikirdir.
İşte WordPress sitenizin sorunsuz çalışmasını sağlayacak birkaç ipucu:
1. WordPress Sitenizin Otomatik Yedekleri Olduğundan Emin Olun
WordPress yedekleri sitenizi güvende tutmak için çok önemlidir ve bir hata durumunda sitenizi geri yüklemenin kolay bir yoludur.
Otomatik zamanlanmış yedeklemeler, tek tıkla geri yükleme ve Google Drive, Dropbox gibi güvenli depolama seçenekleri sunduğu için web sitesi yedeklemelerimizin çoğu için Duplicator kullanıyoruz.
Daha fazla ayrıntı için Duplicator incelememizin tamamına bakın.
2. Özel Kod Eklemek için WPCode Kullanın
Temanızın işlevler dosyasına özel kod eklemek yerine her zaman WPCode kullanmanızı öneririz. Özel kod parçacıklarını yönetmek için tüm web sitelerimizde kullanıyoruz.
WordPress için en iyi kod parçacığı yöneticisidir ve yerleşik hata işleme ile birlikte gelir. Sitenizde hatalara neden olan herhangi bir özel kodu otomatik olarak devre dışı bırakacaktır. Daha fazla ayrıntı için WPCode incelememize bakın.
3. WordPress Sitenizi Güncel Tutun
WordPress çekirdeği, eklentileri ve temaları için güncellemeleri düzenli olarak yüklediğinizden emin olmanız gerekir. Güncellemeler, eski yazılımların neden olduğu uyumluluk sorunlarını ve hataları önlemeye yardımcı olur.
Adım adım talimatlar için takip edebileceğiniz WordPress’i güvenli bir şekilde güncellemeye ilişkin ayrıntılı bir kılavuzumuz var.
Bir WordPress bakım hizmeti seçmekten de faydalanabilirsiniz. Yedeklemelerden güncellemelere ve sürekli çalışma süresi takibine kadar her şeyi halledebilir. Daha fazla ayrıntı için WPBeginner WordPress Bakım paketlerimize göz atabilirsiniz.
Bu ipuçlarını takip ederek WordPress hata riskini azaltabilir ve WordPress web sitenizin güvenli ve güvenilir kalmasını sağlayabilirsiniz.
Bonus Kaynaklar
Aşağıda, ‘Beklenmeyen çıktı nedeniyle çerezler engellendi’ hatası da dahil olmak üzere WordPress hatalarını gidermenize yardımcı olacak bazı ek kaynaklar bulunmaktadır:
- Yeni Başlayanlar İçin WordPress Hatalarını Giderme Rehberi (Adım Adım)
- En Yaygın WordPress Hataları ve Nasıl Düzeltilir?
- WordPress’te Pluggable.php Dosya Hataları Nasıl Giderilir
- WordPress Admin (wp-admin) Dışında Kilitlendiğinizde Ne Yapmalısınız?
Umarız bu makale WordPress web sitenizdeki ‘Beklenmeyen çıktı nedeniyle çerezler engellendi’ hatasını düzeltmenize yardımcı olmuştur. Ayrıca WordPress güvenlik kılavuzumuzun tamamını görmek veya WordPress yönetici alanını korumaya yönelik ipuçlarımıza göz atmak isteyebilirsiniz.
If you liked this article, then please subscribe to our YouTube Channel for WordPress video tutorials. You can also find us on Twitter and Facebook.





Have a question or suggestion? Please leave a comment to start the discussion.