Yorum bölümümüze bakarsanız, en üstte bir blog gönderisinin kaç yorum aldığını gösteren bir yorum sayısı göreceksiniz.
Bu sayı bir rakamdan çok daha fazlasıdır – sitemizdeki etkileşimin ve topluluk faaliyetinin bir işaretidir. Kendi web sitenizde en doğru yorum sayısını nasıl görüntüleyeceğinizi merak ediyorsanız, şanslısınız.
Bu makalede, WordPress web sitenizde en doğru yorum sayısını nasıl kolayca görüntüleyebileceğinizi göstereceğiz.
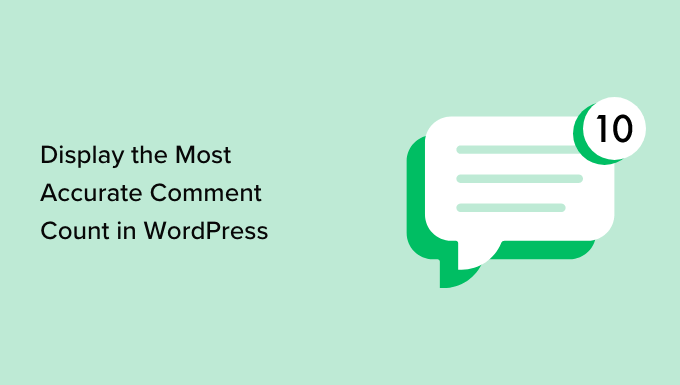
WordPress’te Neden Doğru Yorum Sayısı Gösterilmeli?
Yorumlar okuyucuların sizinle ve diğer ziyaretçilerle etkileşime geçmesini sağlar. Bu, bir topluluk duygusu yaratmaya ve insanların web sitenize geri gelmesini sağlamaya yardımcı olabilir. Bununla birlikte, WordPress yazılarınıza daha fazla yorum almak için elinizden gelen her şeyi yapmak isteyeceksiniz.
Kullanıcıların yorumlara abone olmasına izin verebilir, her gönderiyi bir soruyla bitirerek tartışma yaratmaya çalışabilir ve daha fazlasını yapabilirsiniz. Başka bir seçenek de doğru yorum sayısını görüntülemektir.
Yüksek yorum sayısı, ziyaretçileri sohbete katılmaya teşvik edecektir. Bu aynı zamanda bir tür sosyal kanıttır çünkü okuyucular neden bu kadar çok kişinin yorum yaptığını görmek için gönderilerinizi ziyaret edebilir.
WordPress’te doğru yorum sayısını göstermenin varsayılan bir yolu yoktur, özellikle de siteniz çok sayıda geri izleme ve ping alıyorsa. Yorum spam ‘i de tam yorum sayısını göstermeyi zorlaştırabilir.
Bununla birlikte, ücretsiz eklentiler kullanarak WordPress web sitenizde doğru bir yorum sayısını nasıl görüntüleyebileceğinizi görelim. Kullanmak istediğiniz yönteme doğrudan atlamak için aşağıdaki hızlı bağlantıları kullanmanız yeterlidir:
Yöntem 1: Basit Blog İstatistiklerini Kullanma (Hızlı ve Kolay)
Yorum sayısını doğru bir şekilde görüntülemenin en kolay yolu Simple Blog Stats kullanmaktır. Bu eklenti, onaylanan yorumların ve moderasyondaki yorumların toplam sayısını gösterir. Ancak, pingleri ve geri izlemeleri sayısına dahil etmez.
Birçok web sitesi WordPress’te spam yorumları engellemek için geri izlemeleri ve pingback ‘leri kapatır, bu nedenle bu web siteniz için büyük bir sorun olmayabilir. Ancak, geri izlemeleri ve pingleri yorum sayınıza dahil etmek istiyorsanız, bunun yerine yöntem 2’yi kullanmanızı öneririz.
Başlamak için Simple Blog Stats eklentisini yüklemeniz ve etkinleştirmeniz gerekir. Daha fazla ayrıntı için, bir WordPress eklentisinin nasıl kurulacağına ilişkin adım adım kılavuzumuza bakın.
Etkinleştirmenin ardından, Ayarlar ” Basit Blog İstatistikleri sayfasına giderek eklentinin tüm kısa kodlarını görebilirsiniz.
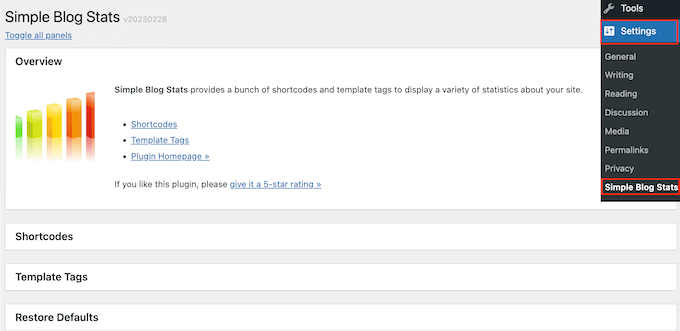
Burada, ‘Kısa Kodlar’ bölümünü genişletmek için tıklamanız yeterlidir.
WordPress blogunuzdaki tüm onaylanmış yorumların toplam sayısını görüntülemek için aşağıdaki kısa kodu kullanmanız yeterlidir: [sbs_approved]
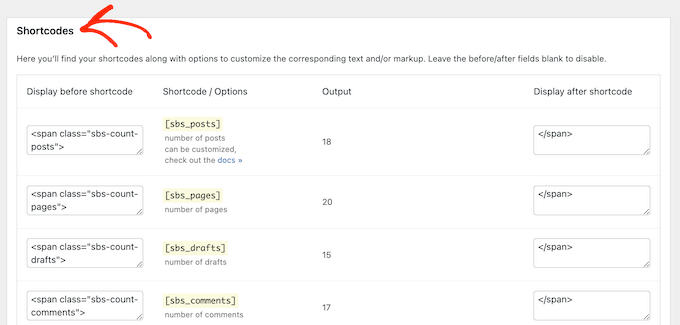
Onaylanan yorumların toplam sayısını ve hala WordPress yorum moderasyon kuyruğunda olan yorumları göstermek istiyorsanız, bunun yerine [sbs_comments] kullanabilirsiniz.
Kısa kodun nasıl yerleştirileceği hakkında daha fazla bilgi için lütfen WordPress’te kısa kod ekleme kılavuzumuza bakın.
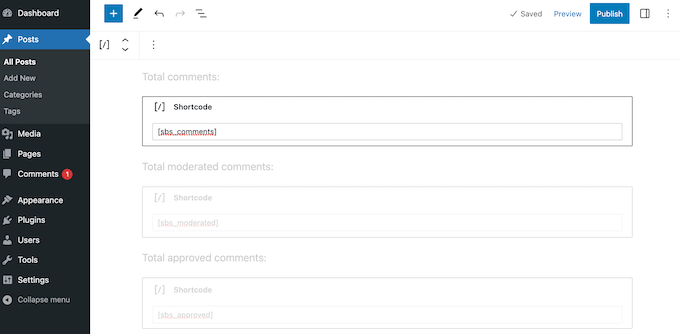
Kısa kodu ekledikten sonra, toplam yorum sayısını canlı olarak görmek için WordPress web sitenizi ziyaret edebilirsiniz.
Yöntem 2: Özel Kısa Kod Kullanma (Pingleri, Geri İzlemeleri ve Onaylanmamış Yorumları İçerir)
Pingback’leri ve trackback’leri toplam yorum sayısına dahil etmek istiyorsanız, web sitenize özel kod eklemeniz gerekecektir.
Eğitimlerde genellikle temanızın functions.php dosyasına özel kod parçacıkları eklemeniz istenir. Ancak bu yöntemi önermiyoruz çünkü kodunuzdaki küçük bir hata bir dizi yaygın WordPress hatasına neden olabilir. Ya da daha kötüsü, sitenizi tamamen bozabilir.
Bu yüzden WPCode kullanmanızı öneriyoruz. Herhangi bir WordPress tema dosyasını düzenlemeden WordPress’e özel kod eklemenin en kolay ve en güvenli yoludur.
Yapmanız gereken ilk şey web sitenize ücretsiz WPCode eklentisini yüklemek ve etkinleştirmektir. Daha fazla ayrıntı için, bir WordPress eklentisinin nasıl kurulacağına ilişkin adım adım kılavuzumuza bakın.
Etkinleştirmenin ardından Code Snippets “ + Add Snippet bölümüne gitmeniz gerekir.
Burada, sitenize ekleyebileceğiniz WPCode’un tüm hazır snippet’lerini göreceksiniz.
Herhangi bir sayfaya, gönderiye veya widget’a hazır alana doğru bir yorum sayısı eklemenize olanak tanıyan özel bir kısa kod oluşturacağız. Başlamak için farenizi ‘Özel Kodunuzu Ekleyin (Yeni Snippet)’ seçeneğinin üzerine getirin ve ardından ‘+ Özel Snippet Ekle’ seçeneğine tıklayın.

Başlamak için, özel kod parçacığı için bir başlık girmeniz gerekir. Bu, kod parçacığını WordPress panonuzda tanımlamanıza yardımcı olacak herhangi bir şey olabilir.
Bundan sonra, ‘Kod Türü’ açılır menüsünü açın ve ‘PHP Snippet’i seçin.
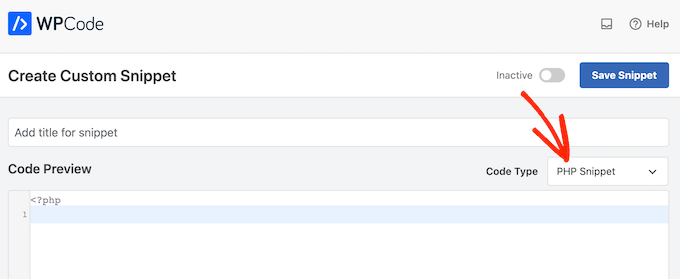
Bunu yaptıktan sonra, aşağıdaki kod parçacığını kod düzenleyiciye yapıştırmanız yeterlidir:
1 2 3 4 5 6 7 8 9 10 11 12 13 14 15 16 17 18 19 | function wpbeginner_comment_count() { function comment_count( $count ) { if ( ! is_admin() ) { $comments_by_type = &separate_comments(get_comments('status=approve')); return count($comments_by_type['comment']); } else { return $count; }}add_filter('get_comments_number', 'comment_count', 0); $actual_comment_count = get_comments_number(); return $actual_comment_count; }add_shortcode('actual_comment_count', 'wpbeginner_comment_count'); |
Bu kod, tüm web sitenizdeki onaylanmış yorumların toplam sayısını gösteren [actual_comment_count] adlı bir WordPress kısa kodu oluşturur. Bunu, sayfanın yönetici alanında olup olmadığını kontrol ederek yapar.
Değilse, onaylanan tüm yorumları sayar. Yönetici alanındaysa varsayılan yorum sayısını kullanır. Bu sayı daha sonra sitenizde [actual_comment_count] kısa kodunu kullandığınız her yerde görüntülenir.
Kod kutusunun altında ekleme seçeneklerini göreceksiniz.
Herhangi bir sayfada, gönderide veya widget’a hazır alanda kullanabileceğiniz bir kısa kod oluşturmak için ‘Konum’ açılır menüsünü açmanız ve ardından ‘Her Yerde Çalıştır’a tıklamanız gerekir.
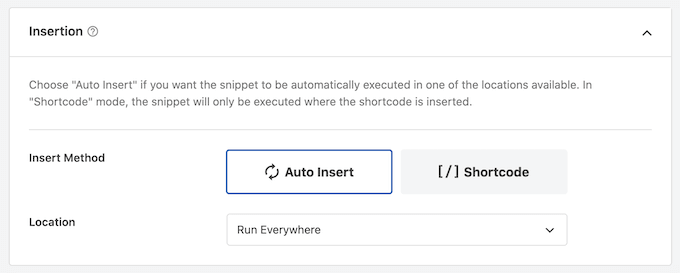
Bundan sonra, ekranın üst kısmına gidin ve ‘Aktif Değil’ seçeneğine tıklayarak ‘Aktif’ olarak değiştirin.
Bu işlem tamamlandıktan sonra, snippet’i web sitenizde canlı hale getirmek için ‘Snippet’i kaydet’e tıklamanız yeterlidir.
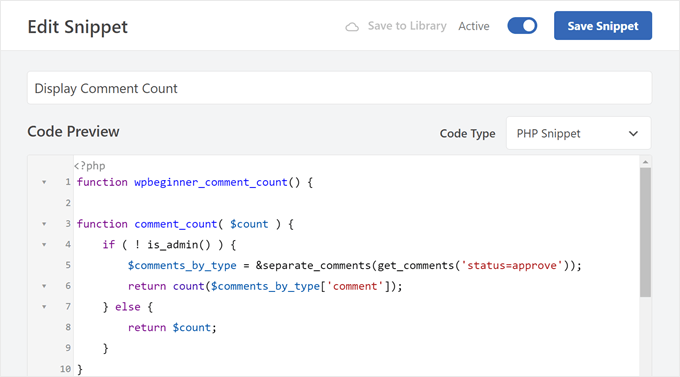
Artık geri izlemeler, pingler ve onaylanmamış yorumlar da dahil olmak üzere toplam yorum sayısını göstermek için kullanabileceğiniz bir kısa kodunuz var.
Yorum sayısını göstermek istediğiniz yere [actual_comment_count] kısa kodunu eklemeniz yeterlidir. Kısa kodun nasıl yerleştirileceği hakkında daha fazla bilgi için lütfen WordPress’te kısa kod ekleme kılavuzumuza bakın.
Belirli bir WordPress Gönderisi için Yorum Sayısını Gösterme
Tek bir gönderi veya sayfa için yorum sayısını mı göstermek istiyorsunuz?
Aşağıdaki PHP kod parçacığını yukarıda açıklanan aynı işlemi izleyerek WPCode’a ekleyebilirsiniz:
1 2 3 4 5 6 7 8 9 10 11 12 13 14 15 16 17 18 19 20 | function wpbeginner_post_comment_count() { function comment_count( $count ) { if ( ! is_admin() ) {global $post; $comments_by_type = &separate_comments(get_comments('status=approve&post_id='. $post->ID )); return count($comments_by_type['comment']); } else { return $count; }}add_filter('get_comments_number', 'comment_count', 0); $actual_comment_count = get_comments_number(); return $actual_comment_count; } add_shortcode('post_comment_count', 'wpbeginner_post_comment_count'); |
Bu, herhangi bir sayfaya veya gönderiye ekleyebileceğiniz bir [post_comment_count] kısa kodu oluşturur.
Bonus İpucu: Yorum Etkileşiminizi Artırmak için Thrive Comments’i Kullanın
WordPress web sitenize daha fazla yorum almak mı istiyorsunuz?
Yüksek yorum katılımı, okuyucuların blog içeriğinizden keyif aldığını ve topluluğunuza katılmak istediğini gösteren iyi bir işarettir. Bununla birlikte, ilk kez blog yazan kişiler ziyaretçilerin blog yazılarına yorum bırakmasını sağlamayı zor bulabilir.
Yardıma ihtiyacınız varsa Thrive Comments kullanmanızı öneririz. Blogunuzun yorum yapma deneyimini iyileştirmek için en iyi WordPress yorum eklentisidir.

Thrive Comments ile kullanıcıların blog gönderilerindeki yorumları beğenmesine veya beğenmemesine ve yorumları yukarı ve aşağı oylamasına izin verebilirsiniz. Bu özellikler yorum yapma deneyiminizi çok daha heyecanlı hale getirebilir.
Ayrıca, kullanıcıların web sitenizle daha fazla etkileşim kurmasını sağlamak için kullanıcıları ilgili bir gönderiye veya bir katılım formuna yönlendirmek için yorum sonrası eylem ekleyebilirsiniz.
Daha fazla bilgi için Thrive Themes Suite incelememize göz atabilirsiniz.
Umarız bu makale WordPress’te en doğru yorum sayısını nasıl kolayca görüntüleyebileceğinizi öğrenmenize yardımcı olmuştur. Ayrıca blog trafiğinizi nasıl artıracağınıza ilişkin kılavuzumuzu okumak veya WordPress için en iyi iletişim formu eklentileri için uzman seçimlerimizi görmek isteyebilirsiniz.
If you liked this article, then please subscribe to our YouTube Channel for WordPress video tutorials. You can also find us on Twitter and Facebook.





WPBeginner Support
Glad you liked our recommendations, for your concern on plugins we would recommend taking a look at our post below that goes over why using plugins is not an issue
https://www.wpbeginner.com/opinion/how-many-wordpress-plugins-should-you-install-on-your-site/
Admin
mohadese esmaeeli
Hello, good day! I think having a comment counter is a very good idea to achieve a more effective categorization of user opinions. In my opinion, the second method is more practical and better since it does not require installing any plugins. I really liked the idea.
Chris
Hi,
on my website it only works in Gutenberg block “shortcode” not in “paragraph”. Am I doing something wrong?
insitedesignlab
You guys always have the best tutorials. I searched Google for this because my site was prominently displaying inflated comment counts and found exactly what I was looking for!
Thanks again!
imranansari
This code is helpful.
I have paste this code in function.php and call this function in my template
<?php echo comment_count(); ?>
Thanks.
Ezuca
I have been searching the web for this solution. Plugins are available but I’m not into it. I tried your code and it works! Thanks a lot.
Tricyclic Antidepressants
Very interesting article and very good blog. Very much interested to know)
I will add this blog to RSS Reader
Wordpress Developer
I was looking similar a wordpress plugin. This code very useful for me. Thank you.