Kimse yavaş bir web sitesi için beklemek istemez. WPBeginner’ı gezegendeki en hızlı WordPress web sitelerinden biri yapmak için çok çalıştık.
Günümüzün hızlı dijital dünyasında, hızlı yüklenen web sayfaları bir gerekliliktir. Ziyaretçilerin ilgisini çeker, sayfa görüntülemelerinizi artırır ve hatta WordPress SEO’nuza yardımcı olabilirler.
Kendi sitelerimizi performans açısından ayarlayarak ve profesyonel bir site hızı optimizasyon hizmeti sunarak, yavaş web sitelerini cayır cayır hızlı hale getirmek için en etkili stratejileri öğrendik.
Bu makalede, WordPress performansını artırmak ve web sitenizi hızlandırmak için en yararlı WordPress hız optimizasyon ipuçlarını paylaşacağız.
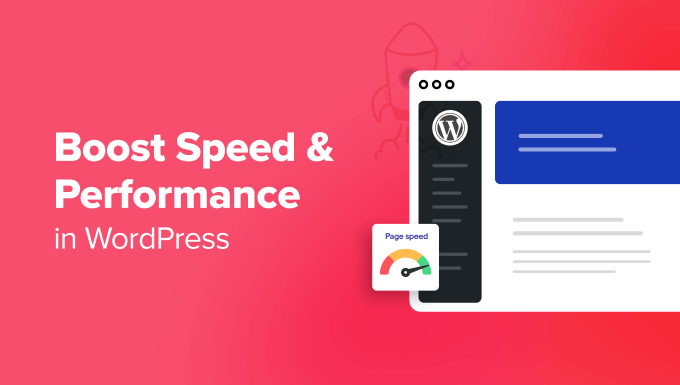
Diğer “X en iyi WordPress önbellekleme eklentisi” listelerinin veya genel “WordPress’i hızlandırmak için X ipucu” eğitimlerinin aksine, bu makale WordPress performans optimizasyonu için kapsamlı bir rehberdir.
Hızın neden önemli olduğundan WordPress sitenizi neyin yavaşlattığına ve WordPress hızınızı hemen iyileştirmek için atabileceğiniz uygulanabilir adımlara kadar her şeyi ele almaya çalıştık.
Bunu kolaylaştırmak için, WordPress sitenizi hızlandırmaya yönelik nihai kılavuzumuzda gezinmenize yardımcı olacak bir içindekiler tablosu oluşturduk.
İçindekiler
WordPress Performansının Temelleri
- WordPress Siteniz İçin Hız Neden Önemlidir?
- WordPress Web Sitenizin Hızını Kontrol Etme
- WordPress Web Sitenizi Yavaşlatan Nedir?
- İyi WordPress Barındırmanın Önemi
Kolay Adımlarla WordPress’i Hızlandırma (Kodlama Yok)
WordPress Performans Optimizasyonu için En İyi Uygulamalar
- WordPress Sitenizi Güncel Tutun
- Arka Plan Süreçlerini Optimize Edin
- Ana Sayfa ve Arşivlerde Alıntıları Kullanın
- Yorumları Sayfalara Bölme
- Bir İçerik Dağıtım Ağı (CDN) kullanın
- Ses veya Video Dosyalarını Doğrudan WordPress’e Yüklemeyin
- Hız İçin Optimize Edilmiş Bir Tema Kullanın
- Daha Hızlı Eklentiler Kullanın
WordPress’e Hız İçin İnce Ayar Yapma (İleri Düzey)
- Uzun Yazıları Sayfalara Bölme
- Harici HTTP İsteklerini Azaltın
- Veritabanı Çağrılarını Azaltın
- WordPress Veritabanını Optimize Edin
- Gönderi Revizyonlarını Sınırla
- Hotlinking ve İçeriğinizin Sülüklenmesini Devre Dışı Bırakın
- Gerekirse Tembel Yükleme Kullanın
- DNS Düzeyinde Web Sitesi Güvenlik Duvarı Kullanın
- HTTPS/SSL Hatalarını Eklenti Olmadan Düzeltme
- En Son PHP Sürümünü Kullanın
WordPress Siteniz İçin Hız Neden Önemlidir?
Araştırmalar, 2000 yılından 2016 yılına kadar ortalama insan dikkat süresinin 12 saniyeden 8 saniyeye düştüğünü gösteriyor. Günümüzde ise bu süre ortalama 8,25 saniye civarında seyrediyor.
Bir web sitesi sahibi olarak bu sizin için ne anlama geliyor?
Bu, kullanıcılara içeriğinizi göstermek ve onları WordPress web sitenizde kalmaya ikna etmek için çok az zamanınız olduğu anlamına gelir.
Yavaş bir web sitesi, kullanıcıların potansiyel olarak sayfanızı daha yüklenmeden terk edeceği anlamına gelir.
Amazon, Google ve diğer büyük siteleri kapsayan bir StrangeLoop vaka çalışmasına göre, sayfa yükleme süresindeki 1 saniyelik gecikme, dönüşümlerde %7’lik bir kayba, %11 daha az sayfa görüntülemesine ve müşteri memnuniyetinde %16’lık bir düşüşe neden olabilir.

Bunun da ötesinde, Google ve diğer arama motorları yavaş web sitelerini arama sonuçlarında aşağı iterek cezalandırmaya başladı bile, bu da yavaş web siteleri için daha düşük trafik anlamına geliyor.
Özetlemek gerekirse, web sitenizden daha fazla trafik, abone ve gelir elde etmek istiyorsanız, WordPress web sitenizi HIZLI hale getirmelisiniz!
WordPress Web Sitenizin Hızını Kontrol Etme
Genellikle yeni başlayanlar, bilgisayarlarında yavaş hissetmedikleri için web sitelerinin iyi olduğunu düşünürler. Bu büyük bir hatadır.
Kendi web sitenizi sık sık ziyaret ettiğiniz için, Chrome gibi modern tarayıcılar web sitenizi önbellekte saklar ve bir adres yazmaya başlar başlamaz otomatik olarak önceden getirir. Bu da web sitenizin neredeyse anında yüklenmesini sağlar.
Ancak, web sitenizi ilk kez ziyaret eden normal bir kullanıcı aynı deneyimi yaşamayabilir. Aslında, farklı coğrafi konumlardaki kullanıcılar tamamen farklı bir deneyim yaşayacaktır.
Bu nedenle IsItWP’nin WordPress hız testi gibi bir araç kullanarak web sitenizin hızını test etmenizi öneririz.
Web sitenizin hızını test etmenizi sağlayan ücretsiz bir çevrimiçi araçtır.

Daha fazla öneri için web sitesi hız testinin nasıl düzgün bir şekilde yapılacağına ilişkin kılavuzumuza bakabilirsiniz.
Web sitenizin hız testini yaptıktan sonra, hangi web sitesi hızını hedeflemeniz gerektiğini merak ediyor olabilirsiniz.
İyi bir sayfa yükleme süresi 2 saniyenin altındadır.
Ancak, ne kadar hızlı yapabilirseniz o kadar iyidir. Burada ve orada birkaç milisaniyelik iyileştirmeler, yükleme sürenizden yarım veya hatta tam bir saniye tasarruf etmenizi sağlayabilir.
WordPress Web Sitenizi Yavaşlatan Nedir?
Hız testi raporunuzda muhtemelen iyileştirme için birden fazla öneri yer alacaktır. Ancak bunların çoğu, yeni başlayanların anlaması zor olan teknik jargondur.
Web sitenizi neyin yavaşlattığını öğrenmek, performansı artırmanın ve daha akıllı uzun vadeli kararlar almanın anahtarıdır.
Yavaş bir WordPress web sitesinin başlıca nedenleri şunlardır:
- Web Hosting – Web hosting sunucunuz düzgün yapılandırılmadığında, web sitenizin hızına zarar verebilir.
- WordPress Yapılandırması – WordPress siteniz önbelleğe alınmış sayfaları sunmuyorsa, sunucunuzu aşırı yükler ve web sitenizin yavaşlamasına veya tamamen çökmesine neden olur.
- Sayfa Boyutu – Web için optimize edilmemiş görseller kullanıyorsanız sayfalar yavaş yüklenir.
- KötüEklentiler – Kötü kodlanmış bir eklenti kullanıyorsanız, web sitenizi önemli ölçüde yavaşlatabilir.
- Harici komut dosyaları – Reklamlar, yazı tipi yükleyiciler gibi harici komut dosyaları da web sitenizin performansı üzerinde büyük bir etkiye sahip olabilir.
Artık WordPress web sitenizi neyin yavaşlattığını bildiğinize göre, WordPress web sitenizi nasıl hızlandıracağınıza bir göz atalım.
Profesyonel İpucu: Sitenizdeki eklenti sayısını azaltmak mı istiyorsunuz? WordPress için güçlü bir kod parçacığı yönetim eklentisi olan WPCode‘u kullanmaya başlayın. En az 5 eklentiyi azaltmanıza kolayca yardımcı olacaktır.
İyi WordPress Barındırmanın Önemi
WordPress barındırma hizmetiniz web sitesi performansında önemli bir rol oynar. Bluehost veya SiteGround gibi iyi bir paylaşımlı barındır ma sağlayıcısı, web sitenizi performans açısından optimize etmek için ekstra önlemler alır.
Ancak paylaşımlı barındırmada, sunucu kaynaklarını diğer birçok müşteriyle paylaşırsınız. Bu, komşu siteniz çok fazla trafik alırsa, tüm sunucu performansını etkileyebileceği ve bunun da web sitenizi yavaşlatacağı anlamına gelir.
Öte yandan, yönetilen bir WordPress barındırma hizmeti kullanmak, WordPress’i çalıştırmak için size en optimize edilmiş sunucu yapılandırmalarını sağlar. Yönetilen WordPress barındırma şirketleri ayrıca otomatik yedeklemeler, otomatik WordPress güncellemeleri ve web sitenizi korumak için daha gelişmiş güvenlik yapılandırmaları sunar.
SiteGround ‘u tercih ettiğimiz yönetilen WordPress barındırma sağlayıcısı olarak öneriyoruz. WPBeginner blogu için onları kullanıyoruz ve sektördeki en popüler sağlayıcılardan biri. (Özel Siteground kuponumuza bakın.)
Birkaç Kolay Adımda WordPress’i Hızlandırma (Kodlama Yok)
Web sitenizin yapılandırmasında değişiklik yapmanın, özellikle de teknoloji meraklısı değilseniz, yeni başlayanlar için korkutucu bir düşünce olabileceğini biliyoruz.
Ancak endişelenmeyin, bunun üstesinden gelmenin yolları var.
Sitenizde kendi başınıza değişiklik yapma konusunda rahat değilseniz, WPBeginner Pro Services sizin için bunu halledebilecek uygun fiyatlı bir Site Hızı Optimizasyonu hizmeti sunar.

WordPress uzmanlarımız sitenizin hızını ve performansını kısa sürede iyileştirmenize yardımcı olacaktır. Site Hızı Optimizasyonu hizmeti, önbellek yapılandırması, CDN kurulumu, görüntü sıkıştırma, tembel yükleme, öncesi ve sonrası performans raporu ve çok daha fazlasını içerir.
Teknoloji meraklısı değilseniz, optimizasyonları kendiniz yapmak için zamanınız yoksa veya sadece içinizin rahat olmasını istiyorsanız harika bir seçenektir.
Bununla birlikte, binlerce WordPress kullanıcısının WordPress performanslarını iyileştirmelerine yardımcı olduk.
Bu nedenle, WordPress sitenizi sadece birkaç tıklama ile nasıl hızlandırabileceğinizi de göstereceğiz (kodlama gerekmez).
Eğer işaret edip tıklayabiliyorsanız, bunu da yapabilirsiniz!
Bir WordPress Önbellekleme Eklentisi Kurun
WordPress sayfaları dinamiktir. Bu, birisi web sitenizdeki bir yazıyı veya sayfayı her ziyaret ettiğinde anında oluşturuldukları anlamına gelir.
Sayfalarınızı oluşturmak için WordPress’in gerekli bilgileri bulmak, hepsini bir araya getirmek ve ardından kullanıcınıza görüntülemek için bir işlem yürütmesi gerekir.
Bu işlem çok sayıda adım içerir ve aynı anda birden fazla kişi ziyaret ettiğinde web sitenizi gerçekten yavaşlatabilir.
Bu yüzden her WordPress sitesinin bir önbellek eklentisi kullanmasını öneriyoruz. Önbellekleme, WordPress sitenizi 2 kattan 5 kata kadar daha hızlı hale getirebilir.
Şöyle çalışıyor.
Her seferinde tüm sayfa oluşturma sürecinden geçmek yerine, önbelleğe alma eklentiniz ilk yüklemeden sonra sayfanın bir kopyasını oluşturur ve ardından bu önbelleğe alınmış sürümü sonraki her kullanıcıya sunar.

Yukarıdaki grafikte görebileceğiniz gibi, bir kullanıcı WordPress sitenizi ziyaret ettiğinde, sunucunuz MySQL veritabanından ve PHP dosyalarınızdan bilgi alır. Daha sonra bunları bir araya getirerek kullanıcıya sunulan HTML içeriğine dönüştürür.
Bu uzun bir süreçtir, ancak bunun yerine önbellekleme kullandığınızda çoğunu atlayabilirsiniz.
Çok sayıda iyi WordPress önbellek eklentisi mevcuttur, ancak WP Rocket (premium) veya WP Super Cache (ücretsiz) kullanmanızı öneririz.
WordPress sitenize WP Super Cache’in nasıl kurulacağı ve ayarlanacağı ile ilgili adım adım kılavuzumuza göz atın. Kurulumu zor değildir ve ziyaretçileriniz farkı fark edecektir.
Ayrıca, Bluehost ve SiteGround gibi birçok WordPress barındırma şirketi önbellekleme çözümleri sunar.
SiteGround SG Optimizer
SiteGround kullanıyorsanız, WordPress siteniz SG Optimizer ile önceden yüklenmiş olarak gelecektir. Bu eklenti, WP Rocket gibi premium bir WordPress önbellekleme eklentisi ile elde edeceğiniz tüm güçlü özelliklere sahiptir.

En iyi yanı ise size üstün performans sonuçları sunmak için SiteGround Google Cloud sunucuları için özel olarak optimize edilmiş olmasıdır.
Önbelleğe almanın yanı sıra, çeşitli diğer performans ayarları, WordPress’te WebP görüntü dönüştürme, veritabanı optimizasyonu, CSS küçültme, GZIP sıkıştırma ve daha fazlasını elde edersiniz.
Ayrıca e-ticaret web sitenizi hızlandırmanıza yardımcı olacak dinamik önbellekleme özelliklerine sahiptir.
Bluehost Önbelleğe Alma
Bluehost kullanıyorsanız, önbelleğe alma ayarlarınızı yapmak için Web Siteleri ” Hız bölümüne gidebilirsiniz.
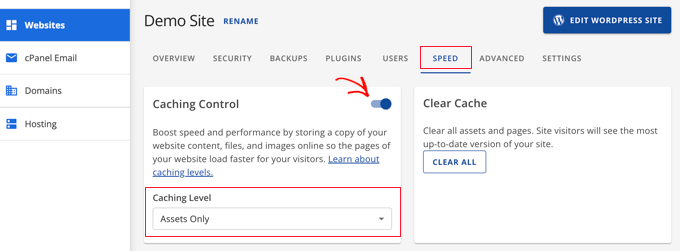
Yönetilen bir WordPress barındırma sağlayıcısı kullanıyorsanız, önbelleğe alma eklentisine ihtiyacınız yoktur çünkü yerleşiktir ve varsayılan olarak açıktır.
Bonus: Maksimum performans artışı için önbelleğe alma eklentilerini CloudFlare veya Sucuri gibi bir web uygulaması güvenlik duvarı ile birleştirebilirsiniz.
Görüntüleri Hız İçin Optimize Edin

Görseller içeriğinize hayat verir ve etkileşimi artırmaya yardımcı olur. Araştırmacılar, renkli görseller kullanmanın insanların içeriğinizi okuma olasılığını %80 artırdığını bulmuştur.
Ancak, görselleriniz optimize edilmemişse, yardımcı olmaktan çok zarar veriyor olabilirler. Aslında, optimize edilmemiş görseller yeni başlayan web sitelerinde gördüğümüz en yaygın hız sorunlarından biridir.
Bir fotoğrafı doğrudan telefonunuzdan veya kameranızdan yüklemeden önce, görüntülerinizi web için optimize etmek üzere fotoğraf düzenleme yazılımı kullanmanızı öneririz.
Orijinal formatlarında bu fotoğraflar çok büyük dosya boyutlarına sahip olabilir. Ancak görüntü dosyası formatına ve düzenleme yazılımınızda seçtiğiniz sıkıştırmaya bağlı olarak, görüntü boyutunuzu 5 kata kadar azaltabilirsiniz.
WPBeginner’da yalnızca iki resim formatı kullanıyoruz: JPEG ve PNG.
Şimdi merak ediyor olabilirsiniz: Aradaki fark nedir?
PNG görüntü formatı sıkıştırılmamıştır. Bir görüntüyü sıkıştırdığınızda bazı bilgileri kaybedersiniz, bu nedenle sıkıştırılmamış bir görüntü daha fazla ayrıntıyla daha yüksek kalitede olacaktır. Dezavantajı ise daha büyük bir dosya boyutuna sahip olmasıdır, bu nedenle yüklenmesi daha uzun sürer.
Öte yandan JPEG, görüntü kalitesini biraz düşüren sıkıştırılmış bir dosya formatıdır, ancak boyutu önemli ölçüde daha küçüktür.
Peki hangi görüntü formatını seçeceğimize nasıl karar vereceğiz?
- Fotoğrafımız veya görüntümüz çok sayıda farklı renge sahipse JPEG kullanırız.
- Daha basit bir görüntü ise veya şeffaf bir görüntüye ihtiyacımız varsa, PNG kullanırız.
Aşağıda, belirli bir görüntü üzerinde farklı sıkıştırma araçları tarafından elde edilen dosya boyutlarının karşılaştırma tablosu yer almaktadır.
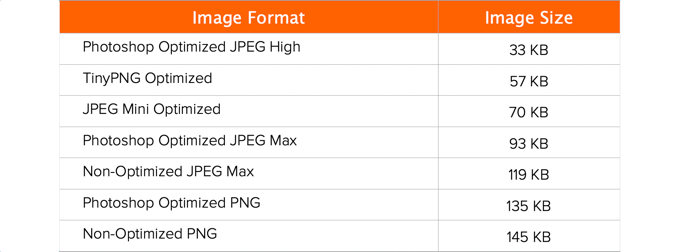
Grafikte de görebileceğiniz gibi, kullandığınız resim formatı dosya boyutunda BÜYÜK bir fark yaratabilir ve bu da web sitenizin performansını etkileyecektir.
Photoshop ve diğer popüler düzenleme araçlarını kullanarak kaliteden ödün vermeden görsellerinizi tam olarak nasıl optimize edeceğinizle ilgili ayrıntılar için, kaliteden ödün vermeden görselleri web performansı için nasıl optimize edeceğinize ilişkin adım adım kılavuzumuza bakın.
WordPress Performans Optimizasyonu için En İyi Uygulamalar
Bir önbellek eklentisi yükledikten ve resimlerinizi optimize ettikten sonra sitenizin çok daha hızlı yüklenmeye başladığını fark edeceksiniz.
Ancak web sitenizi gerçekten olabildiğince hızlı tutmak istiyorsanız, aşağıda listelenen en iyi uygulamaları kullanmanız gerekir.
Bu ipuçları çok teknik değildir, bu nedenle bunları uygulamak için herhangi bir kod bilmeniz gerekmez. Ancak bunları kullanmak web sitenizi yavaşlatacak yaygın sorunları önleyecektir.
WordPress Sitenizi Güncel Tutun

Bakımı iyi yapılan, açık kaynaklı bir proje olan WordPress sık sık güncellenir. Her güncelleme yalnızca yeni özellikler sunmakla kalmaz, aynı zamanda güvenlik sorunlarını ve hataları da düzeltir. WordPress temanız ve eklentileriniz de düzenli güncellemelere sahip olabilir.
Bir web sitesi sahibi olarak WordPress sitenizi, temanızı ve eklentilerinizi en son sürümlere güncel tutmak sizin sorumluluğunuzdadır. Bunu yapmamak sitenizi yavaş ve güvenilmez hale getirebilir ve sizi güvenlik tehditlerine karşı savunmasız bırakabilir.
Güncellemelerin önemi hakkında daha fazla bilgi için neden her zaman en son WordPress sürümünü kullanmanız gerektiğine ilişkin makalemize bakın.
Arka Plan Süreçlerini Optimize Edin
WordPress’teki arka plan işlemleri, WordPress sitenizin arka planında çalışan zamanlanmış görevlerdir. Aşağıda bir WordPress sitesinde çalışan arka plan görevlerine bazı örnekler verilmiştir:
- WordPress yedekleme eklentisi görevleri
- Zamanlanmış gönderileri yayınlamak içinWordPress cron işleri
- Güncellemeleri kontrol etmek için WordPress cron işleri
- Arama motorları ve diğer tarayıcılar içerik getirmeye çalışıyor
Zamanlanmış gönderiler ve güncellemeler için cron işleri gibi görevlerin web sitesi performansı üzerinde minimum etkisi vardır.
Ancak, yedekleme eklentileri ve arama motorları tarafından aşırı tarama gibi diğer arka plan işlemleri bir web sitesini yavaşlatabilir.
WordPress yedekleme eklentinizin yalnızca web sitenizin trafiğinin düşük olduğu zamanlarda çalıştığından emin olmanız gerekir. Ayrıca yedekleme sıklığını ve yedeklenmesi gereken verileri de ayarlamanız gerekir.
Örneğin, haftada yalnızca iki kez yeni içerik yayınlarken günlük olarak eksiksiz bir yedekleme oluşturuyorsanız, bunu ayarlamanız gerekir.
Gerçek zamanlı yedeklemeler gibi daha sık yedeklemeler istiyorsanız, sunucunuzu zorlamamak için BlogVault gibi bir SaaS çözümü kullanmanızı öneririz.
Tarama konusunda, Google Search Console’daki tarama raporlarınıza göz atmanız gerekir. Hatalarla sonuçlanan sık taramalar web sitenizin yavaşlamasına veya yanıt vermemesine neden olabilir.
Tarama hızını nasıl ayarlayacağınızı öğrenmek için Google Search Console kılavuzumuzun tamamına bakın.
Ana Sayfa ve Arşivlerde Alıntıları Kullanın
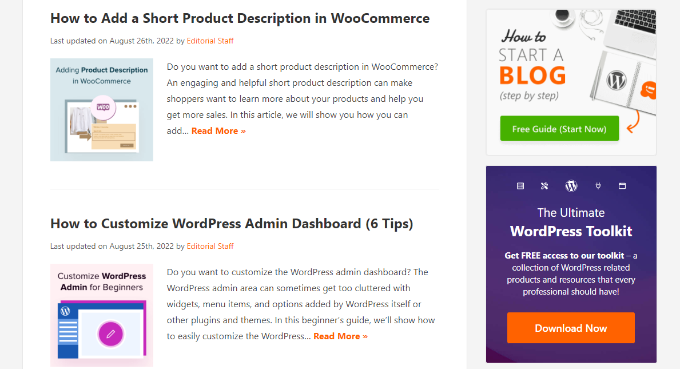
Varsayılan olarak, WordPress her makalenin tam içeriğini ana sayfanızda ve arşivlerde görüntüler. Bu da ana sayfanızın, kategorilerinizin, etiketlerinizin ve diğer arşiv sayfalarınızın daha yavaş yükleneceği anlamına gelir.
Bu sayfalarda makalelerin tamamını göstermenin bir diğer dezavantajı da kullanıcıların asıl makaleyi ziyaret etme ihtiyacı hissetmemesidir. Bu durum sayfa görüntülemelerinizi ve kullanıcılarınızın sitenizde geçirdiği süreyi azaltabilir.
Arşiv sayfalarının yüklenme sürelerini hızlandırmak için sitenizi içeriğin tamamı yerine alıntılar gösterecek şekilde ayarlayabilirsiniz.
Ayarlar ” Okuma bölümüne gidebilir ve bir akıştaki her makale için neyin gösterileceğine ilişkin ayarın yanındaki ‘Tam metin’ yerine ‘Alıntı’ seçeneğini belirleyebilirsiniz.

Özetleri görüntülemenin artıları ve eksileri hakkında daha fazla bilgi için WordPress arşiv sayfalarınızda tam yazı ve özet (alıntı) hakkındaki makalemize bakın.
Yorumları Sayfalara Bölme
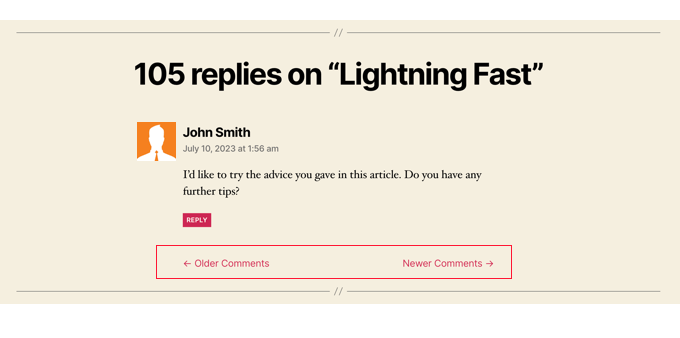
Blog yazılarınıza çok sayıda yorum mu alıyorsunuz? Tebrikler! Bu, ilgili bir kitlenin harika bir göstergesidir.
Ancak tüm bu yorumların yüklenmesi sitenizin hızını etkileyebilir.
WordPress bunun için yerleşik bir çözümle birlikte gelir. Basitçe Ayarlar ” Tartışma bölümüne gidin ve ‘Yorumları sayfalara böl’ seçeneğinin yanındaki kutuyu işaretleyin.

Daha ayrıntılı talimatlar için WordPress’te yorumları sayfalandırma kılavuzumuza bakın.
Bir İçerik Dağıtım Ağı (CDN) kullanın
Yukarıda farklı coğrafi konumlardaki kullanıcıların sitenizde farklı yükleme süreleri yaşayabileceğinden bahsettiğimizi hatırlıyor musunuz?
Bunun nedeni, web barındırma sunucularınızın konumunun sitenizin hızı üzerinde etkili olabilmesidir.
Örneğin, web barındırma şirketinizin sunucularının Amerika Birleşik Devletleri’nde olduğunu varsayalım. Amerika Birleşik Devletleri’nde bulunan bir ziyaretçi genellikle Hindistan’daki bir ziyaretçiden daha hızlı yükleme süreleri görecektir.
Bir İçerik Dağıtım Ağı (CDN ) kullanmak, tüm ziyaretçileriniz için yükleme sürelerini hızlandırmaya yardımcı olabilir.
CDN, dünyanın dört bir yanındaki sunuculardan oluşan bir ağdır. Her sunucu web sitenizi oluşturmak için kullanılan statik dosyaları depolar.
Bu statik dosyalar, yukarıda açıklandığı gibi dinamik olan WordPress sayfalarınızın aksine resimler, CSS ve JavaScript gibi değişmeyen dosyaları içerir.
Bir CDN kullandığınızda, bir kullanıcı web sitenizi her ziyaret ettiğinde, bu statik dosyalar kendilerine en yakın sunucudan sunulur. CDN işin çoğunu yaptığı için kendi web barındırma sunucunuz da daha hızlı olacaktır.
Nasıl çalıştığını bu infografikte görebilirsiniz.
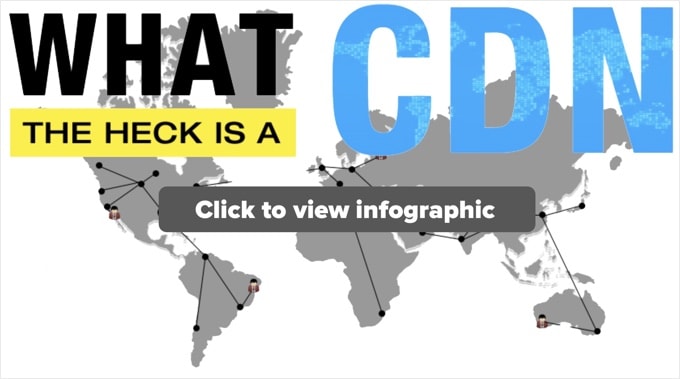
Sucuri, Bunny CDN veya Cloudflare (ücretsiz) kullanmanızı öneririz.
Bir CDN, WordPress web siteleriyle iyi çalışır ve daha da hızlı yükleme süreleri için mevcut WordPress önbellek eklentilerinizi tamamlar.
Ses veya Video Dosyalarını Doğrudan WordPress’e Yüklemeyin
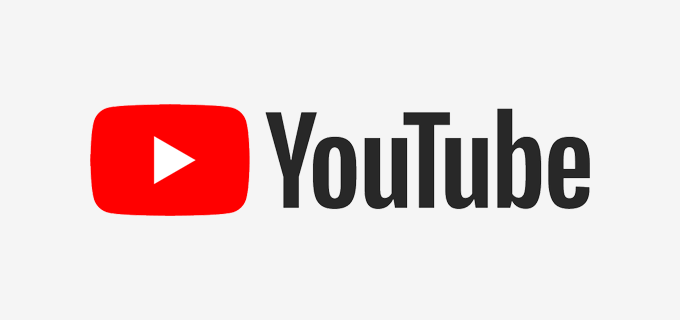
Ses ve video dosyalarını doğrudan WordPress sitenize yükleyebilirsiniz ve bu dosyalar otomatik olarak bir HTML5 oynatıcıda görüntülenir…
Ama bunu ASLA yapmamalısınız!
Ses ve video barındırmak size bant genişliğine mal olacaktır. Web barındırma şirketiniz tarafından fazla kullanım ücreti talep edilebilir veya planınız ‘sınırsız’ bant genişliği içerse bile sitenizi tamamen kapatabilirler.
Büyük medya dosyaları barındırmak da yedekleme boyutlarınızı muazzam ölçüde artırır ve WordPress’i yedekten geri yüklemenizi zorlaştırır.
Bunun yerine, YouTube, Vimeo, DailyMotion veya SoundCloud gibi bir ses ve video barındırma hizmeti kullanmalı ve zor işi onların halletmesine izin vermelisiniz. Bunun için gerekli bant genişliğine sahipler!
WordPress’in yerleşik bir video yerleştirme özelliği vardır, böylece videonuzun URL’sini kopyalayıp doğrudan yazınıza yapıştırabilirsiniz ve otomatik olarak yerleştirilir.
WordPress’e video yerleştirme kılavuzumuzda nasıl çalıştığına dair daha fazla ayrıntı bulabilirsiniz.
WordPress ile bir podcast web sitesi yapıyorsanız, en iyi performans için podcast barındırma hizmeti Blubrry ‘yi öneririz.
Hız İçin Optimize Edilmiş Bir Tema Kullanın

Web siteniz için bir tema seçerken hız optimizasyonuna özellikle dikkat etmeniz önemlidir. Bazı güzel ve etkileyici görünümlü temalar aslında kötü kodlanmıştır ve sitenizi çok yavaşlatabilir.
Genellikle karmaşık düzenler, gösterişli animasyonlar ve diğer gereksiz özelliklerle şişirilmiş bir tema seçmektense daha basit bir tema seçmek daha iyidir. Bu özellikleri her zaman kaliteli WordPress eklentileri kullanarak ekleyebilirsiniz.
StudioPress, Themify, CSSIgniter ve Astra gibi premium WordPress tema mağazaları iyi kodlanmış ve hız için optimize edilmiş temalar sunar. Ayrıca nelere dikkat etmeniz gerektiği konusunda tavsiye almak için mükemmel WordPress temasını seçme makalemize göz atabilirsiniz.
Yeni temanızı etkinleştirmeden önce, sorunsuz bir geçiş için WordPress temanızı nasıl düzgün bir şekilde değiştireceğinize ilişkin kılavuzumuza bakın.
Daha Hızlı Eklentiler Kullanın
Kötü kodlanmış WordPress eklentileri, sitenizin eklentiye gerçekten ihtiyacı olsun ya da olmasın, genellikle çok fazla şişkinlik ekler. Bu da sayfa yükleme hızınızı artırır ve sitenizi yavaşlatır.
En iyi eklentileri seçmenize yardımcı olmak için, sık sık en iyi WordPress eklenti vitrinlerinden uzman seçimlerimizi yayınlıyoruz. Kullanım kolaylığı, kullanıcı deneyimi ve en önemlisi performansa özellikle dikkat ediyoruz.
Aşağıda en yaygın WordPress eklenti kategorileri için en iyi seçimlerimizden bazıları yer almaktadır:
- WPForms – WordPress için en hızlı ve en acemi dostu iletişim formu eklentisi.
- All in One SEO – Daha yüksek SEO sıralamaları elde etmenize yardımcı olmak için web sitesi performansını vurgulayan güçlü WordPress SEO eklentisi.
- MonsterInsights – WordPress için sitenizi yavaşlatmayan en iyi Google Analytics eklentisi. Google Core Web Vitals puanlarınızı hızlandırmak için gtag.js’yi yerel olarak yükleme seçenekleri bile içerir.
- Novashare – Birçok sosyal medya eklentisi ek komut dosyaları yükler ve çok zarif değildir. Novashare, WordPress için en hızlı sosyal medya eklentilerinden biridir.
- SeedProd – Son derece hızlı açılış sayfaları oluşturmanıza ve hatta sıfırdan bir temanın tamamını tasarlamanıza yardımcı olan bir sürükle ve bırak WordPress açılış sayfası eklentisi.
Kendi önerilerimizin yanı sıra, kendi testlerinizi de yapabilirsiniz. Performans üzerindeki etkisini karşılaştırmak için bir eklentiyi yüklemeden önce ve sonra hız testleri yapmanız yeterlidir. Daha fazla ayrıntı için WordPress hız testinin nasıl yapılacağına ilişkin kılavuzumuza bakın.
Hangi WordPress eklentilerinin sitenizi yavaşlattığını anlamak için bu öğreticiyi de kullanabilirsiniz.
WordPress’e Hız İçin İnce Ayar Yapma (İleri Düzey)
Yukarıda listelenen en iyi WordPress optimizasyon uygulamalarını ve temel hız ipuçlarını kullanarak sitenizin yükleme sürelerinde büyük bir iyileşme görmeniz gerekir.
Ancak saniyenin her bir kesri önemlidir. Mümkün olan en yüksek hızı elde etmek istiyorsanız, birkaç değişiklik daha yapmak isteyeceksiniz.
Aşağıdaki ipuçları biraz daha tekniktir ve bazıları site dosyalarınızı değiştirmenizi veya temel bir PHP anlayışına sahip olmanızı gerektirir.
Her ihtimale karşı önce sitenizi yedeklediğinizden de emin olmak isteyeceksiniz.
Uzun Yazıları Sayfalara Bölme
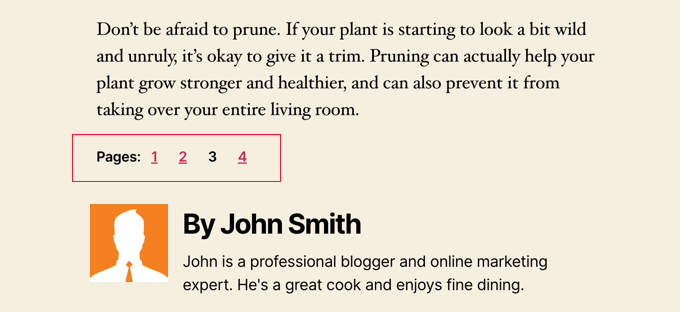
Okuyucular daha uzun ve daha derinlemesine olan blog yazılarını sevme eğilimindedir. Hatta daha uzun yazılar genellikle arama motorlarında daha üst sıralarda yer alır.
Ancak çok sayıda görsel içeren uzun makaleler yayınlıyorsanız, bunlar sayfa yükleme sürelerinize zarar veriyor olabilir.
Bunun yerine, uzun gönderilerinizi birden fazla sayfaya bölmeyi düşünün.
WordPress bunu yapmak için yerleşik işlevsellikle birlikte gelir. Makalenizde yeni bir sayfa başlatmak istediğiniz yere bir Sayfa Sonu bloğu eklemeniz yeterlidir.
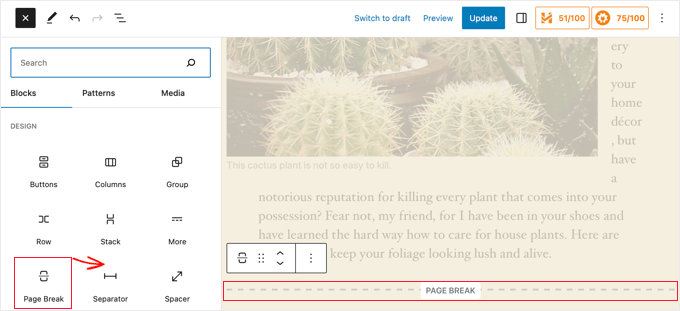
Daha ayrıntılı talimatlar için yazı sayfalama – WordPress yazılarını birden fazla sayfaya bölme– eğitimimize bakın.
Harici HTTP İsteklerini Azaltın
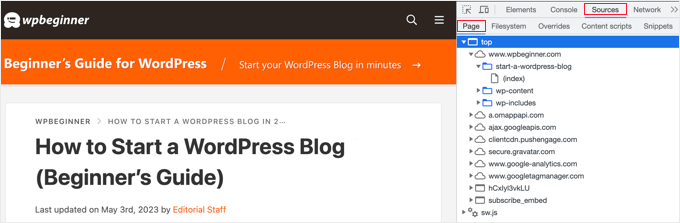
Birçok WordPress eklentisi ve teması diğer web sitelerinden her türlü dosyayı yükler. Bu dosyalar Google, Facebook, analiz hizmetleri gibi harici kaynaklardan gelen komut dosyalarını, stil sayfalarını ve görüntüleri içerebilir.
Bunlardan birkaçını kullanmanızda sakınca yoktur. Bu dosyaların çoğu mümkün olduğunca hızlı yüklenecek şekilde optimize edilmiştir, bu nedenle kendi web sitenizde barındırmaktan daha hızlıdır.
Ancak eklentileriniz bu isteklerden çok fazla yapıyorsa, web sitenizi önemli ölçüde yavaşlatabilir.
Komut dosyalarını ve stilleri devre dışı bırakarak veya bunları tek bir dosyada birleştirerek bu harici HTTP isteklerini azaltabilirsiniz.
Daha fazla ayrıntı için, eklentilerinizin CSS dosyalarını ve JavaScript’i nasıl devre dışı bırakacağınıza ilişkin bir öğreticiyi burada bulabilirsiniz.
Veritabanı Çağrılarını Azaltın
Ne yazık ki, piyasada çok sayıda kötü kodlanmış WordPress teması var. WordPress standart uygulamalarını görmezden geliyorlar ve doğrudan veritabanı çağrıları yapıyorlar ya da veritabanına çok fazla gereksiz istekte bulunuyorlar.
Bu, sunucunuza çok fazla iş yükleyerek onu gerçekten yavaşlatabilir.
İyi kodlanmış temalarda bile yalnızca blogunuzun temel bilgilerini almak için veritabanı çağrıları yapan kodlar olabilir.
Not: Bu adım biraz daha tekniktir ve PHP ve WordPress şablon dosyaları hakkında temel bilgi gerektirecektir.
Bu örnekte, her <?php gördüğünüzde, bu yeni bir veritabanı çağrısının başlangıcıdır:
1 2 3 4 | <html xmlns="http://www.w3.org/1999/xhtml" dir="<?php language_attributes(); ?>"><head profile="http://gmpg.org/xfn/11"><meta http-equiv="Content-Type" content="<?php bloginfo('html_type'); ?>charset=<?php bloginfo('charset'); ?>" /> |
Bunun için tema geliştiricilerini suçlayamazsınız. Sitenizin hangi dilde olduğunu öğrenmenin başka bir yolu yok.
Ancak sitenizi bir alt tema kullanarak özelleştiriyorsanız, bu veritabanı çağrılarını belirli bilgilerle değiştirebilirsiniz. Bu, tüm bu veritabanı çağrılarını azaltacaktır.
1 2 3 | <html xmlns="http://www.w3.org/1999/xhtml" dir="ltr"><head profile="http://gmpg.org/xfn/11"><meta http-equiv="Content-Type" content="text/html; charset=UTF-8" /> |
Statik bilgilerle kolayca değiştirilebilecek bunun gibi örnekler için ana temanızı inceleyebilirsiniz.
WordPress Veritabanını Optimize Edin
WordPress’i bir süre kullandıktan sonra, veritabanınızda muhtemelen artık ihtiyaç duymadığınız birçok bilgi olacaktır. Daha iyi performans için veritabanınızı optimize ederek tüm bu gereksiz bilgilerden kurtulabilirsiniz.
Bu, WP-Sweep eklentisi veya WP-Optimize eklentisi ile kolayca yönetilebilir. Her iki araç da çöpe atılan yazılar, revizyonlar, kullanılmayan etiketler gibi şeyleri silerek WordPress veritabanınızı temizlemenizi sağlar. Bu eklentiler ayrıca veritabanınızın yapısını tek bir tıklamayla optimize edecektir.
Daha iyi performans için WordPress veritabanınızı nasıl optimize edeceğinize ilişkin kılavuzumuza bakın.
Gönderi Revizyonlarını Sınırla

Yazı revizyonları WordPress veritabanınızda yer kaplar. Bazı kullanıcılar revizyonların eklentiler tarafından çalıştırılan bazı veritabanı sorgularını da etkileyebileceğine inanmaktadır. Eklenti özellikle yazı revizyonlarını hariç tutmuyorsa, bunlar arasında gereksiz yere arama yaparak sitenizi yavaşlatabilir.
WordPress’in her makale için tuttuğu revizyon sayısını kolayca sınırlayabilirsiniz. Bu kod satırını wp-config.php dosyanıza eklemeniz yeterlidir:
1 | define( 'WP_POST_REVISIONS', 4 ); |
Bu kod WordPress’i her yazı veya sayfanın yalnızca son 4 revizyonunu kaydedecek şekilde sınırlayacak ve daha eski revizyonları otomatik olarak atacaktır.
Hotlinking ve İçeriğinizin Sızdırılmasını Devre Dışı Bırakın
WordPress sitenizde kaliteli içerik oluşturuyorsanız, üzücü gerçek şu ki, muhtemelen er ya da geç çalınacaktır.
Bunun bir yolu, diğer web sitelerinin resimlerinizi kendi sunucularına yüklemek yerine doğrudan web sitenizdeki URL’lerinden sunmasıdır. Aslında, web barındırma bant genişliğinizi çalıyorlar ve bunun karşılığında herhangi bir trafik alamıyorsunuz.
Sitenizdeki görsellere hotlink verilmesini engellemek için bu kodu .htaccess dosyanıza eklemeniz yeterlidir:
1 2 3 4 5 6 | #disable hotlinking of images with forbidden or custom image optionRewriteEngine onRewriteCond %{HTTP_REFERER} !^$RewriteCond %{HTTP_REFERER} !^http(s)?://(www\.)?wpbeginner.com [NC]RewriteCond %{HTTP_REFERER} !^http(s)?://(www\.)?google.com [NC]RewriteRule \.(jpg|jpeg|png|gif)$ – [NC,F,L] |
wpbeginner.com adresini kendi alan adınızla değiştirmeyi unutmayın.
WordPress’te görüntü hırsızlığını nasıl önleyeceğinizi gösteren makalemize de göz atmak isteyebilirsiniz.
Bazı içerik kazıma web siteleri, RSS beslemenizden içeriğinizi çalarak otomatik olarak gönderi oluşturur. Otomatik içerik hırsızlığı ile başa çıkmanın yolları için WordPress’te blog içeriği kazımayı önleme kılavuzumuza göz atabilirsiniz.
Gerekirse Tembel Yükleme Kullanın
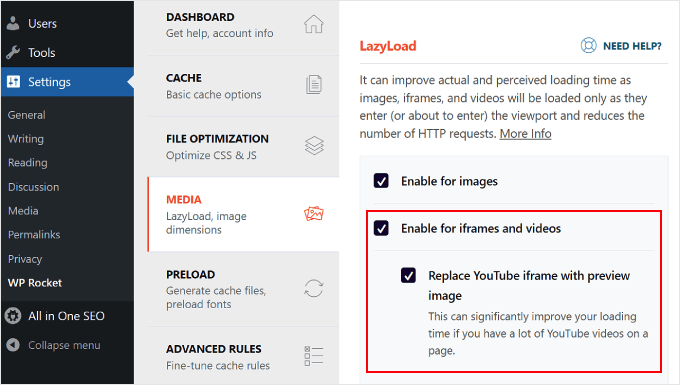
Blog yazılarınıza çok sayıda resim, birden fazla video yerleştirmesi ve fotoğraf galerisi ekliyorsanız, siteniz tembel yüklemeden yararlanabilir.
Tüm resimlerinizi ve videolarınızı bir kerede yüklemek yerine, tembel yükleme yalnızca kullanıcının ekranında görünecek olanları indirir. Diğer tüm resim ve video yerleştirmelerini bir yer tutucu resimle değiştirir.
Kullanıcı aşağı kaydırdıkça, web siteniz tarayıcının görüntüleme alanında artık görünür olan görüntüleri yükler. Görüntüleri, videoları ve hatta WordPress yorumlarını ve gravatarları tembel olarak yükleyebilirsiniz.
WP Rocket ve Optimole eklentilerini kullanarak bunu nasıl yapacağınızı ele aldığımız WordPress’te görüntüleri nasıl kolayca tembel yükleyeceğinize ilişkin kılavuzumuzda daha fazla bilgi edinebilirsiniz.
WordPress yorumları için WordPress’te yorumların nasıl tembel yükleneceğine ilişkin kılavuzumuza bakın.
DNS Düzeyinde Web Sitesi Güvenlik Duvarı Kullanın

WordPress güvenlik duvarı eklentisi kaba kuvvet saldırılarını, bilgisayar korsanlığı girişimlerini ve kötü amaçlı yazılımları engellemenize yardımcı olur. Ancak tüm güvenlik duvarı eklentileri aynı değildir.
Bazıları web sitenizde çalışır, bu da saldırganların engellenmeden önce web sunucunuza zaten ulaşabileceği anlamına gelir. Bu güvenlik için hala etkilidir, ancak performans için ideal değildir.
Bu nedenle Cloudflare veya Sucuri gibi DNS düzeyinde bir güvenlik duvarı kullanmanızı öneririz. Bu güvenlik duvarları kötü niyetli istekleri daha web sitenize ulaşmadan engeller.
HTTPS/SSL Hatalarını Eklenti Olmadan Düzeltme
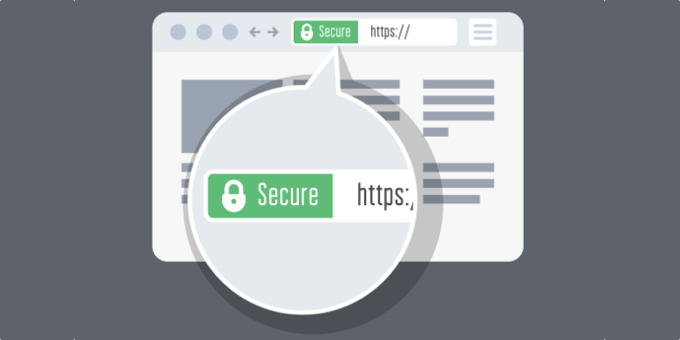
Sitenizi HTTPS/SSL’ye geçiriyorsanız, karışık içerik hatalarıyla karşılaşmanız olasıdır.
Bunu düzeltmenin en kolay yolu Really Simple SSL gibi bir eklenti kurmaktır. Ancak sorun şu ki, bu eklenti önce tüm URL’leri yakalıyor, ardından bunları kullanıcıların tarayıcılarına göndermeden önce HTTPS olarak değiştiriyor.
Bunun küçük ama fark edilebilir bir performans etkisi vardır. Tüm URL’leri manuel olarak düzelterek bunu azaltabilirsiniz. Daha fazla ayrıntı için WordPress’te yaygın SSL sorunlarının nasıl düzeltileceğine ilişkin makalemize bakın.
En Son PHP Sürümünü Kullanın
WordPress temel olarak PHP programlama dilinde yazılmıştır. Sunucu taraflı bir dildir, yani barındırma sunucunuza kurulur ve çalışır.
Tüm iyi WordPress barındırma şirketleri sunucularında en kararlı PHP sürümünü kullanır. Ancak hosting şirketiniz biraz daha eski bir PHP sürümü kullanıyor olabilir.
Yeni PHP 8.3 öncekilere göre %42 daha hızlıdır. Bu, web sitenizin yararlanması gereken büyük bir performans artışıdır.
Version Info eklentisini kullanarak sitenizin hangi PHP sürümünü kullandığını görebilirsiniz.
Etkinleştirmenin ardından eklenti, WordPress yönetici panonuzun altbilgi alanında PHP sürümünüzü gösterecektir.
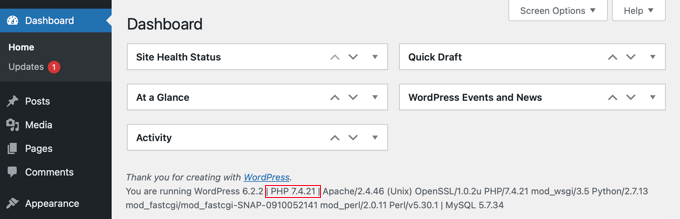
Web siteniz PHP 7’den daha düşük bir sürüm kullanıyorsa, barındırma sağlayıcınızdan bunu sizin için güncellemesini isteyin. Bunu yapamıyorlarsa, yeni bir WordPress barındırma şirketi bulmanın zamanı gelmiş demektir.
İşte bu kadar! Umarız bu makale WordPress hızını ve performansını nasıl artıracağınızı öğrenmenize yardımcı olmuştur.
Devam edin ve bu teknikleri deneyin. Bu en iyi uygulamaları uygulamadan önce ve sonra web sitenizin hızını test etmeyi unutmayın. Bu değişikliklerin WordPress performansınızı artıracağına şaşıracaksınız.
Kişiselleştirilmiş bir WordPress performans raporu ister misiniz? WPBeginner Pro Services’te, WordPress sitenizin daha hızlı yüklenmesini sağlamanın ve kullanıcı deneyimini iyileştirmenin yollarını ortaya çıkarmak için kapsamlı bir performans raporu alabilirsiniz. WordPress Destek kataloğumuzdan bir hizmet seçin ve biz de işe koyulalım. WordPress Desteğini bugün planlayın!
Ayrıca e-ticaret web sitenizi hızlandırma kılavuzumuzu ve daha ucuz ve daha güvenilir olan en iyi GoDaddy alternatifleri uzman seçimimizi de görmek isteyebilirsiniz.
If you liked this article, then please subscribe to our YouTube Channel for WordPress video tutorials. You can also find us on Twitter and Facebook.

Chris
Regarding Disable Hotlinking and Leaching of Your Content, there exists a .htaccess file in the root file. Should the code be added to this file, or should a new file be created?
WPBeginner Support
You would add the code to your existing htaccess file instead of making a new file
Admin
Dennis Muthomi
Fantastic guide, WPBeginner! I always find your guides to be incredibly helpful and informative.
The tip about using a Content Delivery Network (CDN) really caught my attention. After reading your advice, I decided to switch to Cloudflare and integrate it with my WordPress site. The setup process was surprisingly easy, and the results were amazing!
My Page Speed Insights score jumped from 61 to an impressive 97. I couldn’t be happier with the outcome.
Thank you for providing top-notch WordPress tips and being a go-to resource for the community.
WPBeginner Support
Glad to hear our recommendation was helpful!
Admin
Hajjalah
I found this article very useful for my new blog. Following this guide enabled me to increase my blog speed in very simple steps. The only feature i am yet to implement is Image Lazy Loading because i here that some users hate it and since i am still gathering users, i hope to use it later as my blog grows. Thankfully, WPBeginner has made me a WordPress expert!
WPBeginner Support
Glad to hear our guide was helpful!
Admin
Moinuddin Waheed
I think choosing the right hosting provider is one of the main factor for website speed and performance.
If one has a bad hosting provider, no matter what tweaks one is doing, website will get in toruble anytime.
It must be noted though, other factors mentioned in this article as best practices are also important considerations for website performance and speed.
Kushal Phalak
Can you give any advice to reduce DOM elements? I tested my website’s performance on google pagespeed insights and it suggested to reduce DOM elements. But my website is pretty minimal, and I don’t know from where the extra DOM elements are coming from.
WPBeginner Support
Your DOM size would normally be determined by your theme or page builder as that is from your theme’s HTML.
Admin
Ralph
An excessive DOM size isn’t much fun to sort out.
The easiest way to think of DOM elements is “things put on the page”. These are either things that you’ve put on the page, or they’re things that your page builder (some drag and drop editors add a lot of DOM elements) has put on the page.
Based on what you mentioned about your site being fairly minimal it doesn’t sound like you’ve put a lot of elements on your pages when building them, so I’d guess you’re using a page builder that adds a lot of DOM elements. A really quick (yet slightly vague) way of checking might be to do something like visit a page on your site, right click, view source, ctrl+f (find on page) then search for the name of your page builder. If a lot of mentions are found, then it’s probably the page builder contributing to the excessive DOM size.
If you establish what it is that’s adding lots of DOM elements to your site, you have some direction to take to address this issue.
Some page builders have options that can help reduce the DOM size (you’d have to check), but some don’t, and if they don’t, you’re then left with little choice but to rebuild your site using a different page builder. This can be quite a job. Setting up a staging site, then using WordPress’ export/import tool to clone content to the staging site will cut down on the amount of work you have to do, but you’ll most likely still have to check and possibly rework pages using something like the blocks editor (rather than another drag and drop page builder).
This probably sounds like an epic amount of hassle, but if you do this, then it will do more than just improve page load times, and stop pagespeed insights complaining about DOM size.
By reducing the DOM size you’ll also end up with an improved text to code ratio. This is because you’re reducing the amount of page code, but leaving the human readable words the same. The human readable words then make up a greater percentage of each page. This can have a positive impact on SEO, as well as improving page performance from the perspective of human visitors, so it is worth working out and making an effort to address.
Kushal Phalak
Thanks for the reply! I use Elementor page builder, and I just found out that there is an option to optimize the DOM elements. In my case, as I created custom post type listings, the DOM elements increased, so right now, activating the ‘Optimize DOM elements’ option does help a little.
Ayanda Temitayo
i just want to add to it that one of the best ways to check your website speed is to use Google pagespeed Insight or GtMetrix. This are good tools that will tell you about your website speed score and how you can optimize speed.
Thanks for this awesome article. Very Insightful.
Harshvardhan kadam
It really Helped Me , I am getting several time database error on my site ,but after that as you said in post I installed wp-optimize plugin and cleaned the database.now it much better not getting database errors and also my site site speed up little bit so that’s nice!
WPBeginner Support
Glad our recommendations were able to help!
Admin
Anuoluwapo Olabode Oludare
A fast loading website is a website developer and also a customer’s dream. I’ve used several speed optimization plugins to make my website load faster and so far. I’ve tried Nitropack, WP Rocket, Litespeed Server Cache, WP Fastest Cache, W3 Total Cache, Seraphinite and so on.
I believe the best is Seraphinite because it beats all the others I’ve tested and my website is an heavy one, built with Elementor. I really recommend using a webp image converter like Converter for Media plugin as it’ll help convert your images and get your website loading faster too.
WPBeginner Support
Thank you for sharing which plugin worked for you and your needs
Admin
Moinuddin Waheed
I have used wp rocket for caching and found it to very useful in terms of making the website load faster.
The interesting thing that I found in this article is to disable css and js for external http requests as it may slowdown the website speed.
we do install many plugins for functionality and never knew what resources burden they can cause to our websites.
I have a query, if we disable js and css from loading, will still they be working as intended?
or how would we know which to disable and which not to?
WPBeginner Support
For the moment the only way to know would be to test as there is no guarantee either way on what specific way it would work or if it would have a problem.
Admin
Peter Iriogbe
I’m writing this comment to ask a question regarding what you mentioned that could be affecting the slow loading of a website – which you mentioned “outdated PHP version”. Is it the site owner that would need to update the PHP version of the WordPress site on the open-source developers? I’m confused
WPBeginner Support
The site owner would need to update the PHP version or reach out to their hosting provider to update the PHP version. When doing an update of that it is important to make sure you have proper backups should there be any trouble during the update.
Admin
mohadese esmaeeli
The webp image format is much lighter than png images, but the challenge is that they are not easily downloadable. If a user encounters images from our site in a Google search, it can be somewhat inconvenient. Nevertheless, what is your opinion? Which standard is more reliable and user-friendly?
WPBeginner Support
For the moment we do not have a definitive on what is best.
Admin
Jiří Vaněk
Although the webp format is not too much to download, there are many online tools for converting from png or jpeg to webp. That’s how I do it. I download the png, convert it to webp and then upload the finished webp image to the website.
Moinuddin Waheed
fast loading of websites not only helps in good user experience but in turns help reduce bounce rate and retain visitors for a long time.
I am implementing the steps for making the websites ultra fast and good performance.
But even after doing many of these steps, at times it feels like something is missing may be it is due to shared hosting plan.
what is the appropriate time when we must plan to upgrade to business or managed wordpress hosting?
WPBeginner Support
There are multiple things to consider, for a starting point we would recommend taking a look at our article below:
https://www.wpbeginner.com/beginners-guide/when-should-you-change-your-wordpress-web-hosting-top-7-key-indicators/
Admin
Jiří Vaněk
I would like to ask about the prohibition of hotlinking on the website. Webp images are missing in your example. Is it possible to ban images in webp format in this way?
WPBeginner Support
To add WebP to the hotlink protection you would add |webp to the list of file types to include it
Admin
Jiří Vaněk
I tried that and it just didn’t work. However, I’ve already found out why it’s not working. This is due to CDN CloudFlare serving images from their network and not from my VPS. Unfortunately, there is probably no solution for this, because although they provide protection against hotlinking, it still does not include protection for the webp format. That’s a big shame these days, because as I found out, I have a lot of stolen images on the Internet. According to Semrush, I looked up those sites but can’t do anything about it.
mohadese esmaeeli
hi. We had some redirects that got stuck in a loop, causing the site to hang. For example, page A redirected to B, then B to C, and finally, C back to A. Resolving such redirect loops improved site performance and Some links were still loading with the http protocol, requiring redirects. However, after reinstalling the SSL certificate once, the SSL issue was resolved, and no more redirects were needed.
After completing the research, the site speed unbelievably improved from 5 seconds to 1 second.
Moinuddin Waheed
I got new insights from this bookmarked page that I thought I would visit to ensure implementing these tips to improve my website performance.
I used to upload video on my website directly through media files which caused it to slow down.
When uploading videos from YouTube, does it make any difference in terms of performance and speed for unlisted YouTube videos and listed videos because often I have seen advise of embedding unlisted videos?
WPBeginner Support
Unless we hear otherwise, there is no performance benefit for embedding an unlisted video.
Admin
Jiří Vaněk
Videos on youtube are on very fast servers that can handle millions of visits per hour in 4k resolution. It doesn’t really matter if the video is public or private. YouTube will never generate such a large load to slow it down.
THANKGOD JONATHAN
Really interesting article.
I have learn that website speed is very important for SEO and UX.
But today I get aome new insights: Split comments into pages and don’t upload madias directly to WordPress.
Moinuddin Waheed
Website speed is one of the important factor for Google to rank in its search engine. Moreover most visitors left the website and not wait if it gets loaded slow.
This is one of those guides which needs to be bookmarked to get back to it and ensure that I have implemented it to my blog posts.
Thanks wpbeginner for this helpful guide.
Ahmed Omar
Really a wonderful post.
my site hosted on siteground and my first time to know about SiteGround SG Optimizer
really thank you
but how I can test my site for performance speed?
WPBeginner Support
You can see our guide below for how to test your site’s speed.
https://www.wpbeginner.com/beginners-guide/how-to-properly-run-a-website-speed-test-best-tools/
Admin
Sameer Hussain
I love how this article highlights the common problems first and then goes onto what less common problems could arise. Amazing stuff considering you are reading this all in one scroll.
WPBeginner Support
Glad you like our our content is laid out
Admin
Naveera Batool
Great information, implemented 7 tips from above
WPBeginner Support
Thank you, glad to hear you’ve implemented some of our recommendations!
Admin
Lara Carter
This article was so helpful in helping me understand all the small detail that that I never even thought of that would help the website run smoother and faster. I am learning about website development and currently doing a lot of research on it. This webpage was in so much more detail that I thought. This webpage also explained to me so many new concepts that I hadn’t heard of before and explained most of them well. There were a couple concepts that took a while for me to wrap my head around, but as a visual learner the pictures really helped me to put into context what I was reading and learning. Cant wait to try these and eventually get round to building the website.
WPBeginner Support
Glad to hear our guide was helpful
Admin
Tash Hughes
That is a comprehensive guide to speeding up a site, thank you.
I have implemented a number of these recommendations (either from here or already in place).
There are a lot of images on the site. I have always reduced the size (ie not put photos straight from my camera on there!) and usually they are jpgs. I notice that WP makes various copies of each image, and then the optimising feature of my cache app makes new versions. It feels like so many versions of images has to be slowing down my site! But which images are safe to delete?
If I have linked to great-image1.jpg, for example, does an optimising feature mean the post now links to great-image1-optimised.jpg so great-image1.jpg is obsolete? Does the description get carried across into optimised images as well?
WPBeginner Support
It would depend on which plugin you are using to optimize your images but most should replace instead of creating a duplicate and you would keep your description.
Admin
Ian Simpson
Brilliant post. I have already implemented some of the easier tasks and have book marked this site so i can come back for ssome of the other technical stuff! I have also just contacted bunny.net through your link as I am quite happy for you to take a commision (if you do) as this post was really helpful!!
WPBeginner Support
Glad to hear our guide was helpful!
Admin
Amir
amazing post. learned a lot from this website. tq
WPBeginner Support
Glad to hear!
Admin
Devid Cols
That’s a great article. Thanks a lot
WPBeginner Support
Glad you liked our article
Admin
Xiao Wen Goh
This is the most helpful WordPress support site ever! Thank you!
WPBeginner Support
Glad you found our content helpful!
Admin
paul onyeneke
i love this content
WPBeginner Support
Glad you like our content
Admin
Mohamed Imon
Exactly what the image size (width & height
) is good for page speed.
Eric W
Thank you for this ‘fool’ proof language to explain a lot of what I have been struggling with for our DIY site. Looking forward to getting on with implementing all relevant strategies – as soon as I can get Admin access back for my site!
WPBeginner Support
Glad you found our guide helpful
Admin
Imran
That’s a great article. Thanks a ton.
WPBeginner Support
Glad you found our recommendations helpful
Admin
János Szűcs
Thanks for this very useful and detailed guide!
WPBeginner Support
Glad you found it helpful
Admin
Fahim
very helpful.Its help me a lot.Thanks.
WPBeginner Support
Glad our guide was helpful
Admin
Brian Thomasson
You guys are the best for answering basics we overlook. Thank you very much!
WPBeginner Support
Glad our guide was helpful
Admin
Kaitlyn
This was incredibly thorough and helpful! In about 20 minutes this morning I sped up my current ad landing page lead time from 7.66 seconds to 1.91s.
WPBeginner Support
Glad our guide was helpful
Admin
John
Thanks this helped so much!
WPBeginner Support
You’re welcome
Admin
Nana Yeboah Boafo
My website went from 77% on GTmetrix to 92% by the time i was done with the article. thanks
WPBeginner Support
You’re welcome
Admin
uzoma ichetaonye
wow, this is very fantastic especially for the faxct that website speed is a google ranking factor.
please can you share what aspect of this guide did you take that resulted in improving your website speed from 72% to 92%?.
Maybe your response could help my site as well because my website speed is currently at 87% after implementing the steps listed in this guide that is within my power to do.
Eric Vanier
Interesting article!Thanks for the post
WPBeginner Support
You’re welcome
Admin
Neha
I check my wordpress site speed on gtmetrix and pagespeed insights . Both shows different value
WPBeginner Support
They are different sites that scan different stats the specific scores should normally be different.
Admin
OptimizDBA
This is very useful and helpful information for those who are want boost WordPress speed & performance.
WPBeginner Support
Thank you
Admin
Shubham Bajoria
Which table of content do you use ?
WPBeginner Support
We manually create our table of contents at the moment
Admin
Reza Prama Arviandi
Dear WP Beginner,
I use several plugins that have to do caching my web. But. I think my web has slow down after I’m installing 2 plugins that have some work. It is called redundant? What I’m going to do?
WPBeginner Support
We would recommend only using one caching plugin on your site at a time to prevent conflicts.
Admin
Azhat
Dear WP Team
I want to know
Is it good to embed FB, twitter post on own blog as news ?
WPBeginner Support
That is a personal preference question, there is no definite on what would be best.
Admin
Mihir Prasad Mahanta
I have installed so many themes and plugins. Some plugins are inactive. Does the inactive plugins slow down my website?
WPBeginner Support
Normally those plugins should not have a major effect on your site’s speed but we would recommend removing unused plugins from your site
Admin
Tariqur Rahman
I have a question. And No one never written about this. Question is When actually should we worry about the page speed?
My website speed is more than 80. Even I have seen this website speed also not more than 90. So when should we worry about page speed? I am waiting your answer.
WPBeginner Support
There is a large amount of debate on when to focus on speed, the main time would be when it becomes an issue for you and once you have your site speed where you would like it, you would keep an eye on when the speed starts to change to look at optimizing again.
Admin
Priyanka
Thanks a lot! Just followed your tips for speeding up my site (except the higher levels)) and it improved site’s performance tremendously! I caanot thank you enough
WPBeginner Support
Glad our recommendations could help
Admin
Pradip Nalwaya
Thanks Bhai ! Today This Post is Very Useful. i have find many post for About WP Performance but today Finally i got Helpful Post. Thanks Again
WPBeginner Support
Glad you found our post helpful
Admin
Laja' Dekunle
Just read and haven’t implemented. But I must commend you guys, how much your articles and videos have helped a beginner like me is immeasurable. I give you a big thumbs up followed with a very big THANK YOU.
WPBeginner Support
You’re welcome, glad our guides have been helpful
Admin
Sayan De
I am using Bluehost shared WordPress hosting from your referral, My Site is taking more than 4.5 sec to load. Please help me sir.
WPBeginner Support
You would want to start by following the recommendations in this article
Admin
Jane Frith
Really useful article, but bits of it are beyond this WP Beginner! I really need to limit the number of revisions on my posts, but am nervous about coding and changing php. Can you direct me to where I might find more detail about where to enter this code, preferably with screen shots? Many thanks for such a useful article.
WPBeginner Support
You may want to take a look at our article here: https://www.wpbeginner.com/beginners-guide/complete-guide-to-wordpress-post-revisions/#limitrevisions
Admin
Mehmet
Thanks for amazing useful guide. We would like to make a wordpress web promoting all the cafe-restaurants, hotels and other businesses in the country. And we estimate that there will be 800,000 pages on this website (such as tripadvisor). Would you suggest we do it in WordPress?
WPBeginner Support
You could certainly create a site to do that, you would want to make sure your hosting can handle a site that large
Admin