WordPress topluluğundaki en popüler konulardan biri, kısa kodların yalnızca yazılara ve sayfalara değil, doğrudan tema dosyalarına nasıl ekleneceğidir. Yeni başlayanların WordPress’te ustalaşmasına yardımcı olmak istediğimizden, size bunu yapmanın en kolay yollarını göstereceğiz.
Çoğu kullanıcı kısa kodları yalnızca içerik alanlarına ekler, ancak aslında bunları tema dosyalarınızın herhangi bir yerinde kullanabilirsiniz. Üstbilginize bir iletişim formu eklemek ister misiniz? Altbilginizde sosyal kanıt mı görüntülemek istiyorsunuz? Herhangi bir şablonda dinamik içerik mi göstermek istiyorsunuz? Kısa kodlar bunların hepsini mümkün kılar.
Daha önce hiç tema dosyası düzenlemediyseniz endişelenmeyin. WordPress temalarına güvenli bir şekilde kısa kod eklemenin birden fazla yolunu göstereceğiz.

WordPress Temalarınızda Neden Kısa Kodlar Kullanmalısınız?
Kısa kodlar web sitenize resim galerileri, formlar, sosyal medya beslemeleri ve çok daha fazlası dahil olmak üzere her türlü özelliği ekleyebilir.
WordPress birkaç yerleşik kısa kodla birlikte gelir, ancak sitenize kısa kodlar ekleyen birçok popüler WordPress eklentisi de vardır.
Örneğin, WPForms kullanımı kolay bloklara sahiptir, ancak aynı zamanda web sitenizin diğer alanlarına formlar ekleyebilmeniz için kısa kodlar da sağlar.

Çoğu zaman kısa kodları yazılar ve sayfalar gibi içerik alanlarının içine eklersiniz.
Daha fazla bilgi edinmek için lütfen WordPress’te nasıl kısa kod ekleneceğine ilişkin eksiksiz kılavuzumuza bakın.

Ancak bazen WordPress tema dosyalarınızın içinde bir kısa kod kullanmak isteyebilirsiniz.
Bu, arşiv sayfanız gibi standart WordPress yazı düzenleyicisini kullanarak düzenleyemediğiniz alanlara dinamik öğeler eklemenizi sağlar. Ayrıca aynı kısa kodu birden fazla sayfada kullanmanın kolay bir yoludur.
Örneğin, temanızın Sayfa veya Yazı şablonuna bir kısa kod ekleyebilirsiniz.
Bunu akılda tutarak, WordPress temanızda kısa kodları nasıl kullanabileceğinizi görelim. Kullanmak istediğiniz yönteme doğrudan atlamak için aşağıdaki hızlı bağlantıları kullanmanız yeterlidir:
🎨 Uğraşmadan profesyonel bir WordPress sitesine mi ihtiyacınız var? Web sitesi oluşturucular ve şablonlarla boğuşmayı bırakın. Uzman WordPress web sitesi tasarımcılarımız, siz en önemli şeye odaklanırken vizyonunuza mükemmel şekilde uyan çarpıcı, SEO optimizasyonlu bir site oluşturacaktır: işinizi yürütmek.
Yöntem 1: Tam Site Düzenleyicisini Kullanma (Yalnızca Blok Temalar)
Temanıza bir WordPress kısa kodu eklemenin en kolay yolu tam site düzenleyicisini kullanmaktır. Bu, web sitenizin herhangi bir bölümüne bir Kısa Kod bloğu eklemenize olanak tanır.
Ancak bu yöntem yalnızca Hestia Pro gibi blok tabanlı temalarla çalışır. Blok özellikli bir tema kullanmıyorsanız, farklı bir yöntem kullanmanız gerekecektir.
Başlamak için WordPress panosundaki Görünüm ” Düzenleyici bölümüne gidin.

Varsayılan olarak, tam site düzenleyicisi temanızın ana şablonunu gösterir, ancak herhangi bir şablona kısa kodlar ekleyebilirsiniz.
Mevcut tüm seçenekleri görmek için ‘Şablonlar’ı seçin.
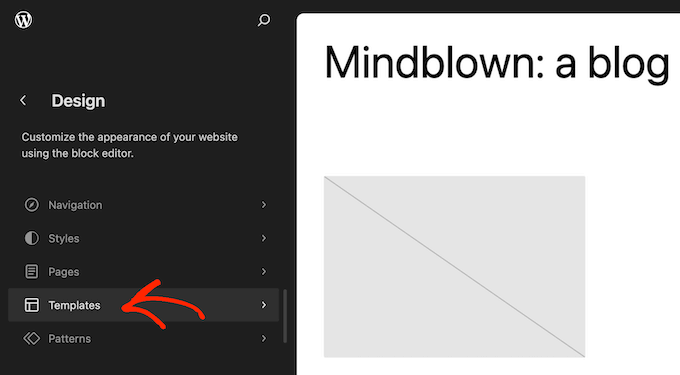
Şimdi düzenlemek istediğiniz özel sayfa şablonuna tıklayabilirsiniz.
Örnek olarak 404 sayfa şablonuna bir kısa kod ekleyeceğiz, ancak hangi şablonu seçerseniz seçin adımlar tamamen aynı olacaktır.

WordPress şimdi şablonun bir önizlemesini gösterecektir.
Bir kısa kod eklemek için devam edin ve küçük kalem simgesine tıklayın.

Bunu yaptıktan sonra, blok düzenleyicinin sol üst köşesindeki mavi ‘+’ simgesine tıklayın.
Arama çubuğuna ‘Kısa kod’ yazmanız gerekir.

Doğru blok göründüğünde, bunu tema şablonunun üzerine sürükleyip bırakın.
Artık kullanmak istediğiniz kısa kodu yapıştırabilir veya yazabilirsiniz.

Bundan sonra, devam edin ve ‘Kaydet’ düğmesine tıklayın.
Şimdi, kısa kodu çalışırken görmek için WordPress blogunuzu ziyaret edin.

Yöntem 2: WordPress Tema Dosyalarınızı Düzenleme (Tüm WordPress Temalarıyla Çalışır)
Tema dosyalarını düzenleyerek de WordPress temanıza kısa kodlar ekleyebilirsiniz. Bu yöntem daha gelişmiş olmakla birlikte hem klasik hem de blok temalarla çalışır.
Sitenize daha önce kod eklemediyseniz, WordPress’te kod kopyalama ve yapıştırma ile ilgili adım adım kılavuzumuza göz atın.
Tek tek tema dosyalarını doğrudan değiştirebilirsiniz, ancak bu, WordPress temanızı özelleştirmeyi kaybetmeden güncellemeyi zorlaştırır. Bu nedenle, bir alt tema oluşturarak tema dosyalarını geçersiz kılmanızı öneririz.
Özel bir tema oluşturuyorsanız, kodu mevcut tema dosyalarınıza ekleyebilir veya değiştirebilirsiniz.
Tema dosyalarınızı düzenlerken, kısa kodu standart içerik alanlarında kullandığınız biçimde ekleyemezsiniz. Kısa kodun çıktısını görmek yerine ekranda kısa kodun kendisini görürsünüz.
Bunun nedeni WordPress’in tema şablon dosyalarının içindeki kısa kodları çalıştırmamasıdır. Bunun yerine, do_shortcode işlevini kullanarak WordPress’e kısa kodu çalıştırmasını açıkça söylemeniz gerekir.
Daha fazla bilgi için lütfen özel kodun nasıl kolayca eklenebileceğine ilişkin kılavuzumuza bakın.
İşte WordPress tema dosyalarınıza ekleyeceğiniz kodun bir örneği:
1 | echo do_shortcode('[gallery]'); |
‘gallery’ yerine kullanmak istediğiniz kısa kodu yazmanız yeterlidir.
Kısa kodu nereye ekleyeceğinizden emin değilseniz, lütfen WordPress şablon hiyerarşisine ilişkin yeni başlayanlar için kılavuzumuza bakın.
Ekstra parametrelere sahip bir kısa kod ekliyorsanız, biraz farklı bir kod parçacığı kullanmanız gerekir.
WPForms kullanarak bir iletişim formu oluşturduğunuzu düşünün. Bu durumda, standart WPForms kısa kodunu ve formun ID’sini kullanmanız gerekecektir:
1 | echo do_shortcode("[wpforms id='92']"); |
Sorun Giderme: do_shortcode Çalışmadığında Ne Yapmalı?
Bazen bir tema dosyasına bir kısa kod ekleyebilirsiniz, ancak kodun çıktısı WordPress web sitenizde görünmez. Bu genellikle kısa kodun bir WordPress eklentisine veya web sitenizdeki başka bir koda bağlı olduğu anlamına gelir.
do_shortcode işlevi çalışmıyorsa, Eklentiler ” Yüklü Eklentiler bölümüne giderek kısa kodu sağlayan eklentinin yüklü ve etkin olduğundan emin olun.
Aşağıdaki görüntüde, WPForms yüklü ancak devre dışı bırakılmış, bu nedenle echo do_shortcode kodu çalışmayacaktır.

Ayrıca index.php dosyanıza shortcode_exists() fonksiyonunu ekleyerek bir kısa kodun mevcut olup olmadığını kontrol edebilirsiniz.
Aşağıdaki kod parçacığında, WPForms kod parçacığının web sitemizde kullanılıp kullanılamayacağını kontrol ediyoruz:
1 2 3 | if ( shortcode_exists( 'wpforms' )) { echo do_shortcode("[[wpforms id='147']]");} |
Web sitenizde hala kısa kod çıktısını göremiyorsanız, sitenizin eski bir sürümünü görüyor olabileceğiniz için WordPress önbelleğini temizlemeyi deneyin.
Yöntem 3: Sayfa Oluşturucu ile Kısa Kod Ekleme (Özel Temalar)
Bir başka seçenek de özel bir WordPress teması oluşturmaktır. Bu daha gelişmiş bir yöntemdir, ancak WordPress temanızın herhangi bir alanına istediğiniz kadar kısa kod eklemenize olanak tanır. Ayrıca tam olarak istediğiniz özellikleri ve tasarımı oluşturmak için başka değişiklikler de yapabilirsiniz.
Geçmişte, özel bir WordPress teması oluşturmak için genellikle karmaşık bir öğreticiyi takip etmeniz veya özel kod yazmanız gerekirdi. Ancak artık SeedProd‘u kullanarak tek bir satır kod yazmadan özel bir tema oluşturabilirsiniz.
SeedProd en iyi WordPress sayfa oluşturucusudur ve ayrıca tüm site kitleri ve şablonlarıyla birlikte bir tema oluşturucu ile birlikte gelir. Bu, sürükle ve bırak yöntemini kullanarak kendi temalarınızı tasarlamanıza olanak tanır.

Adım adım talimatlar için lütfen özel bir WordPress temasının (herhangi bir kod olmadan) nasıl oluşturulacağına ilişkin kılavuzumuza bakın.
Bir tema oluşturduktan sonra, SeedProd ” Theme Builder‘a giderek WordPress web sitenizin herhangi bir bölümüne kısa kodlar ekleyebilirsiniz.

Burada, kısa kodu kullanmak istediğiniz şablonu bulun.
Ardından, farenizi bu şablonun üzerine getirin ve göründüğünde ‘Tasarımı Düzenle’ye tıklayın.

Bu, şablonu SeedProd’un tema oluşturucusunda açacaktır.
Sol taraftaki menüde ‘Gelişmiş’ bölümüne ilerleyin. Burada, Kısa Kod bloğunu bulun ve düzeninize sürükleyin.

Canlı önizlemede, Kısa Kod bloğunu seçmek için tıklamanız yeterlidir.
Artık kısa kodunuzu ‘Kısa Kod’ kutusuna ekleyebilirsiniz.

Varsayılan olarak, SeedProd canlı önizlemede kısa kod çıktısını göstermez.
Kısa kodunuzu çalışırken görmek için ‘Kısa Kod Seçeneğini Göster’ geçişine tıklayın.

Bundan sonra, ‘Gelişmiş’ sekmesini seçerek kısa kod çıktısına biraz stil eklemek isteyebilirsiniz.
Burada boşlukları değiştirebilir, özel CSS ekleyebilir ve hatta CSS animasyon efektleri ekleyebilirsiniz.

Sayfanın görünümünden memnun olduğunuzda, ‘Kaydet’ düğmesine tıklamanız yeterlidir.
Bundan sonra, kısa kodu canlı hale getirmek için ‘Yayınla’yı seçin.

Artık özel kısa kodu çalışırken görmek için web sitenizi ziyaret edebilirsiniz.
Umarız bu eğitim WordPress kısa kodlarını temalarınızda nasıl kullanacağınızı öğrenmenize yardımcı olmuştur. WordPress’te açılış sayfası oluşturma rehberimize ve en etkili WordPress tasarım öğeleri rehberimize de göz atmak isteyebilirsiniz.
If you liked this article, then please subscribe to our YouTube Channel for WordPress video tutorials. You can also find us on Twitter and Facebook.





Jiří Vaněk
Is there a way to create a shortcode myself, rather than just inserting one that’s already created by a plugin? Let me give an example. I create a piece of code that I don’t necessarily want to insert everywhere as PHP code. Can I turn that code into a shortcode, which I then simply insert in the desired location, and the entire PHP code hidden within that shortcode gets executed there?
WPBeginner Support
We have a guide on creating your own shortcode that you would want to take a look at below:
https://www.wpbeginner.com/wp-tutorials/how-to-add-a-shortcode-in-wordpress/
Admin
Jiří Vaněk
Thank you very much for the link; I’ll go check out the article. I have several codes that I would like to turn into shortcodes to make my work easier. Thank you for the link to the article, and also for your work and assistance.
pankaj
I deleted contact form 7 and it is giving error like this [contact-form-7 404 “Not Found”] I don’t want to use the form again but want to remove this error I don’t know where to find that code or shortcode in template file
Sonik
hi,
I have written a shortcode of a gallery plugin in wordpress visual editor, but it is not executing the shortcode, instead it displays the shortcode as it is written.
like if I write [test attr=’hello’], it echoes the same on webpage, not executing.
Thanks.
Michael
This is a fantastic post, thank you, I am just exploring shortcuts now for a website I am doing
Art
It doesn’t work in customizr theme. Anyone facing this issue?
Art
Ok. managed to fix. Turned out the parentheses were breaking it.
Original:
Changed to:
DavidA
Hello, I have two wordpress blogs on multisite.
Do you know, how to use the shortcode on the website 1 from the website 2 ?
Thx
WPBeginner Support
You can create a Network Wide Plugin and then both blogs can use the shortcode.
Admin
Riaz Kahn
Thanks, Its Working Well.
Dean
Sorry here is the code:
CODE: ——————————————————————————————
echo do_shortcode(“[tabset tab1=”tab 1 title” tab2=”tab 2 title”]
[tab]tab 1 content[/tab]
[tab]tab 2 content[/tab]
[/tabset]”);
—————————————————————————————————-
Michael Atkins
It may be more efficient to use the method outlined by Konstantin Kovshenin at http://kovshenin.com/2013/dont-do_shortcode/
Nate Rouch
That’s good information. I’ve been searching for a way to simply add these, I appreciate it.
Tim
Great info. Thanks! However, it’s not working for me in WordPress 3.5.1 using the Avada theme.
Do you need to add anything to functions.php for the code above to work? Could this be a theme-specific issue? Thanks, just learning wordpress templating.
Editorial Staff
Sounds like a theme specific issue. do_shortcode works just fine.
http://codex.wordpress.org/Function_Reference/do_shortcode
Admin
Anthony
thanks loads man! this saved me hours of internet searching
Tyron
This is a great little tip. How would this work if your content needs to be wrapped in a shortcode?
Like [shortcode-name]Content here[/shortcode-name].
Jonathon Harris
Tyron,
This a late answer as I’m just seeing it, but to include wrapped content, you could do the following:
echo do_shortcode(‘[example_shortcode]’.$text_to_be_wrapped_in_shortcode.'[/example_shortcode]’);
Cheers,
J
pratik.chourdia
Wow.. worked thanks
thanks
Homepage Kasugai
sfg
Homepage Kasugai
This is exactly what I was looking for. Helpful. Thank you.
krushna
yes..i am also interested to know ..where to write the code. if there will be example that wud be great.
Editorial Staff
You add it anywhere you want to display the shortcode in your theme files. It can be in your sidebar, footer, or wherever you want.
Admin
aminraisy
can we add it after product description in the page of a product in woocommerce ?
WPBeginner Support
Yes sure
Keith Davis
Hi boys
Where do you add the code…
What file do you add it to and where abouts in the file?
My theme already uses shortcodes but it would still be interesting to know.
Jim
I came across the need for this just the other day – to add a shortcode outside of the loop. Thanks!