Alıntılar içeriğinizin kısa bir önizlemesini sunarak ziyaretçilerin her bir yazının ne hakkında olduğunu hızlı bir şekilde anlamasını sağlar ve daha fazlası için tıklamalarını teşvik eder. Bu özellikle blog listeleri, arşivler ve arama sonuçları sayfaları için kullanışlıdır.
Yazı alıntılarını göstererek sitenizin düzenini görsel olarak çekici hale getirebilir ve yükleme süresini kısaltabilirsiniz. Ancak çoğu WordPress teması varsayılan olarak yazı alıntılarını göstermez. Bunu kendiniz ayarlamanız gerekecektir.
WPBeginner’da makalelerimizden alıntıları her zaman hem ana sayfada hem de blog sayfalarında gösteriyoruz. Bu yaklaşım, daha fazla yazıyı ön plana çıkarmamızı sağlayarak ziyaretçilerin içeriğimize göz atmasını kolaylaştırıyor. Ayrıca WordPress temalarını özelleştirme ve blogları optimize etme konusunda çok fazla deneyime sahibiz.
Bu makalede, WordPress temanıza yazı alıntılarını nasıl kolayca ekleyebileceğinizi göstereceğiz.
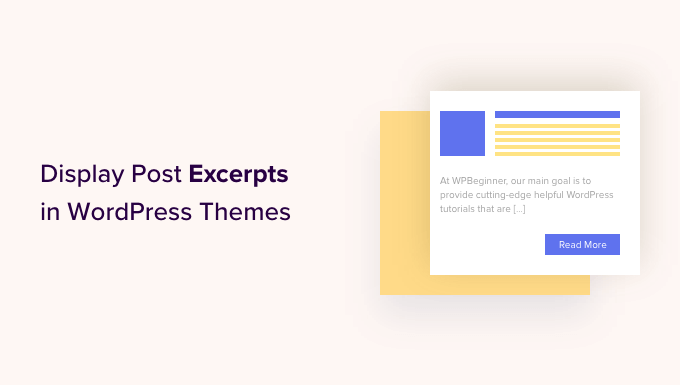
WordPress’te Yazı Alıntıları Neden Görüntülenir?
WordPress varsayılan olarak ana sayfada, blog sayfasında ve web sitenizdeki arşiv sayfalarında tüm yazıları gösterir. Ancak bu, farklı yazılar arasında hızlıca gezinmek ve ilk okumak istediklerini bulmak isteyen kullanıcılar için en iyi deneyim değildir.
Ayrıca, akıllı telefon ve tablet kullanıcıları için büyük bir sorun olan çok sayıda kaydırma anlamına da gelebilir.
Siz daha fazla gönderi yayınladıkça WordPress de sayfalandırma kullanarak bloglarınızı birden fazla sayfaya bölebilir. Eski gönderileriniz diğer sayfalara itildikçe, genellikle çok daha az görüntülenir ve daha az etkileşim alırlar.
Bu nedenle, birçok blog sahibi bunun yerine arşiv ve blog dizin sayfalarında yazı alıntılarını gösterir. Her makalenin yalnızca bir kısmı yüklendiğinden, bu WordPress hızınızı ve performansınızı artırabilir.

WordPress’in yazı alıntıları için yerleşik desteği vardır, ancak her tema bu özelliği kullanmaz.
Bununla birlikte, size herhangi bir WordPress temasında yazı alıntılarını nasıl görüntüleyeceğinizi gösterelim.
WordPress Temanızın Yazı Alıntılarını Destekleyip Desteklemediğini Kontrol Etme
Çoğu popüler WordPress teması, yazının tamamı yerine yazı alıntılarını göstermenize olanak tanıyan bir ayara sahiptir.
Temanızın yazı alıntılarını destekleyip desteklemediğini görmek için WordPress panosundaki Görünüm ” Özelleştir sayfasını ziyaret edin.
Bu ayarların konumu WordPress temanıza bağlı olarak değişecektir, ancak ‘Blog’ etiketli herhangi bir ayar aramanız gerekir.
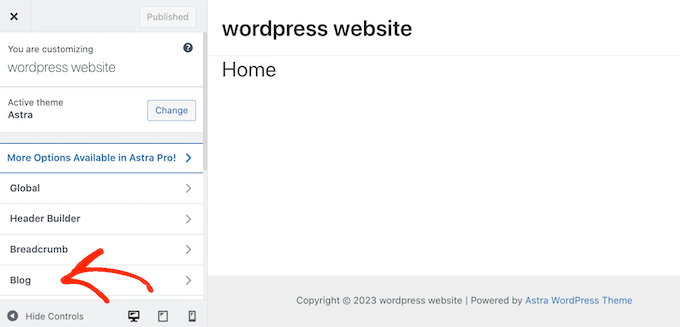
Örneğin, Astra WordPress temasını kullanıyorsanız, ‘Blog’u seçmeniz ve ardından ‘Blog/Arşiv’e tıklamanız gerekecektir.
Daha sonra ‘Yazı Öğeleri’ bölümüne ilerleyebilir ve ‘Alıntı’ sekmesini genişletebilirsiniz. Bunu yaptıktan sonra, ‘Alıntı’ seçeneğini seçin.
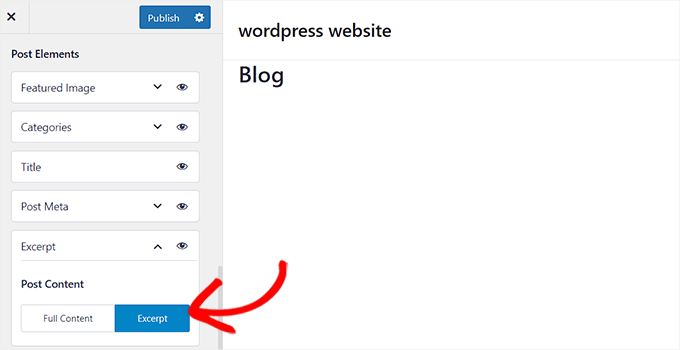
Temanızda ‘Tema Ayarları’ veya ‘Gönderi Genel Ayarları’ seçeneği varsa, bu bölümlerde gönderi alıntılarını da etkinleştirebilirsiniz.
Bunu yaptıktan sonra, ‘Yayınla’ düğmesine tıklamanız yeterlidir. Artık blogu, arşivi veya ana sayfayı ziyaret ederseniz, tam yazılar yerine blog alıntılarının bir listesini görmelisiniz.
Temanızda yazı alıntıları için yerleşik destek yoksa eklemeniz gerekecektir. Kullanmak istediğiniz yönteme geçmek için aşağıdaki hızlı bağlantıları kullanmanız yeterlidir:
Yöntem 1: Kod Kullanarak WordPress’e Yazı Alıntıları Ekleme (Kolay)
WordPress temanız varsayılan olarak yazı alıntılarını desteklemiyorsa, bu özelliği her zaman manuel olarak ekleyebilirsiniz.
WordPress tema dosyalarınızı doğrudan düzenleyebilirsiniz, ancak bunun yerine bir alt tema oluşturmanızı öneririz. Bu şekilde, WordPress temanızı güncellediğinizde yaptığınız değişiklikleri kaybetmezsiniz.
Daha fazla ayrıntı için WordPress alt temasının nasıl oluşturulacağına ilişkin başlangıç kılavuzumuza bakın.
Bunu yaptıktan sonra, yazı alıntılarını göstermek istediğiniz her sayfayı kontrol eden şablonu bulmanız gerekecektir. Çoğu tema için bu home.php, content.php, category.php ve archive.php olacaktır.
Doğru dosyayı bulma konusunda yardım almak için WordPress şablon hiyerarşisine ilişkin başlangıç kılavuzumuza bakın.
Bu yapıldıktan sonra, her bir dosyada aşağıdaki kodu bulmanız yeterlidir:
1 | <?php the_content(); ?> |
Ardından, bu kodu_excerpt etiketi ile değiştirin:
1 | <?php the_excerpt(); ?> |
Bunu yaptıktan sonra dosyayı kaydedin ve web sitenizi kontrol edin. Artık eskiden makalenin tamamının olduğu yerde yazı alıntılarını görmelisiniz.
Varsayılan WordPress Alıntı Uzunluğunu Değiştirin
Varsayılan olarak, WordPress her yazının ilk 55 kelimesini gösterir ve ardından daha fazla içerik olduğunu göstermek için bir üç nokta (…) ekler.
WordPress web sitenize kod ekleyerek bunu daha fazla veya daha az kelime gösterecek şekilde değiştirebilirsiniz. Tema dosyalarını doğrudan düzenlemek mümkün olsa da, bu karmaşık olabilir.
Basit bir hata da birçok yaygın WordPress hatasına neden olabilir ve hatta sitenizi tamamen bozabilir.
Bu nedenle WPCode kullanmanızı öneririz. Tema dosyalarınızı düzenlemek zorunda kalmadan WordPress’e kod parçacıkları eklemeyi kolaylaştırır. Bu şekilde, özel kodu kaybetmeden temanızı güncelleyebilir veya değiştirebilirsiniz.
Öncelikle, ücretsiz WPCode eklentisini yüklemeniz ve etkinleştirmeniz gerekir. Daha fazla bilgi için, bir WordPress eklentisinin nasıl kurulacağına ilişkin başlangıç kılavuzumuza bakabilirsiniz.
Etkinleştirmenin ardından WordPress panosundan Kod Parçacıkları ” + Parçacık Ekle sayfasını ziyaret edin ve ‘Özel Kodunuzu Ekleyin (Yeni Parçacık)’ seçeneğinin altındaki ‘Parçacık Kullan’ düğmesine tıklayın.

Bir sonraki ekranda, kod parçacığı için bir başlık yazın. Bu sadece referans içindir, bu yüzden istediğiniz herhangi bir şeyi kullanabilirsiniz.
Bundan sonra, ‘Kod Türü’ açılır menüsünü açın ve ‘PHP Snippet’i seçin.
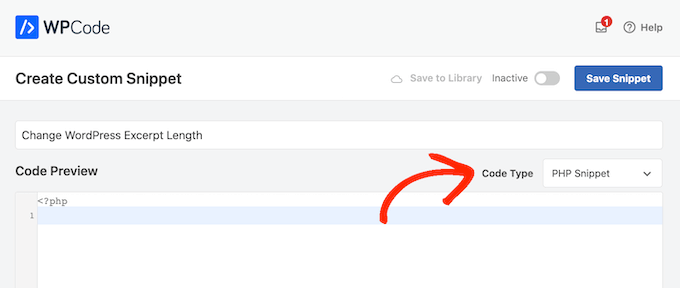
Bunu yaptıktan sonra, aşağıdakileri kod düzenleyiciye yapıştırın:
1 2 3 4 5 6 7 8 9 | return 100;}add_filter('excerpt_length', 'new_excerpt_length');// Changing excerpt morefunction new_excerpt_more($more) {return '...';}add_filter('excerpt_more', 'new_excerpt_more'); |
Bu kod, yazı alıntı uzunluğunu 100 karakter olarak değiştirir. ‘100’ü istediğiniz herhangi bir sayı ile değiştirebilirsiniz.
Kodu yapıştırdıktan sonra, sağ üst köşedeki anahtarı ‘Etkin Değil’den ‘Etkin’e getirin ve ardından ‘Snippet’i Kaydet’ düğmesine tıklayın.

Yazı alıntılarınıza nasıl ince ayar yapacağınızla ilgili daha fazla ipucu için lütfen WordPress alıntılarını kod kullanmadan özelleştirme kılavuzumuza bakın.
Yöntem 2: Tam Site Düzenleyicisini Kullanarak Yazı Alıntıları Ekleme (Yalnızca Blok Temaları)
Daha yeni blok WordPress temalarından birini kullanıyorsanız, tam site düzenleyicisini kullanarak yazı alıntıları ekleyebilirsiniz.
Başlamak için WordPress panosundaki Görünüm ” Düzenleyici bölümüne gidin.

Varsayılan olarak, tam site düzenleyicisi temanızın ana şablonunu gösterir, ancak herhangi bir şablona bir alıntı ekleyebilirsiniz.
Sol taraftaki menüde ‘Şablonlar’a tıklamanız yeterlidir.
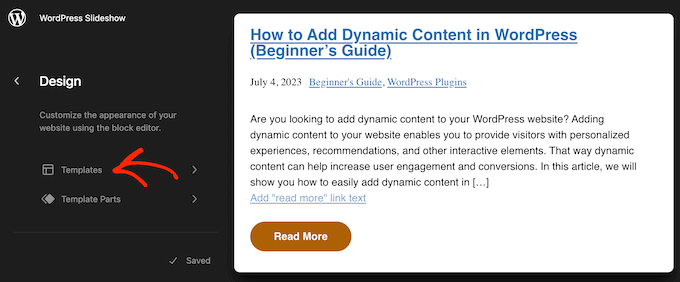
Şimdi WordPress temanızı oluşturan tüm şablonların bir listesini göreceksiniz. Temanıza bağlı olarak, arşiv, dizin, arama veya benzer bir şablona alıntılar eklemek isteyebilirsiniz.
Düzenlemek istediğiniz şablonu bulup tıklamanız yeterlidir.
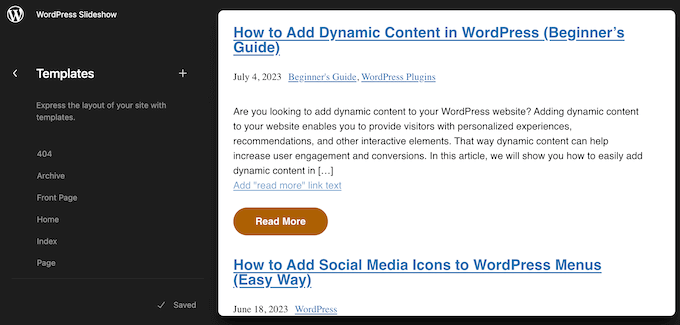
WordPress şimdi bu şablonun bir önizlemesini gösterecektir.
Devam etmek ve şablonu düzenlemek için küçük kalem simgesine tıklayın.
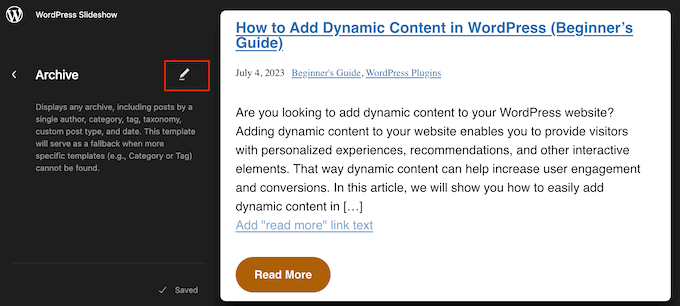
Şimdi, ‘+’ simgesine tıklayın.
Görüntülenen arama paneline ‘Post Excerpt’ yazın.
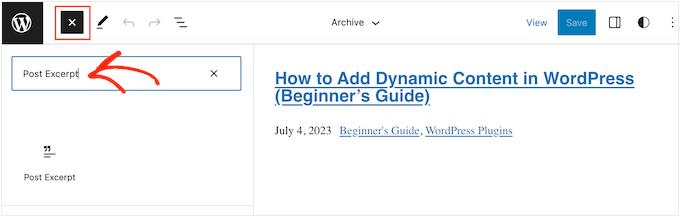
Doğru blok göründüğünde, onu düzeninize sürükleyip bırakın.
Şablona birden fazla gönderi alıntısı eklemek için bu işlemi tekrarlayabilirsiniz.
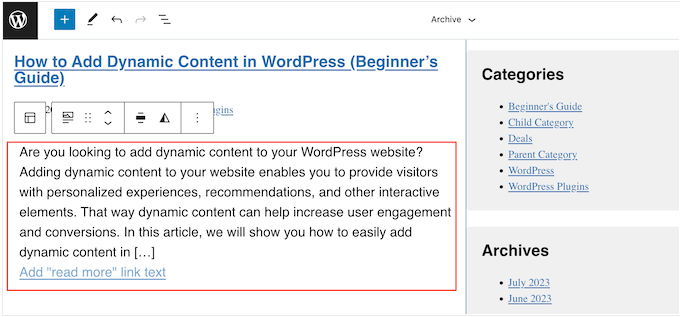
Alıntının nasıl görüneceğine ince ayar yapmak için Post Excerpt bloğunu seçmek üzere tıklamanız yeterlidir.
Sağ taraftaki menüde, ‘Bağlantıyı yeni satırda göster’ geçişini kullanarak ‘Devamını Oku’ bağlantısının alıntıyla aynı satırda görünüp görünmeyeceğini seçerek başlayabilirsiniz.
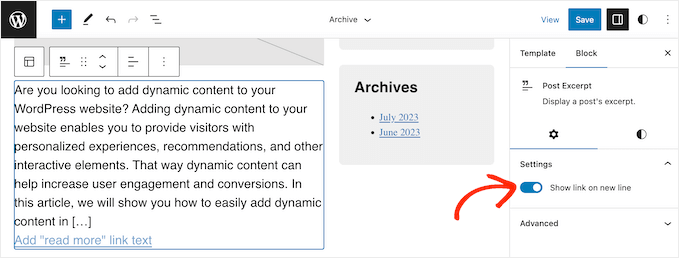
Bunu yaptıktan sonra, ‘Stiller’ sekmesini seçin. Burada metin rengini değiştirebilir, arka plan rengi ekleyebilir, yazı tipi boyutunu değiştirebilir ve daha fazlasını yapabilirsiniz.
Siz değişiklik yaptıkça, canlı önizleme otomatik olarak güncellenir, böylece neyin en iyi göründüğünü görmek için farklı ayarları deneyebilirsiniz.
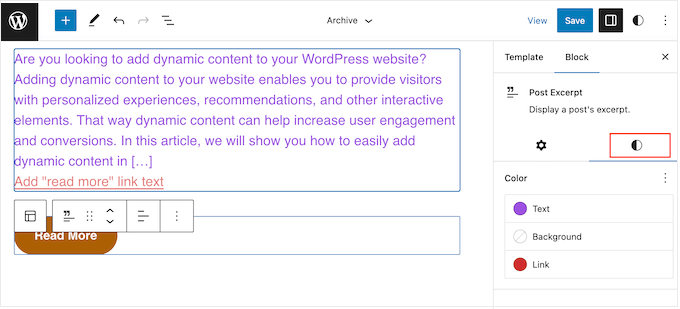
Yazı alıntısının nasıl ayarlandığından memnun olduğunuzda, değişikliklerinizi canlı hale getirmek için ‘Kaydet’ düğmesine tıklayın.
Yazı alıntılarını daha fazla sayfa ve gönderide göstermek mi istiyorsunuz? O zaman yukarıdaki adımları tekrarlayın, ancak bu kez sol taraftaki menüden yeni bir şablon seçin.
Yöntem 3: Tema Oluşturucu Kullanarak WordPress’e Yazı Alıntıları Ekleme (Gelişmiş)
Arşivin, blog sayfasının, ana sayfanın ve sitenizin geri kalanının nasıl görüneceği üzerinde tam kontrol istiyorsanız, özel bir tema oluşturabilirsiniz.
Bu, kendi sayfalarınızı tasarlamanıza ve alıntıları web sitenizin herhangi bir yerinde göstermenize olanak tanır.
SeedProd, herhangi bir kod yazmadan kolayca özel bir WordPress teması oluşturmanıza olanak tanıyan en iyi WordPress tema oluşturucusudur. Ayrıca herhangi bir sayfaya sürükleyip bırakabileceğiniz hazır bir Mesajlar bloğuna sahiptir.
Not: Bütçeniz ne olursa olsun güzel yakında ve bakım modu sayfaları oluşturmanıza olanak tanıyan ücretsiz bir SeedProd eklentisi vardır. Ancak, tema oluşturucunun kilidini açmak için SeedProd Pro veya Elite planına ihtiyacınız olacak.
Öncelikle SeedProd eklentisini yüklemeniz ve etkinleştirmeniz gerekir. Daha fazla ayrıntı için, bir WordPress eklentisinin nasıl kurulacağına ilişkin adım adım kılavuzumuza bakın.
Etkinleştirmenin ardından SeedProd ” Ayarlar sayfasına gidin ve eklentinin lisans anahtarını girin. Bu bilgiyi SeedProd web sitesindeki hesabınızda bulabilirsiniz.

Lisans anahtarını girdikten sonra, SeedProd tema oluşturucusunu kullanarak özel bir WordPress teması oluşturmaya hazırsınız.
İlk olarak, SeedProd ” Tema Oluşturucu sayfasına gitmeniz gerekir.
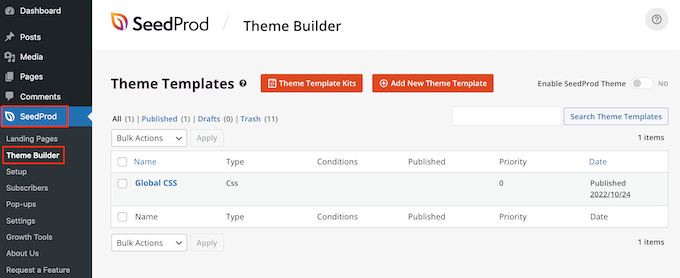
Burada, başlangıç noktası olarak hazır SeedProd site kitlerinden ve şablon larından birini kullanabilir veya sıfırdan manuel olarak bir şablon oluşturabilirsiniz.
Gerekli tüm şablon dosyalarını otomatik olarak oluşturduğu ve size avantaj sağladığı için mevcut bir temayla başlamanızı öneririz.
Bununla birlikte, ‘Tema Şablon Kitleri’ düğmesine tıklayın.
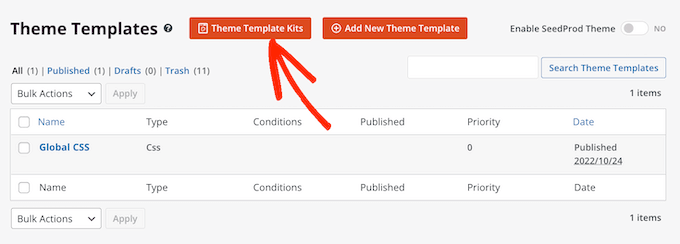
Artık mevcut şablonlardan herhangi birini seçebilirsiniz.
Bu temaların tümü tamamen özelleştirilebilir, böylece WordPress blogunuza veya web sitenize mükemmel şekilde uyacak şekilde ince ayar yapabilirsiniz.
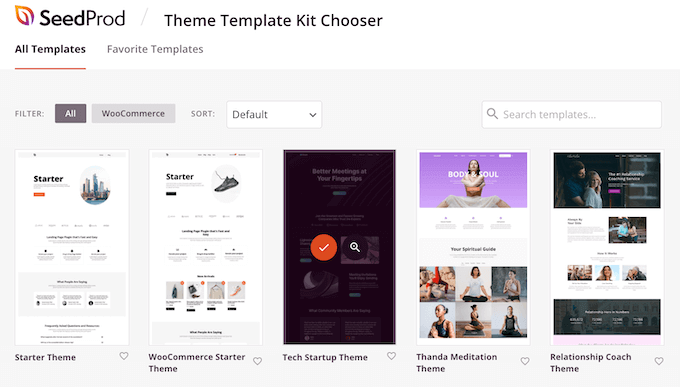
Bir tema seçtikten sonra, SeedProd ihtiyacınız olan tüm tema şablonlarını otomatik olarak oluşturacaktır.
Bunu özel WordPress temanızın taslak sürümü olarak düşünebilirsiniz.
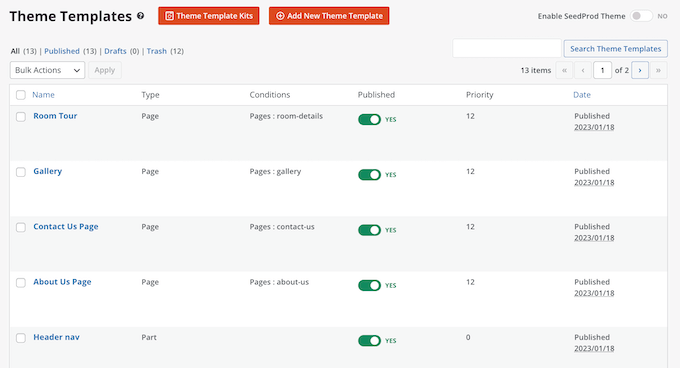
Artık SeedProd’un sürükle-bırak editörünü kullanarak her şablonu özelleştirebilirsiniz.
Web sitemize yazı alıntıları eklemek istediğimiz için, farenizi‘Blog Dizini, Arşivler, Arama’ şablonunun üzerine getirin ve karşınıza çıkan ‘Tasarımı Düzenle’ bağlantısına tıklayın.
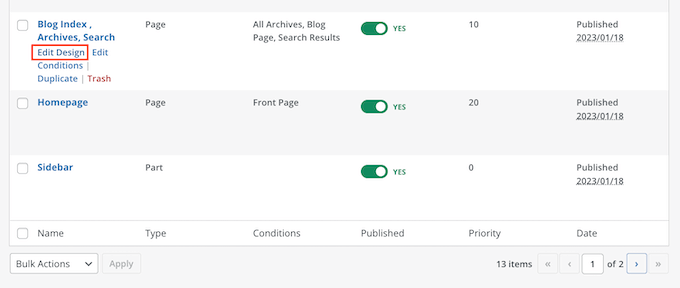
Bu, SeedProd sürükle ve bırak oluşturucusunu yükleyecektir.
Sağ tarafta şablonun bir önizlemesini göreceksiniz. Varsayılan olarak, blog sayfası şablonu başlığı, arşivi, başlığı ve tüm gönderilerinizi gösterecektir.
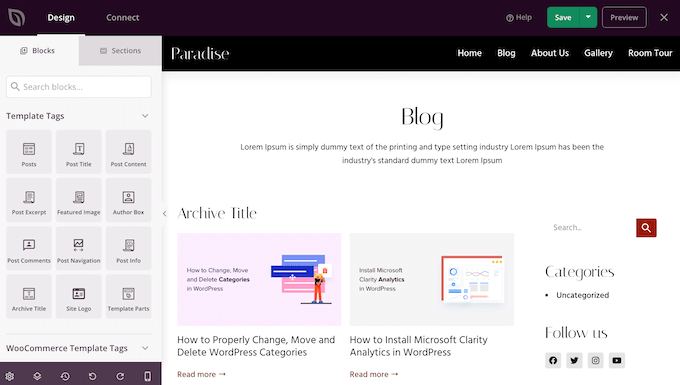
Sol tarafta, kullanabileceğiniz tüm farklı blokları içeren bir menü gösterilir.
Yeni blokları sayfaya sürükleyerek ekleyebilir ve ardından farenizle yukarı ve aşağı sürükleyerek yeniden düzenleyebilirsiniz.
Herhangi bir bloğu üzerine tıklayarak ve ardından sol taraftaki menüde bulunan ayarları kullanarak özelleştirebilirsiniz. Bir değişiklik yaptığınızda, SeedProd önizlemesi bu değişiklikleri eylem halinde göstermek için otomatik olarak güncellenecektir.
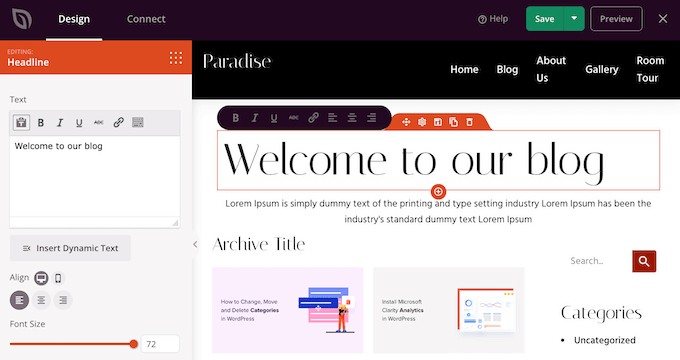
Yazı alıntılarını özelleştirmek istediğimiz için, canlı önizlemede ‘Yazılar’ bloğunu seçmek için tıklamanız yeterlidir.
Bunu yaptıktan sonra, sol taraftaki menüde yer alan ayarları kullanarak bu blokta göstermek istediğiniz içeriği seçin.
Örneğin, sütun düzenini değiştirebilir, sayfalandırmayı görüntüleyebilir, öne çıkan görseli gösterebilir ve başlık etiketini değiştirebilirsiniz.
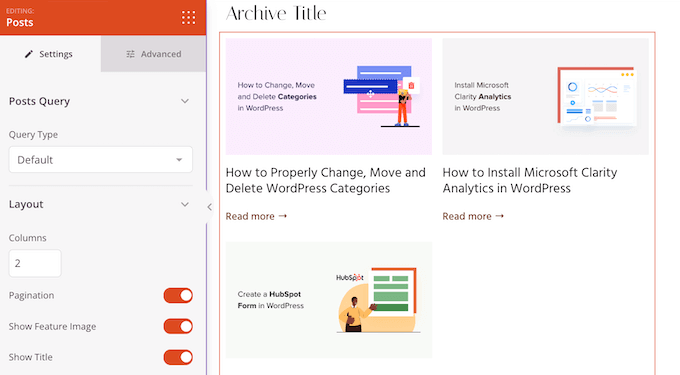
Gönderi alıntısını göstermek için, turuncuya dönmesi için ‘Alıntı Göster’ geçişine tıklamanız yeterlidir.
Bunu yaptıktan sonra, SeedProd’un alıntıda kaç karakter göstereceğini ‘Alıntı Uzunluğu’ kısmına yeni bir sayı yazarak değiştirebilirsiniz.

SeedProd ayrıca her alıntıya okuyucuları makalenin tamamını açmaya teşvik edecek bir ‘Devamını Oku’ bağlantısı ekleyebilir.
‘Daha Fazla Oku Göster’ geçişini kullanarak bu bağlantıyı ekleyebilir veya kaldırabilirsiniz.
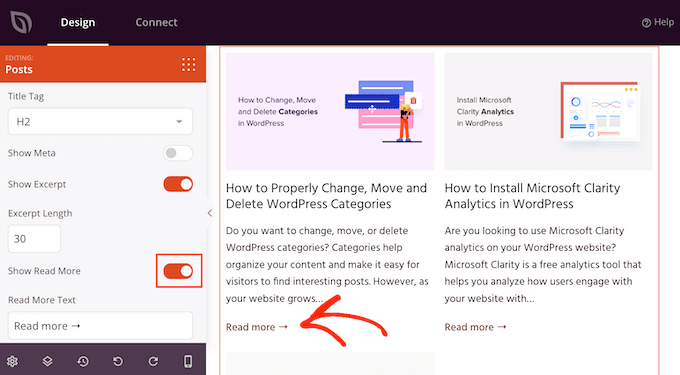
Ayrıca ‘Devamını Oku’ metnini ‘Devamını Oku Metni’ alanına yazarak kendi mesajınızla değiştirebilirsiniz.
Yazı alıntısının nasıl ayarlandığından memnun olduğunuzda, ekranınızın sağ üst köşesindeki ‘Kaydet’ düğmesine tıklayın.
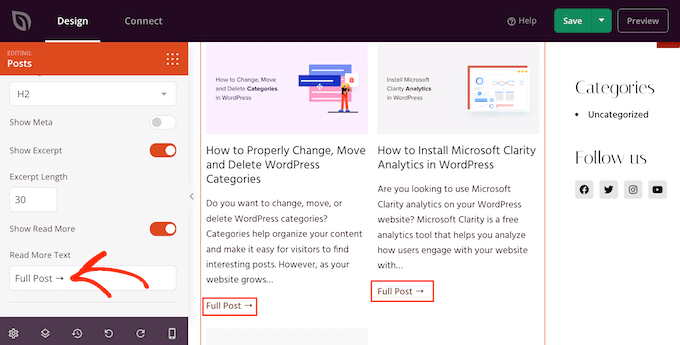
Şimdi SeedProd ” Tema Oluşturucu ‘ya giderek ve yukarıda açıklanan aynı süreci izleyerek diğer SeedProd şablonlarını özelleştirebilirsiniz.
Yazı alıntılarını ziyaretçilere göstermek için öncelikle SeedProd temanızı etkinleştirmeniz gerekir. Bunu yapmak için SeedProd ” Tema Oluşturucu ‘ya gidin ve ardından ‘SeedProd Temasını Etkinleştir’ geçişine tıklayarak ‘Evet’i gösterin.
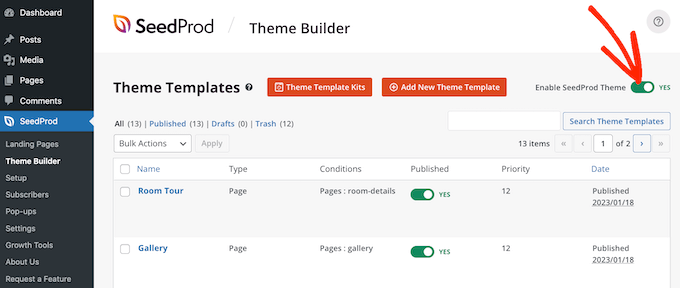
Şimdi, blog sayfalarınızdan herhangi birini ziyaret ederseniz, yazı alıntılarını canlı olarak göreceksiniz.
Bonus: Parola Korumalı İçerik İçin Alıntıları Göster
Bir üyelik siteniz varsa, genel kitlenin erişimine açık olmayan bazı içerikleriniz olabilir. Ancak yine de parola korumalı içeriğiniz için bir alıntı göstermek iyi bir fikirdir.
Bu, kullanıcıların ilgisini çekebilir ve onları web sitenizdeki özel içeriğe erişmek için aboneliklerinizi satın almaya teşvik edebilir.
Popüler bir içerik koruma eklentisi olan Restrict Content Pro‘yu kullanarak bunu kolayca yapabilirsiniz. Etkinleştirdikten sonra, blok panelinden bir alıntı ekleyebileceğiniz WordPress blok düzenleyicisinde istediğiniz bir yazıyı açmanız yeterlidir.
Bundan sonra, açılır menüden kısıtlamasını yapılandırabilirsiniz.
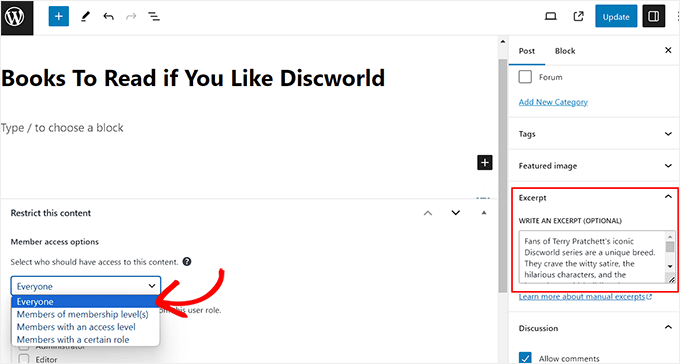
Son olarak, yazıyı yayınlayın ve ardından WordPress sitenizi ziyaret edin.
Burada kullanıcılar, kısıtlanan içerik için tıpkı diğer gönderiler gibi gönderi alıntısını ve başlığını görebileceklerdir. Ancak içeriğin kendisi izleyicilerden gizlenecektir.
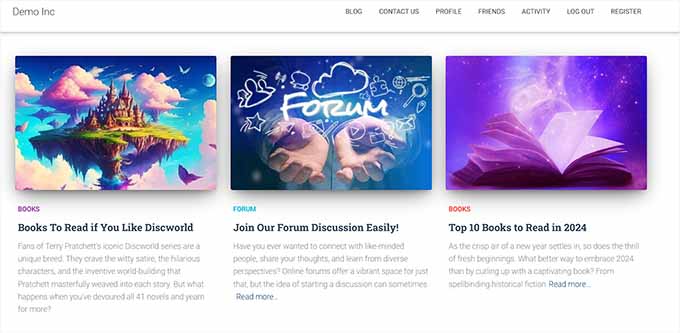
Ayrıntılı talimatlar için WordPress’te parola korumalı bir yazının alıntısının nasıl gösterileceğine ilişkin eğitimimize de bakabilirsiniz.
Umarız bu makale WordPress temalarında yazı alıntılarını nasıl görüntüleyeceğinizi öğrenmenize yardımcı olmuştur. WordPress’te etkileşimli görsellerin nasıl oluşturulacağına ilişkin rehberimize ve en iyi WordPress tam site düzenleme temaları için uzman seçimlerimize de göz atmak isteyebilirsiniz.
If you liked this article, then please subscribe to our YouTube Channel for WordPress video tutorials. You can also find us on Twitter and Facebook.





Manasi
for the plane these this is what worked for me – Go to the home page and clkick edit. Go to the block editor and click on the block – Blog Posts. You will seea setting which states ‘post control settings’
There you can enable or disable the show excerpt setting
WPBeginner Support
Thanks for sharing where you found your settings
Admin
Dicado
Hi thanks for this. I don’t have those files in my child theme. If I just go ahead and do this in my parent theme, won’t it be erased if there is an update?
WPBeginner Support
Correct, if you place it in your parent theme and the parent theme is updated your changes would be lost
Admin
Shawn
Thanks for this post – I used this back in 2016 and again today in 2019!
WPBeginner Support
Glad our recommendations can continue to be helpful
Admin
John
Thanks for this post. I also want to ask for help on how to add padding around excerpt. I have added border lines around my excerpt; the problem is the excerpt is touching the borderlines. How do I add padding around the excerpts, preventing it from touching the borderlines? Thanks in advance.
Atul Jagtap
Hi their,
I am using ‘Enlightenment’ theme but I have a problem that in my post I can’t see the short Post Excerpt ie it’s come blank. And this happened only with ‘Enlightenment’ this theme. Because same code I am using in other theme is working fine. So is anybody give me solution on this?
WPBeginner Support
Hey Atul,
Please contact your theme developer and they will be able to help you.
Admin