Belirli WordPress menülerine özel öğeler eklemek mi istiyorsunuz?
WordPress menüleri, çoğu web sitesinin en üstünde görüntülenen gezinme menüleridir. Bazen navigasyon menülerinde düz bağlantılar dışında özel öğeler görüntülemek isteyebilirsiniz.
Bu makalede, belirli WordPress menülerine özel öğeleri nasıl kolayca ekleyebileceğinizi göstereceğiz.
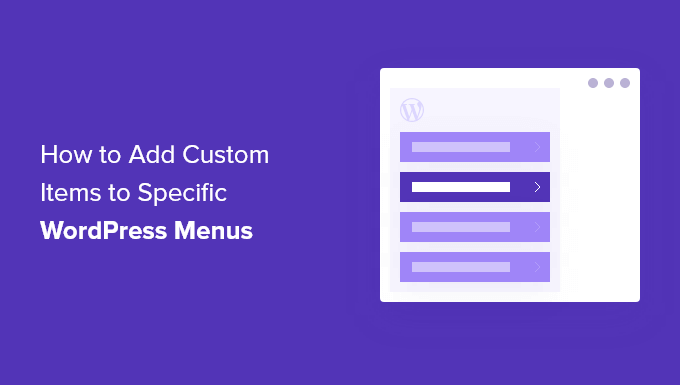
WordPress Menülerine Neden Özel Öğeler Eklemelisiniz?
WordPress menüleri genellikle bir web sitesinin üst kısmında görüntülenen gezinme bağlantılarıdır. Mobil cihazlarda, genellikle bir menü simgesine dokunduğunuzda görüntülenirler.
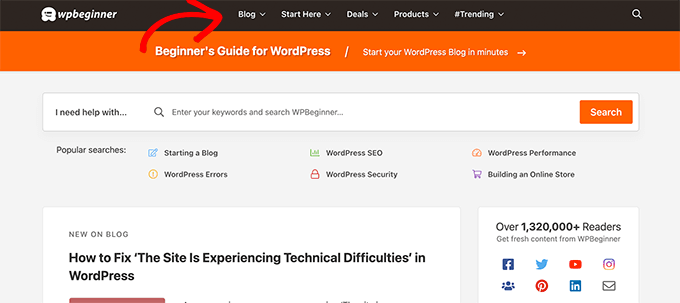
Bu, tipik bir WordPress web sitesi düzeninde öne çıkan bir konum olduğundan, menüye düz bağlantılar dışında özel öğeler yerleştirerek bundan yararlanmak akıllıca olacaktır.
Örneğin, bazı kullanıcılar WPBeginner’da yaptığımız gibi arama formunu görüntülemek isteyebilir. Bir üyelik web sitesi giriş ve çıkış bağlantılarını göstermek isteyebilir veya menünüze simgeler veya resimler eklemek isteyebilirsiniz.
Varsayılan olarak, gezinti menüleri düz metin bağlantılarını görüntülemek üzere tasarlanmıştır. Ancak yine de WordPress menülerine özel öğeler yerleştirebilirsiniz.
Bununla birlikte, navigasyon menünüzün geri kalanını olduğu gibi tutarken WordPress’te belirli menülere özel öğeleri nasıl ekleyebileceğinize bir göz atalım.
WordPress’te Belirli Gezinti Menülerine Özel Öğeler Ekleme
WordPress’te bir gezinti menüsüne özel öğeler eklemenin farklı yolları vardır. Bu, ne tür bir özel öğe eklemeye çalıştığınıza bağlıdır.
Size en yaygın örneklerden bazılarını göstereceğiz. Bazıları için eklenti kullanmanız gerekirken, diğerleri için bazı kodlar eklemeniz gerekecektir.
Belirli bir bölüme atlamak istiyorsanız, bu içindekiler tablosunu kullanabilirsiniz:
- WordPress menünüze bir arama açılır penceresi ekleyin
- Menünüze simgeler veya resimler ekleyin
- Menünüze giriş/çıkış bağlantıları ekleyin
- WordPress menüsüne özel metin ekleme
- Geçerli tarihi menüye ekleyin
- Menünüzde kullanıcı adlarını görüntüleme
- Farklı sayfalarda farklı menüler gösterme
Hadi başlayalım.
1. WordPress Menüsüne Arama Açılır Penceresi Ekleme
Normalde, varsayılan Arama widget’ını veya bloğunu kullanarak WordPress kenar çubuğunuza bir arama formu ekleyebilirsiniz. Ancak, varsayılan olarak navigasyon menüsüne arama eklemenin bir yolu yoktur.
Bazı WordPress temaları ana menü alanınıza bir arama kutusu ekleme seçeneğine sahiptir. Ancak sizinkinde yoksa aşağıdaki yöntemi kullanabilirsiniz.
Bunun için SearchWP Modal Search Form eklentisini yüklemeniz ve etkinleştirmeniz gerekir. Daha fazla ayrıntı için bir WordPress eklentisinin nasıl kurulacağına ilişkin adım adım kılavuzumuza bakın.
Bu eklenti, piyasadaki en iyi WordPress arama ek lentisi olan SearchWP için bir eklentidir.
Eklenti ücretsizdir ve varsayılan WordPress aramasıyla da çalışacaktır. Ancak, WordPress aramanızı geliştirmek istiyorsanız SearchWP ile kullanmanızı öneririz.
Eklentiyi yükledikten sonra Görünüm ” Menüler sayfasına gidin. ‘Menü öğeleri ekle’ sütununun altında, genişletmek için ‘SearchWP Modal Arama Formları’ sekmesine tıklayın.
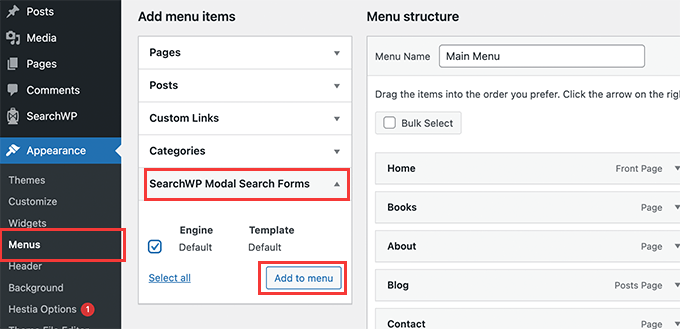
Arama motorunuzu seçin ve ardından Menüye ekle düğmesine tıklayın.
Eklenti, aramayı navigasyon menünüze ekleyecektir. Genişletmek için menü öğelerinizin altındaki ‘Modal arama formu’na tıklayın ve etiketi Arama veya istediğiniz başka bir şey olarak değiştirin.
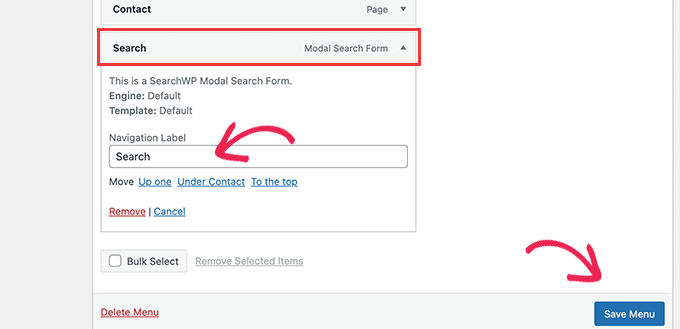
Değişikliklerinizi kaydetmek için Menüyü Kaydet düğmesine tıklamayı unutmayın.
Artık web sitenizi ziyaret ettiğinizde gezinme menünüze Arama öğesinin eklendiğini görebilirsiniz. Üzerine tıkladığınızda bir lightbox açılır penceresinde arama formu açılacaktır.
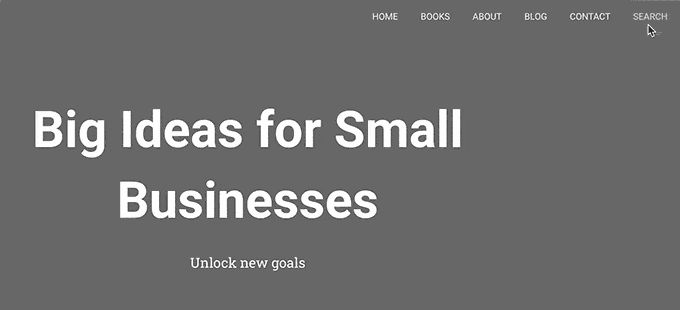
Daha fazla ayrıntı için WordPress menüsüne arama düğmesi ekleme hakkındaki kılavuzumuza bakın.
2. Belirli Menülere Simgeler ve Özel Görüntüler Ekleme
Kullanıcıların genellikle belirli bir menüye eklemek istedikleri bir diğer popüler özel öğe de bir resim veya simgedir.
Bunun için Menü Görüntü Simgesi eklentisini yüklemeniz ve etkinleştirmeniz gerekir. Daha fazla ayrıntı için, bir WordPress eklentisinin nasıl kurulacağına ilişkin adım adım kılavuzumuza bakın.
Etkinleştirdikten sonra, Görünüm ” Menüler sayfasına gidin ve farenizi bir simge veya resim görüntülemek istediğiniz menü öğesinin üzerine getirin.
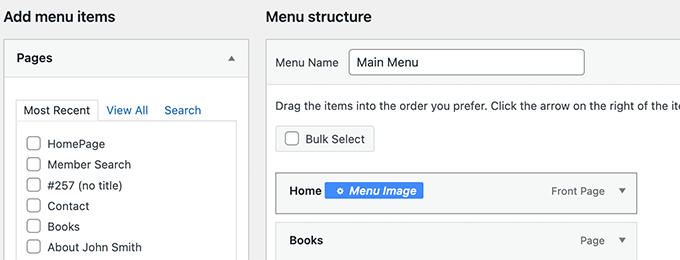
Devam etmek için mavi Menü Görüntüsü düğmesine tıklayın.
Bu bir açılır pencere getirecektir. Buradan, söz konusu menü öğesiyle birlikte görüntülenecek bir resim veya simge seçebilirsiniz.
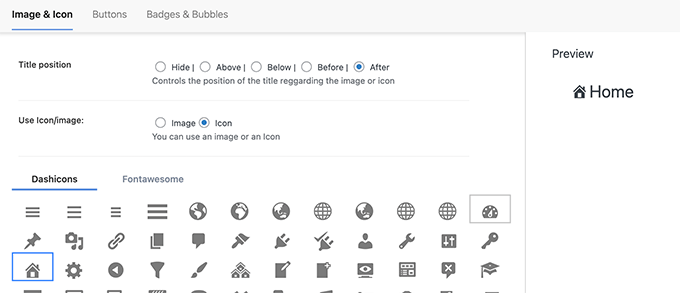
Ayrıca resmin veya simgenin menü öğesine göre konumunu da seçebilirsiniz. Örneğin, aşağıdaki örneğimizde olduğu gibi simgeyi menü öğesinin hemen önünde görüntüleyebilir veya hatta menü başlığını gizleyerek yalnızca simgenin görünmesini sağlayabilirsiniz.
Ayarlarınızı kaydetmek için Değişiklikleri kaydet düğmesine tıklamayı unutmayın. Diğer menü öğelerine simge veya resim eklemeniz gerekiyorsa işlemi tekrarlayın.
Bundan sonra, belirli menü öğelerinde özel görüntüyü veya simgeyi görmek için web sitenizi ziyaret edebilirsiniz.
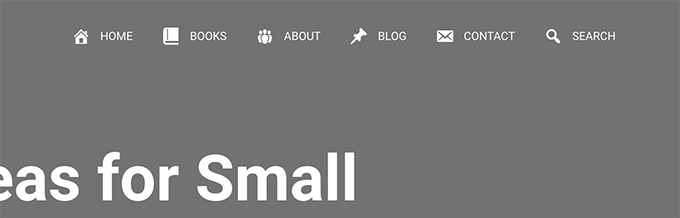
Daha ayrıntılı talimatlar için WordPress menülerine nasıl görsel ekleneceği hakkındaki eğitimimize bakın.
3. Belirli WordPress Menüsüne Giriş / Çıkış Bağlantıları Ekleme
Bir WordPress üyelik eklentisi kullanıyorsanız veya çevrimiçi bir mağaza işletiyorsanız, kullanıcıların hesaplarına kolayca giriş yapmalarına izin vermek isteyebilirsiniz.
WordPress varsayılan olarak gezinti menülerinde oturum açma ve kapatma bağlantılarını görüntülemek için kolay bir yol sunmaz.
Bir eklenti kullanarak veya kod parçacığı kullanarak bunları nasıl ekleyeceğinizi göstereceğiz.
1. Bir Eklenti Kullanarak Menülere Giriş / Çıkış Bağlantıları Ekleme
Bu yöntem daha kolaydır ve tüm kullanıcılar için önerilir.
İlk olarak, Giriş veya Çıkış Menü Öğesi eklentisini yüklemeniz ve etkinleştirmeniz gerekir. Bundan sonra, Görünüm ” Menü sayfasını ziyaret etmeniz ve genişletmek için Giriş / Çıkış sekmesine tıklamanız gerekir.
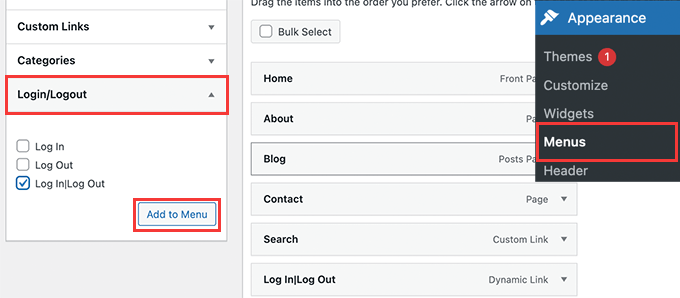
Buradan, ‘Giriş Yap|Çıkış Yap’ öğesini seçmeniz ve Menüye Ekle düğmesine tıklamanız gerekir.
Değişikliklerinizi kaydetmek için Menüyü Kaydet düğmesine tıklamayı unutmayın. Artık özel giriş çıkış bağlantınızı çalışırken görmek için web sitenizi ziyaret edebilirsiniz.
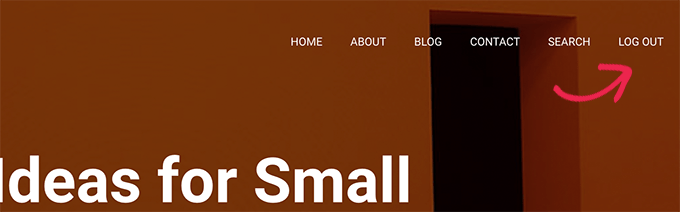
Bağlantı, kullanıcının oturum açma durumuna bağlı olarak dinamik olarak oturum açma veya oturumu kapatma olarak değişecektir.
WordPress menülerine giriş ve çıkış bağlantılarının nasıl ekleneceği hakkındaki eğitimimizde daha fazla bilgi edinin.
2. Özel Kod Kullanarak Giriş / Çıkış Bağlantıları Ekleme
Bu yöntem WordPress web sitenize kod eklemenizi gerektirir. Bunu daha önce yapmadıysanız, WordPress’e özel kod ekleme hakkındaki kılavuzumuza bir göz atın.
Öncelikle, WordPress temanızın belirli gezinme menüsü konumu için kullandığı adı bulmanız gerekir.
Bunu bulmanın en kolay yolu Görünüm ” Menüler sayfasını ziyaret etmek ve farenizi menü konumları alanına götürmektir.
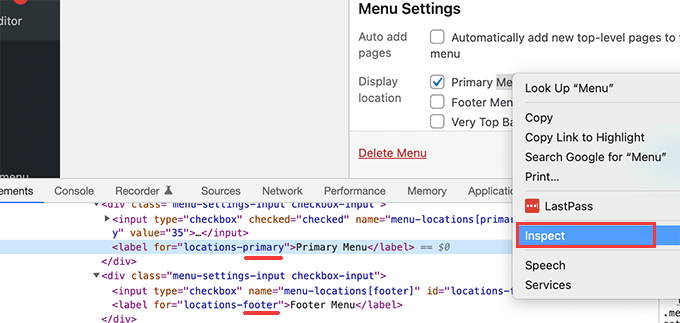
İncele aracını seçmek için sağ tıklayın ve ardından aşağıdaki kaynak kodunda konum adını göreceksiniz. Örneğin, demo temamız birincil, altbilgi ve üst çubuk-menü kullanır.
Oturum açma/oturum kapatma bağlantısını görüntülemek istediğiniz hedef konumunuz için kullanılan adı not edin.
Ardından, aşağıdaki kodu temanızın functions.php dosyasına veya siteye özel bir eklentiye eklemeniz gerekir.
1 2 3 4 5 6 7 8 9 10 | add_filter( 'wp_nav_menu_items', 'add_loginout_link', 10, 2 );function add_loginout_link( $items, $args ) { if (is_user_logged_in() && $args->theme_location == 'primary') { $items .= '<li><a href="'. wp_logout_url() .'">Log Out</a></li>'; } elseif (!is_user_logged_in() && $args->theme_location == 'primary') { $items .= '<li><a href="'. site_url('wp-login.php') .'">Log In</a></li>'; } return $items;} |
Bundan sonra, web sitenizi ziyaret edebilirsiniz ve gezinme menünüzde oturum açma bağlantımızı göreceksiniz.
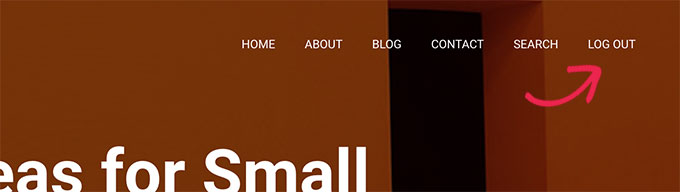
Bu dinamik bağlantı, kullanıcının oturum açma durumuna göre otomatik olarak oturum açma veya oturum kapatmaya geçecektir.
4. WordPress Navigasyon Menünüze Özel Metin Ekleme
Peki ya navigasyon menünüze bir bağlantı değil de sadece metin eklemek istiyorsanız?
Bunu yapmanın iki yolu vardır.
1. Belirli Bir Menüye Özel Metin Ekleme (Kolay Yol)
Basitçe Görünüm ” Menüler sayfasına gidin ve URL olarak # işareti ve Bağlantı Metniniz olarak görüntülemek istediğiniz metin ile özel bir bağlantı ekleyin.
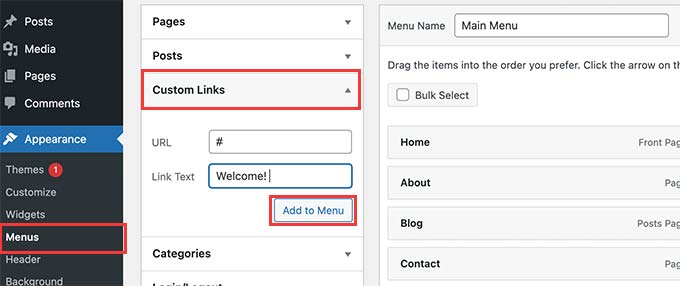
Devam etmek için Menüye Ekle düğmesine tıklayın.
WordPress özel metninizi sol sütuna bir menü öğesi olarak ekleyecektir. Şimdi, genişletmek için tıklayın ve # işaretini silin.
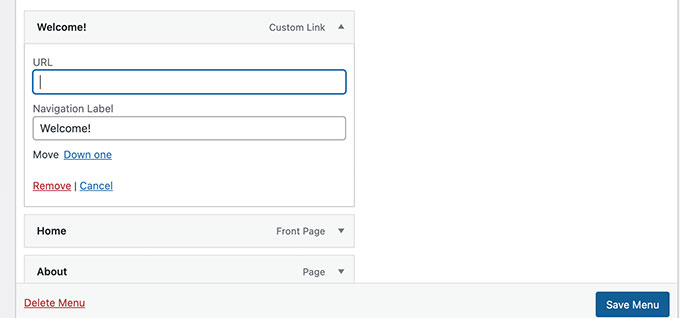
Menüyü Kaydet düğmesine tıklamayı ve web sitenizin önizlemesini yapmayı unutmayın. Özel metninizin navigasyon menüsünde göründüğünü fark edeceksiniz.
Bu hala bir bağlantıdır, ancak üzerine tıklamak kullanıcı için hiçbir şey yapmaz.
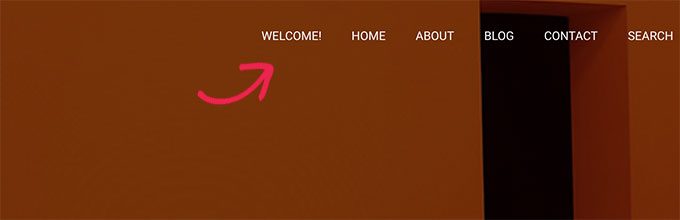
2. Kod Kullanarak Navigasyon Menüsüne Özel Metin Ekleme
Bu yöntem için web sitenize bir kod parçacığı ekleyeceksiniz. Öncelikle, yukarıda giriş/çıkış bağlantısı bölümünde açıklandığı gibi tema konumunuzun adını bulmanız gerekir.
Bundan sonra, aşağıdaki kodu temanın functions.php dosyasına veya siteye özel bir eklentiye eklemeniz gerekir.
1 2 3 4 5 6 7 | add_filter( 'wp_nav_menu_items', 'your_custom_menu_item', 10, 2 );function your_custom_menu_item ( $items, $args ) { if ( $args->theme_location == 'primary') { $items .= '<li><a title="">Custom Text</a></li>'; } return $items;} |
‘Özel Metin’ yazan yeri kendi metninizle değiştirmeniz yeterlidir.
Artık değişikliklerinizi kaydedebilir ve gezinti menünüzün sonuna eklenen özel metninizi görmek için web sitenizi ziyaret edebilirsiniz.
Bu kod yöntemi, belirli WordPress menüsüne programlı olarak dinamik öğeler eklemek istiyorsanız kullanışlı olabilir.
5. WordPress Menüsüne Geçerli Tarih Ekleme
WordPress’te bir navigasyon menüsü içinde geçerli tarihi görüntülemek mi istiyorsunuz? Sık güncellenen bir blog veya haber sitesi işletiyorsanız bu numara işinize yarayacaktır.
Aşağıdaki kodu temanızın functions.php dosyasına veya siteye özel bir eklentiye eklemeniz yeterlidir.
1 2 3 4 5 6 7 8 9 10 | add_filter('wp_nav_menu_items','add_todaysdate_in_menu', 10, 2);function add_todaysdate_in_menu( $items, $args ) { if( $args->theme_location == 'primary') { $todaysdate = date('l jS F Y'); $items .= '<li><a>' . $todaysdate . '</a></li>'; } return $items;} |
‘primary’ yerine menünüzün konumunu yazmayı unutmayın.
Artık WordPress menünüzde güncel tarihi görmek için web sitenizi ziyaret edebilirsiniz.
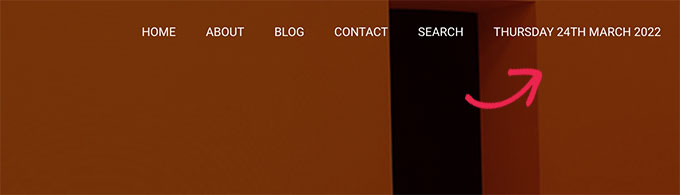
Tarih biçimini de kendi isteğinize göre değiştirebilirsiniz. WordPress’te tarih ve saat formatının nasıl değiştirileceğine ilişkin eğitimimize göz atın.
6. WordPress Menüsünde Kullanıcı Adını Görüntüleme
Gezinti menünüze biraz daha kişiselleştirme eklemek ister misiniz? Oturum açmış kullanıcıları gezinti menünüzde adlarıyla karşılayabilirsiniz.
Öncelikle, aşağıdaki kodu temanızın functions.php dosyasına veya siteye özel bir eklentiye eklemeniz gerekir.
1 2 3 4 5 6 7 8 9 10 11 12 13 14 15 16 | add_filter( 'wp_nav_menu_objects', 'username_in_menu_items' );function username_in_menu_items( $menu_items ) { foreach ( $menu_items as $menu_item ) { if ( strpos($menu_item->title, '#profile_name#') !== false) { if ( is_user_logged_in() ) { $current_user = wp_get_current_user(); $user_public_name = $current_user->display_name; $menu_item->title = str_replace("#profile_name#", " Hey, ". $user_public_name, $menu_item->title . "!"); } else { $menu_item->title = str_replace("#profile_name#", " Welcome!", $menu_item->title . "!"); } } } return $menu_items;} |
Bu kod ilk olarak bağlantı metni olarak #profile_name# içeren bir menü öğesi ekleyip eklemediğinizi kontrol eder. Bundan sonra, bu menü öğesini oturum açmış kullanıcının adıyla veya oturum açmamış kullanıcılar için genel bir selamlama ile değiştirir.
Ardından, Görünüm ” Menüler sayfasına gitmeniz ve Bağlantı metni olarak #profile_name# ile yeni bir özel bağlantı eklemeniz gerekir.
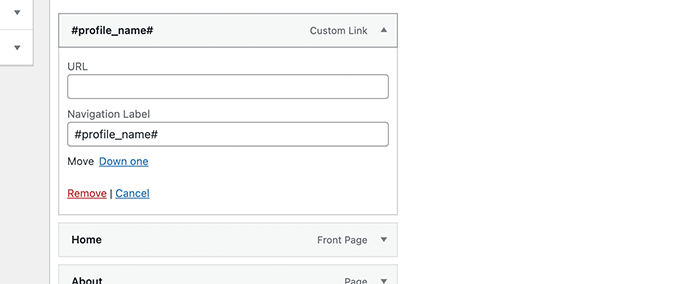
Değişikliklerinizi kaydetmek için Menüyü Kaydet düğmesine tıklamayı unutmayın. Bundan sonra, WordPress menüsünde oturum açmış kullanıcının adını görmek için web sitenizi ziyaret edebilirsiniz.
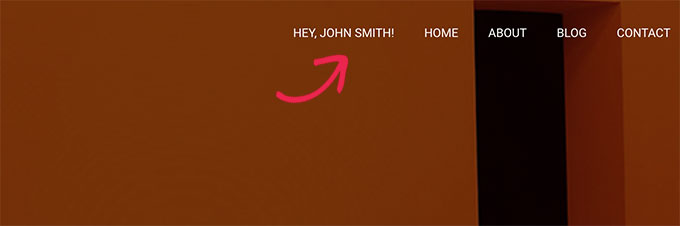
7. WordPress’te Koşullu Menüleri Dinamik Olarak Görüntüleme
Şimdiye kadar size belirli WordPress menülerine farklı türde özel öğelerin nasıl ekleneceğini gösterdik. Ancak bazen kullanıcılara dinamik olarak farklı menü öğeleri göstermeniz gerekebilir.
Örneğin, bir menüyü yalnızca oturum açmış kullanıcılara göstermek isteyebilirsiniz. Başka bir senaryo da, kullanıcının görüntülediği sayfaya göre menünün değişmesini istediğiniz durumdur.
Bu yöntem, birkaç menü oluşturmanıza ve bunları yalnızca belirli koşullar eşleştiğinde görüntülemenize olanak tanır.
Öncelikle Koşullu Menüler eklentisini yüklemeniz ve etkinleştirmeniz gerekir. Daha fazla ayrıntı için, bir WordPress eklentisinin nasıl kurulacağına ilişkin adım adım kılavuzumuza bakın.
Etkinleştirmenin ardından Görünüm ” Menüler sayfasını ziyaret etmeniz gerekir. Buradan görüntülemek istediğiniz yeni bir menü oluşturmanız gerekir. Örneğin, bu örnekte yalnızca oturum açmış kullanıcılar için yeni bir menü oluşturduk.
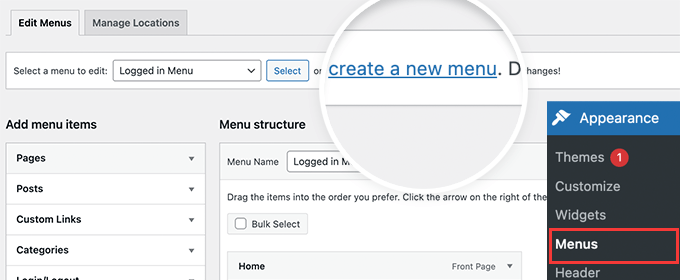
Menüyü oluşturduktan sonra Konumları Yönet sekmesine geçin.
Buradan, menü konumunun yanındaki Koşullu Menüler bağlantısına tıklamanız gerekir.
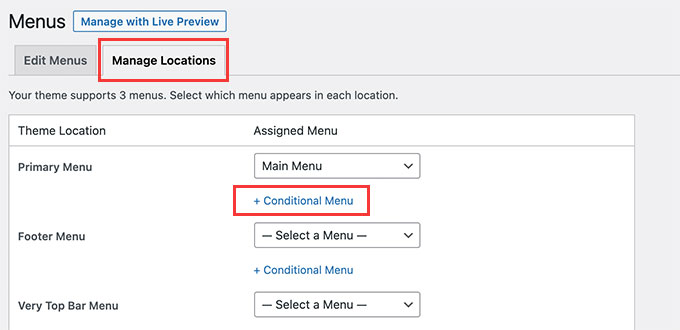
Bundan sonra, açılır menüden daha önce oluşturduğunuz menüyü seçmeniz gerekir.
Ardından, devam etmek için ‘+ Koşullar’ düğmesine tıklayın.
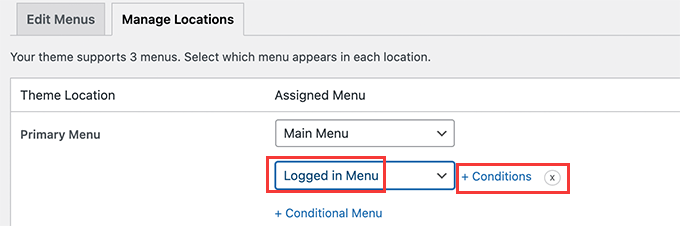
Bu bir açılır pencere getirecektir.
Buradan, bu menüyü görüntülemek için karşılanması gereken koşulları seçebilirsiniz.
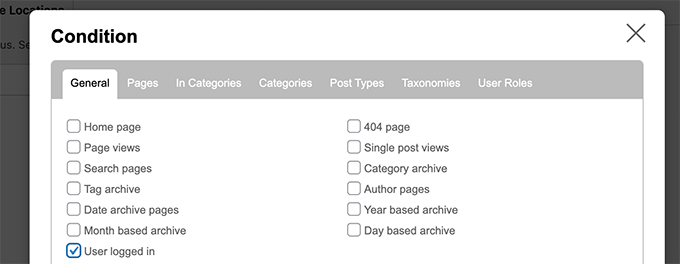
Eklenti, aralarından seçim yapabileceğiniz bir dizi koşul sunar. Örneğin, menüyü belirli bir sayfaya, kategoriye, gönderi türüne, taksonomiye ve daha fazlasına göre gösterebilirsiniz.
Kullanıcı rollerine ve oturum açma durumuna göre farklı menüler de gösterebilirsiniz. Örneğin, bir üyelik web sitesinde mevcut üyelere farklı bir menü gösterebilirsiniz.
Umarız bu makale belirli WordPress menülerine özel öğelerin nasıl ekleneceğini öğrenmenize yardımcı olmuştur. Ayrıca en iyi web tasarım yazılımının nasıl seçileceğine ilişkin kılavuzumuzu veya küçük işletmeler için en iyi canlı sohbet yazılımı uzman karşılaştırmamızı görmek isteyebilirsiniz.
If you liked this article, then please subscribe to our YouTube Channel for WordPress video tutorials. You can also find us on Twitter and Facebook.





Jiří Vaněk
I like the implementation of the search, where instead of the classic empty field, there is a popup window. It looks like a nice solution. I was also interested in the date and personalization of the logged in user. Thanks for the inspiration.
reza
very helpful and simple
thanks thanks thanks
WPBeginner Support
Glad our guide was helpful
Admin
Denis
Hello,
thanks a lot for that code. Is there a way to reorder the MENU? For example I want to have the Log in Log out button at first in the MENU. Just for an example.
Cheers,
Denis
WPBeginner Support
For the moment with this code, we do not have a simple method for reordering where the additions are placed compared to the menu items at the moment.
Admin
Ben Short
I’m sure this is too late for Denis! But in case anyone else wants their menu item to come FIRST in the list of menu items, rather than LAST, here’s an example of code I’ve used for this purpose:
add_filter( ‘wp_nav_menu_items’, ‘your_custom_menu_item’, 10, 2 );
function your_custom_menu_item ( $items, $args ) {
if (is_single() && $args->theme_location == ‘primary’) {
$oldItems = $items;
$items = ‘Show whatever’;
$items .= $oldItems;
}
return $items;
}
Karen
Is there a way to have an entry on your menu bar set to appear at a certain time and another item set to expire?
WPBeginner Support
Unless I hear otherwise, we do not have a recommended time based conditional display that we would recommend.
Admin
Mary
How to add in my secondary menu footer class li items in functions.php…?
Saurabh Saneja
Hi,
How can I add a search form at the beginning of the menu items list?
Thanks,
Saurabh
PS: big fan of your tuts
Igor
This is great. But would it be possible to add a menu within a menu?
I want to append a language menu to my primary menu.
I get the language menu on the page but not in the desired place.
instead of
Annemarie
Thank you for this! Just what I needed in a project.
Tasneem
I used the code for teh search box it works perfect.
Anuj
Nice article, Help me alot.
Garratt
Does this code still work? Not seeing anything on my menu, even just using the basic function with text. Not using any special type of menu, just ‘X’ & child theme.
Garratt
never-mind, sorry just read this: “Obviously, you need to have custom menu enabled in your themes before you can proceed any further.”
Garratt
OK so I was still having the problem even though my menu was custom, and messed around until I removed the condition. (IF), once I did that it displayed on all pages including homepage.
`add_filter( ‘wp_nav_menu_items’, ‘your_custom_menu_item’, 10, 2 );
function your_custom_menu_item ( $items, $args ) {
$items .= ‘Show whatever’;
return $items;
}
sahar
It worked but it destroyed responsivity…I had to remove code
Gerson
How add this menu item in first position ?
Gwen
Awesome, Thanks you just saved me hours.
Dilip
What is use of 10,2 in the code
WPBeginner Support
10 specifies the order in which the functions associated with a particular action are executed. Lower numbers correspond with earlier execution, and functions with the same priority are executed in the order in which they were added to the action.
2 is for the number of arguments the function accepts.
Admin
Pat
This is so useful and just what I needed! Thank you very much for sharing.
Matt
The Log-in link won’t show up, just the log out link. What could cause this?
Ritchie Pettauer
This is an awesome, straight-to-the point tutorial. I want an item with today’s date (“headlines | DATE”) in one of my menus.
I didn’t expect the first posting I found to solve my problem thx guys.
thx guys.
Bill Gram-Reefer
works but (lol) for my situation I want to add “Search” to the primary header as if it were just another item that got checked in
appearance/menus/add-to-menu
Everything I’ve seen creates a whole new…what is it a div…(?)
that adds a whole new row to the header instead of p[lacing the form in the same row as ABOUT, etc. items in the primary navigation edit window.
AND take the css assigned to the navigation bar.
Josalone Wordsworth
I really liked the post, so useful. However lets say I want to add a login and logout link in the footer with and if condition
Hugo Callens
Related question: how to add a menu item based on a specific user role?
Say I have a custom user role called “Student” and I would like to add an item to the menu only when the user has the role of “Student”?
Monilal
Its works but current menu item not select
james
is there a way to add it on certain submenu instead of top ul?
Jonathan
I’d like to know the same thing. Anyone have an answer on how to add it in a certain submenu?
Gerrit
Thank you for the How To!
To be honest I don’t understand how you call the function.
Especially I am missing a mention what arguments you call the functions with i.e. what wp variables to hand over as $items and $args.
Could you please detail for a wp-beginner?
Thank you,
Gerrit
samuel
hey how if i want to add it to sub menu ?
lokitoki
hm any ideas how i could add html tags to just one wordpress menu item.
from this:
Contact
to this:
Contact
it should be only for one menu item. not to all
amit
the option is available on wp admin panel
lokitoki
hm any ideas how i could edit the tag for one wordpress menu item.
from this:
Contact
to this:
Contact
it should be only for one menu item. not to all
gonzela2006
Hello,
How can I add the following classes active and current-menu-item and the id menu-item-id ?
Lại Đình Cường
How about add new custom menu to specific position?
Guillermo
I want put a little image beside left to the menu home, how can put it?
please help me
Pierre Laflamme
In your examples, you add items to the primary menu (theme_location == ‘primary’).
How would I add an item in a specific menu in widget area? Where do I get the theme_location?
WPBeginner Support
theme locations are usually defined by your theme, check your theme’s functions.php file or the template where a menu is displayed.
Admin
Brad Trivers
If you want to target a specific menu (not a theme location) then use $args->menu->slug == ‘the_menu_slug’ instead of $args->theme_location == ‘primary’.
Xúlio Zé
Really useful!
Thank you vary much Brad
^-^
Peter Lalor
Hi Brad,
Would you be able to tell me how I find out what the value of ‘the_menu_slug’ is?
Thanks,
Peter
razvan
Hi! I used your tutorial to put a picture as a logo overlapping the menu bar. All is fine but this specific menu has a hover option that makes the color white… So when i hover the mouse on the logo, it also hovers the link which kind of ruins the aspect of the page.
This is my code:
if( $args->theme_location == ‘primary’ )
return ““.$items;
How can I hide the a href on the page and just display the image with link?
Thanks in advance
Kathy
Hi, I think your code is close to what I’m looking for, but I’m trying to figure out how i can customize it to do what I’m trying to do!
What I am trying to do is create a menu item with dropdown list of authors? any idea how i can accomplish that?
Thanks so much!
Erik Mitjans
Hi Kathy!
I was working on this since days and I finally got it working.
Take a look at: http://wordpress.org/support/topic/creating-a-dropdown-in-menu-that-lists-authors/page/2?replies=45#post-5103035
Also, take into consideration I’m adding extra classes and attributes cause the theme is Bootstrap based. You might not need all that.
Cheers!
Eric
sachi
awesome i was searching these codes
Brad
Thanks this was very helpfull,
However, out of curiosity, I can’t find this valuable filter hook: “‘wp_nav_menu_items” , I mean where in WP core files is this being called ??
Thanks much !!
WPBeginner Support
It is located in wp-includes/nav-menu.php, however it is not recommended to modify core files. It is a filter and you can call it in your theme’s
functions.phpfile or a site specific plugin.Admin
Lavinia
This isn’t work for me
Andor Nagy
How can I place it in front of the first menu item? Otherwise great tutorial!
Regards,
Andor Nagy
Editorial Staff
Use the return example of the search bar and move the items towards the end?
Admin
Cameron Jones
add_filter( ‘wp_nav_menu_items’, ‘your_custom_menu_item’, 10, 2 );
function your_custom_menu_item ( $items, $args ) {
$custom = ‘Show whatever’;
$items = $custom.$items;
return $items;
}
Murugu
Pardon my ignorance but which php file would I be editing?
Editorial Staff
This would go in your functions.php file.
Admin
Murugu
I added the following to my theme’s functions.php but the search box doesn’t show up like I would expect. Any suggestions?
add_filter(‘wp_nav_menu_items’,’add_search_box_to_menu’, 10, 2);
function add_search_box_to_menu( $items, $args ) {
if( $args->theme_location == ‘header_extras_inner’ )
return $items.””;
return $items;
}
Elliott Wall
Sorry to be coming into this discussion so late
I’ve tried the search form part and it works great— thank you! I’m having problems styling it though, for some reason. No matter what I do the placeholder text in the field is gray. I’ve looked at the cascading of the styles and messed with so many things— I can change the background color for example, but no luck in making the text black, so the design continuity of the menu is somewhat compromised. My site is http://elliottwall.com if you care to have a look. Cheers
Editorial Staff
For placeholder text, you have to do something like this:
::-webkit-input-placeholder {color:red;}:-moz-placeholder {/* Firefox 18- */color:red;}::-moz-placeholder {/* Firefox 19+ */color:red;}:-ms-input-placeholder {color:red;}1-click Use in WordPress
Admin
Elliott Wall
This worked perfectly— thank you again!
Sam
Can we add custom link before the first item instead of at the end?
xafar Ali
Yes , just concatenate first instead of last.
$items = “MENU ITEM ” . $items;
piomat
beer!
SAcha
Hi,
very interesting!
I added a custom link, but is it possible to add it in a certain position inside the menu? Like “after the first menu item”.
Thanks
Editorial Staff
Not sure if that is possible.
Admin