Özel WordPress gösterge paneli widget’ları sitenizi yönetme şeklinizi tamamen değiştirebilir. Kullanıcıların kısayollarını eklemek ve yönetici iş akışını iyileştirmek için bunlardan nasıl yararlanabileceğini gördük.
WordPress varsayılan olarak temel gösterge paneli widget’ları ile birlikte gelir, ancak bunun ötesine geçebilirsiniz. Özel widget’lar sayesinde yönetici panosunu ihtiyaçlarınıza tam olarak uyacak şekilde uyarlayabilirsiniz. Bu da ayarları aramak için daha az, önemli olan şeylere odaklanmak için daha fazla zaman harcamanız anlamına gelir.
Bu kılavuzda, WordPress için özel gösterge paneli widget’larının nasıl oluşturulacağını göstereceğiz. İki yöntem kullanacağız: özel kod ve bir eklenti.
Sonunda, iş akışınıza uyan ve sitenizi yönetmeyi kolaylaştıran kişiselleştirilmiş bir kontrol paneline sahip olacaksınız.
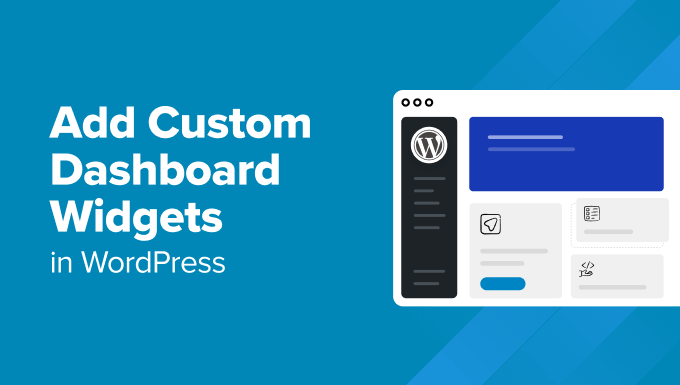
WordPress Yönetici Panosu Widget’ları Nedir?
Yönetici panosu widget’ları, WordPress web sitenize giriş yaptığınızda Pano ekranında görünen küçük kutulardır. Bu widget’lar önemli bilgileri görüntüler, hızlı bağlantılar sağlar ve hatta siteniz hakkında güncellemeler verir.
WordPress varsayılan olarak “Bir Bakışta”,“Etkinlik”,“Site Sağlığı” ve“Hızlı Taslak” gibi temel widget’ları içerir. Ancak ihtiyaçlarınıza daha uygun içerikleri görüntülemek için özel widget’lar ekleyebilirsiniz.
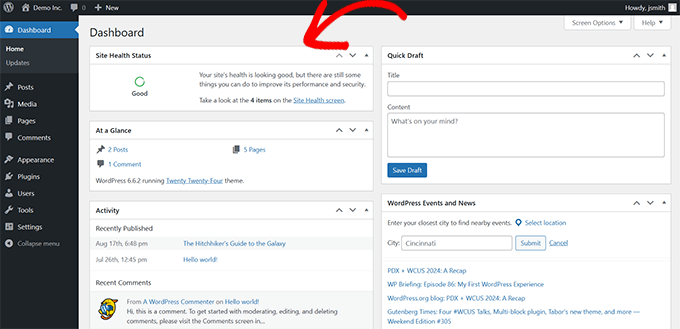
Önemli: Web sitenizdeki her kullanıcı, yönetici alanında hangi widget’ların görüntüleneceğini seçebilir. Widget’ları kendi tercihlerine göre gösterebilir/gizleyebilir ve yeniden düzenleyebilirler.
Dashboard Widget’larını Kullanmanın Faydaları:
- Giriş yaptığınız anda önemli verileri görmenizi sağlarlar.
- Menüler arasında arama yapmadan temel işlevlere hızlıca erişebilirsiniz.
- Özel widget’lar en çok kullandığınız araçları parmaklarınızın ucuna getirerek iş akışınızı kolaylaştırabilir.
Gösterge Tablosu Widget’larının Göründüğü Yer:
Pano widget’ları WordPress yönetici alanınızın ana ekranında görünür. Bunları sürükleyip bırakarak düzenleyebilir veya kontrol panelinin üst kısmındaki“Ekran Seçenekleri” sekmesine tıklayarak kaldırabilirsiniz.
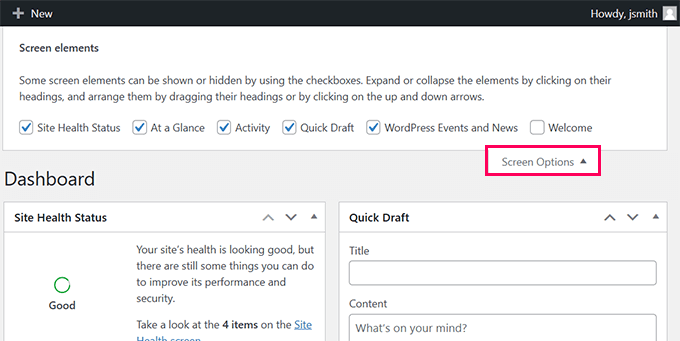
Özel WordPress Yönetici Widget’ları Oluşturma
Birçok nedenden dolayı özel WordPress yönetici panosu widget’ları oluşturmak isteyebilirsiniz. Özel widget’lar kontrol panelini ihtiyaçlarınıza göre kişiselleştirmenize olanak tanır. İster birden fazla müşteri sitesini yöneten bir geliştirici ister önemli verilere hızlı erişim isteyen bir web sitesi sahibi olun, özel pencere öğeleri iş akışınızı iyileştirebilir.
Kullanıcı Vaka Senaryoları
- Kişiselleştirme: Site istatistiklerini izlemek, bir karşılama mesajı görüntülemek veya sık kullanılan yönetici sayfalarına bağlantılar eklemek için özel widget’lar ekleyebilirsiniz.
- Geliştirici Kullanımı: Geliştiriciler genellikle işe alımı kolaylaştırmak veya güncellemeler ve yedeklemeler gibi önemli görevlere hızlı erişim sağlamak için müşterileri için özel widget’lar oluşturur.
WordPress’te Özel Yönetici Widget’larını Nasıl Kullanıyoruz?
Tüm web sitesi sahipleri gibi biz de tüm web sitelerimizde bir dizi temel WordPress eklentisi kullanıyoruz. Bu eklentilerin birçoğu hızlı erişim için yönetici widget’ları ile birlikte gelir.
Örneğin, All in One SEO’nun Genel Bakış widget ‘ını çok seviyoruz. İçeriğimizin TruSEO puanına hızlı bir genel bakış sağlıyor ve daha fazla iyileştirme için bağlantılar sunuyor.
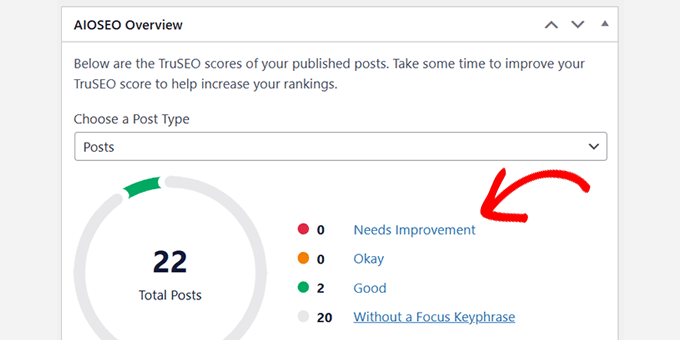
Bir başka harika örnek de MonsterInsights widget’ıdır. Web sitemizin trafiğini ve performansını hızlıca gözden geçirmek için kullanıyoruz.
Son derece özelleştirilebilir olmasını ve widget’ta hangi verilerin görüntüleneceğini seçebilmemizi seviyoruz.
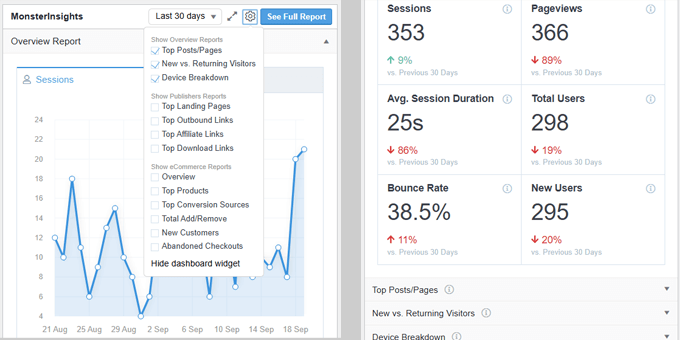
Bireysel kullanıcılar yönetici panosu widget’larını ayarlayabildiğinden, ekip üyelerimiz genellikle kendileriyle daha alakalı olan widget’ları yeniden düzenler ve gösterir/gizler.
Özel WordPress Yönetici Widget’ları Nasıl Oluşturulur?
Özel WordPress gösterge paneli widget’ları oluşturmanın iki ana yolu vardır. Kullanmak istediğiniz yönteme geçmek için aşağıdaki hızlı bağlantıları kullanabilirsiniz:
Yöntem 1: Özel Kod Kullanarak Gösterge Tablosu Araçları Oluşturun (Daha Özelleştirilebilir)
Bu yöntemde, bir gösterge paneli widget’ı oluşturmak için WordPress sitenize özel kod eklemeniz gerekecektir. WordPress programlama hakkında temel bir anlayış gerektirir. Dolayısıyla, kod yazmak istemiyorsanız, bir sonraki yönteme geçebilirsiniz.
Bu yöntemi ilk olarak gösteriyoruz çünkü daha esnektir ve özel widget’ınızın içinde çalıştırmak istediğiniz herhangi bir kodu eklemeniz için yer bırakır.
Size ihtiyacınız olan kodu göstereceğiz ve ardından PHP, HTML veya JS kullanarak kodunuzu eklemek için özelleştirebilirsiniz.
WordPress sitenize özel kod eklemek söz konusu olduğunda, birçok kullanıcı temanın functions.php dosyasını düşünür. Bu yöntem işe yarasa da, özel kod parçacıklarını WPCode kullanarak işlemenin daha iyi ve daha güvenli bir yolu olduğuna inanıyoruz.

Kodda bir hata varsa functions.php dosyasınıdüzenlemek bazen sitenizin çökmesine neden olabilir. Ayrıca, değişikliklerinizi yedeklemeden temayı değiştirir veya güncellerseniz özel kodunuzu kaybedersiniz.
Öte yandan WPCode, sitenizi çökertmeden güvenli bir şekilde özel kod eklemenizi sağlar. Ayrıca kod parçacıklarını yönetmeyi ve gerektiğinde açıp kapatmayı kolaylaştırır.
Not: Bu eğitim için kullanabileceğiniz WPCode Lite adlı ücretsiz bir sürüm de mevcuttur. Ancak, daha fazla özelliğin kilidini açmak için ücretli bir plana yükseltmenizi öneririz.
Öncelikle WPCode eklentisini yüklemeniz ve etkinleştirmeniz gerekir. Daha fazla ayrıntı için WordPress eklentisi yükleme makalemize bakın.
Etkinleştirildikten sonra, yeni bir snippet oluşturmak için Code Snippets ” +Add Snippet sayfasına gitmeniz ve ‘Özel Kodunuzu Ekleyin (Yeni Snippet)’ seçeneğini seçmeniz gerekir.

Bir sonraki ekranda, özel kodunuz için bir ad girmeniz ve ‘Kod Türü’ olarak ‘PHP Snippet’i seçmeniz gerekir.
Bundan sonra, Kod Önizleme kutusuna aşağıdaki kodu ekleyin:
1 2 3 4 5 6 7 8 9 10 11 12 13 14 | //hooks up your code to dashboard setupadd_action('wp_dashboard_setup', 'my_custom_dashboard_widgets'); function my_custom_dashboard_widgets() {global $wp_meta_boxes;// Register your custom WordPress admin dashboard widgetwp_add_dashboard_widget('custom_help_widget', 'Theme Support', 'custom_dashboard_help');} function custom_dashboard_help() {// Replace this with any code you want to show in your custom admin widgetecho '<p>Welcome to Custom Blog Theme! Need help? Contact the developer <a href="mailto:yourusername@gmail.com">here</a>. For WordPress Tutorials visit: <a href="https://www.wpbeginner.com" target="_blank">WPBeginner</a></p>';} |
İşte WPCode arayüzünüzde nasıl görünmesi gerektiği:
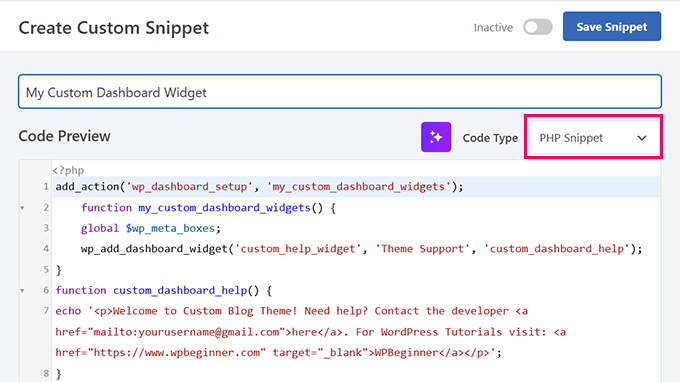
İşte kodun küçük bir açıklaması:
my_custom_dashboard_widgets( ) fonksiyonu, wpb_add_dashboard_widget() fonksiyonunu kullanarak özel widget ‘ ı kaydeder. Üç bağımsız değişken alır. Birincisi özel pencere aracının kimliği, ikincisi pencere aracının başlığı ve üçüncü bağımsız değişken de geri arama işlevidir.
custom_dashboard_help() bizim geri arama fonksiyonumuzdur ve içine, widget görüntülendiğinde gösterilmesini istediğimiz HTML kodunu ekledik.
add_action kullanarak my_custom_dashboard_widgetsfonksiyonumuzu wp_dashboard_setuphook‘a bağladık. Bu kanca temel olarak gösterge tablosu sayfasını görüntülemek için ayarlar.
Özel kodu ekledikten sonra, ‘Ekleme’ bölümüne ilerlemeniz ve Konum açılır menüsünden ‘Yalnızca Yönetici’ seçeneğini seçmeniz gerekir.
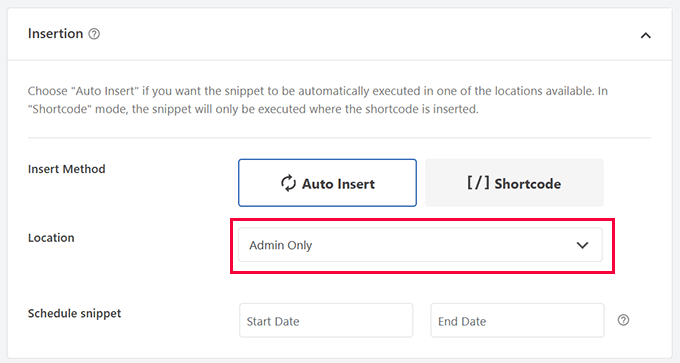
Son olarak, ‘Snippet’i Kaydet’ düğmesine tıklayın ve durum seçeneğini ‘Aktif’ olarak değiştirin.
Hepsi bu kadar. Artık özel WordPress yönetici panosu widget’ınızı çalışırken görmek için Pano sayfasını ziyaret edebilirsiniz.
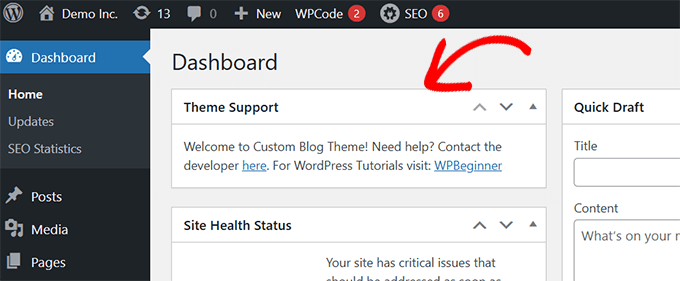
Yöntem 2: Eklenti Kullanarak Özel Gösterge Tablosu Widget’ı Oluşturun (Daha Kolay)
Bu yöntem daha kolaydır, ancak özel kod eklemekten biraz daha az esnek olduğu için ikinci yöntem olarak yerleştirdik.
Bu yöntem için Ultimate Dashboard eklentisini kullanacağız. En iyi WordPress yönetici panosu eklentilerinden biridir ve kolayca özel yönetici widget’ları oluşturmanıza yardımcı olur.
Daha fazla ayrıntı için Ultimate Dashboard incelememizin tamamına bakın.
İlk olarak, Ultimate Dashboard eklentisini yüklemeniz ve etkinleştirmeniz gerekir. Daha fazla ayrıntı için WordPress eklentisi yükleme hakkındaki makalemize bakın.
Etkinleştirmenin ardından Ultimate Dash’ i ziyaret etmeniz gerekiyor …” Yeni sayfa ekle. İlk olarak, widget’ınız için bir başlık sağlamanız ve ardından bir Widget Türü seçmeniz gerekir.
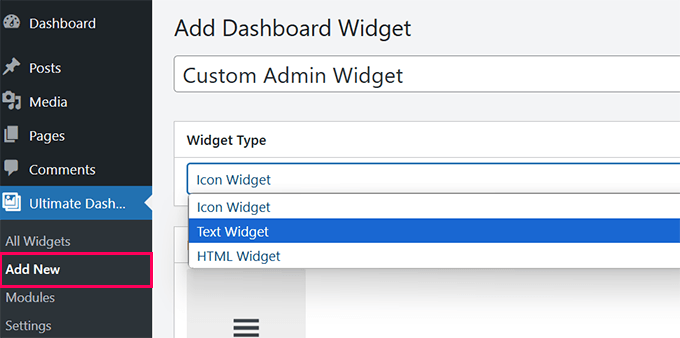
Oluşturabileceğiniz üç tür widget vardır:
- Simge Widget ‘ı – Büyük bir simge gösterin ve sitenizdeki herhangi bir sayfaya yönlendirin.
- Metin Widget ‘ı – Bazı temel biçimlendirme seçenekleriyle istediğiniz metni ekleyebileceğiniz görsel bir düzenleyici kullanır.
- HTML Widget ‘ı – Özelwidget ‘ınıza HTML kodu ekleyin.
Şimdi her birine bir göz atalım.
1. Özel Simge Widget’ı Oluşturun
‘Widget Türü’ olarak ‘Simge Widget’ını seçin ve ardından görüntülemek istediğiniz simgeyi seçin. Varsayılan olarak, aralarından seçim yapabileceğiniz sınırlı sayıda simge ile birlikte gelir.
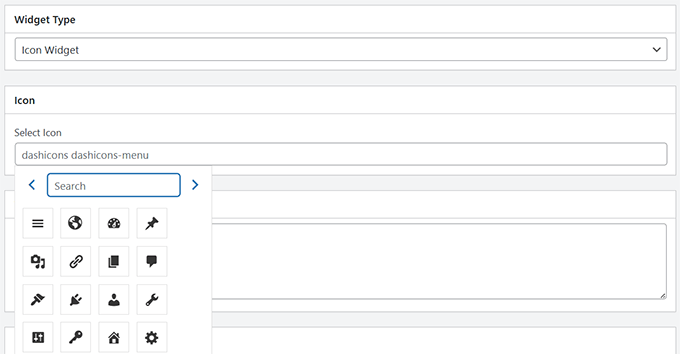
Aşağıda, kullanıcılara simgeye tıkladıklarında ne olacağını açıklamak için ‘Araç İpucu’ altına bazı metinler ekleyebilirsiniz. Örneğin: ‘Sizi WordPress ayarlar sayfasına götürür.
Bundan sonra, kullanıcıları simgeye tıkladıklarında göndermek istediğiniz bağlantıyı ekleyin.
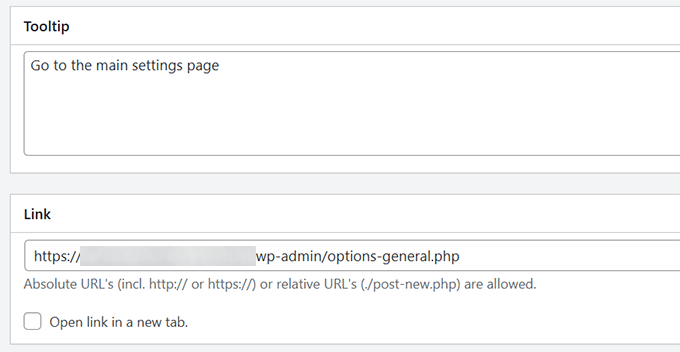
Son olarak, değişikliklerinizi kaydetmek için ‘Yayınla’ düğmesine tıklayın ve widget’ı çalışırken görmek için Gösterge Tablosunu ziyaret edin.
İşte böyle görünecek.
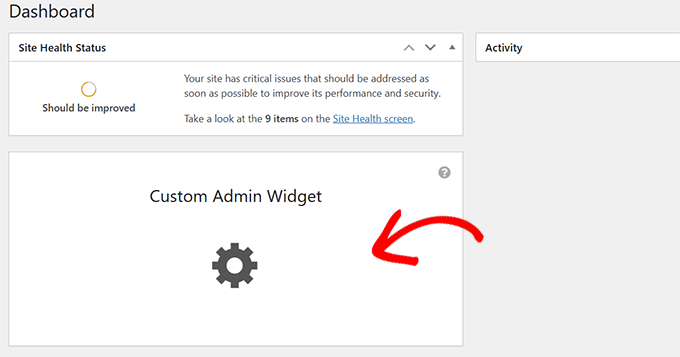
2. Özel Metin Widget’ı Oluşturma
Eğer henüz orada değilseniz, Ultimate Dash’ e gidin …” Yeni sayfa ekleyin. Widget Türü olarak ‘Metin Widget’ını seçin.
Eklenti size temel HTML biçimlendirmesiyle göstermek istediğiniz herhangi bir metni ekleyebileceğiniz görsel bir metin editörü ( eski klasik editörle aynı) gösterecektir.
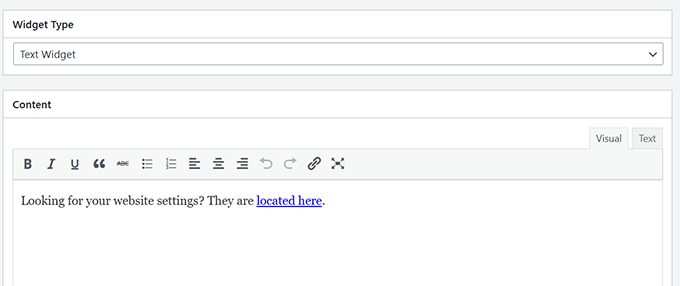
İşiniz bittiğinde, değişikliklerinizi kaydetmek için ‘Yayınla’ düğmesine tıklayın.
Artık bu özel yönetici widget’ını çalışırken görmek için yönetici kontrol panelinizi ziyaret edebilirsiniz.
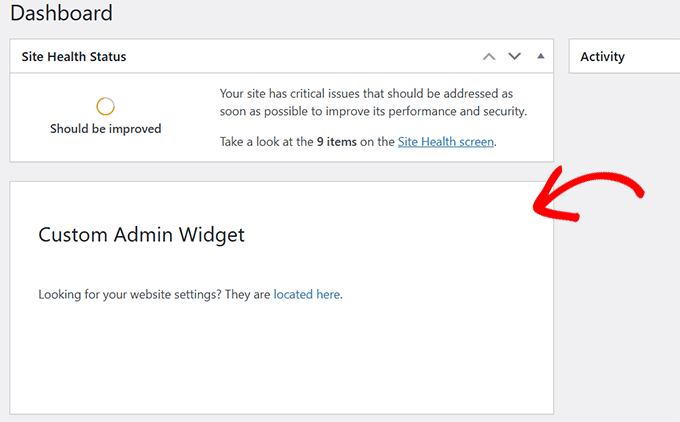
3. Özel HTML Widget’ı Oluşturma
Eğer henüz orada değilseniz, Ultimate Dash’ e gitmeniz gerekiyor …” Yeni sayfa ekleyin. Widget Türü olarak ‘HTML Widget’ı seçin.
Eklenti size satır içi CSS ile herhangi bir HTML kodu ekleyebileceğiniz bir HTML editörü gösterecektir.
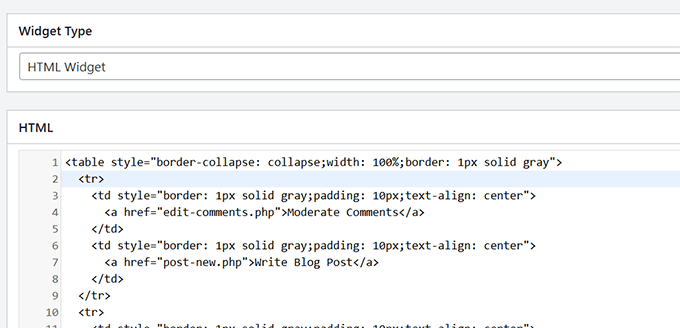
İşiniz bittiğinde, değişikliklerinizi kaydetmek için ‘Yayınla’ düğmesine tıklayın.
Artık bu özel yönetici widget’ını çalışırken görmek için yönetici kontrol panelinizi ziyaret edebilirsiniz.
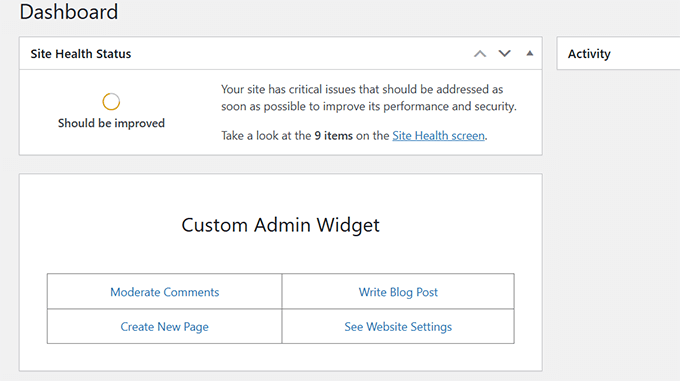
Ultimate Dashboard’u kullanarak, istediğiniz kadar özel widget oluşturabilir ve yararlı bir yönetici kontrol paneli deneyimi oluşturmak için farklı widget türlerini karıştırıp eşleştirebilirsiniz.
WordPress Yönetici Panelinizi Bir Sonraki Seviyeye Taşımak
WordPress yönetici alanı, çoğu web sitesi sahibinin içerik yazmak, sayfa oluşturmak, siparişleri yönetmek ve daha fazlası için çok zaman harcadığı yerdir.
WordPress yönetici panosunu optimize etmek için bazı ek kaynakları burada bulabilirsiniz:
- WordPress Yönetici Panosu Nasıl Özelleştirilir
- WordPress Yönetici Panelinizi Nasıl Beyaz Etiketleyebilirsiniz?
- WordPress’te Otomatik İş Akışları Nasıl Oluşturulur?
- WordPress Yönetici Alanını İyileştirmek için Eklentiler ve İpuçları
Umarız bu makale WordPress yönetici alanına özel gösterge paneli widget’ları eklemenize yardımcı olmuştur. Ayrıca WordPress güvenlik kılavuzumuzu görmek veya gereksiz menü öğelerini yönetici alanından gizleme hakkındaki bu eğitime göz atmak isteyebilirsiniz.
If you liked this article, then please subscribe to our YouTube Channel for WordPress video tutorials. You can also find us on Twitter and Facebook.





Brandon
Very useful. Thank you.
WPBeginner Support
Glad it was useful!
Admin
Jef Vermeire
Can you add multiple widget of the same type on the wordpress dashboard. For example: can I add the custom ‘custom_help_widget’ twice on my dashboard?
WPBeginner Support
You could if you wanted to, you would want to add an additional line of the wp_add_dashboard_widget if you wanted it twice
Admin
Xavier Barbot
Very useful, thank you, I’ve tried all the plugins but none achieved adding a simple widget for my clients, very slick and easy to replicate by cresting a custom plugin, I give you 5 stars!
WPBeginner Support
Glad our recommendation was helpful
Admin
Syed Ali Ahmed
Thanks for sharing this, This is too awesome I love it.
WPBeginner Support
Glad you found our guide helpful
Admin
Mike
Is it possible to style the widget with custom attributes via HTML or CSS?
WPBeginner Support
You could but that is a bit beyond what we cover in our articles.
Admin
daan van middendorp
How can I use this for with a custom role ?
WPBeginner Support
If your custom role can see dashboard widgets, it should be able to see the custom widget.
Admin
haqem
how to put this custom widget at “Add New Post” area for writing
Ron Sierra
This was asked once but I could not find the reply or answer. How do I create multiple dashboard widgets?
Bjornen
How do I add wp_mail function to this widget?
Meaning; how do I provide the customer with a contact form in that widget?
Vishah
How can I add a button ?
Wade
Used your code and got the white screen of death. WP 4.7.2
Any ideas?
WPBeginner Support
Hey Wade,
You can remove the code using FTP. Also please see our guide on how to fix white screen of death in WordPress
Admin
gobinda das
can i change the heading Flowtown theme to something else
Javier
Hi, I’m trying to create custom widgets on a per user basis. Each user needs to have a widget with different text in it.
Is there any way to achieve this?
David Guerreiro
That is very easy ! With PHP get the current user on the function that you are using for displaying the metabox content and change the HTML depending of the user retreived. Have a look on this :
Lại Đình Cường
Hello Syed Balkhi, how can I add new admin widget with order?
shakun
How to add multiple widget on dashboard
Nishant
i tried to insert a do_shortcode() with shortcode for a contact form to give user a quick access to report any bug of provide feedback but it doesn’t work … any idea how to get CF 7 working with this ?
Thanks
Dustin
This would be great to know. I am also trying to use a shortcode in a dashboard widget.
Mike
This isn’t working for me in 3.5. Are there any updates to get this working? Thanks!
smayzes
Is it possible to do this using OOP?
e.g.:
inside a class:
wp_add_dashboard_widget(‘custom_help_widget’, ‘Help and Support’, array($this, ‘customDashboardHelp’));
function customDashboardHelp() {
echo ‘<p>Welcome to your custom CMS!’;
}
Nick Powers
I know your message is quite old, but for the sake of others who come here and have the same question. Yes, it does work with OOP, just as you have indicated.
luxsub
Is it possible to put a widget with adsense in your dashboard for a multi user site?
y3kgeek
Great idea. What if I want to create a custom dashboard widget that only people with a certain user role, say Contributing Writer, can see?
Editorial Staff
You can do this by using the conditional statement if user_can or even user roles.
Admin
DramaKing
I know it’s been three years, but if others happen to come around here looking for an answer (like me), this is how I did it. I don’t know a lot about coding so it’s probably not clean, but this is how I managed to get it to work:
add_action(‘wp_dashboard_setup’, ‘dashboard_widget_mail’);
function dashboard_widget_mail() {
global $wp_meta_boxes;
if ( current_user_can( ‘delete_users’ ) ) {
wp_add_dashboard_widget(‘custom_mail_widget’, ‘Widgetname to show up on dashboard’, ‘custom_dashboard_mail’);
} return true;
}
function custom_dashboard_mail() {
echo ‘Your custom text here.’;
}
—
You can replace ‘delete_users’ for any capability you like of course.
Martin
Thx for this! It works great.
Just a quick question:
If I want to add 2 or more custom widgets in the functions.php, do I have to change the “action” and “function” name?
Editorial Staff
Yes you would have to add two separate functions and actions…
Admin
ACS04
Sounds good, but should be better to create a simple plugin to do so, in such a way, this widget will be independant from the themes… Don’t you think ?
Editorial Staff
Well you can, but in our case it contains support information that we want our clients to know. This is mostly for custom theme designs, so it is only good to have when our theme is activated.
Admin
Frankie Jarrett
Thanks a lot for the easy example. I was able to get something up and running in just a few seconds
Stéphane
Wow! Never heard about that trick before… Very nice, thanks!
Daniel
Worked like a charm. Using this as a workaround for one of my membership site that locked all dashboard menus; this will point members to the appropriate edit posts links again.
richard
when making two widgets how do you make them side by side instead of one on top one on bottom?
Editorial Staff
Hey Richard, You can make your widget be displayed at the very top using the code in WordPress Codex Dashboard API. We don’t know how to set them side by side without manually going in and saving it for the client. Perhaps sending an email to Jake and asking him would be a good idea.
Although remember, the settings you set in functions.php does not override the normal settings if the user has previously changed the settings. This only works if the user never organized his/her dashboard before.
Admin
Ash Blue
Use display block on the outer most element and float left, make sure to set a width, but that may break it. This is very similar to a gallery layout. This is not suggested and not necessarily how WordPress designed widgets to be used (use at your own risk).
david
wpmu. I have found /wp-includes/functions.php but where should I insert the code? Thanks for your help
Editorial Staff
You actually include this in your themes functions.php file not the core file.
Admin
cho
what do u mean themes function.php?
i cannot find such a file
Editorial Staff
There is a functions.php file located in your theme’s folder.
Ash Blue
Interesting, I did all of that with the line below. Is one better, or are these both just as good?
if ( function_exists('register_sidebar') ) {
register_sidebar(array(
'name'=>'Contact',
));
}
Editorial Staff
Your code is for registering Sidebar Widgets. The code we are sharing in this article is to add custom dashboard widget. When one log in to their wp-admin, they see post stats, and other information. This box will be added there.
Two completely different topics.
Admin
Vivek @ InfoEduTech
thanks for the tutorial.
please don’t take it wrong whenever you are going to post any article post it with the appropriate screen shot so that it will be easy for the newbie.
Jim
This is awesome thank you for sharing.