WordPress yönetici panelinizdeki altbilgiyi değiştirmek kişisel bir dokunuş eklemenizi sağlar. Bu, kendi kredilerinizi eklemek, havalı bir şeyi tanıtmak veya kullanıcılar için yararlı bağlantılar eklemek anlamına gelebilir.
İşin zor kısmı, bu ince ayarların genellikle kodun içine dalmayı gerektirmesidir. Yanlış yapılırsa, sitenin işlevselliğini bozabilir veya güvenlik sorunlarına karşı savunmasız hale getirebilirsiniz.
Çeşitli araçları ve yöntemleri inceledikten sonra, WPCode’un en kolay ve en güvenli seçeneği sunduğunu gördük. Bu kılavuzda, WordPress yönetici panelinizdeki altbilgiyi özelleştirmek için her adımda size yol göstereceğiz.
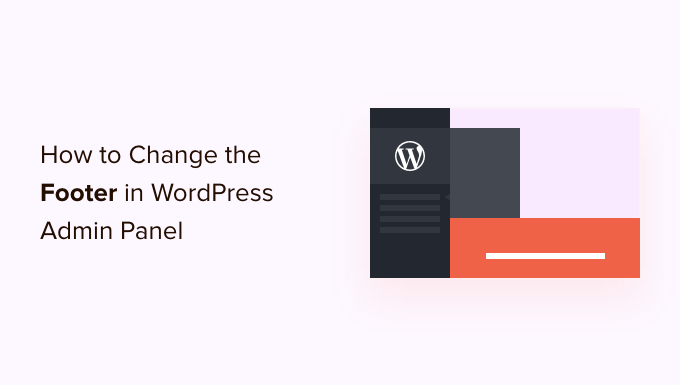
Yönetici Paneli Altbilgisini Neden Değiştirelim?
WordPress web sitenizin yönetici alanındaki varsayılan altbilgi çok basittir ve çoğu kullanıcı için gerçekten bir amaca hizmet etmez.
WordPress ana sayfasına bir bağlantı içerir ve şu anda çalıştırdığınız WordPress sürümünü gösterir. Mevcut bir güncelleme varsa, sitenizi güncellemenizi sağlamak için altbilgi bağlantısı değişecektir.
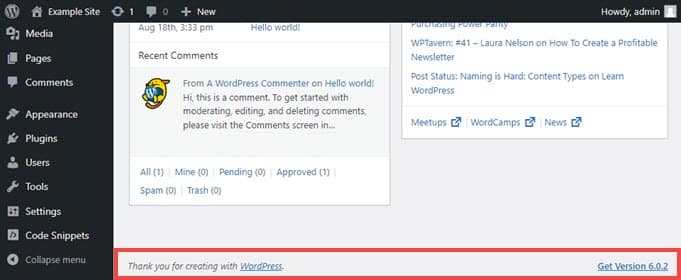
Hepsi bu kadar. Bununla birlikte, kendi sitenize geri bağlantılar içerecek şekilde değiştirebilir, kullanıcılarınız için bazı yararlı bağlantılar sağlayabilir veya alan zaten çok sık görülmediğinden tamamen kaldırabilirsiniz.
Bunu akılda tutarak, WordPress yönetici altbilgisini 2 farklı şekilde nasıl değiştireceğinizi göstereceğiz. Tercih ettiğiniz yöntem için aşağıdaki bağlantıya tıklamanız yeterlidir:
Hazır mısınız? Hemen başlayalım!
Yöntem 1. WordPress Yönetiminde WPCode ile Altbilgiyi Değiştirme (Önerilen)
Yönetici kontrol panelindeki altbilgiyi değiştirmek için temamızın functions.php dosyasına bir kod parçacığı ekleyeceğiz.
Normalde, kod parçacıklarını WordPress çekirdek dosyalarınıza yapıştırmayı yalnızca ileri düzey kullanıcılar için öneriyoruz çünkü küçük bir hata bile sitenizi bozabilir. Ayrıca, temanızı güncellerseniz functions.php dosyasındaki tüm değişiklikler silinecektir.
Bu nedenle, herkesin WordPress dosyalarına kod parçacıkları eklemesini güvenli hale getiren ücretsiz WPCode eklentisini kullanacağız.

Not: Eklentiyi beğendiyseniz, WPCode premium sürümüne yükseltmenizi öneririz. Bu yükseltme size 100’den fazla uzman onaylı kod parçacığına erişim sağlar, tüm parçacıklar için revizyon geçmişlerini görüntülemenizi sağlar, kod yürütmeyi planlamanıza olanak tanır ve daha fazlasını sunar! Daha fazla bilgi için eksiksiz WPCode incelememize göz atabilirsiniz.
İlk olarak, WPCode‘u kuralım ve etkinleştirelim. Ayrıntılı talimatlar için bir WordPress eklentisinin nasıl kurulacağına ilişkin adım adım kılavuzumuza göz atabilirsiniz.
Bu işlem tamamlandıktan sonra, yönetici panosunun sol tarafındaki menüden Kod Parçacıkları ” + Parçacık Ekle seçeneğine gitmeniz gerekir.
Ardından, ‘altbilgi’ kelimesini aratın ve farenizi ‘Yönetici Paneli Altbilgi Metnini Değiştir’ başlıklı girişin üzerine getirin.
Buradan yapmanız gereken tek şey ‘Snippet kullan’ düğmesine tıklamaktır.
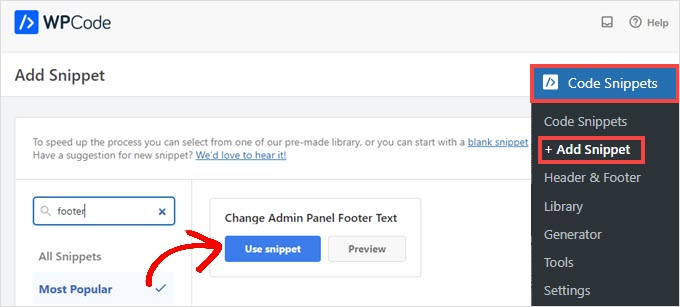
Bu sizi ‘Snippet Düzenle’ ekranına götürecektir. WPCode, kütüphaneden eklediğiniz snippet’ler için ayarları otomatik olarak yapılandırır.
Sırada, $footer_text ile başlayan satırı yeni içeriğin ne söylemesini istiyorsanız onunla değiştirmeniz gerekiyor. Bağlantılar veya düz metin dışında herhangi bir şey eklemek istiyorsanız HTML kullanmanız gerekecektir.
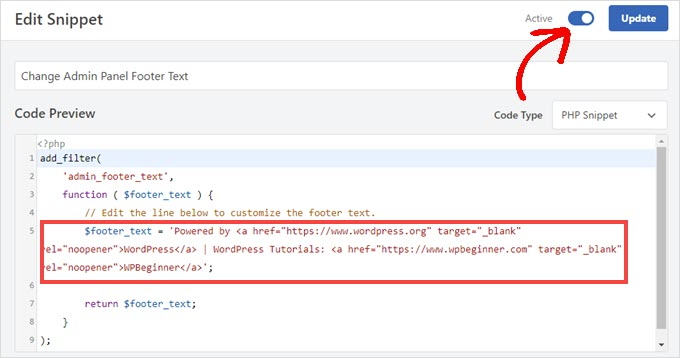
Altbilgi metnini istediğiniz gibi özelleştirmeyi tamamladığınızda, devam edin ve anahtarı ‘Etkin’ olarak değiştirin ve ardından ‘Güncelle’ düğmesine tıklayın.
Yeni yönetici paneli altbilgisi artık sitenizde yayında olacaktır. Yaptığınız değişikliklere göre değişecektir, ancak WPCode’dan varsayılan kod parçacığını etkinleştirirseniz bunu göreceksiniz:

Bu kod parçacığının nasıl çalıştığını beğendiyseniz, Code Snippets “ Library adresinde bulunan WPCode kod parçacığı kitaplığına göz atabilirsiniz.
Bu size eklentiyle birlikte gelen her şeyi ücretsiz olarak gösterecektir.
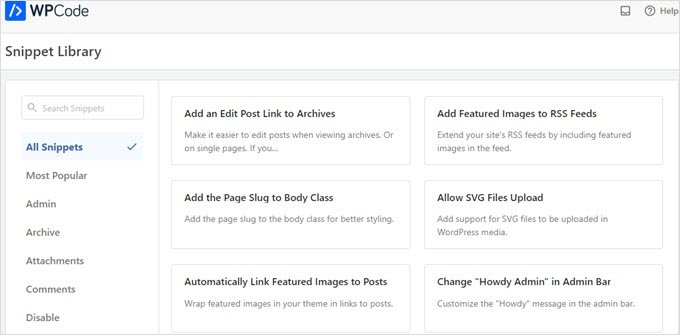
WPCode’un yerleşik kütüphanesinde düzinelerce önceden yapılandırılmış parçacık vardır. Örneğin, WPCode WordPress REST API‘sini, WP yönetici çubuğunu veya medya ek sayfalarını devre dışı bırakabilir.
Yöntem 2. WordPress Admin’de Altbilgiyi Manuel Olarak Değiştirme (Gelişmiş)
WordPress yöneticisinin altbilgisini değiştirmenin bir başka yolu da temanızın functions.php dosyasına kod eklemektir. Bunu yalnızca ileri düzey kullanıcılar için öneriyoruz, çünkü küçük bir hata bile sitenizi bozabilir.
Daha fazla bilgi için web’deki kod parçacıklarının WordPress’e nasıl yapıştırılacağına ilişkin ayrıntılı kılavuzumuza bakabilirsiniz.
Öncelikle, sitenize FTP veya WordPress barındırma sağlayıcınızın dosya yöneticisi aracılığıyla bağlanmanız gerekir. Ardından, sitenizin /wp-content/themes/your_theme/ dizinine gidebilirsiniz.
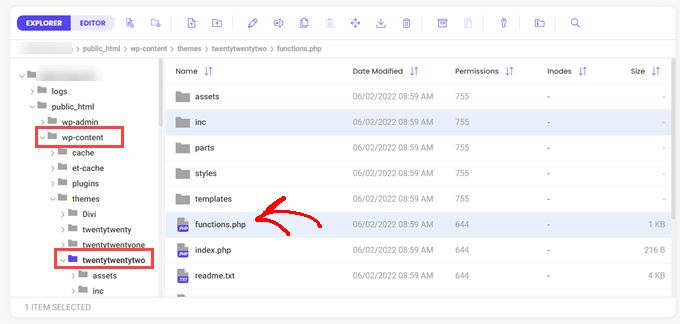
Buradan sonra dosyayı düzenlemeniz yeterlidir.
Not Defteri gibi bir düz metin düzenleyicisinde açabilir veya barındırıcınız sağlıyorsa yerleşik düzenleyiciyi kullanabilirsiniz.
Bu kodu kopyalayıp functions.php dosyasına yapıştırmanız yeterlidir.
1 2 3 4 5 6 7 8 9 | add_filter( 'admin_footer_text', function ( $footer_text ) { // Edit the line below to customize the footer text. $footer_text = 'Powered by <a href="https://www.wordpress.org" target="_blank" rel="noopener">WordPress</a> | WordPress Tutorials: <a href="https://www.wpbeginner.com" target="_blank" rel="noopener">WPBeginner</a>'; return $footer_text; }); |
Örnek kodda $footer_text ile başlayan satırdaki HTML’yi yeni yönetici altbilginiz olarak istediğiniz şekilde değiştirdiğinizden emin olun.
İşte satırın editörde nasıl göründüğü:
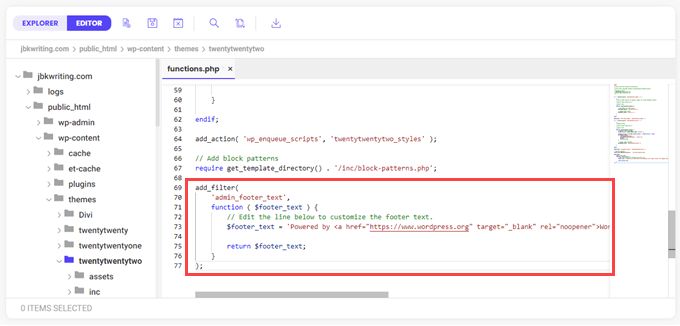
Son olarak, devam edebilir ve dosyanızı kaydedebilirsiniz.
Yeni altbilgiyi hemen yönetici kontrol panelinizde görmelisiniz.

Bonus İpucu: Daha Fazla WordPress Yönetici Paneli Özelleştirme Püf Noktası
WordPress deneyiminizi daha da kişiselleştirmek ister misiniz? Farklı özelleştirmelere başlamanıza yardımcı olacak bazı kolay kılavuzları bir araya getirdik:
- WordPress’te ‘Howdy Admin’ Nasıl Değiştirilir veya Kaldırılır (Kolay Yol)
- WordPress Yönetici Panonuza Koyu Mod Nasıl Eklenir?
- WordPress Çöp Kutunuzu Otomatik Olarak Boşaltma
- WordPress’te Yüklenecek Ek Dosya Türleri Nasıl Eklenir?
- WordPress Admin’den Gereksiz Menü Öğeleri Nasıl Gizlenir
Umarız bu makale WordPress yönetici alanınızdaki altbilgiyi değiştirmenize yardımcı olmuştur. Daha sonra, yaratıcı engelleri aşmak için AI ile nasıl WordPress web sitesi yapılacağı veya WordPress sitenize nasıl favicon ekleneceği hakkındaki kılavuzumuza da göz atmak isteyebilirsiniz.
If you liked this article, then please subscribe to our YouTube Channel for WordPress video tutorials. You can also find us on Twitter and Facebook.





Selam Mesfin
In my visual Editor’s toolbar, there is no ‘Insert new tag’ button, how can this be fixed? I wanted to include ‘read more’ to my long paragraphs.
Thank You.
parul gupta
i want to change footer credentials in quest theme.please help me out.
Schofield Bryant
I just tried what was explained above and my website has crashed.
Showing the following error
Fatal error: Cannot redeclare remove_footer_admin() (previously declared in /home/cannabotanica/public_html/wp-content/themes/green-eye/functions.php:4) in /home/cannabotanica/public_html/wp-content/themes/green-eye/functions.php on line 208
Please I need assistance now in reviving the website and correcting the error. Even the admin panel wouldn’t load.
WPBeginner Support
Hi Schofield,
You can remove the code using FTP or File Manager in cPanel.
Admin
Wayne
How do I find the functions.php file in the Colormag theme?
Arun
Hello How I can adjust the bottom of my wordpress made website ???
mohammad
i want custom footer without plugin and admin change footer !
balbeer
i am not able to edit the footer that is copyright @ in travelify theme please help to edit that
Tommy
Try use plugin “Cliro – Custom Admin Role for Client” you will easy to edit footer in backend with more option. I used it and very happy
ansuman
how to edit copyright footer
Samuel Dellicour
The closing P tag should be removed, it is not necessary. The text will automatically be wrapped with a paragraph (with class and id).
Durrell Thomas
What is the name of the plug-in “what next | Related Posts that is on your blog?
Editorial Staff
It’s not custom coded (combination of YARRP and html/css codes)
Admin
Ash Blue
This rocks my socks, I love being able to edit the WP admin screen. Will there be tutorials here soon for WP 3.0?
Konstantin
Unfortunately you neglected to mention to hook it to the “admin_footer_text” filter. This is what’s missing:
add_filter('admin_footer_text', 'remove_footer_admin');Editorial Staff
Thanks for notifying us. We are really sorry, this mistake was on our end.
Admin
Nina
Great tutorial, will use