WPBeginner’da, WordPress’i kendilerine ait hale getirmek isteyen kullanıcılardan çok sayıda soru alıyoruz. En yaygın isteklerden biri? Varsayılan WordPress logosunu özel bir gösterge paneli logosuyla değiştirmek.
WordPress logosunu kendi özel logonuzla değiştirmek, yönetici alanınızı markalaştırmak ve sitenizi gerçekten benzersiz hissettirmek için harika bir yoldur.
İster siteyi kendiniz yönetiyor olun ister kullanıcılardan oluşan bir ekibiniz olsun, özel bir pano logosu siteyi daha profesyonel hissettiren hoş bir dokunuştur.
Bu makalede, markalaşma için WordPress’te özel bir gösterge paneli logosunun nasıl ekleneceğini göstereceğiz.
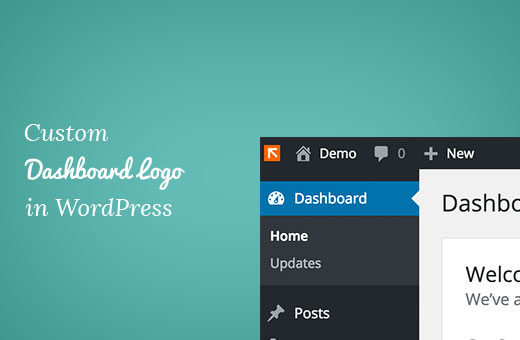
Özel Gösterge Paneli Logosu Nedir ve Neden Eklenmelidir?
WordPress yönetici panosunda kendi özel logonuz veya markanızla birlikte özel bir pano logosu görünür.
Bir tane eklemek küçük bir ayrıntı gibi görünse de, web sitenizin markasının hayati bir parçasıdır ve birkaç nedenden dolayı önemlidir:
- Markalaşma: Marka kimliğinizi güçlendirir ve WordPress yönetici alanını işletmenizin bir parçası gibi hissettirir.
- Profesyonellik: Özel bir pano logosu WordPress sitenize daha profesyonel ve gösterişli bir görünüm kazandırır.
- Beyaz Etiketleme: Müşterileriniz için web siteleri oluşturuyor veya çoklu site ağı işletiyorsanız, WordPress yönetici alanını beyaz etiketlemek için özel gösterge paneli logoları kullanabilirsiniz. Bu, WordPress markasını tamamen kaldırabileceğiniz ve müşterileriniz için özel bir deneyim oluşturmak için kendi markanızla değiştirebileceğiniz anlamına gelir.
İster bir online mağazanız, ister küçük bir işletmeniz veya blogunuz olsun, özel bir gösterge paneli logosu, arka uç deneyimini kişiselleştirmeye ve güçlü bir dahili marka kimliği oluşturmaya yardımcı olmak için önemlidir.
Aşağıdaki bölümlerde, WordPress’te özel bir gösterge paneli logosu eklemek için 2 farklı yöntemin yanı sıra WordPress logosunu gösterge panelinden kaldırmak için bir yöntem göstereceğiz.
Hazır mısınız? Hadi başlayalım.
Yöntem 1: WordPress’te Eklenti Kullanarak Özel Gösterge Paneli Logosu Ekleme
Bu yöntem süper kolaydır ve çoğu yeni başlayan için önerilir.
Yapmanız gereken ilk şey White Label CMS eklentisini kurmak ve etkinleştirmektir. Yardıma ihtiyacınız varsa, bir WordPress eklentisinin nasıl kurulacağına ilişkin adım adım kılavuzumuza bakabilirsiniz.
Etkinleştirmenin ardından, WordPress panonuzdan Ayarlar ” White Label CMS ‘ yi ziyaret etmeniz gerekir.
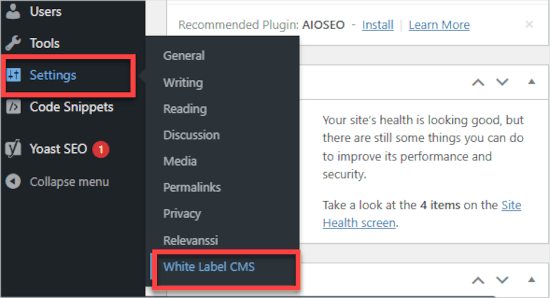
Ardından, ‘Markalaşma’ sekmesinde olduğunuzdan emin olalım.
Buradan, anahtarı soldan sağa doğru ‘WordPress Logosunu ve Bağlantılarını Gizle’ olarak değiştirebilirsiniz.
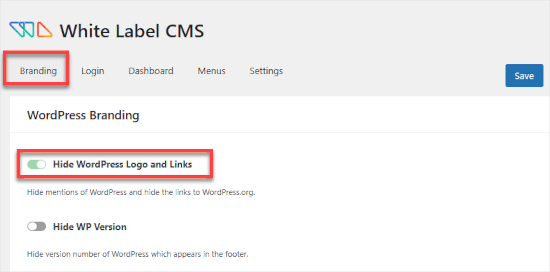
Ardından, ‘Gösterge Tablosu’ sekmesine gitmek isteyeceksiniz.
‘Pano Simgesi’ altında özel bir logo yükleyeceksiniz. İşlemi başlatmak için ‘Yükle’ bağlantısına tıklamanız yeterlidir.
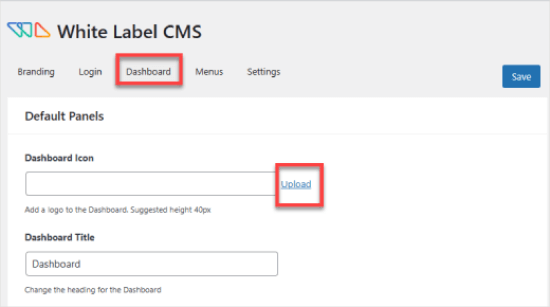
Özel logonuz tam olarak 40 x 40 piksel boyutlarında olmalıdır. Aksi takdirde kırpılmış veya uzatılmış olarak komik görünecektir.
Değişikliklerinizi kaydetmek için sağ üst köşedeki ‘Kaydet’ düğmesine tıklamayı unutmayın.
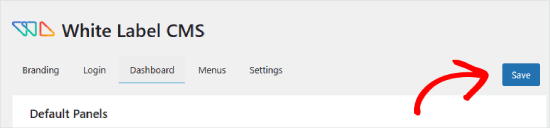
Şimdi WordPress yönetici alanına geri dönelim ve ‘Dashboard’ panelini açalım.
Bu panelde yeni özel logoyu görmelisiniz. İşte böyle görünebilir:
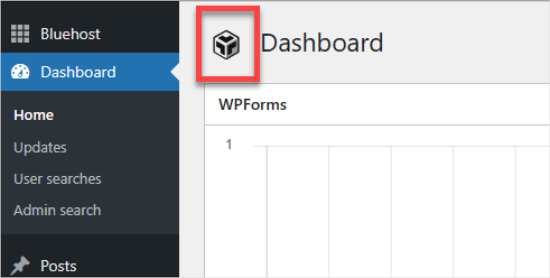
White Label CMS eklentisi, özel gösterge paneli logosunun yanı sıra WordPress kurulumunuzu yeniden markalaştırmak için başka özellikler de sunar.
Daha fazla bilgi için WordPress yönetici panosunun nasıl beyaz etiketli hale getirileceğine ilişkin kılavuzumuza başvurabilirsiniz.
Yöntem 2: WordPress’te Özel Pano Logosunu Manuel Olarak Ekleme
Bu yöntem, WordPress’e kod parçacıkları yapıştırma konusunda rahat olan kullanıcılar içindir. WordPress’inize özel kod eklemenin en kolay ve en güvenli yolu WPCode gibi bir eklentidir.

WordPress sitenize nasıl kısa kod ekleyeceğinizi öğreten çoğu eğitimde kodu temanızın functions.php dosyasına eklemeniz istenir. Bu işe yarasa da, yanlış gidebilecek çok şey vardır.
Koddaki veya kodu ekleme şeklinizdeki küçük bir hata bile WordPress sitenizi bozabilir ve erişilemez hale getirebilir. Bu yüzden bunu sadece ileri düzey kullanıcılar için öneriyoruz.
İleri düzey kullanıcılar için bile WPCode bunu yapmanın en güvenli yoludur.
Başlangıç olarak ücretsiz WPCode eklentisini yüklemeniz ve etkinleştirmeniz gerekir. Daha ayrıntılı talimatlar için WordPress eklentisi yükleme kılavuzumuzu takip edebilirsiniz.
Ardından, özel logonuzu bilgisayarınıza custom-logo.png dosyası olarak kaydettiğinizden emin olun. Tam olarak 40 x 40 piksel boyutlarında olması gerekiyor.
Özel logonuzu hazırladıktan sonra, FTP kullanarak /wp-content/themes/your-theme/images klasörüne yükleyeceksiniz. Temanızda bir resimler klasörü yoksa, bunu oluşturmanız gerekecektir.
Buradan Code Snippets “ +Add Snippet bölümüne gidebilirsiniz.
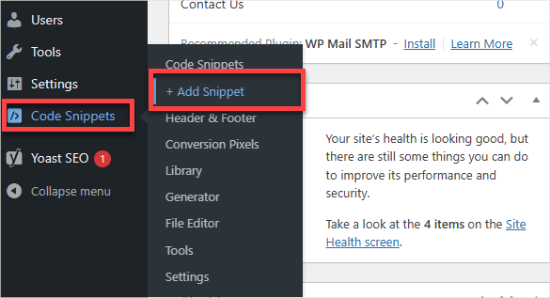
Ardından, aralarından seçim yapabileceğiniz düzinelerce kod parçacığının bulunduğu WPCode kitaplığına ulaşacaksınız.
Burada, ‘Özel Kodunuzu Ekleyin’i seçmek ve ‘Snippet kullan’ düğmesine tıklamak isteyeceksiniz.
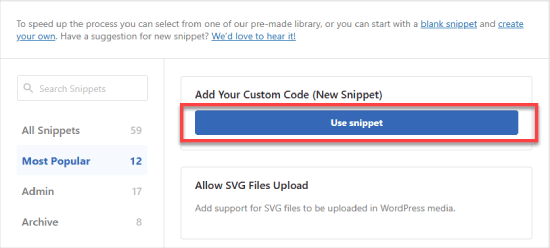
Düzenleyicide, snippet’e bir başlık vereceksiniz, örneğin ‘Özel logo panosu’.
Ardından, ‘Kod Türü’nü ‘PHP Snippet’ olarak ayarlamanız gerekir.
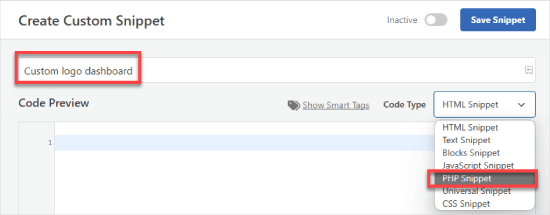
Bundan sonra, bu kodu ‘Kod Önizleme’ kutusuna eklemeniz yeterlidir:
1 2 3 4 5 6 7 8 9 10 11 12 13 14 15 16 17 | function wpb_custom_logo() {echo '<style type="text/css">#wpadminbar #wp-admin-bar-wp-logo > .ab-item .ab-icon:before {background-image: url(' . get_bloginfo('stylesheet_directory') . '/images/custom-logo.png) !important;background-position: 0 0;color:rgba(0, 0, 0, 0);}#wpadminbar #wp-admin-bar-wp-logo.hover > .ab-item .ab-icon {background-position: 0 0;}</style>';}//hook into the administrative header outputadd_action('wp_before_admin_bar_render', 'wpb_custom_logo'); |
Bunun gibi bir şey görünmelidir:
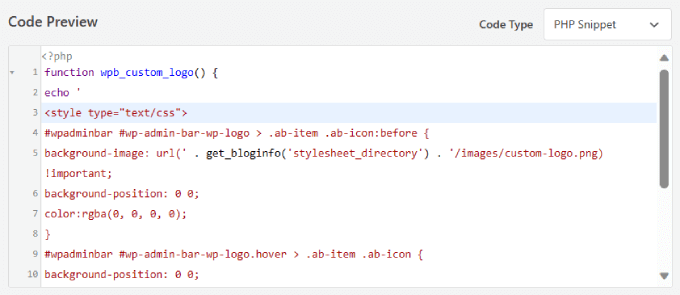
Devam etmeden önce, tüm metin ve biçimlendirmenin yukarıda gösterildiği gibi tamamen aynı olduğundan emin olalım.
her şey zaten iyi görünüyorsa, ‘Ekleme Yöntemi’ne gidebilir ve ‘Otomatik Ekleme’yi seçebilirsiniz.
Özel logonuzun kontrol panelinde görünmesini sağlamak için ‘Konum’ açılır menüsünü genişletmeniz ve ‘Yalnızca Yönetici’ seçeneğini belirlemeniz gerekir.
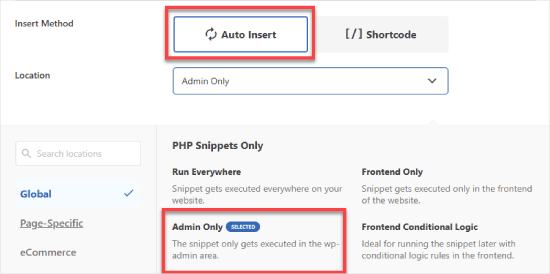
Son olarak, anahtarı Etkin Değil’den Etkin’e getirebilir ve ‘Kaydet’ düğmesine tıklayabilirsiniz.
Bu kod, özel logonuzu WordPress yönetici çubuğunda görüntülemek için gereken CSS’yi ekler.
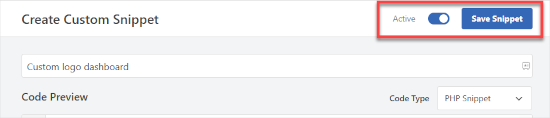
Alternatif: WordPress Logosunu Yönetici Panosundan Kaldırma
WordPress logosunu özel bir logo ile değiştirmeden yönetici panosundan tamamen kaldırmayı tercih ediyorsanız, bu yöntem tam size göre.
Daha önce de belirttiğimiz gibi, WPCode en iyi kod parçacıkları eklentisidir ve WordPress’e özel kod eklemeyi kolaylaştırır.
Daha da iyisi, kodlama deneyimi gerekmeden sitenizi hızlı bir şekilde özelleştirmek için kullanabileceğiniz, WordPress yönetici çubuğu logosunu kaldırmak için bir tane de dahil olmak üzere 1.500’den fazla hazır kod parçacığından oluşan bir kütüphane ile birlikte gelir.
Başlamak için ücretsiz WPCode eklentisini yüklemeniz ve etkinleştirmeniz gerekir. Yardıma ihtiyacınız varsa, WordPress eklentisinin nasıl kurulacağına ilişkin eğitimimizi takip edebilirsiniz.
Etkinleştirmenin ardından, WordPress yönetici panosundan Kod Parçacıkları ” Kütüphane bölümüne gitmek isteyeceksiniz.
Buradan ‘WordPress Logosunu Yönetici Çubuğundan Kaldır’ snippet’ini arayabilirsiniz. Bulduktan sonra üzerine gelin ve ‘Snippet’i kullan’ düğmesine tıklayın.
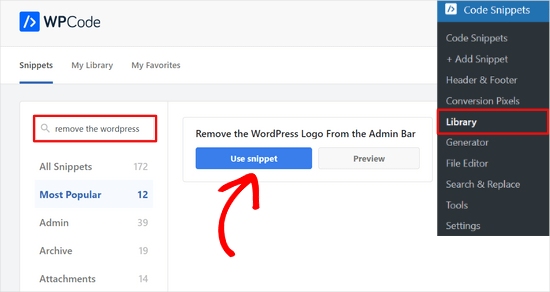
WPCode kodu sizin için otomatik olarak ekleyecektir.
Ayrıca uygun ekleme yöntemini seçecek ve sitenizde kullandığınız kodu takip etmenize yardımcı olmak için etiketler ekleyecektir.
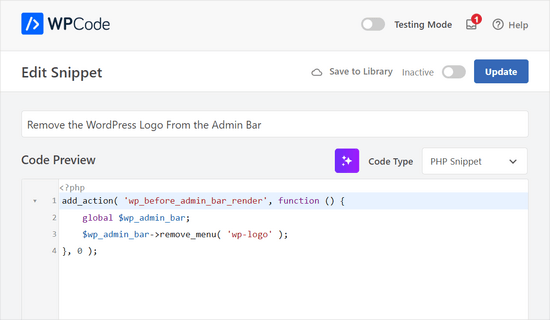
Şimdi kod parçacığını etkinleştirme zamanı.
Tek yapmanız gereken sayfanın üst kısmındaki anahtarı ‘Aktif Değil’den ‘Aktif’e çevirmek ve ‘Güncelle’ düğmesine basmak.
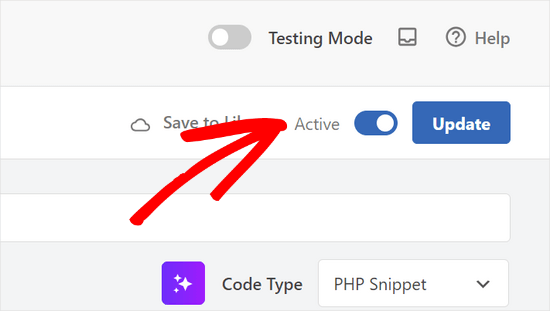
İşte bu kadar; artık WordPress logosunu yönetici kontrol panelinden kaldırdınız.
Umarız bu makale WordPress’te özel bir gösterge paneli logosunun nasıl ekleneceğini öğrenmenize yardımcı olmuştur. Daha sonra, Adminimize ile WordPress’ten gereksiz öğeleri gizleme hakkındaki kılavuzumuzu görmek veya WordPress yönetici alanını iyileştirmek için uzman eklenti ve ipuçlarımızı okumak isteyebilirsiniz.
If you liked this article, then please subscribe to our YouTube Channel for WordPress video tutorials. You can also find us on Twitter and Facebook.





Dennis Muthomi
this is why I love WordPress opens source nature,the freedom to change/customize it to my liking
I really appreciated the clear step-by-step instructions for both the plugin method and manual code. I’ll go with the plugin method…it seems easier
Great post!
Dwight
Thank you! This worked.
WPBeginner Support
Glad our recommendation worked for you!
Admin
Justin
Does this code also apply to plugins?
WPBeginner Support
If you wanted to override a plugin’s logo then you would want to reach out to the support for that specific plugin and they may have an option.
Admin
Hanif
thank you very much, it works very well
WPBeginner Support
Glad our article was helpful
Admin
mazhar
i change the wordpress custom logo with the help of white label CMS plugin but i dont know how to find this code to your theme’s functions.php file or a site-specific plugin. where it is please help me
thank you
Bjornen
Where is the file located?
I mean, the logo itself must be a png (transparent picture) of the WP-logo, placed somewhere in WP.
So, would it not be better to just switch that with another file with the same name?
james
Nope, the icon is part of the WordPress custom font face, it is added to with CSS content
chad
This does’nt wok for me. I made the 16×16 png and put it in my themes images folder and pasted the function to my functions.php file.
Sanjeev Beekeeper
change the file path to your image path.
David Cornish
A great article information with some great tips sharing that I will be implementing on my own website as well as clients.