Temanızın kenar çubuğunu özelleştirmek için en iyi WordPress kenar çubuğu hilelerini öğrenmek ister misiniz?
Web sitenizdeki en gösterişli unsur olmasa da, kenar çubuğu genellikle göz ardı edilen güçlü bir araçtır. Ziyaretçilerinizin dikkatini çekmek, onları içeriğiniz boyunca yönlendirmek ve nihayetinde web sitenizin hedeflerine ulaşmak için en önemli gayrimenkuldür.
WPBeginner’da sayısız kullanıcıya WordPress tema özelleştirmelerinde yardımcı olduk ve iyi tasarlanmış bir kenar çubuğunun ne kadar etkili olabileceğini biliyoruz.
Bu makalede, maksimum sonuç almanız için size en iyi WordPress kenar çubuğu hilelerini göstereceğiz.
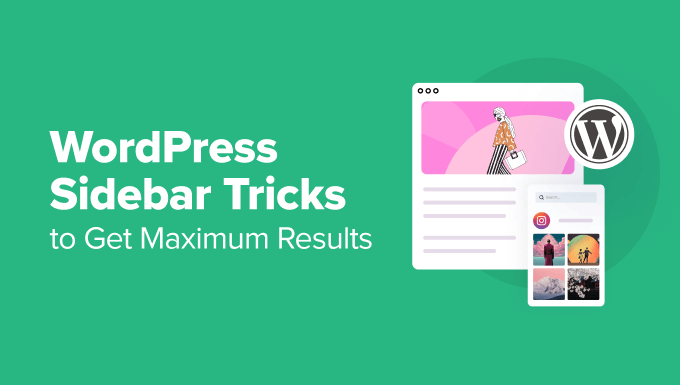
WordPress Kenar Çubuğunu Neden Özelleştirmelisiniz?
Klasik temalarda widget alanı olarak da bilinen kenar çubuğu, WordPress blogunuzda veya site düzeninizde belirlenmiş bir bölümdür. Genellikle ana içerik alanınızın solunda veya sağında konumlandırılır.
Birincil içeriğinizi tamamlayan ek bilgileri görüntülemek için kullanabilirsiniz. Bunlar arasında son gönderiler, sosyal medya bağlantıları, arama çubukları, e-posta kayıt formları ve daha fazlası yer alabilir.
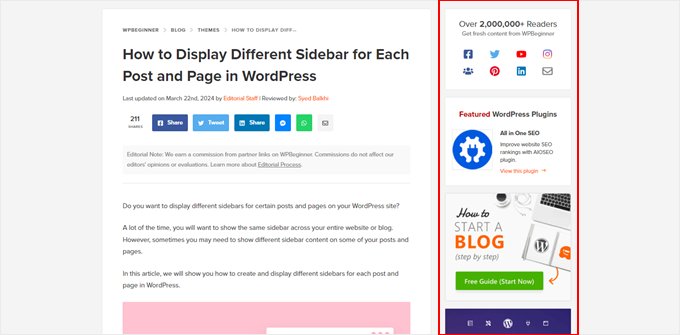
Kenar çubukları çoğu temayla birlikte önceden oluşturulmuş olarak gelse de, varsayılan işlevleri her zaman belirli web sitesi hedeflerinize uymayabilir. İşte burada özelleştirme devreye giriyor.
İyi hazırlanmış bir kenar çubuğu web sitenize çeşitli şekillerde fayda sağlayabilir:
- Geliştirilmiş kullanıcı deneyimi – Stratejik olarak tasarlanmış bir kenar çubuğu, ziyaretçilerin sitenizde gezinmesine, ilgili bilgileri bulmasına ve sonuç olarak sayfa görüntülemelerinizi artırmasına yardımcı olabilir.
- Artan dönüşümler – Stratejik harekete geçirici mesaj düğmeleri, e-posta kayıt formları veya sosyal medya simgeleri ziyaretçileri istenen eylemleri gerçekleştirmeye teşvik edebilir.
- Geliştirilmiş marka bilinirliği – Marka logonuzu, sosyal medya profillerinizi veya marka kimliğinizi güçlendiren diğer görsel öğeleri sergilemek için kenar çubuğunu kullanabilirsiniz.
Kenar çubuğunuzun kontrolünü elinize alarak, web tasarımınızı ve kullanıcı deneyiminizi geliştirecek şekilde uyarlayabilirsiniz.
Profesyonel İpucu: Zorlukları atlayın ve özelleştirilmiş bir kenar çubuğuna sahip çarpıcı bir web sitesine hızlıca sahip olun. Değerli zamanınızı boşa harcayabilir ve WordPress tasarım uzmanlarımızın ihtiyaçlarınıza özel kişiselleştirilmiş bir web sitesi oluşturmasına izin verebilirsiniz.
Daha fazla bilgi edinmek için WordPress Web Sitesi Tasarım Hizmetlerimize göz atın.
Bunu göz önünde bulundurarak, kenar çubuğunuzu geliştirmeniz için en iyi WordPress kenar çubuğu ipuçlarını ve püf noktalarını listeledik. Eğitimde gezinmek için aşağıdaki içindekiler tablosunu kullanabilirsiniz:
- Create a Sidebar Template Part (Block Themes)
- Display Different Sidebars on Different Pages and Posts
- Create Custom Sidebars for Each Category
- Change the Default Sidebar Side
- Hide Specific Sidebar Widgets on Mobile
- Use Your Sidebar as a Vertical Navigation Menu
- Create a Sticky Sidebar
- Enhance Your Sidebar with Eye-Catching Images
- Boost Conversions with Clear Calls to Action (CTAs) in Your Sidebar
- Grow Your Audience with an Email List Signup Form in the Sidebar
- Enhance User Experience with a Sidebar Search Bar
- Connect with Your Audience with Social Media Sidebar Icons
- Engage Visitors with Recent or Related Posts in the Sidebar
- More Beginner-Friendly Tips to Fine-Tune Your WordPress Sidebar
1. Kenar Çubuğu Şablon Parçası Oluşturma (Blok Temaları)
Bu ipucu esas olarak blok tema kullanıcıları içindir. Klasik bir tema kullanıyorsanız, tema geliştiriciniz genellikle kenar çubuğunuz için bir WordPress widget alanı eklemiştir ve başka bir şey yapmanıza gerek yoktur.
Eğer bir blok tema kullanıyorsanız, WordPress panonuzda Görünüm ” Widget ‘lar menüsünü göremezsiniz. Bunun nedeni, temanızın artık WordPress özelleştiricisini kullanmaması ve artık tam site düzenleyicisindeki bloklara tamamen güvenmesidir.
Bir yandan bu, web sitesi özelleştirmesini çok daha kolay hale getirebilir. Aynı zamanda, klasik temalara alışkınsanız işler kafa karıştırıcı olabilir.
Blok temalarda kenar çubuklarının nasıl çalıştığını açıklayalım. Kenar çubukları ve üstbilgi ve altbilgi gibi diğer öğeler artık web sitenizde yeniden kullanabileceğiniz düzen parçaları olan ‘şablon parçaları’ olarak adlandırılıyor.
Şimdi, çoğu blok teması, bir web sitesinde olmazsa olmaz oldukları için bir üstbilgi ve bir altbilgi şablonu parçası içerir. Bazı blok temaları, Twenty Twenty-Four varsayılan teması gibi kenar çubuğuna sahip şablonlara da sahiptir.
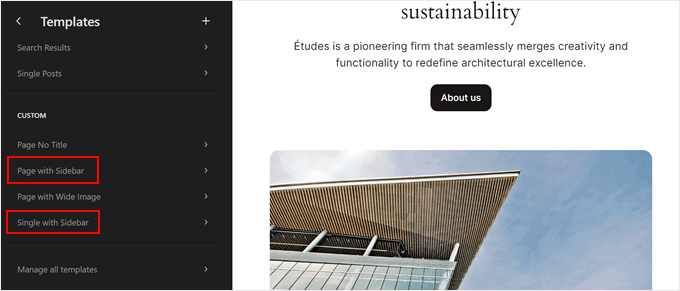
Bununla birlikte, tüm blok temaları bu bölüme sahip değildir, bu da web siteniz için kenar çubukları önemliyse sinir bozucu olabilir. Bu yüzden, kendiniz bir tane oluşturmanız gerekecektir.
Neyse ki işlem oldukça basit ve size nasıl yapılacağını adım adım göstereceğiz. İlk olarak, tam site düzenleyicisini açmak için Görünüm ” Düzen leyici’ye gidin.

Şimdi temanızı özelleştirmek için çeşitli menü seçenekleri göreceksiniz.
Devam edin ve yeni bir şablon parçası oluşturmak için‘Kalıplar‘a tıklayın.
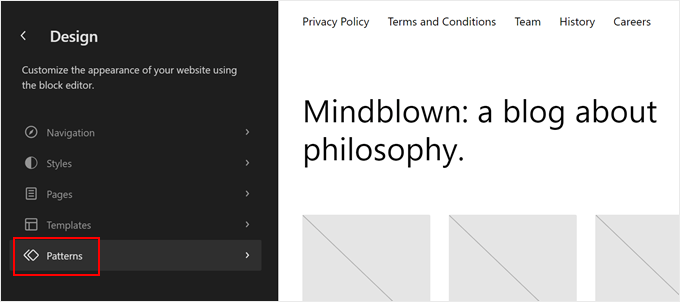
Burada, sol paneldeki ‘+ Desen oluştur’ düğmesine tıklayın.
Ardından, ‘Şablon parçası oluştur’u seçin.
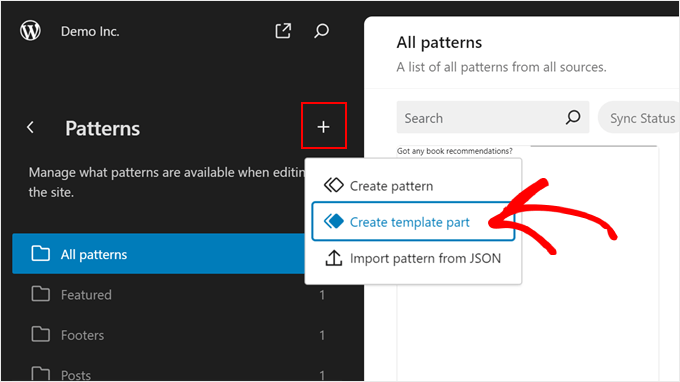
Şimdi, yeni şablon bölümünüze bir ad verin. ‘Kenar Çubuğu’ gibi basit bir şey olabilir.
Alan için ise ‘Genel’i seçin.
Bu işlem tamamlandıktan sonra, devam edin ve ‘Oluştur’a tıklayın.
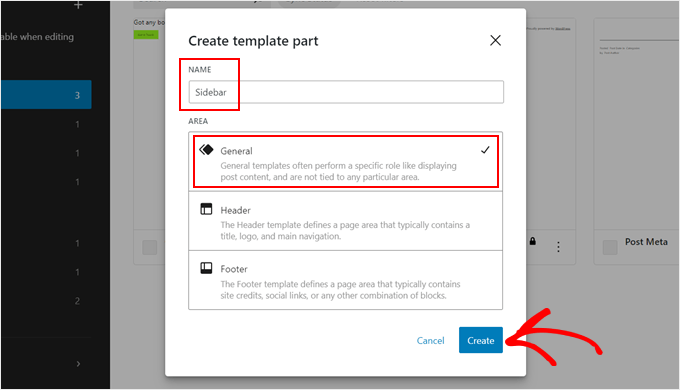
Artık kenar çubuğunuza bloklar eklemeye başlayabileceğiniz blok düzenleyicinin içindesiniz.
Örneğimizde, en son gönderilerimizi ve en son yorumları göstermek için bir blok ekledik. Ayrıca ziyaretçileri kenar çubuğumuzdaki bu bölümlere göz atmaya teşvik etmek için başlık etiketleri ekledik.
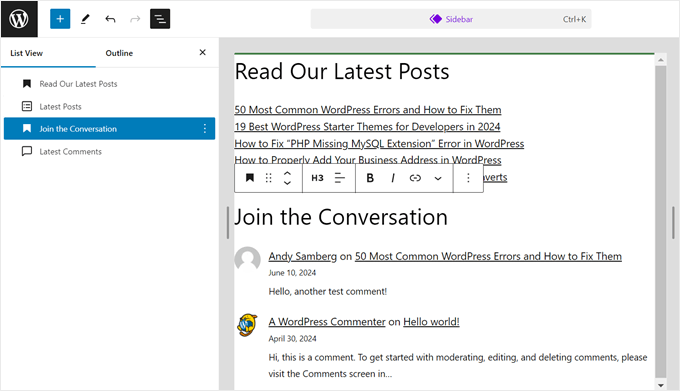
Gördüğünüz gibi, kenar çubuğu çok düzgün görünmüyor. Bu nedenle, birbiriyle ilişkili öğeleri gruplamak için bir Grup bloğu kullanmak iyi bir fikir olacaktır. Bu şekilde, bu öğeleri hareket ettirmeniz gerektiğinde, tek bir birim olarak yeniden düzenlenebilirler.
Tek yapmanız gereken birlikte gruplamak istediğiniz blokları seçmektir. Ardından, blok araç çubuğunda ‘Grupla’ simgesine tıklayın.
WordPress’te iç içe blokları seçme ve kullanma hakkındaki makalemizde Grup bloğunu kullanma hakkında daha fazla bilgi edinebilirsiniz.
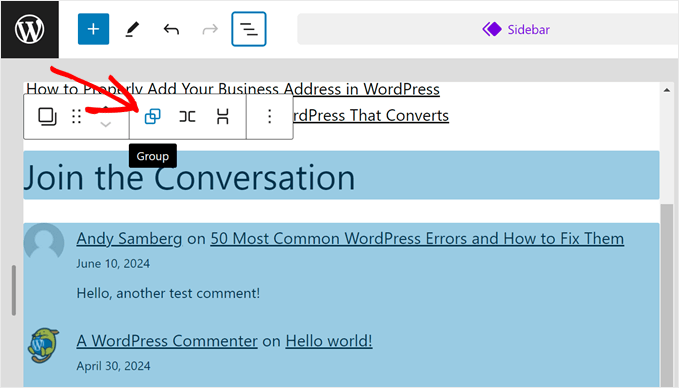
Ayrıca, bir grup bloğu diğerinden ayırmak için Ayırıcı blok gibi bir öğe eklemek istersiniz.
Bu blok, blok gruplarınız arasına bir şekil ayırıcı ekleyebilir.
Herhangi bir yerdeki ‘+ Blok Ekle’ düğmesine tıklayın ve ‘Ayırıcı’ bloğunu seçin. Yatay çizginin nasıl görüneceğini de özelleştirebilirsiniz.
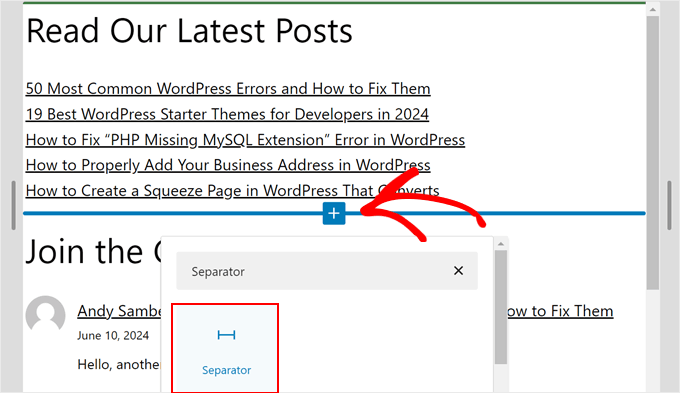
Kenar çubuğunuzdan memnun olduğunuzda ‘Kaydet’e tıklayın.
Artık kenar çubuğu öğenizi temanızın herhangi bir şablonuna ekleyebilirsiniz.
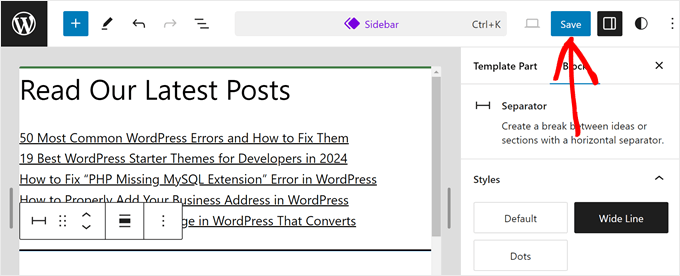
Tek yazı şablonunuza eklemeyi deneyelim.
Bunu yapmak için, tam site düzenleyicinizin ana menüsüne geri dönün ve ‘Şablonlar’ı seçin.
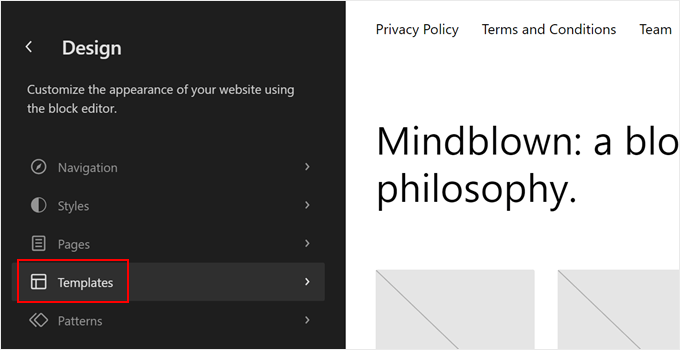
Ardından, temanızın tek gönderi şablonunu bulun.
Adı ‘Tek Gönderiler’ veya benzer bir şey olabilir.
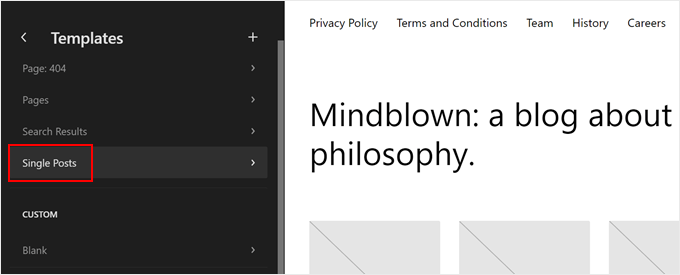
Ardından, kalem şeklindeki ‘Düzenle’ düğmesine tıklayın.
Bu, bu şablon için blok düzenleyiciyi açacaktır.
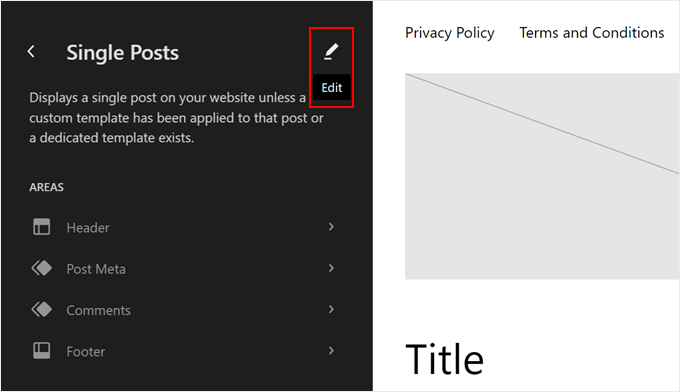
Devam edin ve şablonun herhangi bir yerindeki ‘+ Blok Ekle’ düğmesine tıklayın.
‘Şablon Parçası’nı seçin.
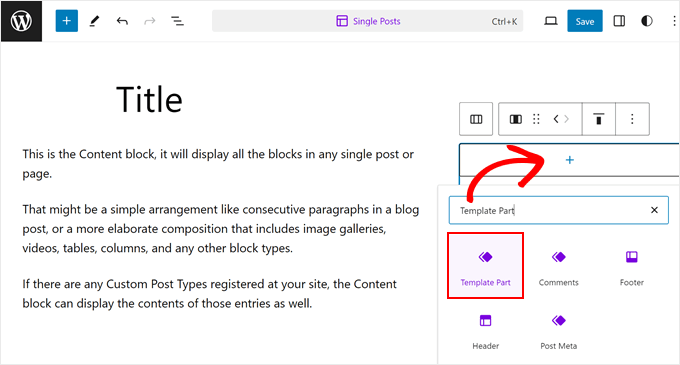
Ardından, iki seçenek göreceksiniz: ‘Seç’ veya ‘Boş Başlat’.
İlk seçeneği seçin.
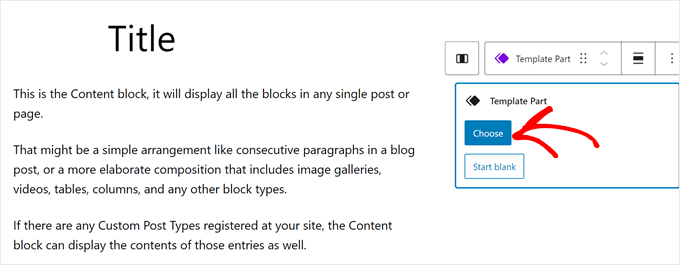
Şimdi temanızın mevcut şablon parçalarını görmelisiniz.
Devam edin ve yeni oluşturduğunuza tıklayın.
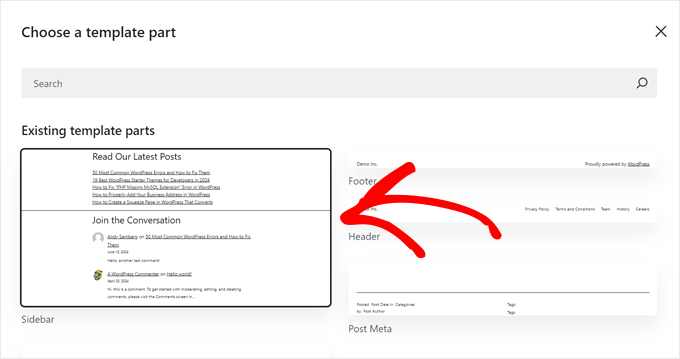
Şimdi, şablonun düzenini yeni kenar çubuğuna uyacak şekilde yeniden düzenleyebilirsiniz.
Bu işlem tamamlandıktan sonra ‘Kaydet’e tıklayın.
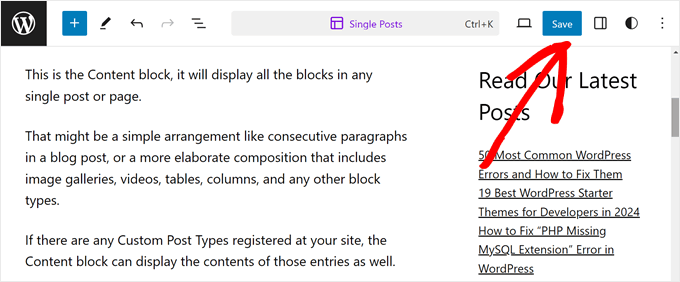
Web sitenizde bir blog gönderisini önizlediğinizde, artık orada kenar çubuğu şablonu kısmı olmalıdır.
2. Farklı Sayfalarda ve Yazılarda Farklı Kenar Çubukları Görüntüleme
Genellikle WordPress temanız web sitenizin tamamında yalnızca bir kenar çubuğu görüntülemenize izin verir. Bununla birlikte, birden fazla kenar çubuğu oluşturmak ve bunları belirli sayfalarda veya yazılarda görüntülemek mümkündür.
Diyelim ki blog bölümü ve iletişim sayfası olan bir web siteniz var. Blog kenar çubuğunuz son gönderileri ve kategori listelerini görüntülemek için ideal olabilir. Öte yandan, iletişim sayfanız bir harita ve iletişim formundan daha fazla fayda sağlayabilir.
İyi haber şu ki, WordPress’te farklı sayfalarda ve yazılarda farklı kenar çubukları görüntülemek WordPress sayfa oluşturucularının yardımıyla oldukça kolaydır.
Elementor da dahil olmak üzere bunu yapabilen birçok sayfa oluşturucu vardır, ancak bizim favori seçimimiz SeedProd‘dur.
SeedProd, kullanıcı dostu bir sürükle ve bırak editörü kullanarak özel sayfalar ve temalar oluşturmanızı sağlayan bir sayfa oluşturucu eklentisidir. Aralarından seçim yapabileceğiniz 50 ‘den fazla profesyonel web sitesi kiti ve 350’den fazla açılış sayfası şablonu sunar, böylece ihtiyaçlarınız için en iyisini bulabilirsiniz.
SeedProd ile farklı kenar çubuklarına sahip özel web sayfaları oluşturabilirsiniz.

Örneğin, bir ürün sayfasında, kenar çubuğunda ilgili ürünleri veya müşteri yorumlarını sergileyebilirsiniz. Bu arada, açılış sayfanızda öne çıkan bir harekete geçirici mesaj düğmesi veya bir e-posta kayıt formu olabilir.
Bunun nasıl yapılacağına ilişkin ayrıntılı bir kılavuz için WordPress’te yazılar ve sayfalar için farklı kenar çubuklarının nasıl görüntüleneceğine ilişkin adım adım eğitimimize göz atın.
3. Her Kategori için Özel Kenar Çubukları Oluşturun
Belki de mutfağa göre kategorize edilmiş geniş bir tarif koleksiyonuna sahip bir yemek blogu işletiyorsunuz. Genel bir ‘Tarifler’ kenar çubuğu en son yemeklerinizi listeleyebilir.
Ancak, İtalyan tariflerini araştıran ziyaretçiler için popüler İtalyan malzemeleri, pişirme teknikleri ve hatta bölgelerindeki ilgili İtalyan restoranlarını içeren bir kenar çubuğu görmek daha yararlı olmaz mıydı?
İşte bu noktada her kategori için özel kenar çubukları oluşturmak faydalı olabilir. Kenar çubuğu içeriğini belirli kategorilere göre uyarlayarak ziyaretçileriniz için daha hedefli ve değerli bir deneyim sunabilirsiniz.
Diyelim ki farklı destinasyonlar için özel sayfaları olan bir seyahat blog yazarısınız. Kuzey Amerika kategori sayfanız için yalnızca bu destinasyonlarla ilgili içeriklere dahili bağlantılar gösteren özel bir kenar çubuğu oluşturabilirsiniz.
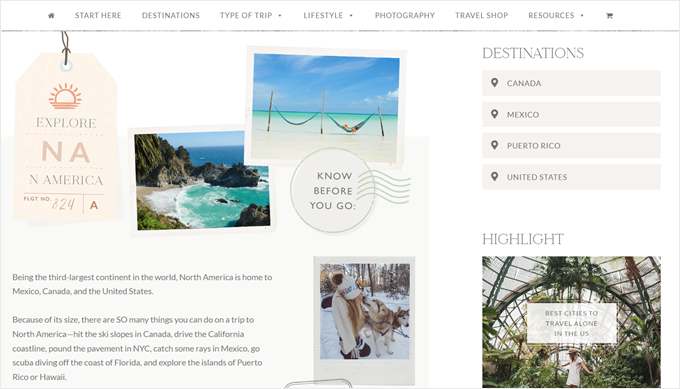
WordPress temanızdaki her kategori için özel kenar çubukları oluşturmanın birkaç yolu vardır:
- WordPress kenar çubuğu eklentileri – Çok sayıda kullanıcı dostu eklenti, özel kenar çubuğu alanları oluşturmanıza ve ardından bunları belirli kategorilere atamanıza olanak tanır.
- Temaoluşturucular – SeedProd gibi güçlü bir tema oluşturucu kullanıyorsanız, muhtemelen özel kenar çubukları oluşturmak ve bunları kategorilere atamak için yerleşik işlevlere sahiptir.
- Özel kod – Bu yaklaşım biraz kodlama bilgisi gerektirir, ancak kenar çubuğu özelleştirmeniz üzerinde size nihai kontrol sağlar. Bununla birlikte, kodu eklemek için doğru PHP dosyasını bilmeniz gerekir.
Ayrıntılı bir kılavuz için WordPress’te her kategori için kolayca özel bir üstbilgi, altbilgi veya kenar çubuğunun nasıl ekleneceğine ilişkin kılavuzumuza göz atın.
4. Varsayılan Kenar Çubuğu Tarafını Değiştirin
Bazen kenar çubuğu tarafını değiştirmeniz gerekebilir. Örneğin, web siteniz sağdan sola doğru yazılan ve okunan dillere hitap ediyor olabilir. Kenar çubuğunun sol tarafta olması, kullanıcılarınız için doğal okuma akışıyla daha iyi uyum sağlayacaktır.
Benzer şekilde, ziyaretçi davranışına dayalı olarak kullanıcı deneyimini iyileştirmek isteyebilirsiniz. Belki bir e-ticaret sitesi işletiyorsunuz ve potansiyel müşterilerinizin web sayfalarınızı genellikle sol üstten başlayıp aşağıya doğru inmek gibi belirli bir şekilde taradığını fark ediyorsunuz.
Kenar çubuğunu stratejik olarak sağa yerleştirerek bu davranışa uyum sağlayabilirsiniz. Bu, ziyaretçilerin ürünlerinize daha rahat göz atmasını sağlayabilir.
WordPress’te varsayılan kenar çubuğu tarafını değiştirmenin birkaç yolu vardır. Bir blok teması kullanıyorsanız, sayfa şablonlarınızdaki kenar çubuğu yerleşimini değiştirmek için bunu kullanabilirsiniz.
Astra gibi bazı klasik temalar, kenar çubuğu tarafını değiştirmek için tema ayarlarında bir seçenek de içerebilir.
Temanızın belgelerini kontrol ettiğinizden veya WordPress panonuzdaki tema seçenekleri panelini keşfettiğinizden emin olun.

Temanız yerleşik bir seçenek sunmuyorsa ve biraz kodla aranız iyiyse, bunun yerine temanın stil sayfasını (style.css) düzenleyebilirsiniz.
Veya doğrudan kod düzenleme konusunda rahat değilseniz CSS Hero gibi kullanıcı dostu bir eklenti harika bir alternatif olabilir. CSS Hero, kendi başınıza kod yazmanıza gerek kalmadan web sitenizin CSS stillerini görsel olarak özelleştirmenize olanak tanır.

Çeşitli yöntemlerin ayrıntılı bir dökümü için, WordPress’te kenar çubuğu tarafının nasıl değiştirileceğine ilişkin derinlemesine kılavuzumuza gidin.
5. Mobil Cihazlarda Belirli Kenar Çubuğu Widget’larını Gizleme
Büyük olasılıkla web sitenizin trafiğinin önemli bir kısmı mobil cihazlardan geliyor. Arama motorları da mobil uyumlu kullanıcı deneyimlerine öncelik verir, bu nedenle web sitenizin daha küçük ekranlarda iyi göründüğünden emin olmak isteyeceksiniz.
İşte bu noktada, mobil cihazlarda belirli kenar çubuğu widget’larını stratejik olarak gizlemek değerli bir hile haline gelir.
Formlar, uzun metin widget’ları veya görsel banner’lar içeren bir kenar çubuğu gerçekten de faydalı olabilir. Bununla birlikte, bu öğeler masaüstü ekranlarda iyi çalışabilirken, mobil cihazlarda kullanıcı arayüzünü karmaşık hale getirebilir.
Mobil cihazlarda belirli widget’ları seçerek gizleyerek okunabilirliği artıran temiz bir kenar çubuğu oluşturabilirsiniz.
Daha fazla bilgi edinmek için bir WordPress widget’ını mobil cihazlarda nasıl kolayca gizleyebileceğinize ilişkin ayrıntılı eğitimimize göz atın.
6. Kenar Çubuğunuzu Dikey Navigasyon Menüsü Olarak Kullanın
Bu ipucu, çok fazla içeriğe sahip web siteleri veya bunaltıcı hissettiren gezinme öğeleri için mükemmel bir seçimdir.
Tonlarca ürün kategorisi veya karmaşık bilgi yapıları olan web sitelerini düşünün. En üstte yatay bir gezinme çubuğu dağınık ve gezinmesi zor olabilir.
İşte bu noktada kenar çubuğunuzda dikey bir navigasyon menüsü imdadınıza yetişir. Dikey bir menü yatay bir menüden daha az yer kaplar, bu nedenle kullanıcıların özellikle mobil cihazlarda ve tabletlerde aradıklarını tarayıp bulmaları daha kolaydır.
Ayrıca, sayfanın üst kısmı yerine kenar çubuğunu kullanmak logonuz, harekete geçirici mesaj düğmeleriniz veya arama çubuğu gibi diğer önemli öğeler için değerli bir alan açabilir.
Bunu uygulamakla ilgileniyorsanız, WordPress’te dikey gezinme menüsünün nasıl oluşturulacağına ilişkin kılavuzumuzu okuyabilirsiniz.

Daha karmaşık yapılara sahip web siteleri için veya küçük ekranlarda daha fazla yer kazanmak istiyorsanız, katlanabilir bir kenar çubuğu menüsü kullanmayı düşünün.
Bu tür bir menü, bir dizi gezinme bağlantısı eklemenize olanak tanır, ancak kullanıcı menü düğmesine tıklayana kadar bunlar gizli kalır.

7. Yapışkan Kenar Çubuğu Oluşturun
Birçok web sitesi ziyaretçisi içeriği okumak için sayfayı aşağı kaydırma eğilimindedir. Geleneksel bir kenar çubuğu tek bir yerde sabit kalır ve kullanıcılar sayfayı kaydırdıkça içerdiği değerli bilgileri veya harekete geçirici mesajları gözden kaçırabilir.
Yapışkan kenar çubuğu bu sorunu çözer. Esasen kullanıcılar aşağı kaydırdıkça ekrana yapışır, böylece sürekli görünür olur.
Kenar çubuğunuzu göz önünde tutarak, ziyaretçilerin kenar çubuğundaki içeriği fark etme ve içerikle etkileşime girme şansını artırabilirsiniz.

Kenar çubuğunuz ‘Sepete Ekle’ düğmeleri veya özel teklifler gibi önemli unsurlar içeriyorsa, yapışkan bir kenar çubuğu da daha yüksek bir dönüşüm oranı sağlayabilir. Bunun nedeni, bu CTA’ları ziyaretçinin sayfadaki yolculuğu boyunca sürekli görünür tutmasıdır.
Ayrıca, uzun blog yazılarında, yapışkan bir içindekiler tablosu kullanıcıların belirli bölümlere kolayca atlamasını sağlar.
Daha fazla bilgi edinmek için WordPress’te yapışkan kenar çubuğu oluşturma kılavuzumuza göz atın.
8. Kenar Çubuğunuzu Göz Alıcı Görsellerle Geliştirin
Görseller, dikkat çekmek ve web sitenize görsel ilgi katmak için güçlü araçlardır.
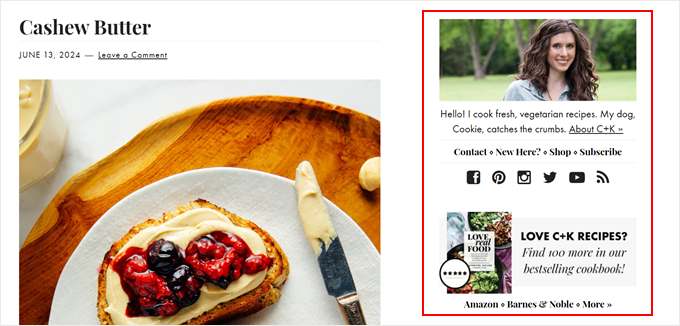
Kenar çubuğunuzda görsel kullanmanın birkaç yolu vardır:
- Banner reklamlar – Kendi ürün veya hizmetlerinizi tanıtın veya hedefli reklam için diğer işletmelerle ortaklık kurun.
- Tanıtım içeriği – Yaklaşan etkinlikleri, web seminerlerini veya özel teklifleri görsel olarak çekici grafiklerle vurgulayın.
- Sosyal kanıt – Hedef kitlenizde güven ve güvenilirlik oluşturmak için müşteri referanslarını veya işletmenize güvenen tanınmış markaların logolarını sergileyin.
Kenar çubuğuna görsel eklemek oldukça kolaydır. Blok tema kullanıcıları, temanızdaki kenar çubuğu şablonu kısmına bir görsel bloğu ekleyebilir ve görseli medya kitaplığınıza yükleyebilir.
Klasik bir temanız varsa, resim bloğunu kenar çubuğunuza sürükleyip bırakmak için blok tabanlı widget düzenleyicisini kullanabilirsiniz.
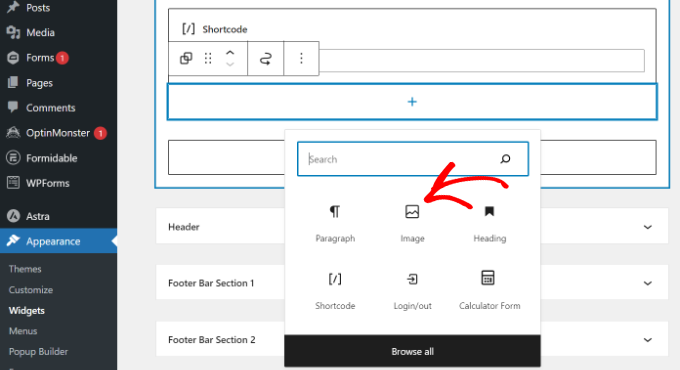
Adım adım kılavuz için WordPress kenar çubuğu widget’ına nasıl görsel ekleneceğine ilişkin eğitimimizi okuyun.
9. Kenar Çubuğunuzdaki Net Eylem Çağrıları (CTA’lar) ile Dönüşümleri Artırın
İster e-posta listenize abone olun, ister bir ürün satın alın veya bir hizmet için sizinle iletişime geçin, ilgi çekici bir harekete geçirici mesaj düğmesi dönüşümleri önemli ölçüde artırabilir.
Kenar çubuğu, bir CTA için en iyi konumdur. Kenar çubukları genellikle web sitenizin düzeninde stratejik olarak konumlandırılır, böylece kullanıcılar içeriğinizde gezinirken CTA’larınız sürekli görünür olur.
Ayrıca, farklı sayfalar için farklı kenar çubuklarınız varsa, belirli CTA’ları sayfalarınızın içeriğine göre uyarlayabilirsiniz.
Örneğin, bir blog yazısı kenar çubuğunda sitenin bağlı ortaklarına yönelik CTA’lar yer alabilirken, bir ürün sayfası kenar çubuğunda ‘Şimdi Satın Al’ CTA’sı bulunabilir.
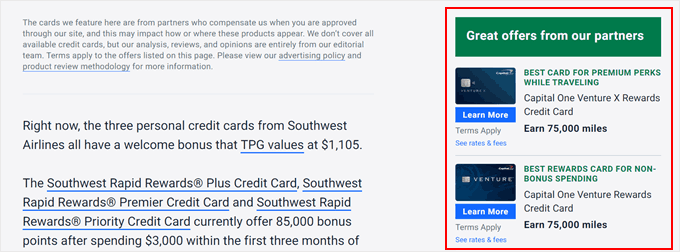
CTA’larınızı bir üst seviyeye taşımak istiyorsanız, açılış sayfası dönüşümleri için en iyi CTA uygulamaları hakkındaki makalemize göz atın.
Alternatif olarak, potansiyel müşterilerin sizinle telefonla iletişime geçmesine olanak tanıyan bir işletme web sitesi işletiyorsanız, kenar çubuğunuza bir tıkla-arama düğmesi eklemeyi düşünün. Bu şekilde, gelecekteki müşterilerin sizinle bağlantı kurmasını kolaylaştırırsınız.
10. Kenar Çubuğundaki E-posta Listesi Kayıt Formu ile Kitlenizi Büyütün
Kenar çubuğuna stratejik olarak yerleştirilmiş bir e-posta listesi kayıt formu, ilgilenen okuyucuların e-posta listenize kolayca kaydolmasını sağlar. Bu şekilde, onları yeni blog yazıları, özel içerik teklifleri veya yaklaşan etkinlikler hakkında bilgilendirebilirsiniz.
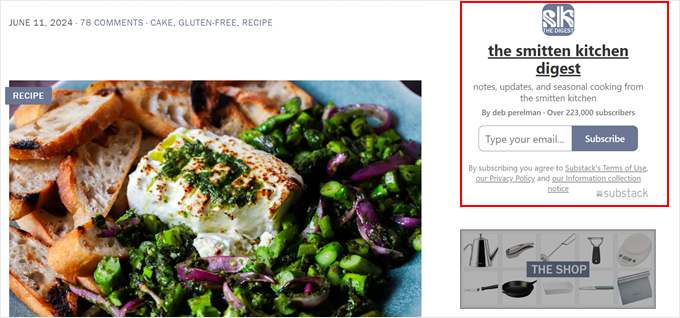
Farklı sayfalar için farklı kenar çubukları kullanırsanız, kayıt formunu ve mesajını her sayfadaki belirli içeriğe göre uyarlayabilirsiniz.
Örneğin, bir blog yazısı kenar çubuğu, kaydolma karşılığında ücretsiz bir dijital ürün sunabilir. Bu arada, bir e-ticaret ürün sayfası kenar çubuğu, yeni aboneler için özel indirimleri vurgulayabilir.
WordPress blogunuza e-posta aboneliklerini nasıl ekleyeceğinize ilişkin kılavuzumuz başlamanıza yardımcı olabilir.
11. Kenar Çubuğu Arama Çubuğu ile Kullanıcı Deneyimini İyileştirin
Büyük bir içerik kütüphaneniz olduğunda, bu kütüphanede gezinmek ziyaretçiler için bunaltıcı olabilir. Kenar çubuğuna iyi yerleştirilmiş bir arama çubuğu, kullanıcıların ihtiyaç duydukları bilgileri hızlı ve verimli bir şekilde bulmalarını sağlar.
Kullanıcılar uzun menüler arasında gezinmek veya sayısız sayfaya göz atmak yerine, kenar çubuğunuza kendi özel arama terimlerini yazabilir ve aradıkları içeriği anında bulabilirler.
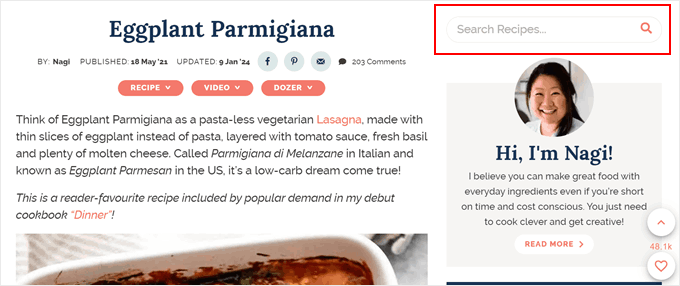
Ayrıca, kolayca erişilebilen bir arama çubuğu, ziyaretçileri içeriğinizin derinliklerine inmeye ve ilgilerini çeken konuları keşfetmeye teşvik eder. Bu, daha yüksek etkileşim ve daha uzun göz atma oturumlarına yol açabilir.
Neyse ki blok tabanlı widget editörü ve blok temaları için tam site editörü, arama çubuğu bloğunu istediğiniz alana eklemeyi kolaylaştırıyor.
Bununla birlikte, web sitenizin ihtiyaçlarına göre uyarlanmış bir arama formu oluşturmak istiyorsanız, SearchWP kullanmanızı öneririz. Bu eklenti, varsayılan WordPress aramasından çok daha gelişmiş bir arama algoritması kurmanıza olanak tanır.
Özel bir WordPress arama formunun nasıl oluşturulacağına ilişkin kılavuzumuz, tam da bunu nasıl yapacağınızı ve arama çubuğunu bir widget bölümüne nasıl ekleyeceğinizi gösterir.
12. Sosyal Medya Kenar Çubuğu Simgeleri ile Kitlenizle Bağlantı Kurun
Kenar çubuğunuzdaki göz alıcı sosyal medya simgeleri, ziyaretçilerin tercih ettikleri platformlarda sizinle kolayca bağlantı kurmalarını sağlar.
Ziyaretçilerin sizi sosyal medyada takip etmesini kolaylaştırarak kitlenizi istikrarlı bir şekilde büyütebilir ve onlarla daha güçlü ilişkiler kurabilirsiniz.
Dahası, birden fazla platformda tutarlı bir sosyal medya varlığı marka kimliğinizi güçlendirir ve genel marka bilinirliğini artırır.

Widget editörünü veya tam site editörünü kullanarak kenar çubuğunuza kolayca sosyal medya simgeleri ekleyebilirsiniz. Yerleşik Sosyal Simgeler bloğu, web sitenizin tasarımına uygun bir dizi sosyal simge tasarlamak için gereken özelliklere sahiptir.
Bununla birlikte, daha fazla özelleştirme seçeneği istiyorsanız, SeedProd kullanarak kenar çubuğuna sahip özel bir sayfa oluşturmanızı öneririz. Bu sayfa oluşturucu eklentisi ayrıca bir Sosyal bloğa, daha birçok özelleştirme seçeneğine ve kullanabileceğiniz sosyal medya sembollerine sahiptir.

13. Kenar Çubuğundaki Son veya İlgili Yazılarla Ziyaretçilerle Etkileşim Kurun
Kenar çubuğunuzda iyi seçilmiş son veya ilgili gönderiler ziyaretçilerin daha uzun süre gezinmesini sağlayabilir.
Bunu bir düşünün. Kenar çubuğunuzda ilgili veya son gönderileri sergileyerek, ziyaretçilere en son içeriğinize cazip bir bakış sunarsınız. Bu, onları ilginç bulabilecekleri daha fazla makaleyi keşfetmeye yönlendirebilir.
Öne çıkan gönderileri küçük resimlerle göstermek isteyenler için MonsterInsights‘ı kullanmanızı öneririz.
Varsayılan WordPress editörü, Liste bloğunu kullanarak öne çıkan gönderiler eklemenize izin verir. Bununla birlikte MonsterInsights, kullanıcıların dikkatini çekmek için bu gönderileri küçük resimlerini kullanarak görüntülemenizi sağlar.
WordPress kenar çubuğuna öne çıkan gönderilerin nasıl ekleneceğine ilişkin rehberimiz hem yerleşik hem de MonsterInsights yöntemlerini incelemektedir.

WordPress Kenar Çubuğunuza İnce Ayar Yapmak İçin Yeni Başlayanlara Uygun İpuçları
Şimdiye kadar incelediğimiz ipuçları WordPress kenar çubuğunuzu özelleştirmek için sağlam bir temel oluşturuyor. Ama bekleyin, daha fazlası var!
İşte kenar çubuğunuzun potansiyelinden yararlanmanın birkaç yolu daha:
- Son yorumları sergil eyin – En son yorumlarınızı kenar çubuğunda görüntüleyerek sohbeti teşvik edin.
- En çok yorum yapanlarınızıgösterin – En aktif yorum yapanlarınızıgöstererek kullanıcıları sohbete katılmaya teşvik edin.
- Abone sayılarınızı göster in – E-posta veya sosyal medya gibi çeşitli platformlardan abone sayılarını göstererek sosyal kanıtı güçlendirin.
- Arşiv ekranınızı özelleştirin – Daha şık bir görünüm için arşiv kategorilerinizin veya aylık arşivlerinizin kenar çubuğunda nasıl görüneceğine ince ayar yapın.
Umarız bu makale maksimum sonuç almak için en iyi WordPress kenar çubuğu hilelerini öğrenmenize yardımcı olmuştur. Ayrıca temel WordPress tasarım öğelerine ilişkin nihai kılavuz umuza ve WordPress widget’larına özel stillerin nasıl ekleneceğine ilişkin kılavuzumuza da göz atmak isteyebilirsiniz.
If you liked this article, then please subscribe to our YouTube Channel for WordPress video tutorials. You can also find us on Twitter and Facebook.





Nathan
Hi guys!
I know it’s not the exactly topic of this post, but I’m having a problem with sidebars since yesterday that I don’t have idea to fix. I’m wondering If someone could help me…
When I try to add HTML code to the sidebar or header, no matter with which plugin (i’ve tried enhanced text, wordpress ad widget or even the standart “text” option), I hit the “save” button and it keeps loading forever, never finishs…
When I refresh the page the code it’s not there… I realized this start happening yesterday, but I updated to version 4.5 last week…
Someone could help me? I need to place my ads…
Thanks!!
WPBeginner Support
When this happens, try right clicking anywhere on the page and select Inspect from browser menu. This will open developer tools. Click on the Console tab to see if it is reporting any errors. You can also Try deactivating all WordPress plugins and switching to a default theme. Now try adding the code in widget again. If this works then figure out which plugin or theme was causing the conflict by activating them one by one.
Admin
Tariq Kamal
Hi
I need to know if I am using widgets on my blog with the options set in the visibility mode where I set a certain criteria for certain widgets to appear (or be hidden) on some categories or pages. This obviously means that I will use more widgets, some will appear in one category the others in other categories. Is it an extra load on my blog? Is my blog loading all the widgets at startup or it will only load the widgets when the desired category is visited.
I hope you guys understand what I want to say and give me some feedback.
Thank you
Tony N
Great article! Is there a plug in that is similar to the recent posts widget, but will let you select only certain specific post categories to show, and perhaps style the text and head?
Johnathan
I think it’s all dependent on who your visitors are and where they are coming from, but I am seeing that mobile devices are ruling my traffic sources. Which made me take a closer look and think harder about what my blog looks like on mobile devices. Of course, always use a theme that works well with mobile.
The problem I am seeing, at least with the theme I’m using, is that on mobile it pushes my sidebar to the bottom of scrolling. I’m looking into ways of getting my CTAs into every post rather than depending on the sidebar to d it for me.
In the past, I’ve used a plugin that put whatever I wanted at the beginning and end of every post, but for the life of me I can find anything like it again.
Any suggestions?
RW
Excellent point Johnathan. I agree completely. It’s becoming a reality, that on some sites, sidebars aren’t all that necessary.
Nata
Excellent list. My sidebars were a total mess. I just wish there were one plugin that would do it all!