Pek çok WordPress kullanıcısı varsayılan tema ve eklenti editörleriyle başlar. Bunlar temel düzeyde işlevsellik sunarken, daha gelişmiş özelleştirme seçenekleri arayanlar için kısıtlayıcı olabilirler.
Daha sağlam bir kod düzenleyiciye yükseltmek sizi erişim kontrolü, alt tema oluşturma ve dosya indirme gibi yeni özelliklerle güçlendirecektir.
WPBeginner’da ekibimiz, varsayılan düzenleyiciyi verimli bir şekilde değiştirebilecek bir araç bulmak için farklı araçları araştırdı ve test etti. Çabalarımızı hem blog yazarları hem de küçük işletmeler tarafından kullanılabilecek ücretsiz bir araç bulmaya odakladık.
Bu makalede, WordPress’teki varsayılan tema ve eklenti düzenleyicisini nasıl kolayca değiştirebileceğinizi göstereceğiz.
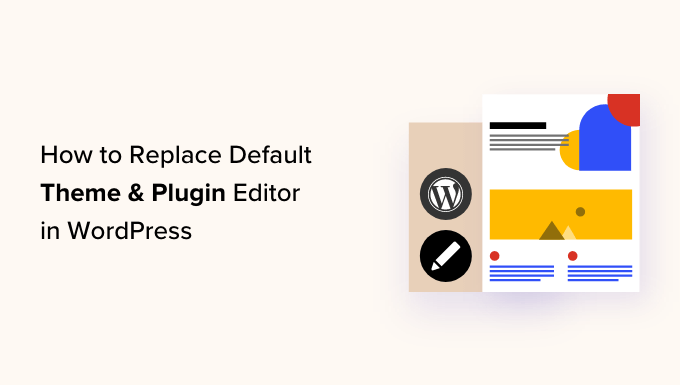
WordPress’te Varsayılan Tema ve Eklenti Düzenleyicisi Neden Değiştirilmeli?
WordPress web sitesinin kontrol panelindeki varsayılan tema editörü, tema dosyalarınızdaki kodda doğrudan değişiklikler yapmanıza olanak tanır.
Benzer şekilde, eklenti editörü web sitenizdeki yüklü eklentilerin kodunu düzenlemenizi sağlar.

Bu yerleşik WordPress editörleri, erişim kontrolü, dosya indirme/yükleme ve alt tema oluşturma gibi gelişmiş özelliklerden yoksun metin editörü arayüzlerine sahiptir. Bu da özel kod eklemenizi ve bakımını yapmanızı zaman alıcı hale getirir.
Ayrıca, yetkisiz bir kişi WordPress yönetici alanınıza erişim kazanırsa, tema ve eklenti dosyalarınızı düzenlemek için varsayılan editörlere kolayca erişebilir. Bu, web sitenize kötü amaçlı yazılım yüklemelerine izin verebilir.
Bu editörleri bir eklentiyle değiştirerek, kod parçacıkları ekleyerek veya kaldırarak, renkleri özelleştirerek, çeşitli şablon dosyalarını, CSS stillerini ve daha fazlasını değiştirerek WordPress temalarınızı ve eklentilerinizi kontrol panelinden kolayca özelleştirebilirsiniz.
Bu, web sitenizin dosyalarına FTP aracılığıyla erişmeden temanızda veya eklentinizde hızlı değişiklikler yapmanıza olanak tanır.
Ayrıca alt temalar oluşturabilir, web sitenizi daha güvenli hale getirmek için editör erişimini kontrol edebilir ve hatta bilgisayarınızdan eklentilerinize ve temalarınıza dosya yükleyebilirsiniz.
Bunu söyledikten sonra, WordPress’teki varsayılan tema ve eklenti düzenleyicisinin nasıl kolayca değiştirileceğini görelim. Eğitimimizin farklı bölümlerine atlamak için aşağıdaki hızlı bağlantıları kullanabilirsiniz:
- How to Replace the Default Theme and Plugin Editors in WordPress
- Editing Your Theme Files Using the Theme Editor
- Editing Your Plugins Using the Plugin Editor
- Configuring Access Control With the Theme Editor Plugin
- Creating a Child Theme With the Theme Editor
- Bonus: Use WPCode to Add Custom Code to Your Website
WordPress’te Varsayılan Tema ve Eklenti Düzenleyicileri Nasıl Değiştirilir?
İlk olarak, Tema Düzenleyici eklentisini yüklemeniz ve etkinleştirmeniz gerekir. Ayrıntılı talimatlar için WordPress eklentisi yüklemeye yeni başlayanlar için hazırladığımız rehbere bakabilirsiniz.
Not: Tema veya eklenti dosyalarınızda herhangi bir değişiklik yapmadan önce, lütfen WordPress web sitenizin tam bir yedeğini oluşturduğunuzdan emin olun. Bu, bir şeyler ters giderse ve WordPress’i bir yedekten geri yüklemeniz gerekirse kullanışlı olacaktır.
Etkinleştirmenin ardından, WordPress yönetici kenar çubuğundan Tema Düzenleyici ” Ayarlar sayfasına gidin.
Oraya geldiğinizde, ‘Tema için kod düzenleyiciyi etkinleştir’ seçeneği için ‘Evet’ kutusunu işaretleyin.
Bundan sonra, varsayılan WordPress tema düzenleyicisini devre dışı bırakmak istiyorsanız, “WordPress tema dosyası düzenleyicisini devre dışı bırak?” seçeneğinin yanındaki “Evet” kutusunu işaretlemeniz gerekir.

Bunu yaptıktan sonra, en üstteki ‘Eklenti Düzenleyici’ sekmesine geçin.
Burada, ‘Eklenti için kod düzenleyiciyi etkinleştir’ seçeneğinin yanındaki ‘Evet’ kutusunu işaretlemeniz gerekir.
Ayrıca “WordPress eklenti dosyası düzenleyicisini devre dışı bırak?” ayarı için “Evet” seçeneğini belirleyerek varsayılan düzenleyiciyi devre dışı bırakabilirsiniz.

Ardından, sayfanın üst kısmından ‘Kod Düzenleyici’ sekmesine geçin.
Buradan, açılır menüden kod düzenleyici için bir tema seçebilirsiniz. Bu, temanızdaki ve eklentilerinizdeki kodu farklı arka planlarda ve yazı tipi renklerinde gösterecektir.
İşiniz bittiğinde, ayarlarınızı kaydetmek için ‘Değişiklikleri Kaydet’ düğmesine tıklamayı unutmayın.

Tema Düzenleyiciyi Kullanarak Tema Dosyalarınızı Düzenleme
Şimdi, WordPress yönetici panosundan Tema Düzenleyici ” Tema Kodu Düzenleyici sayfasını ziyaret etmeniz gerekir.
Buradan, ekranın sağ köşesindeki açılır menüden düzenlemek istediğiniz temayı seçmelisiniz. Ardından, sağdaki kenar çubuğundan kod eklemek istediğiniz tema dosyasını seçmelisiniz.
Bundan sonra, ekranınızdaki tema editöründen tema dosyalarınıza kolayca kod ekleyebilir, kaldırabilir veya düzenleyebilirsiniz.

İşiniz bittiğinde, ayarlarınızı kaydetmek için ‘Dosyayı Güncelle’ düğmesine tıklamayı unutmayın.
Ayrıca ‘Dosyayı İndir’ düğmesine tıklayarak düzenlediğiniz dosyayı indirebilirsiniz. Bunun yerine temanın tamamını indirmek istiyorsanız, ‘Temayı İndir’ düğmesine tıklayabilirsiniz.

Eklenti Düzenleyiciyi Kullanarak Eklentilerinizi Düzenleme
Bunun yerine eklenti dosyalarınıza kod eklemek istiyorsanız, WordPress yönetici kenar çubuğundan Tema Düzenleyici ” Eklenti Kodu Düzenleyici sayfasını ziyaret etmeniz gerekir.
Oraya geldiğinizde, ekranın sağ köşesindeki açılır menüden düzenlemek için bir eklenti seçin.
Bundan sonra, sağdaki kenar çubuğundan düzenlemek için bir eklenti dosyası seçebilir ve ardından eklenti kodu düzenleyicisini kullanarak düzenleyebilirsiniz.

Yaptığınız değişikliklerden memnun kaldığınızda, ayarlarınızı kaydetmek için ‘Dosyayı Güncelle’ düğmesine tıklamanız yeterlidir.
Hatta ‘Dosyayı İndir’ düğmesine tıklayarak düzenlediğiniz dosyayı indirebilirsiniz.
Eklentiyi yaptığınız tüm değişikliklerle birlikte indirmek istiyorsanız, bunun yerine ‘Eklentiyi İndir’ düğmesine tıklayabilirsiniz.

Tema Düzenleyici Eklentisi ile Erişim Kontrolünü Yapılandırma
Tema Düzenleyici eklentisi, WordPress’teki tema ve eklenti düzenleyicilerinize erişimi kontrol etmenize bile olanak tanır. Ancak, bu özellik yalnızca eklentinin pro sürümünde mevcuttur.
Bu şekilde, yalnızca onayladığınız kullanıcılar web sitenizdeki temaları ve eklentileri düzenleyebilecektir.
Erişim kontrolü kullanarak web sitenizi daha güvenli hale getirir ve yalnızca güvenilir kullanıcıların dosyalarınızda değişiklik yapmasına izin vererek kötü amaçlı yazılım riskini azaltırsınız.
İlk olarak, WordPress panosundan Tema Düzenleyici ” Erişim Kontrolü sayfasını ziyaret etmeniz gerekir.

Buradan, WordPress kullanıcı rollerinin erişmesini istediğiniz sütunlardaki seçenekleri işaretlemeniz yeterlidir.
Örneğin, editörün tema dosyalarını güncelleme yeteneğine sahip olmasını istiyorsanız, ‘Editör’ satırında bu kutuyu işaretlemeniz gerekir.
İşiniz bittiğinde, ayarlarınızı kaydetmek için ‘Değişiklikleri Kaydet’ düğmesine tıklamanız yeterlidir.
Tema Düzenleyici ile Alt Tema Oluşturma
WordPress temalarınızı özelleştirmek için bir alt tema oluşturmak istiyorsanız, WordPress yönetici kenar çubuğundan Tema Düzenleyici “ Alt Tema sayfasını ziyaret edebilirsiniz.
Buraya geldiğinizde, önce ortadaki açılır menüden bir ana tema seçmeniz ve ardından ‘Analiz Et’ düğmesine tıklamanız gerekecektir.

Bu işlem tamamlandıktan sonra, yeni tema dizininiz için bir ad girin ve alt tema stil sayfanızı nereye kaydedeceğinizi seçin.
Bundan sonra, oluşturduğunuz alt tema için bir ad, açıklama, yazar ve sürüm bile sağlayabilirsiniz.
İşiniz bittiğinde, ‘Yeni Alt Tema Oluştur’ düğmesine tıklamanız yeterlidir.

Artık bunu yaptığınıza göre, sayfanın üst kısmındaki menü çubuğundan seçici, web yazı tipleri, özel CSS, alt stil ve tema dosyalarını düzenleyebilirsiniz.
Yaptığınız değişiklikler otomatik olarak alt temanıza kaydedilecektir.

Bonus: Web Sitenize Özel Kod Eklemek için WPCode Kullanın
Eklentiler veya tema dosyası düzenleyicileri kullanarak web sitenize kod eklemek her zaman biraz risklidir çünkü en küçük WordPress hatası web sitenizi bozabilir ve erişilemez hale getirebilir.
Bu nedenle web sitenize özel kod eklemek için WPCode kullanmanızı öneririz. Piyasadaki en iyi WordPress kod parçacıkları eklentisidir.
Öncelikle WPCode eklentisini yüklemeniz ve etkinleştirmeniz gerekir. Ayrıntılı talimatlar için WordPress eklentisi nasıl kurulur eğitimimize bakabilirsiniz.
Not: WPCode’un web sitenize kod eklemek için kullanabileceğiniz ücretsiz bir planı da vardır. Ancak, premium plana yükseltmek size bulut snippet kütüphanesine, koşullu mantığa, CSS Snippet seçeneğine ve daha fazlasına erişim sağlayacaktır.
Etkinleştirmenin ardından WordPress yönetici kenar çubuğundan Code Snippets ” + Snippet Ekle sayfasına gidin.
Buradan, WordPress sitenize önceden hazırlanmış kod parçacıkları eklemek için WPCode parçacık kitaplığını kullanabilirsiniz.
Ancak, özel kod eklemek istiyorsanız, bunu ‘Özel Kodunuzu Ekleyin (Yeni Snippet)’ seçeneğinin altındaki ‘+ Özel Snippet Ekle’ düğmesine tıklayarak da yapabilirsiniz.

Ardından, ekranda görünen seçenekler listesinden bir kod türü seçmeniz gerekir.
Örneğin, HTML kodu eklemek için ‘HTML Snippet’ seçeneğini seçmeniz yeterlidir.

Şimdi kod parçacığınız için bir başlık ekleyerek başlayabileceğiniz ‘Özel Snippet Oluştur’ sayfasına yönlendirileceksiniz.
Bundan sonra, özel kodunuzu ‘Kod Önizleme’ kutusuna eklemeniz yeterlidir.
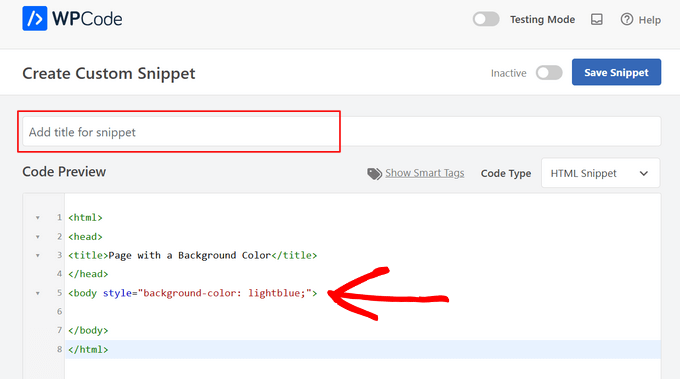
Bunu yaptıktan sonra, ‘Ekleme’ bölümüne gidin ve ‘Otomatik Ekleme’ modunu seçin.
Özel kodunuz etkinleştirildikten sonra sitenizde otomatik olarak yürütülecektir.

Son olarak, en üste geri gidin ve ‘Etkin Değil’ anahtarını ‘Etkin’ olarak değiştirin.
Bundan sonra, özel kodu kaydetmek ve web sitenizde çalıştırmak için ‘Snippet’i Kaydet’ düğmesine tıklayın.
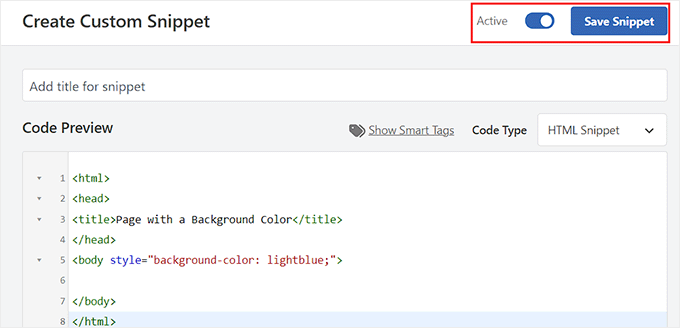
Daha fazla ayrıntı için WordPress’te özel kod eklemeye ilişkin adım adım kılavuzumuza bakabilirsiniz.
Umarız bu makale WordPress’te varsayılan tema ve eklenti editörünü nasıl kolayca değiştirebileceğinizi öğrenmenize yardımcı olmuştur. Ayrıca WordPress ‘i güvenli bir şekilde nasıl güncelleyebileceğinize ilişkin başlangıç kılavuzumuza ve WordPress‘ te blok yüksekliğini ve genişliğini nasıl değiştirebileceğinize ilişkin eğitimimize de göz atmak isteyebilirsiniz.
If you liked this article, then please subscribe to our YouTube Channel for WordPress video tutorials. You can also find us on Twitter and Facebook.





Jiří Vaněk
Thanks for the tips. I’ve left editors enabled on some websites, but for most of them, I have this option disabled for security reasons. It comes in handy where it’s allowed when a person needs to edit code (usually on a website where FTP access isn’t available). For hosting without FTP access, this makes perfect sense.
WPBeginner Support
You’re welcome, glad we could recommend a helpful solution
Admin
Chanakya Sahu
Awesome. And you actually gave us two bonuses, Creating a child theme guide over here is the bonus as well.
WPBeginner Support
Glad you found our content helpful and happy to hear you found extra value for creating a child theme
Admin
Sai Varun KN
Does using WP Editor effect the backend performance?
WPBeginner Support
Yes, on the client side your browser will not be as responsive as it should be. However, it does not affect your site’s performance for other users.
Admin
Bryan Petty
CodeMirror editor is nice, and the WP Editor plugin is helpful, but I thought I’d just add that if anyone is looking for something based on the Ajax.org Cloud Editor instead, or just wants a plugin that does this for the plugin/theme editors only and doesn’t clutter the admin with more option pages, then definitely check out Better File Editor instead:
http://wordpress.org/plugins/better-file-editor/
Ayush Agrawal
Definitely the post I was looking for. Thanks.