Lightroom’da fotoğrafları düzenlemek birçok fotoğrafçı için önemli bir adımdır. Ancak, bunları WordPress’e manuel olarak yüklemek sıkıcı ve zaman alıcı olabilir. ⏱️
Neyse ki Envira Gallery bunu kolay ve hızlı hale getiriyor. Adobe Lightroom entegrasyonu sayesinde sadece birkaç tıklamayla görüntüleri doğrudan WordPress sitenize gönderebilirsiniz.
Ayrıca, birçok popüler eklentiyle test ettik ve karşılaştırdık ve sürekli olarak en iyi performansı sağladı!
Bu makalede, Adobe Lightroom’dan WordPress sitenize nasıl fotoğraf yükleyeceğiniz konusunda size adım adım rehberlik edeceğiz. Sonunda, iş akışınızı düzene sokabilecek ve fotoğraf yüklemelerinizi çok daha sorunsuz hale getirebileceksiniz. 🧑💻

Adobe Lightroom Nedir?
Adobe Lightroom, görüntüleriniz üzerinde temel değişiklikler ve ayarlamalar yapmanıza yardımcı olan bir fotoğraf düzenleme paketidir. Photoshop ve Illustrator gibi diğer araçları da içeren Adobe Creative Cloud‘un bir parçasıdır.
Adobe Lightroom, fotoğraflarınızı yönetmenize ve pozlama, kontrast, kırpma ve daha fazlasını ayarlama gibi son rötuşları eklemenize olanak tanır.
Bu araç Adobe Photoshop’tan farklı olarak Lightroom’da Photoshop’ta olduğu gibi geniş bir düzenleme kabiliyeti ve özellik yelpazesine sahip değilsiniz. Bu da Adobe Lightroom’u bir koleksiyon oluşturmak ve temel düzenleme yapmak isteyen profesyonel fotoğrafçılar için daha uygun hale getiriyor.
Doğru WordPress eklentisi ile Lightroom hesabınızı sitenize bağlayabilir ve koleksiyonunuzdaki resimleri kolayca yükleyebilirsiniz.
Nasıl başlayabileceğinizi görelim.
Adobe Lightroom’dan WordPress’e Yükleme İçin Gerekenler
Öncelikle, bilgisayarınızda Adobe Lightroom Classic’in yüklü olması gerekir. Lightroom 6 veya Creative Suite’ten sonraki herhangi bir sürüm işe yarayacaktır.
Bunu yapmak için Adobe Creative Cloud web sitesini ziyaret etmeniz ve bir hesap açmanız gerekir.
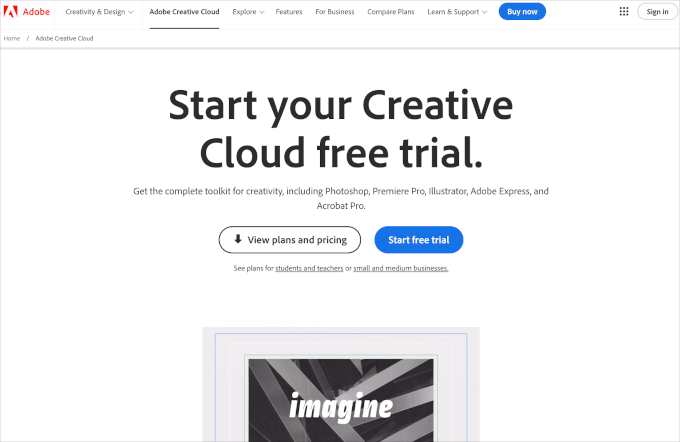
İkinci olarak, WordPress için en iyi galeri eklentisi olan Envira Gallery‘yi kullanacağız. WordPress’te güzel duyarlı resim galerileri oluşturmanıza olanak tanır.
Envira Gallery, Gold, Platinum, Agency ve Pro lisanslarıyla birlikte bir Lightroom eklentisi sunar. Bu eklenti Adobe Lightroom ile WordPress siteniz arasında sorunsuz entegrasyon sağlar. Eklenti hakkında daha fazla bilgi için lütfen Envira Gallery incelememizin tamamına bakın!
Aşağıdaki bölümlerde Adobe Lightroom’u WordPress’e nasıl entegre edeceğinizi göstereceğiz. İşte atacağınız tüm adımlara hızlı bir genel bakış:
Hadi başlayalım!
WordPress’te Envira Galeri Kurulumu
Yapmanız gereken ilk şey Envira Gallery eklentisini kurmak ve etkinleştirmektir. Daha ayrıntılı talimatlar için bir WordPress eklentisinin nasıl kurulacağına ilişkin adım adım kılavuzumuza bakabilirsiniz.
Etkinleştirmenin ardından, WordPress panonuzdan Envira Gallery ” Ayarlar bölümüne gitmeniz gerekir.
Ardından, Envira Gallery web sitesindeki hesaplarınız sayfasında bulabileceğiniz lisans anahtarınızı sağlamanız gerekecektir.

Anahtarınızı girdikten sonra, devam edin ve ‘Anahtarı Doğrula’ düğmesine tıklayın.
Ardından, Envira Galeri ” Eklentiler ‘e gidelim ve Lightroom Eklentisini bulmak için aşağı kaydıralım.
Eklentiyi bulduğunuzda uygun ‘Yükle’ düğmesine tıklamanız yeterlidir.

Envira Gallery, Lightroom eklentisini yükleyecek ve ardından etkinleştir düğmesine tıklayarak etkinleştirmeniz gerekecektir.
Ardından, Envira Galeri ” Ayarlar ‘a gitmeniz ve ‘Lightroom’ sekmesine tıklamanız gerekecektir.
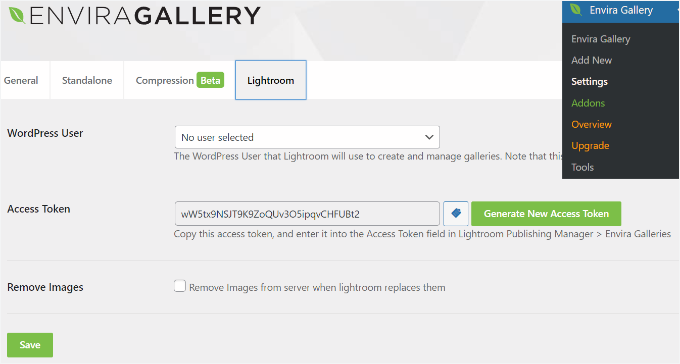
Burada 2 seçenek göreceksiniz.
İlk olarak, Lightroom’dan görüntüleri yayınlamak için kullanmak istediğiniz kullanıcı hesabını seçmek isteyeceksiniz. İkinci olarak, bir erişim belirteci oluşturmanız gerekir.
‘Yeni Erişim Jetonu Oluştur’ düğmesine tıklayın ve bir sonraki adımda ihtiyaç duyacağınız jetonu kopyalayın.
Ayarlarınızı kaydetmek için ‘Kaydet‘ düğmesine tıklamayı unutmayın.
Adobe Lightroom Classic’i Bilgisayarınıza Kurma
Bu adımda, Adobe Lightroom Classic uygulamasını bilgisayarınıza yüklemeniz ve ayarlamanız gerekir.
Başlamak için Adobe Creative Cloud web sitesini ziyaret edin ve en üstteki ‘Creative Cloud’unuz’ düğmesini tıklayın. Adobe hesabınızda oturum açtığınızdan emin olun.
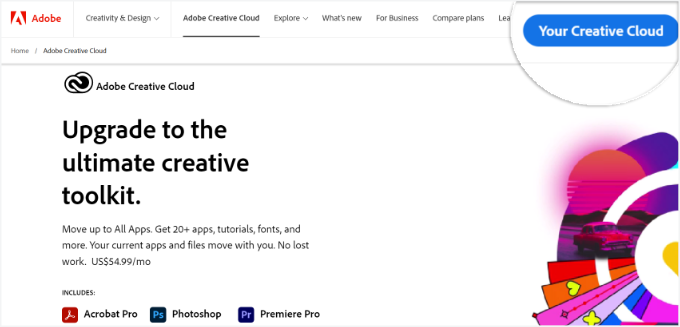
Ardından Creative Cloud ana sayfanızı görürsünüz.
Devam edin ve kullanıcı adınızın altında sağ köşedeki ‘Creative Cloud uygulamasını yükle’ seçeneğine tıklayın.

Ardından, indirme dosyasını bilgisayarınıza kaydedebilir ve yükleyebilirsiniz.
Yüklemenin ardından, bilgisayarınızda Creative Cloud uygulamasını açmak isteyeceksiniz. Buradan, ‘Uygulamalar’ bölümüne ve ardından Lightroom Classic’e gidelim.
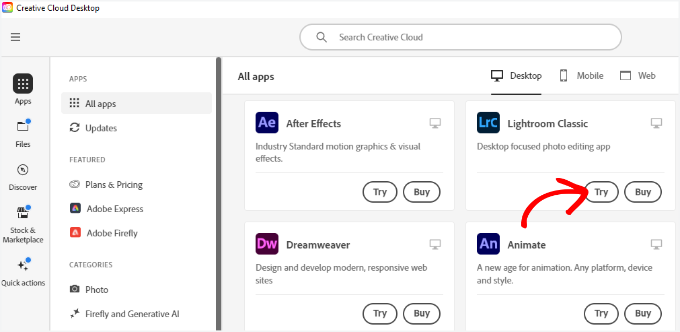
Devam edin ve Lightroom Classic altındaki ‘Dene’ düğmesine tıklayın.
Şimdi, bir abonelik planı seçmeniz gerekecek. Adobe 7 günlük ücretsiz deneme sunar, böylece bir plan seçebilir ve ‘Devam Et’ düğmesine tıklayabilirsiniz.

Abonelik işlemini tamamladıktan sonra Lightroom Classic bilgisayarınıza yüklenmeye başlayacaktır.
Adobe Lightroom Classic’i Envira Gallery’ye bağlama
Bir sonraki adım, Adobe Lightroom için Envira Gallery eklentisini yüklemektir.
Bunu Envira hesap alanınızı ziyaret ederek ve ‘İndirilenler’ sekmesine geçerek yapabilirsiniz.
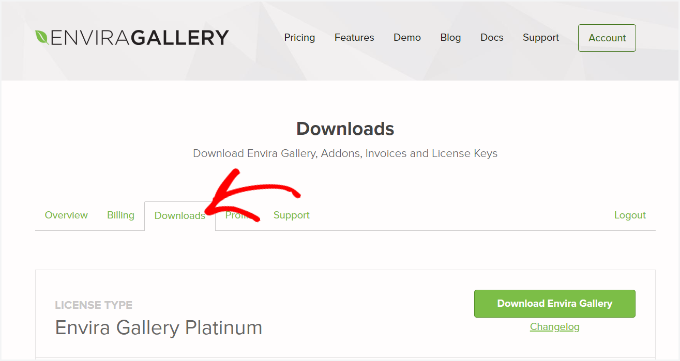
Buradan aşağı kaydıralım ve ‘Lightroom Addon (Adobe)’ seçeneğine gidelim.
Devam edin ve eklentinin altındaki indirme simgesine tıklayın.

Bundan sonra, eklentinin zip dosyasını bilgisayarınıza kaydedebilirsiniz.
Bilgisayarınızın indirilenler klasöründe şimdi enviralrplugin.zip dosyasını görmelisiniz. Bu dosyayı çıkarmanız gerekiyor çünkü envira.lrplugin adlı bir dosya içeriyor.
Mac kullanıcıları dosyayı açmak için dosyaya çift tıklayabilirler. Windows kullanıcıları dosyaya sağ tıklayıp içeriğini çıkarabilir.
Ardından, Adobe Lightroom’u açmanız ve araç çubuğundaki Dosya ” Eklenti Yöneticisi ‘ne tıklamanız gerekir.
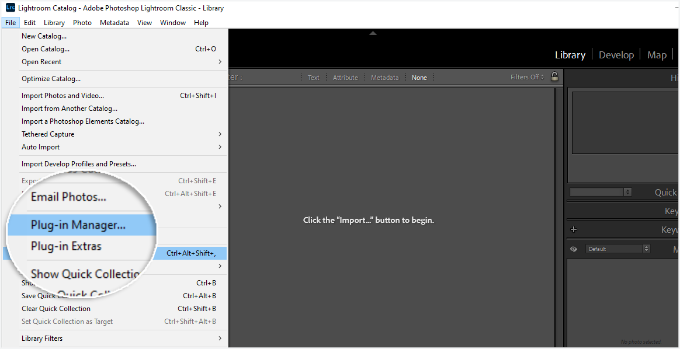
Bu, eklenti yöneticisi penceresini açacaktır.
Devam edin ve ‘Ekle’ düğmesine tıklayın ve bilgisayarınızdan envira.lrplugin dosyasını seçin.

Enivra eklenti klasörünü eklediğinizde, eklenti yöneticisi penceresini kapatmak için ‘Bitti’ düğmesine tıklamanız yeterlidir.
Artık Adobe Lightroom Classic’te Yayınlama Hizmetleri bölümünün altında Envira Gallery’yi görmelisiniz.

Envira Gallery’yi Adobe Lightroom’a bir yayınlama hizmeti olarak başarıyla eklediniz.
Artık hem Envira Gallery’yi hem de Lightroom’u kurduğumuza göre, bir sonraki adım Lightroom’un WordPress sitenizdeki Envira Gallery ile konuşmasına izin vermektir.
Adobe Lightroom Classic uygulamasını açın ve ‘Yayınlama Hizmetleri’ paneli altında Envira Gallery’nin yanındaki ‘Kur’ bağlantısını tıklayın.

Bu, yayınlama hizmetleri yöneticisi penceresini açacaktır.
Burada, WordPress web sitenizin adresini ve daha önce oluşturduğunuz erişim belirtecini sağlamanız gerekir.
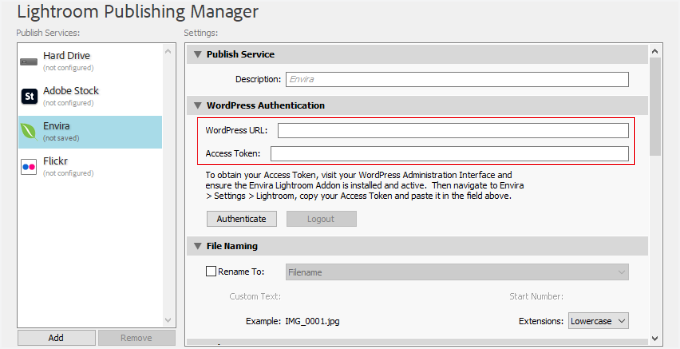
Bunu yaptıktan sonra, ‘Kimlik Doğrulama’ düğmesine tıklamanız yeterlidir.
Lightroom şimdi WordPress sitenize bağlanacak ve web sitenize başarıyla bağlandığında bir başarı mesajı göreceksiniz.
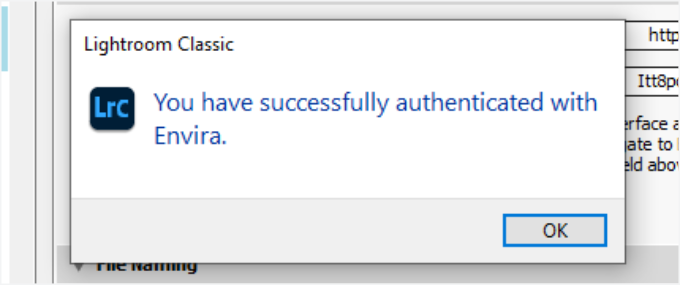
Devam edin ve başarı mesajındaki ‘Tamam’ düğmesine tıklayın, ardından yayınlama hizmetleri yöneticisi penceresindeki ‘Kaydet’ düğmesine tıklayın.
Lightroom’dan WordPress’e Fotoğraf Yükleme
Artık Envira Gallery’yi kullanarak Adobe Lightroom Classic’ten WordPress’e kolayca fotoğraf yükleyebilirsiniz.
Adobe Lightroom’a girerek ve ardından ‘Hizmetleri Yayınla’ paneli altındaki ‘Envira’ya sağ tıklayarak başlayın.
Bundan sonra, menüdeki ‘Yayınlanmış Koleksiyon Oluştur’ seçeneğine tıklamak isteyeceksiniz.

Ardından, koleksiyonunuz için bir ad vermeniz gereken bir açılır pencere göreceksiniz.
Bu adın aynı zamanda WordPress sitenizdeki resim galerinizin adı olacağını unutmamak önemlidir.

İsmi seçtikten sonra, devam etmek için ‘Oluştur’ düğmesine tıklayalım.
Lightroom şimdi sizin için boş bir koleksiyon oluşturacaktır. Görüntüleri kitaplığınızdan yeni koleksiyonunuza sürükleyip bırakabilirsiniz.
Bir koleksiyona resim eklediğinizde, çıkardığınızda veya düzenlediğinizde, altında bir ‘Yayınla’ düğmesi göreceksiniz. ‘Yayınla’ düğmesine tıkladığınızda fotoğraflarınız WordPress’e yüklenir ve Envira Galerinizde saklanır.

Görüntülerinizi Lightroom’da düzenlemeye devam edebilir, değişiklikler yapabilir, görüntü ekleyebilir veya kaldırabilir ve istediğiniz her şeyi yapabilirsiniz.
Her zaman ‘Yayınla’ düğmesine tıklayabilirsiniz ve Envira Galeriniz güncellenecektir çünkü bu eklenti Lightroom’u WordPress ile senkronize tutar.
Her şey tamamlandıktan sonra, WordPress yönetici alanınızı ziyaret edebilir ve Lightroom koleksiyonunuzun bir galeri olarak eklendiğini görmek için Envira Gallery’ye gidebilirsiniz.
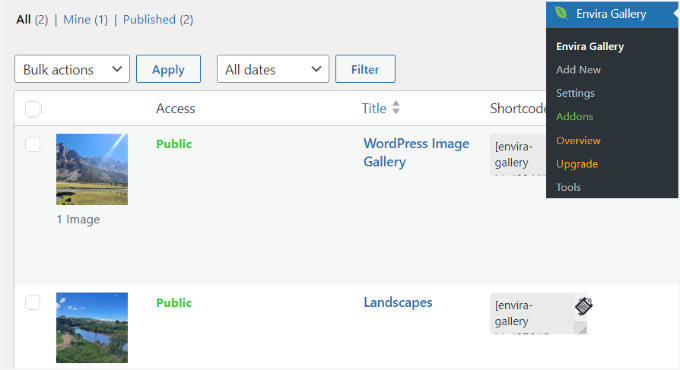
Daha fazla ayrıntı için lütfen Envira Galeri ile resim galerileri oluşturma kılavuzumuza bakın.
Bonus İpucu: WordPress’e bir Flickr Widget’ı Ekleyin
Artık fotoğraflarınızı Lightroom’dan WordPress’e nasıl yükleyeceğinizi öğrendiğinize göre, çevrimiçi portföyünüzü daha da öne çıkarmak için bir sonraki adım nedir?
Çalışmalarınızı sergilemek ve daha geniş bir kitleyle bağlantı kurmak için Flickr kullanıyorsanız, WordPress sitenize özel bir Flickr widget’ı eklemek harika bir fikir olabilir. 💡
Bu widget, web sitenizin yeni içeriklerle taze görünmesini sağlar ve Flickr profilinize daha fazla ziyaretçi çekmenize yardımcı olur.

Ayrıca, her yeni fotoğraf yüklediğinizde sitenizi manuel olarak güncellemeden en son çalışmalarınızı sergilemek için harika bir yoldur.
Deneyimlerimize dayanarak, Photonic bu iş için en iyi eklentilerden biridir. Flickr albümlerinizi çekmeyi ve sitenizde güzel bir şekilde görüntülemeyi süper kolaylaştırır.
Ayrıntılar için WordPress’te Flickr widget’ının nasıl ekleneceğine ilişkin kılavuzumuza göz atabilirsiniz.
Umarız bu makale Adobe Lightroom’dan WordPress’e nasıl fotoğraf yükleyeceğinizi öğrenmenize yardımcı olmuştur. Ayrıca yeni başlayanlar için görsel SEO kılavuzumuzu ve WordPress için en iyi kaydırıcı eklentileri uzman seçimlerimizi görmek isteyebilirsiniz.
If you liked this article, then please subscribe to our YouTube Channel for WordPress video tutorials. You can also find us on Twitter and Facebook.





Jiří Vaněk
I have a photographer friend who was looking for a similar solution on the web. Thanks for this article, I will forward it to him and we will look into this possibility together. I think he’ll be thrilled.
Shafqat Khan
This guide is a game-changer! As a photographer using Adobe Lightroom, the integration with Envira Gallery for WordPress is a time-saver. The step-by-step instructions were clear, and setting up the connection was a breeze, thanks to the detailed walkthrough. Managing my WordPress gallery directly from Lightroom is a huge plus. Kudos to the editorial team for this user-friendly guide! Will be sharing with fellow photographers.
WPBeginner Support
Glad our guide was helpful!
Admin
Navin
Importing or embedding photos right from Lightroom into a WordPress website is very useful for people who like to travel, food bloggers, and photographers as well.
Creating a photo gallery on the website makes a lot of sense for most bloggers these days. Thankful Lightroom and WordPress make it easier. glad i landed here.
WPBeginner Support
Glad you found our article helpful
Admin
Konrad
i appreciate small details that still significantly improve the workflow. And the setup looks very straightforward, thanks
WPBeginner Support
You’re welcome, glad we could help improve your workflow
Admin
Duane Stevens
Wish this article made it clear that this requires a PAID license. Not all WP beginners understand that “premium” means you have to pay.
Mark
With Flothemes you can upload photos into blog posts and if using a Flothemes right into galleries from Lightroom:
https://flothemes.com/lightroom-plugin/