Bir YouTube videosunun oynatılması bittikten sonra, ilgili videoların bir listesi gösterilir. Ne yazık ki, bazen bu ilgili videolar rakiplerinizi veya katılmadığınız bilgileri tanıtabilir.
Bu durumda, WordPress sitenizdeki ilgili YouTube videolarını devre dışı bırakmak, izleyicileri içeriğinizden uzaklaştırabilecek dikkat dağıtıcı unsurları önleyerek izleyicilerin odağını korumaya yardımcı olabilir.
On yılı aşkın bir süredir YouTube videoları oluşturuyoruz ve bu süre zarfında ortak bir eğilim fark ettik: izleyiciler genellikle farklı kanallardan ilgili videolara tıklıyor ve bu da onları içeriğimizden uzaklaştırabiliyor.
İzleyicilerin ilgisini canlı tutmak için WordPress’te önerilen içerik olarak yalnızca kanalımızın videolarının görünmesini sağlıyor veya mümkün olduğunda ilgili videoları tamamen kapatıyoruz. Bu strateji izleyicileri elde tutmamıza, etkileşimi artırmamıza ve kullanıcıları kanalımızın daha fazla videosunu keşfetmeye yönlendirmemize yardımcı oldu.
Bu makalede, WordPress’te ilgili YouTube videolarını nasıl kolayca kapatacağınızı göstereceğiz.
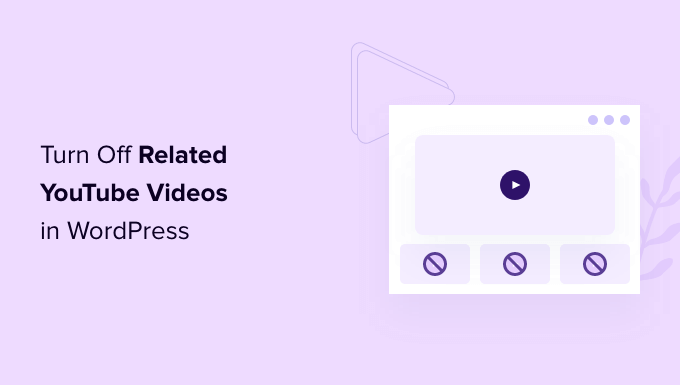
YouTube Videolarını WordPress’e Gömerken Neden İlgili Videoları Kapatmalısınız?
Video eklemek WordPress blogunuzda etkileşimi artırmanın kanıtlanmış bir yoludur. WPBeginner’da en popüler WordPress eğitimlerimize videolar yerleştiriyoruz ve kullanıcılarımız bunu gerçekten seviyor.
Videolar, kullanıcıların web sitenizde geçirdikleri süreyi artırmaya yardımcı olur ve hatta bazı ziyaretçiler yazılı metin okumak yerine video izlemeyi tercih edebilir.
Başka bir deyişle, hemen çıkma oranınızı düşürür ve sitede kalma sürenizi artırırsınız; her ikisi de SEO sıralamanızı yükseltmenize yardımcı olur.
Ancak birçok küçük işletme, ilgili videolar özelliği nedeniyle YouTube’dan kaçınmaya çalışıyor.
Bunun nedeni, listenin rakiplerinizin ilgili videolarını veya web sitenizde göstermek istemediğiniz içerikleri içerebilmesidir. Ayrıca, ilgili video listesi ziyaretçilerinizin web sitenizdeki içeriği keşfetmek yerine videoları izlemesini sağlayabilir.
Geçmişte, videonun URL’sinin sonuna?rel=0 ekleyerek ilgili videoları kapatabiliyordunuz. Ancak YouTube bu kodun çalışma şeklini değiştirdi.
Dolayısıyla, yerleştirmek istediğiniz video bağlantısının sonuna yine de?rel=0 ekleyebilirsiniz, ancak YouTube yine de ilgili videoları gösterecektir, ancak liste kendi kanalınızdaki videolarla sınırlı olacaktır. Bu, birçok kişi için adil bir uzlaşmadır.
Ancak, bundan memnun değilseniz, okumaya devam edin.
Şimdi bazı insanlar YouTube’dan uzaklaşmaya ve doğrudan kendi videolarını barındırmaya başvuracaklar. Bizim tavsiyemiz videoları asla doğrudan WordPress’e yüklememenizdir. Bunun yerine, videoları sitenize kolayca yerleştirmek için YouTube veya Vimeo gibi video paylaşım sitelerini kullanmalısınız. Bu, bant genişliğinden tasarruf sağlar ve daha iyi bir kullanıcı deneyimi sunar.
İlgili videoları tamamen kaldırırken YouTube’u kullanmaya devam etmenin hala bir yolu var.
Bununla birlikte, WordPress’te ilgili YouTube videolarının nasıl tamamen kapatılacağına bir göz atalım.
Yöntem 1: YouTube Videolarını Manuel Olarak Yerleştirirken İlgili Videoları Kapatma
Bu yöntem, YouTube içeriğini web sitenizdeki belirli yayınlara ve sayfalara manuel olarak yerleştiriyorsanız en iyisidir.
Öncelikle YouTube için Embed Plus Eklentisini yüklemeniz ve etkinleştirmeniz gerekir. Daha fazla ayrıntı için, bir WordPress eklentisinin nasıl kurulacağına ilişkin adım adım kılavuzumuza bakın.
Embed Plus, otomatik oynatma, oynatma kontrolleri, canlı yayınlar ve prömiyerler için tercihler belirlemenize ve video bilgilerini ve başlıkları gizlemenize veya göstermenize olanak tanır.
Etkinleştirmenin ardından bir kurulum sihirbazı açılacaktır. Yalnızca ilgili videoları devre dışı bırakmak istiyorsanız sihirbazı kapatabilirsiniz. Ardından, WordPress yönetici kenar çubuğundan YouTube Free menü sekmesine gidin.
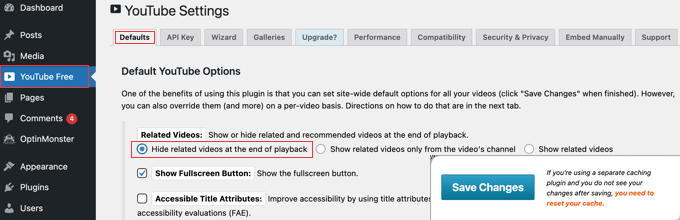
‘Varsayılanlar’ sekmesinde, ‘İlgili Videolar’ bölümünü bulana kadar aşağı kaydırın ve ‘Oynatmanın sonunda ilgili videoları gizle’ etiketli seçeneği seçin.
Ekranın altındaki ‘Değişiklikleri Kaydet’ düğmesine tıkladıktan sonra, ilgili videolar artık WordPress blogunuzda görüntülenmeyecektir.
Yöntem 2: YouTube Videolarını Web Sitenize Otomatik Olarak Aktarırken İlgili Videoları Kapatma
Bu yöntem, YouTube içeriğini web sitenize otomatik olarak eklemek istediğinizde en iyisidir.
Öncelikle Smash Balloon YouTube Feed Pro‘yu yüklemeniz ve etkinleştirmeniz gerekir. Daha fazla ayrıntı için, bir WordPress eklentisinin nasıl kurulacağına ilişkin adım adım kılavuzumuza bakın.
Smash Balloon YouTube Feed Pro, piyasadaki en iyi WordPress YouTube eklentisidir. YouTube videolarınızı ve oynatma listelerinizi web sitenize otomatik olarak beslemenin en basit yoludur. Ayrıca ilgili videoları gizleme seçeneği de sunar.
Etkinleştirmenin ardından, WordPress kontrol panelinden Youtube Feed ” Ayarlar sayfasını ziyaret edin. Burada lisans anahtarını girmeli ve ‘Etkinleştir’ düğmesine tıklamalısınız.
Bu bilgileri Smash Balloon web sitesinde hesabınızın altında bulabilirsiniz.

Bunu yaptıktan sonra, WordPress kontrol panelinden YouTube Beslemeleri ” Tüm Bes lemeler sayfasını ziyaret edin.
Burada, en üstteki ‘Yeni Ekle’ düğmesine tıklayın.

Bu sizi bir yayın türü seçmeniz gereken yeni bir ekrana götürecektir. Smash Balloon ile kolayca bir canlı yayın videosu, bir YouTube oynatma listesi, tek bir video ekleyebilir veya tüm kanal akışınızı yerleştirebilirsiniz.
Sadece seçiminizi yapın ve ‘İleri’ düğmesine tıklayın.

Bu, ekranda bir API anahtarı kullanarak YouTube hesabınızı YouTube Feed Pro eklentisine bağlamanızı isteyen bir istem açacaktır.
YouTube hesabınız için zaten bir API anahtarınız varsa, bunu alana girebilirsiniz. Ancak, YouTube kanalınız için nasıl API anahtarı alacağınızı bilmiyorsanız, WordPress’te nasıl video galerisi oluşturulacağına ilişkin eğitimimize bakabilirsiniz.
API anahtarınızı aldıktan sonra yapıştırmanız ve ‘Ekle’ düğmesine tıklamanız yeterlidir.

Şimdi kanal kimliğinizi eklemeniz gereken ‘Kaynak Ekle’ sayfasına yönlendirileceksiniz.
Bu bilgiyi almak için YouTube kanalınızı ziyaret edin ve ardından üstteki URL’de ‘/channel/’ veya ‘/user/’ ifadelerinden sonra gelen metni kopyalayın.

Bunu yaptıktan sonra, web sitenize geri dönün ve kanal kimliğini ‘Kaynak Ekle’ seçeneğinin altına yapıştırın.
Ardından, YouTube kanalınızı eklentiye bağlamak için ‘Bağlan’ düğmesine tıklayın. Ardından, ilerlemek için ‘İleri’ düğmesine tıklayın.

Bir sonraki adımda, web sitenize yerleştirmek üzere olduğunuz YouTube akışı için bir şablon seçmeniz gerekir.
Bundan sonra, ‘İleri’ düğmesine tıklamayı unutmayın.

Bu, Smash Balloon’un akış düzenleyicisini açacak ve burada sağ tarafta YouTube videolarınızın bir önizlemesini ve sol tarafta özelleştirme ayarlarını göreceksiniz.
Buradan, yeni ayarları açmak için ‘Videolar’ sekmesine tıklayın.
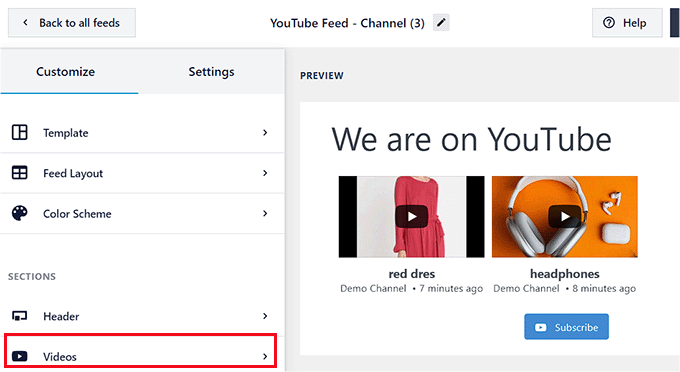
Bunu yaptığınızda, videolar için özelleştirme ayarları sol sütunda açılacaktır.
Burada, ‘Video Oynatıcı Deneyimi’ sekmesini seçin.
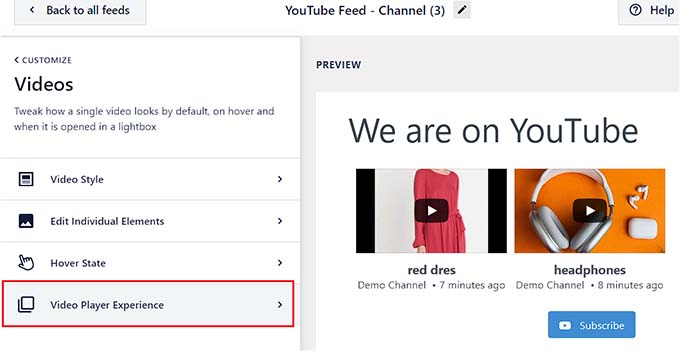
Sol sütunda yeni ayarların bir listesi açıldığında, ‘Eylem Çağrısı’ bölümüne ilerleyin ve üzerine tıklayın.
Sekme genişletildikten sonra, açılır menüden ‘Özel Bağlantılar’ seçeneğini seçin.
Bundan sonra, ‘Varsayılan Bağlantı’ alanına düğme metnini, rengini ve URL’sini ekleyin. Bu, ilgili videolar yerine görüntülenecek bağlantı olacaktır.
Bu sadece web sitenize veya satışları artırmak ve işletmeniz için potansiyel müşteriler oluşturmak üzere tasarlanmış bir açılış sayfasına giden bir bağlantı olabilir.
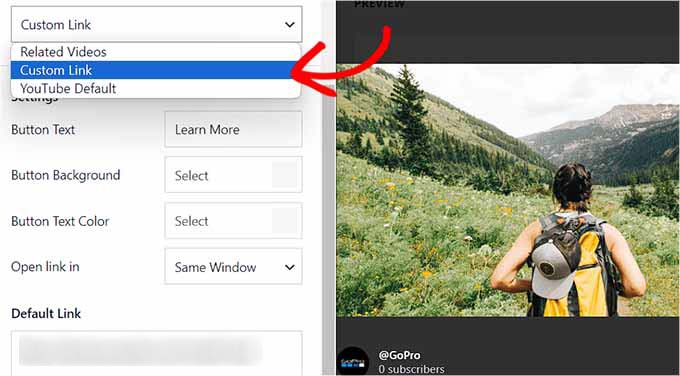
Bunu yaptıktan sonra, YouTube kanalınızdaki tüm videoları daha da özelleştirebilirsiniz. Ayrıntılar için, WordPress’te YouTube kanalındaki en son videoların nasıl gösterileceğine ilişkin başlangıç kılavuzumuza bakın.
Son olarak, ayarlarınızı kaydetmek için en üstteki ‘Kaydet’ düğmesine tıklayın ve ardından ‘Yerleştir’ düğmesine tıklayın.
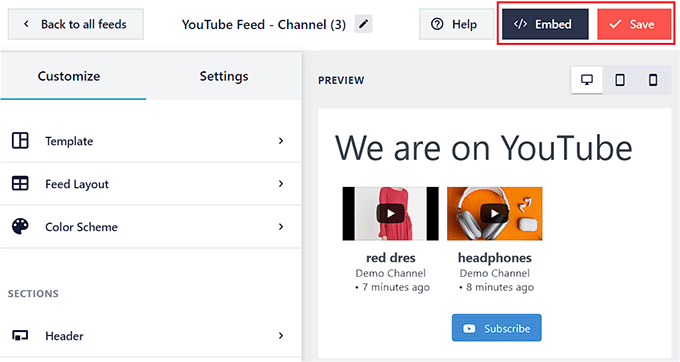
Bu, ekranda oluşturduğunuz YouTube akışının yerleştirme kodunu kopyalayabileceğiniz yeni bir istem açacaktır.
Bunu yaptıktan sonra, pencereyi kapatmak için üstteki ‘X’ simgesine tıklayın.

Şimdi WordPress kontrol panelinden YouTube akışını eklemek istediğiniz bir sayfa/gönderi açın.
Oraya vardığınızda, blok menüsünü açmak için sol üst köşedeki ‘Blok Ekle’ (+) düğmesine tıklayın. Buradan, ‘YouTube İçin Akışlar’ bloğunu ekleyin.

Ardından, daha önce kopyaladığınız kısa kodu blok panelindeki ‘Kısa Kod Ayarları’ seçeneğinin altına ekleyin.
Son olarak, ayarlarınızı kaydetmek için en üstteki ‘Güncelle’ veya ‘Yayınla’ düğmesine tıklayın.
Artık video bittikten sonra herhangi bir kanaldan ilgili videoları göstermeyecek bir YouTube akışı eklediniz.
Bunun yerine, tıklandığında kullanıcıları URL’sini eklediğiniz sayfaya yönlendirecek bir ‘Daha Fazla Bilgi’ düğmesi gösterecektir.
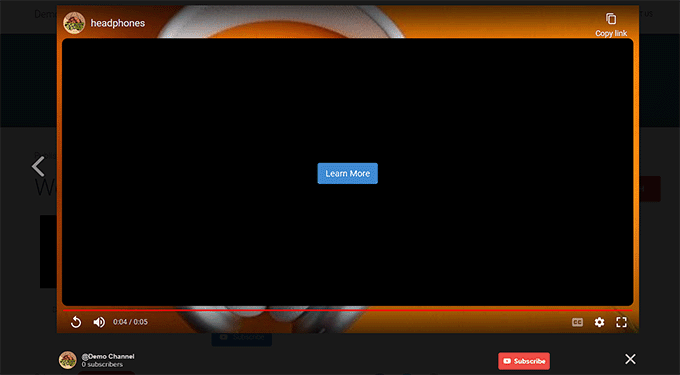
Bonus: Web Sitenize YouTube Oynatma Listesi Ekleyin
Kanalınızda bir YouTube oynatma listesi oluşturduysanız, bunu web sitenize de yerleştirebilirsiniz.
Bunu yapmak için Smash Balloon’un YouTube Feed Pro eklentisine ihtiyacınız olacak.

Etkinleştirmenin ardından, WordPress kontrol panelinden YouTube Feeds ” All Feeds sayfasını ziyaret edin ve ‘Yeni Ekle’ düğmesine tıklayın.
Bu, ‘Çalma Listesi’ seçeneğini seçmeniz ve devam etmek için ‘İleri’ düğmesine tıklamanız gereken ‘Besleme Türünü Seçin’ sayfasını açacaktır.

Ardından, YouTube hesabınızın API anahtarını alın ve ekleyin. Ardından, kanalınızı açın ve yerleştirmek istediğiniz oynatma listesini ziyaret edin.
Burada, URL’deki ‘=’ sembolünden sonraki harf ve rakam dizisini kopyalayın. Bu semboller YouTube oynatma listesi kimliğinizdir.

Bundan sonra, WordPress kontrol panelinizi tekrar açın ve ‘Kaynak Ekle’ alanına kimliği ekleyin.
Bunu yaptığınızda, Smash Balloon’un besleme düzenleyicisi açılacak ve burada besleme düzenini, düğmeleri, arka plan rengini, görünümleri, tarihi ve daha fazlasını özelleştirebileceksiniz.

İşiniz bittiğinde, üstteki ‘Kaydet’ düğmesine tıklayın ve ‘YouTube İçin Akışlar’ bloğunu kullanarak oynatma listesini bir sayfaya ekleyin. Daha fazla ayrıntı için, WordPress’e YouTube oynatma listesi yerleştirme hakkındaki eğitimimize bakın.
Umarız bu eğitim, YouTube videolarını WordPress’e yerleştirirken ilgili videoları nasıl kapatacağınızı öğrenmenize yardımcı olmuştur. Ayrıca WordPress’te bir YouTube videosunu tam ekran arka plan olarak nasıl ek leyeceğinizi öğrenmek veya WordPress için en iyi sosyal kanıt eklentileri listemize göz atmak isteyebilirsiniz.
If you liked this article, then please subscribe to our YouTube Channel for WordPress video tutorials. You can also find us on Twitter and Facebook.





Joffry
Hi there,
That plugin doesn’t excist anymore and it looks like YouTube nowadyas (Januari 2019) is ignoring the (?rel=0).
Is there another solution available of not showing the related videos?
WPBeginner Support
Not at the moment but we will keep an eye out for alternatives for this article.
Admin
Paweł
It is no longer avaible or the “engine” has been changed.
Sandra R.
Hi,
This was a good fix and it worked but now my autoplay doesn’t work. Any suggestions on how to make the embedded video autoplay without any related videos at the end?
Thanks,
S
roberto
thank you so much! I tried the plugin and it didn’t work but this worked fine. Thank you! It works on mobile devices aswell
Chris
The code rel=0 etc does work however it also then stops the video from playing on mobile devises. Also the plugin docent work on the updated version of wordpress. So does anyone have a solution?
Grace
None of the solutions in this post worked for me. On further research, I discovered this plugin: Hide YouTube Related Videos
Install. Activate. Done.
[happy dance]…
Eliza
Thank you very much! This was very useful.
Jen Audetat
How do I make this work for multiple videos?
Mia
Oh my gosh, thank you so much! I tried the plugin and it didn’t work but this worked instantly. Thank you!
Mike
I have a few YouTube videos on my site, where I’d like to remove the related videos. I tried all the suggestions listed in previous comments by adding ?rel=0 or &rel=0 at the end of the URL, and nothing seems to work.
Any ideas on why it wont’ work, or suggestions to make it work?
Derek
I added the plugin. It works just fine on my pc, but for some reason I’m still seeing the related videos photo on my mobile phone. How can I stop this as well?
Isabel
I have a youtube video embedded into revolution slider. I’ve tried to add the code ?rel=0 but it wont work. After I entered the code it will still show the previews of other videos at the end of the video being played.
Mike
Hi Isabel,
I am having the same issue as you are with YouTube videos being embedded into revolution slider. I’ve tried exactly what you stated in your comment (?rel=0 and &rel=0), and it doesn’t work for me. Were you able to find a solution to your issue?
Thanks,
Mike
Tyler
Not sure if you have found the answer to this already, if not here is what worked for me.
-Open the slider you want to work on and add a video layer.
-Then in the video settings (if not there yet double click the video you want to edit) got to the “Arguments” tab. Mine looked something like this
hd=1&wmode=opaque&showinfo=0&ref=0;
-In that tab add &rel=0 before the ; to make it look like this
hd=1&wmode=opaque&showinfo=0&ref=0&rel=0;
-Save and test the video.
Tom Nordlund
Since you’ve disabled full screen mode, I can’t see the text in the video that you’re using to disable related videos.
Peggy
I’m using my YouTube URL within a WordPress content slider. I’ve added the code listed above and I’ve installed the plugin, but no luck. Related videos still show. My guess is that it is because of the slider – any thoughts?
Sacha
Thanks for the tip!
Lam Truong
i used Hide YouTube Related Videos in my site but related Videos still present.
Help me !
I use plugin Featured Video Plus in my site
Erin K. Geyer
Actually you have the code a bit wrong. You can’t use the “?” more than once in a URL. The character “?” means that you’re about to start appending variables in a query string. So ?v=XXXXXXX is where you set the first variable, and then if you want to append more variables you have to use the “&” character. So you append &rel=0 because it is the second variable to be appended to the query string.
So it should look like this: http://www.youtube.com/watch?v=XXXXXXXXX&rel=0
Shiaroi Tripura
Many sincere thanks Erin K. Geyer.
mikeb
perfect – thanks for the tip on the plugin – does exactly what I needed
MPS
I am trying to use this tip on wordpress 3.8.1, but it is not working. Front end is showing video URL in plain text. Any suggestion?
WPBeginner Support
if you are trying it on localhost, then please try it in a staging environment or live server.
Admin
MPS
Thanks for the reply. I am using it on staging environment. You can see the page here:
http://ks.rghospitalludhiana.com/ustad-alla-rakha-gurupurnima-2013/
If it helps, I can email you the login access.
WPBeginner Support
Did you try switching to a default theme, or by turning off all your plugins. You can also try wrapping YouTube url in
[embed] [/embed].Mike
Try adding this to the end of your URL: ?rel=0&
Laurette
This worked perfectly after struggling the whole afternoon to find a solution – THANK YOU!!
James Messick
The latest version of the plugin mentioned does not seem to work with WordPress 3.8.1.
WPBeginner Support
We see no problem at our end.
Admin
Theresa
Your tip, of course, worked! Thank you.
Is there a way to prevent the pop up ads that want to appear at the start of the video?
WPBeginner Support
We don’t understand what you mean by popup ads?
Admin
cowboy Mike
Hi,
I tried this tip and it did not seem to work for me. At the end of the video it still shows suggested videos in the video player. The code I used;
http://youtu.be/uglBWOEXOtA?rel=0Happy trails, Mike
WPBeginner Support
It should work only when embedded on your site not on YouTube. Also try using full video URL as shown in the article above.
Admin
Jim
This just doesn’t work for me. When I paste the link to my videos, they embed just fine. When I add the ?rel=0 to the end, then my page shows the url in plain text.
I do have the privacy setting for my videos set to unlisted. I changed one to public hoping that would allow the ?rel=0 to work, but it didn’t seem to make a difference.
Any ideas why it won’t work on my video? I don’t really want to use the plug-in, there’s only 7 videos on my site.
Carol Butler
Have to thank you for always having a tidbit that makes things better easily! Thanks!
Karen
Excellent information! I’ve been using a plugin to do this – but this bit of code is a much better & leaner solution.
Jeremy
Hmm… I think YouTube gives you an option to uncheck “Show suggested videos when the video finishes” at the embedding sharing options. Or am I not seeing something here?
WPBeginner Support
Jeremy it does if you are selecting the embed code from YouTube. However, since WordPress uses oEmbed you don’t need to copy paste <iframe> embed code any more. Most users just paste the video URL from their browser’s address bar and add it in the post. You can still use the iframe embed code if you want.
Admin