Varsayılan olarak, çoğu web sitesi analiz çözümü size en popüler yayınlarınız ve sayfalarınız hakkında bilgi verir. Ne yazık ki, çok azı arşiv sayfalarınız hakkında kategoriler ve etiketler gibi herhangi bir bilgi gösterir.
Kategori ve etiket sayfaları önemli bir trafik kaynağı olabilir. Kullanıcılarınızın en çok hangi tür içerikten hoşlandığını anlamanıza yardımcı olurlar. Bu nedenle, etkilerini daha iyi anlayabilmek için bunları doğru şekilde izlemeniz gerekir.
WPBeginner’da benzer içerikleri gruplandırmak için farklı kategorilerimiz var ve ayrıca blog yazılarımızın her birine etiketler ekliyoruz. Nasıl performans gösterdiklerini görmek için Google Analytics’te kategorileri ve etiketleri takip ediyor ve ardından okuyucularımızın ilgilendiği içerikler oluşturuyoruz.
Bu makalede, WordPress kategori ve etiket analizlerini nasıl kolayca takip edebileceğinizi göstereceğiz.

WordPress’te Kategori ve Etiket Analizlerini Neden Takip Etmelisiniz?
WordPress kategorileri ve etiketleri doğru kullanıldığında önemli bir trafik kaynağı olabilir.
Kategoriler web sitenizin ana konularıdır. Örneğin, WPBeginner’da eğitimler, haberler, başlangıç rehberi, temalar, görüşler ve daha fazlası gibi kategoriler göreceksiniz.
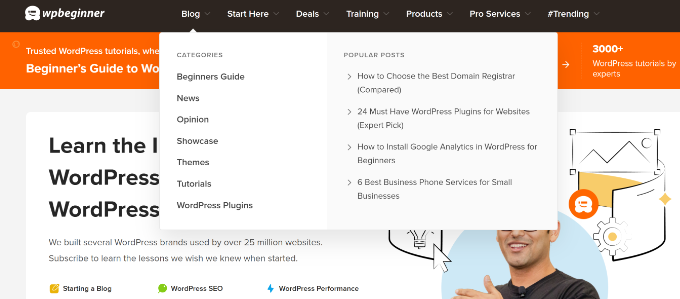
Öte yandan, etiketler bir makalede ele alınan belirli konulardır. Örneğin, etiketler bir moda blogu için temaları, en iyi form eklentilerini, web sitesi oluşturucuları ve daha fazlasını içerebilir.
Varsayılan olarak, arama motorları kategori ve etiket sayfalarını indeksler, bu da size ek trafik getirir. Bu nedenle hangi kategori ve etiketlerin daha fazla trafik aldığını ve bunları geliştirmek için neler yapabileceğinizi öğrenmeniz gerekir.
Ancak onları takip etmiyorsanız bunu bilmeniz imkansızdır. Hangi kategoriye odaklanacağınızı ve hangi tür içerik oluşturacağınızı görmek için en iyi tahmininizi kullanacaksınız.
Bununla birlikte, WordPress’te kategorileri ve etiketleri nasıl kolayca takip edebileceğinize bir göz atalım.
MonsterInsights ile Google Analytics’i Kurma
Öncelikle, kategorileri ve etiketleri izlemek için Google Analytics gibi bir analiz aracına ihtiyacınız olacak. Bu ücretsiz araç, kullanıcıların sitenizde nasıl etkileşime girdiğini ve davrandığını gösterecektir. Ancak, aracı WordPress’e eklemek için kodu düzenlemeniz veya bir geliştirici tutmanız gerekir.
Ancak daha kolay bir yol var. MonsterInsights‘ı kullanarak sitenizde Google Analytics takibi kurabilirsiniz.
WordPress için en iyi Google Analytics eklentisidir ve kodu düzenlemeden gelişmiş izleme ayarlamanıza yardımcı olur. Ayrıca, WordPress’teki kategorileri ve etiketleri izlemenize yardımcı olan bir Dimensions eklentisi sunar.
Bu eğitimde, Boyutlar eklentisini ve gelişmiş raporları içerdiği için MonsterInsights Pro sürümünü kullanacağız. Ancak MonsterInsights Lite sürümü de ücretsiz olarak kullanılabilir.
Yapmanız gereken ilk şey MonsterInsights eklentisini yüklemek ve etkinleştirmektir. Daha fazla ayrıntı için WordPress eklentisi yükleme hakkındaki adım adım kılavuzumuza bakın.
Etkinleştirmenin ardından, karşılama ekranını ve kurulum sihirbazını göreceksiniz. Devam edin ve ‘Sihirbazı Başlat’ düğmesine tıklayın.

Buradan, sitenize Google Analytics eklemek için ekrandaki talimatları takip edebilirsiniz. Yardıma ihtiyacınız varsa lütfen Google Analytics’in WordPress’e nasıl yükleneceğine ilişkin kılavuzumuza bakın.
Bundan sonra, WordPress kontrol panelinden Insights ” Addons ‘a gitmeniz ve Dimensions eklentisine gitmeniz gerekir.
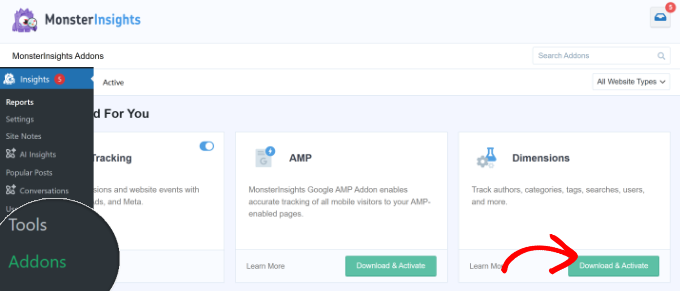
Devam edin ve ‘İndir ve Etkinleştir’ düğmesine tıklayın. MonsterInsights şimdi Dimensions eklentisini yükleyecek ve etkinleştirecektir.
Artık WordPress’te kategori ve etiket takibini ayarlamaya hazırsınız.
Kategorileri ve Etiketleri İzlemek için Özel Boyutlar Ekleme
MonsterInsights, boyutları ayarlamanıza olanak tanır. Bunlar, Google Analytics’i kullanarak web sitenizdeki farklı öğeleri izlemek için kullanabileceğiniz, kategoriler ve etiketler, popüler yazarlar, oturum açma sayısı ve daha fazlasını içeren özel parametrelerdir.
Öncelikle, Insights ” Ayarlar sayfasını ziyaret etmeniz ve ardından ‘Dönüşümler’ sekmesine geçmeniz gerekir.
Buradan ‘Özel Boyutlar’ bölümüne ilerleyebilir ve ‘Yeni Özel Boyut Ekle’ düğmesine tıklayabilirsiniz.

Ardından, sitenizde izlemek istediğiniz özel boyutu seçmeniz gerekir.
‘Tür’ altındaki açılır menüye tıklamanız ve ‘Kategori’ seçeneğini seçmeniz yeterlidir.
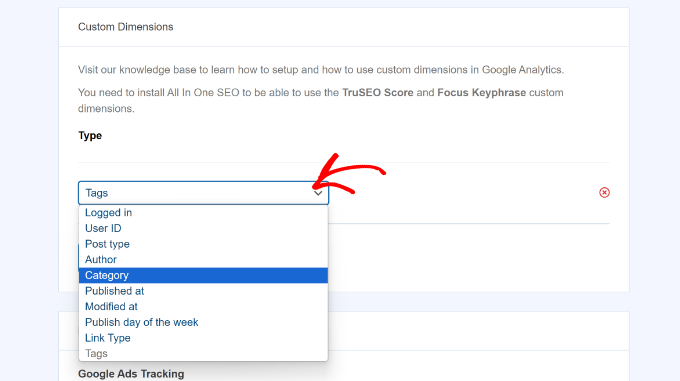
Sitenizdeki etiketleri izlemek için bu adımı tekrarlayabilir ve ‘Yeni Özel Boyut Ekle’ düğmesine tekrar tıklayabilirsiniz.
Açılır menüden ‘Etiketler’ seçeneğini seçmeniz yeterlidir.
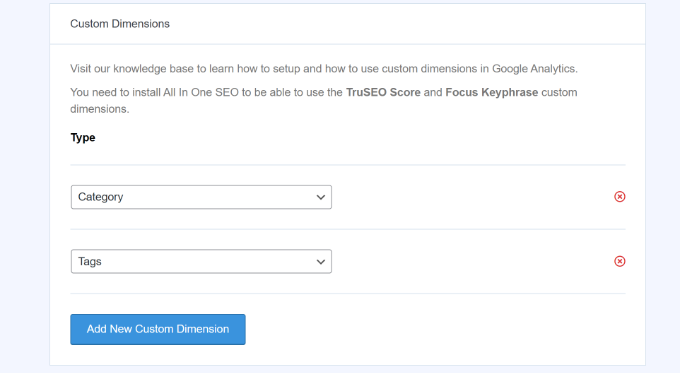
İşiniz bittiğinde, değişikliklerinizi kaydetmeyi unutmayın.
Google Analytics veri toplamaya başladığında, bir sonraki adım en iyi kategorilerinizi ve etiketlerinizi görüntülemektir.
WordPress’te Kategori ve Etiket Raporlarını Görüntüleme
MonsterInsights’ı kullanmanın en iyi yanı, raporları WordPress kontrol panelinde görebilmenizdir. Bu, sitenizin nasıl performans gösterdiğini görmenizi ve veriye dayalı kararlar almanızı çok kolaylaştırır.
Raporları görmek için Insights ” Reports sayfasına gidin ve ‘Dimensions’ sekmesine geçin.
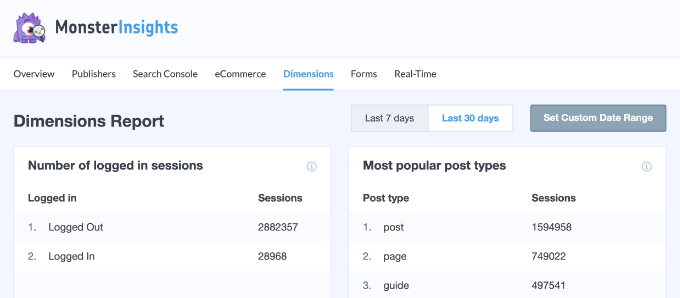
Bundan sonra, ‘En popüler kategoriler’ raporuna gidebilirsiniz.
Burada, en çok trafiği hangi kategorinin çektiğini göreceksiniz.
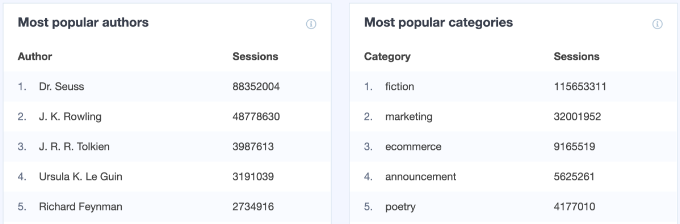
Benzer şekilde, en popüler etiketler raporunu da görüntüleyebilir ve hangi etiketlerin en çok trafik aldığını görebilirsiniz.
Kategori ve etiket boyutunu Google Analytics‘te de görüntüleyebilirsiniz.
GA4 hesabınızda oturum açmanız ve ardından Raporlar ” Katılım ” Sayfalar ve ekranlar bölümüne gitmeniz yeterlidir.
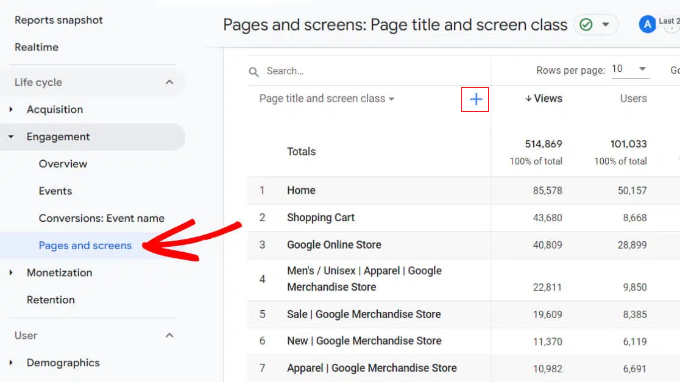
Bundan sonra, Sayfa başlığı ve ekran sınıfının yanındaki ‘+’ seçeneğine tıklayabilirsiniz.
Buradan, Özel (Etkinlik kapsamına alınmış) ” Kategori seçeneğine gitmeniz yeterlidir.
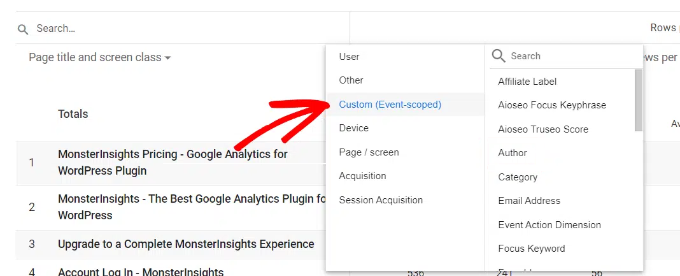
Google Analytics artık size web sitenizdeki en önemli kategorileri gösterecektir.
Bonus: WordPress’te Kategori ve Etiket Sayfalarınızı İyileştirin
Artık kategori ve etiket sayfalarınızı izlemeye başladığınıza göre, web sitenize daha fazla trafik çekmek için bunları geliştirmek isteyebilirsiniz.
Aşağıda, kategori ve etiket arşivi sayfalarınızı iyileştirmek için kullanabileceğiniz uygulaması kolay birkaç ipucu yer almaktadır.
1. Yazıların Tamamı Yerine Alıntılar Kullanın
WordPress varsayılan olarak kategori ve etiket arşivi sayfalarınızda tam yazıları görüntüler. Bazı WordPress temaları, tam yazılar ile özetler arasında seçim yapmanıza olanak tanıyarak buna bir çözüm sunar.
Bunu kendi başınıza da yapabilirsiniz. Advanced Excerpt eklentisini kurup etkinleştirmeniz yeterlidir. Daha fazla ayrıntı için, bir WordPress eklentisinin nasıl kurulacağına ilişkin adım adım kılavuzumuza bakın.
Bundan sonra, Ayarlar ” Alıntı sayfasına gidin ve Açık göster bölümüne ilerleyin. Buradan, alıntılarınız için alıntı uzunluğunu ve stil seçeneklerini belirleyebilirsiniz.
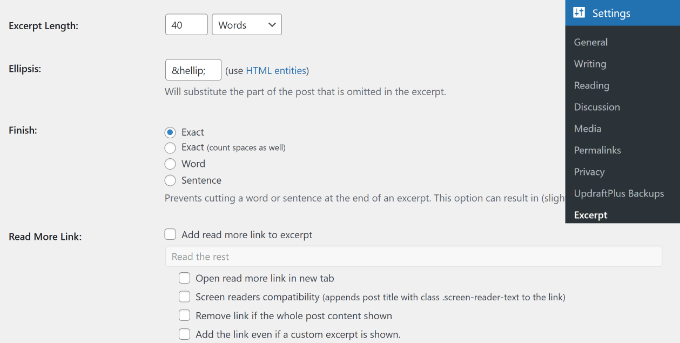
Ayarlarınızı kaydetmek için ‘Değişiklikleri kaydet’ düğmesine tıklamayı unutmayın. Daha fazla bilgi edinmek için lütfen WordPress alıntılarını kodlama yapmadan özelleştirme kılavuzumuza bakın.
Hepsi bu kadar. WordPress kategorileriniz ve etiket sayfalarınız artık tam yazılar yerine alıntılar gösterecektir.
2. Kategori ve Etiket Açıklamaları Ekleme
Tıpkı yazılarınız ve sayfalarınız gibi, kategori ve etiket arşivi sayfalarınız için de açıklamalar ekleyebilirsiniz.
Basitçe Yazılar ” Kategoriler sayfasına gidin ve bir kategorinin altındaki Düzenle bağlantısına tıklayın.

Bu, kategori düzenleyici ekranını açacaktır.
Buradan, kategori adını ve slug’ı düzenleyebilir ve kullanıcıların bu kategori altında ne tür makaleler bulacağına dair bir açıklama sağlayabilirsiniz.
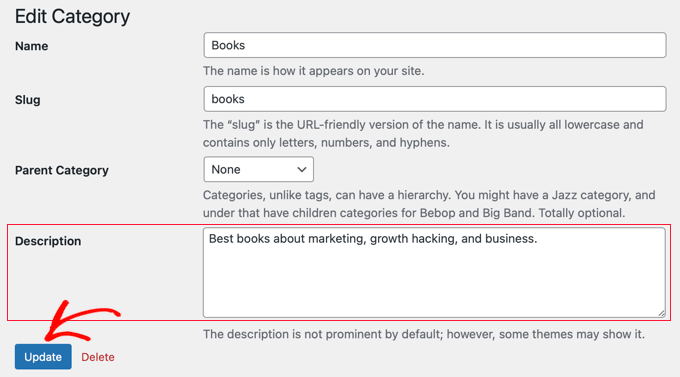
Artık değişikliklerinizi kaydetmek için ‘Güncelle’ düğmesine tıklayabilir ve açıklamayı çalışırken görmek için kategori sayfasını ziyaret edebilirsiniz.
Tüm kategori ve etiket sayfalarınız için açıklama eklemek üzere işlemi tekrarlayın.
Not: En iyi SEO eklentilerinin tümü kategori açıklamanızı otomatik olarak kategori sayfaları için meta açıklama olarak kullanacaktır.
3. Kategori ve Etiket Simge Görselleri Ekleme
Varsayılan olarak, tüm kategoriler ve etiket sayfaları birbirine oldukça benzer görünür.
Kategori etiketi sayfanıza bir resim ekleyerek onları diğerlerinden ayırabilir ve daha ilginç görünmelerini sağlayabilirsiniz.

Ayrıntılı talimatlar için lütfen WordPress’te taksonomi görsellerinin nasıl ekleneceğine ilişkin eğitimimize bakın.
Umarız bu makale WordPress kategori ve etiket analizlerini nasıl kolayca takip edebileceğinizi öğrenmenize yardımcı olmuştur. Ayrıca, tüm web sitelerinde izlemeniz gereken temel web sitesi pazarlama verileri hakkındaki makalemizi veya Google Analytics ile Jetpack İstatistikleri karşılaştırmamızı görmek isteyebilirsiniz.
If you liked this article, then please subscribe to our YouTube Channel for WordPress video tutorials. You can also find us on Twitter and Facebook.





Jiří Vaněk
Great instructions. I wanted to ask if Monstersight also provides a free trial version, or if it is possible to try the software for free for example for 14 days and then decide to buy?
WPBeginner Support
There is a free version of the plugin that you can use to try out.
Admin
Jiří Vaněk
Thanks, I will definetly try it. This plugin sounds incerdible.
Bharat
if install site kit by google and connect to analytics account. not needed to install MonsterInsights plugin?
WPBeginner Support
That would be an alternative plugin option but at the moment we recommend MonsterInsights
Admin
Bharat
Thank you for your reply
I have another one question
If the connected both, there will be no problem?
WPBeginner Support
You would only want to use one to prevent any conflicts between the plugins.
jeff
im wanting some advise for google analytics.
i have google site kit and the analytics is installed
i also have woocommerce google analytics installed
i have jet pack so have site verification and sitemaps
i have rank math so have analytics, search console and site map
am i using to many plugins that may conflict
WPBeginner Support
Yes, you would want only one plugin that adds analytics tracking to your site to prevent incorrect tracking
Admin
Jeheen M Zaman
I loved the way you broke it down. Other blogs I checked have it too techy for my level. I’ll check out other tutorials on the site for an easier start on my seocnd site.
WPBeginner Support
Glad our guide was able to help in a beginner-friendly way
Admin
Richard Miller
This information about tags was helpful!
WPBeginner Support
Glad you found our guide helpful
Admin
Emma Hannay
This is super helpful! Thank you for sharing, definitely curious to try MonsterInsights now
WPBeginner Support
You’re welcome, glad you like our article and recommendation
Admin
Franklyn Fosu
Thank you for this post.
WPBeginner Support
You’re welcome
Admin
Destiny Alabi
This is good and will be very helpful to me in analyzing my most viewed categories.
Thank you for this insight
WPBeginner Support
You’re welcome
Admin
Radoslav Ivanov
All this time WPBeginner has been a life saver and yet another good tutorial which gave me knowledge to continue with my projects.Thank you !
WPBeginner Support
You’re welcome, glad our article could help
Admin
Vikas Disale
This is very easy method to track tags and categories. I have blog where most of the traffic comes on category pages, but never considered this. Will give it try. Thanks
WPBeginner Support
You’re welcome, glad our guide could be helpful
Admin