WPBeginner’da, insanların web sitenizde neler yaptığını takip etmenin sitenizin güvenliğini ve iyi çalışmasını nasıl sağlayabileceğini ilk elden gördük.
Web sitenizi izlemek, ekibinizin ne yaptığını görmenizi sağlar, böylece herkes birlikte daha iyi çalışır ve sorunları hızlı bir şekilde bulup çözebilirsiniz. En önemlisi, birisi sitenizde kötü bir şey yapmaya çalışıyorsa sizi uyarabilir.
Bu makalede, web sitenizi korumanıza ve optimize etmenize olanak tanıyan WordPress’te kullanıcı etkinliğini nasıl izleyeceğinizi ve bir güvenlik denetim günlüğünü nasıl tutacağınızı göstereceğiz.
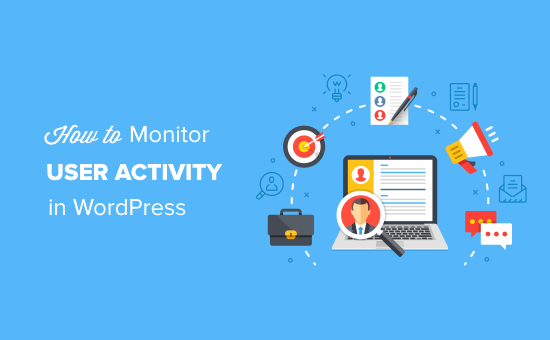
Neden WordPress Kullanıcı Etkinliğini İzlemeli ve Günlüğe Kaydetmelisiniz?
Çok yazarlı bir blog veya üyelik sitesi işletmek, spam kayıtlarını durdurmak ve editoryal iş akışını yönetmek gibi kendine özgü zorluklarla birlikte gelir. Hatta bir gün birisi yanlışlıkla WordPress web sitenizi bozacak bir hata yapabilir.
Bir faaliyet takip günlüğüne sahip olmak, bir kontrol ve denge sistemini devreye sokar. İşler kontrolden çıkarsa, neyin yanlış gittiğini, kimin yaptığını ve nasıl düzeltileceğini kolayca anlayabilirsiniz.
Denetim günlükleri size hatayı hangi kullanıcının yaptığını göstereceğinden, gelecekte aynı hatayı önlemek için onları en iyi uygulamalar konusunda eğitebilirsiniz.
Örneğin, bir moderatör yorum yönergelerinize uymayan bir yorumu onaylarsa, hatalarını hızlı bir şekilde düzeltebilir ve bu konuda onları bilgilendirebilirsiniz.
Codeable veya Upwork gibi üçüncü taraf sözleşme web sitelerinden bir WordPress geliştiricisi kiraladığınızda da güvenlik denetim günlükleri yardımcı olur. Çoğu geliştirici güvenilir olsa da, işletmenizin para kaybetmesine neden olan dürüst olmayan bir geliştiriciyle karşılaşabilirsiniz.
Bu olay Facebook grup üyelerimizden birinin başına geldi. WooCommerce mağazasındaki PayPal adresini değiştiren bir geliştiriciyi işe aldı. Tüm etkinlikleri takip eden bir WordPress kullanıcı denetim günlüğünüz yoksa bunun gibi ince değişiklikleri tespit etmek zordur.
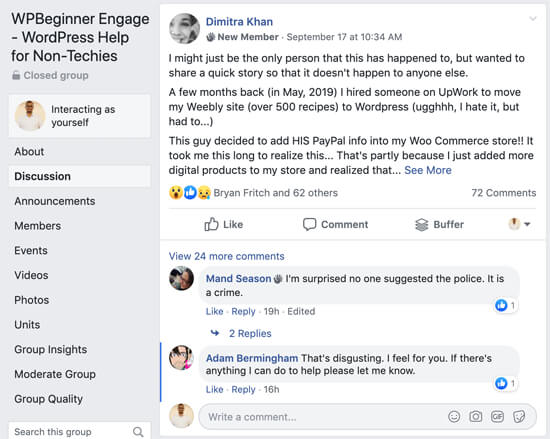
WPBeginner’ın kurucusu Syed Balkhi birkaç yıl önce benzer bir deneyim yaşadı. Birkaç satış ortaklığı bağlantısını sessizce değiştiren serbest çalışan bir geliştiriciyi işe aldı. Neyse ki Syed, bir güvenlik denetim günlüğü eklentisi sayesinde sorunu yakaladı ve düzeltti.
Bu faydaları göz önünde bulundurarak, WordPress web sitenizdeki kullanıcı etkinliklerini nasıl ayarlayacağınıza ve izleyeceğinize bir göz atalım. Biri ücretsiz, diğeri sınıfının en iyisi olan iki eklentiyi ele alacağız:
Yöntem 1: Basit Geçmiş ile Kullanıcı Etkinliğini İzleme (Ücretsiz)
Simple History, WordPress için ücretsiz bir kullanıcı etkinliği izleme eklentisidir ancak daha az özelliğe sahiptir. Küçük bir web sitesi veya WordPress blogu işletiyorsanız, bu eklenti işinize yarayacaktır.
Yapmanız gereken ilk şey Simple History eklentisini kurmak ve etkinleştirmek. Ayrıntılı talimatlar için WordPress eklentisi nasıl kurulur başlangıç kılavuzumuzu takip edebilirsiniz.
Basit Geçmiş Eklentisini Yapılandırma
Etkinleştirmenin ardından, WordPress yönetici panelinizin sol kenar çubuğundan Ayarlar ” Basit Geçmiş bölümüne gidin.
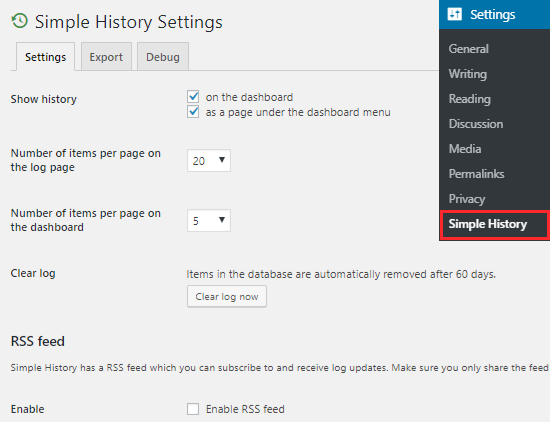
Ayarlar sayfasında, etkinlik günlüğünün kontrol panelinde mi, ayrı bir sayfada mı yoksa her ikisinde birden mi görünmesini istediğinizi seçebilirsiniz.
Ayrıca Gösterge Tablosunda ve günlük sayfasında görünecek öğe sayısına da karar verebilirsiniz.
Varsayılan olarak, Basit Geçmiş eklentisi 60 günden daha eski olan etkinlik günlüğü geçmişini temizler. Ayarlar sayfasındaki ‘Günlüğü şimdi temizle’ düğmesine tıklayarak geçmişi manuel olarak da silebilirsiniz.
Bu eklenti, gizli bir RSS beslemesi yardımıyla geçmişi izlemenizi sağlar. Ancak, kullanmak için RSS beslemesini etkinleştir’ seçeneğini işaretlemeniz gerekir.
Basit Geçmiş ile Kullanıcı Etkinliklerini Görüntüleme
Kullanıcı etkinlik günlüğünü kontrol etmek için Gösterge Tablosu ” Basit Geçmiş sayfasını ziyaret etmeniz gerekir. Bunları Gösterge Tablosunda da görüntüleyebilirsiniz, ancak bu, bu eklentinin ayarlarını nasıl yapılandırdığınıza bağlı olacaktır.
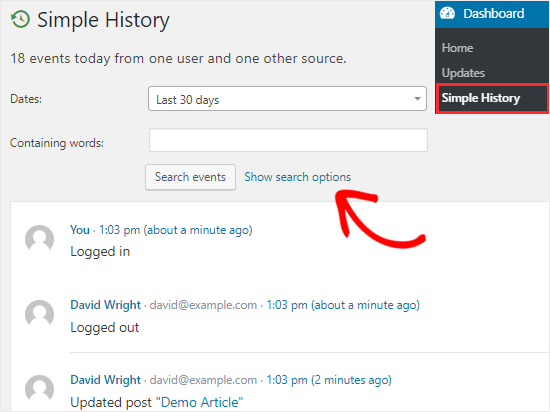
Bu eklenti varsayılan olarak son 30 günün olaylarını görüntüler. ‘Tarihler’ açılır menüsüne tıklayarak bunu sabit bir aralığa (60 güne kadar) veya özel bir aralığa değiştirebilirsiniz.
Sitenizde belirli etkinlikleri aramak için ‘Arama seçeneklerini göster’ bağlantısına tıklamanız gerekir. Bu, bir dizi alan açacaktır. İstediğiniz verileri bulmak için tek bir alanı veya bunların bir kombinasyonunu kullanabilirsiniz.
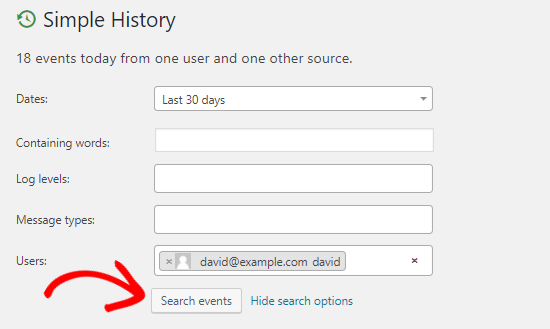
Örneğin, birini bulmak için ‘Kullanıcılar’ alanını kullanabilir ve ardından bu kişinin son 30 gün içindeki etkinliklerini görmek için ‘Etkinlikleri ara’ düğmesine tıklayabilirsiniz.
Varsayılan olarak, Basit Geçmiş eklentisi şu etkinlikleri izlemenize olanak tanır: giriş, çıkış, yanlış şifre, yazı/sayfa düzenleme, medya yükleme, eklenti yükleme/güncelleme, kullanıcı profili değişiklikleri ve daha fazlası.
Ayrıca, web sitenizdeki forum ve konu etkinliklerini izlemenizi sağlayan bbPress forumları için desteğe sahiptir.
Simple History kendi özel etkinliklerinizi eklemenize de olanak tanır. Geliştirme deneyiminiz varsa ve özel bir etkinlik eklemek istiyorsanız, WordPress Eklenti Dizini’ndeki Basit Geçmiş sayfasındaki ayrıntılara göz atabilirsiniz.
Yöntem 2: WP Etkinlik Günlüğünü Kullanarak Kullanıcı Etkinliğini İzleme (En İyisi)
Simple History, web sitenizdeki kullanıcı etkinliklerini izleme konusunda iyi bir iş çıkarsa da işlevsellik açısından sınırlıdır.
Eğer detaylı ve gerçek zamanlı kullanıcı aktivite raporları sağlayan bir eklenti arıyorsanız, WP Activity Log eklentisini kullanmalısınız.
Web sitenizde meydana gelen her değişikliği takip etmenizi sağlayan zengin özelliklere sahip bir eklentidir. Ayrıca önemli site etkinlikleri için e-posta ve SMS bildirimleri alabilirsiniz.
Başlamak için WordPress sitenize WP Activity Log eklentisini yüklemeniz ve etkinleştirmeniz gerekir. Daha fazla ayrıntı için WordPress eklentisi yükleme kılavuzumuza bakın.
WP Etkinlik Günlüğü Eklentisini Yapılandırma
Etkinleştirmenin ardından, yönetici panelinizin sol kenar çubuğunda WP Activity Log adında yeni bir menü öğesi göreceksiniz. Bu eklentiyi kullanmaya başlamak için lisans anahtarınızı girmeniz ve ‘Kabul Et ve Lisansı Etkinleştir’ düğmesine tıklamanız istenecektir.
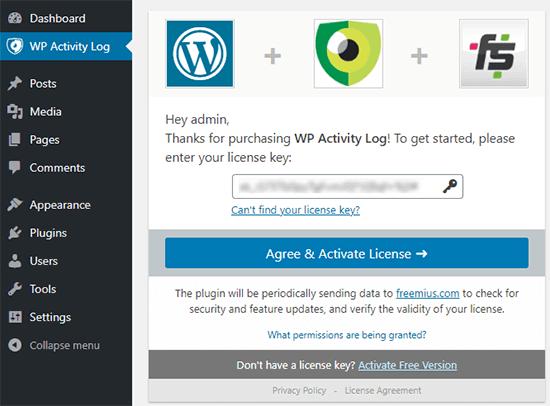
Lisans anahtarını, eklentiyi satın aldıktan sonra aldığınız hoş geldiniz e-postasında bulacaksınız. Etkinleştirildikten sonra, sol kenar çubuğundaki WP Activity Log menüsü altında yeni seçenekler göreceksiniz.
WP Activity Log ile Kullanıcı Etkinliğini İzleme
Web sitenizdeki olayları izlemek için WP Activity Log ” Log Viewer sayfasına gitmeniz gerekir.
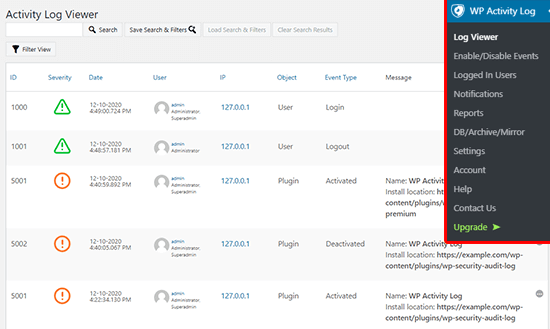
Bu eklenti ayrıca en son olayları ekranınızın üst çubuğunda görüntüler. Günlük Görüntüleyici sayfasına gitmek için bu bildirimlere de tıklayabilirsiniz.
Günlük sayfası web sitenizdeki tüm olayları görmenizi sağlayacaktır. Etkinliğin tarihi, ilgili kullanıcı, kullanıcının IP adresi ve etkinlik mesajı gibi önemli ayrıntıları alacaksınız.
Örneğin, birisi sitenize giriş yaptıysa, kim olduğunu, ne zaman giriş yaptığını ve IP adresini öğrenebileceksiniz.
İzlemek istediğiniz olayları WP Activity Log ” Enable/Disable Events sayfasına giderek de kontrol edebilirsiniz.
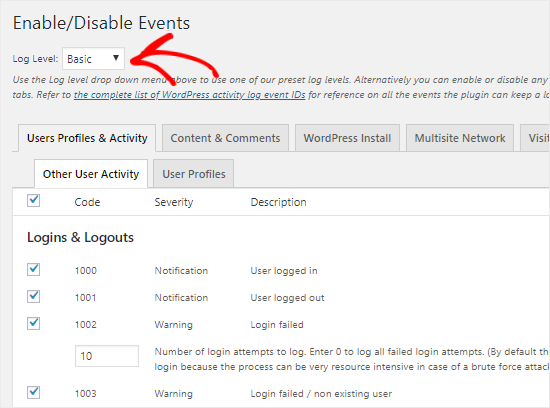
Burada, ‘Günlük Seviyesi’ açılır menüsünden Temel, Geek veya Özel seçeneklerinden birini seçebilirsiniz. Seçiminize bağlı olarak, bu sayfada farklı olay adları ve açıklamalarını göreceksiniz.
Artık kutuları işaretleyerek veya işaretlerini kaldırarak tek tek etkinlikleri etkinleştirebilir veya devre dışı bırakabilirsiniz. Aynı işlemi İçerik ve Yorumlar, WordPress Kurulumu, Ziyaretçi Etkinlikleri ve daha fazlası gibi farklı sekmelere giderek de yapabilirsiniz.
Sitenizde oturum açan kullanıcıları takip etmek için WP Activity Log ” Logged In Users sayfasına gitmeniz gerekir.
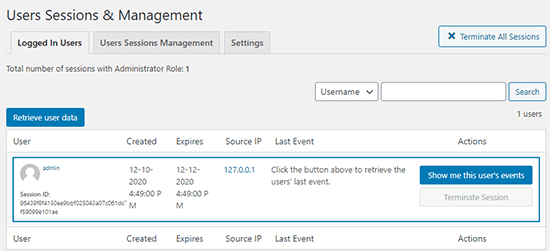
Buradan, sitenize giriş yapmış olan tüm kullanıcıları göreceksiniz. Belirli bir kullanıcının tüm faaliyetlerini görüntüleyebilir veya ‘Oturumu Sonlandır’ düğmesine tıklayarak bir kullanıcıyı oturumu kapatmaya zorlayabilirsiniz.
Sitenizin etkinlik günlüğünü indirmek istiyorsanız, sahip olabileceğiniz kriterlere göre bir rapor oluşturmak için WP Etkinlik Günlüğü ” Raporlar sayfasına gitmeniz yeterlidir.
WordPress Günlüklerini Kullanma Konusunda Uzman Kılavuzları
Umarız bu eğitim WordPress’te kullanıcı etkinliğini nasıl izleyeceğinizi anlamanıza yardımcı olmuştur. WordPress’te günlükleri kullanmakla ilgili diğer bazı kılavuzları da görmek isteyebilirsiniz:
- WordPress Güvenlik Denetimi Nasıl Yapılır (Eksiksiz Kontrol Listesi)
- En İyi WordPress Etkinlik Günlüğü ve İzleme Eklentileri (Karşılaştırmalı)
- WP-Config’de WordPress Hata Günlükleri Nasıl Ayarlanır?
- WordPress Hata Günlükleri Nasıl Bulunur ve Erişilir (Adım Adım)
- WordPress E-posta Günlükleri (ve WooCommerce E-posta Günlükleri) Nasıl Kurulur?
- Nihai WordPress Güvenlik Rehberi (Adım Adım)
If you liked this article, then please subscribe to our YouTube Channel for WordPress video tutorials. You can also find us on Twitter and Facebook.





Lorenzo
Hi, very good article, thanks! I would need to know the activity of a user before the installation of a plugin, is it possible? Do you know a way to do it?
WPBeginner Support
We do not have a recommended way to do that at the moment.
Admin
Artem Russakovskii
I’ve been using a paid version of this plugin for about a year now, and it’s proven invaluable several times already. Any small business and up with multiple authors should be using it.
WPBeginner Support
Thanks for sharing your opinion of the plugin
Admin
Jorsana
Syed Balkhi and your team, I just have to say huge, huge Thank you.
Your emails, FB answers, and advices are priceless.
WPBeginner Support
Glad we could be helpful
Admin
Naomi
I just put this on my website and in the last hour I see 56 events that say something like “Failed to login with username “[login]” (incorrect password entered)” Is this normal? Am I having some sort of hacker issues??
WPBeginner Support
Your site may have had a brute force attack attempted on it. You can use plugins such as login lockdown from our article:
https://www.wpbeginner.com/plugins/how-and-why-you-should-limit-login-attempts-in-your-wordpress/
for a protective measure against this.
Admin
Naomi
Thanks! I actually just found that site a few minutes ago. I’m going to install it now.
WPBeginner Support
Glad our recommendation could help
Marilyn
I’m reading and putting in practice your article “How to Make an Internal Communication System in WordPress Using P2” and I just installed the Simple History plugin, but I noticed that this plugin’s last actualization was 8 months ago. Is it still safe to use it?
WPBeginner Support
Yes it is.
Admin
Napstor
going to test
Purab Kharat
very informative information given by you. We need to log the user activity and actions somewhere in wordpress. But unfortunatly we do not have best user management in wordpress like drupal.