WPBeginner ve diğer markalarımızda takip ettiğimiz önemli metriklerden biri giden bağlantı tıklamalarıdır. Bu veriler, kullanıcıların sitemizle nasıl etkileşime girdiğini ve nereye tıkladıklarını görmemize yardımcı oluyor.
Giden bağlantılar, kullanıcıları web sitenizden uzaklaştıran bağlantılardır. Bunlar satış ortaklığı ürünlerine, sosyal ağlara veya web sitenizden bağlantı verdiğiniz diğer web sitelerine bağlantılar olabilir.
Harici bağlantı takibi kurmaya çalışırsanız, çok fazla kod düzenlemeniz gerekir. Neyse ki, bunları kutudan çıkar çıkmaz takip edebilen çok sayıda analitik araç ve eklentiyi test ettik.
Bu makalede, kullanıcılarınızın en çok hangilerine tıkladığını görmek için WordPress’te giden bağlantıları nasıl kolayca izleyebileceğinizi göstereceğiz.
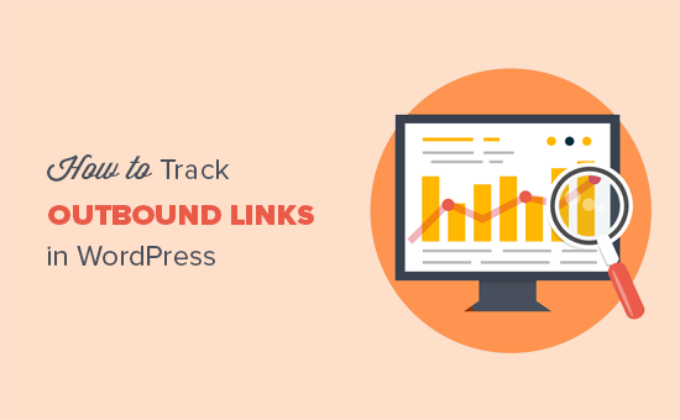
WordPress’te Giden Bağlantıları Neden Takip Etmelisiniz?
WordPress web sitenizi oluşturduktan sonra, web sitenizi büyütebilmek için kullanıcıların web sitenizle nasıl etkileşime girdiğini öğrenmeniz gerekecektir. Bunu yapmanın en iyi yolu Google Analytics kullanmaktır.
Kullanıcılarınızın nereden geldiğini, hangi sayfaları görüntülediklerini ve web sitenizde ne kadar zaman geçirdiklerini görmenizi sağlar. Bu bilgiler, stratejinizi ayarlamanıza ve web sitenizi buna göre geliştirmenize yardımcı olur.
Benzer şekilde, giden veya harici bağlantılar hakkında bilgi edinmek, hangi giden bağlantıların daha sık tıklandığını anlamanıza yardımcı olabilir. Satış ortaklığı ürünleri öneriyorsanız, giden bağlantıları izlemek hangi ürünlerin hedef kitlenizde daha iyi performans gösterdiğini öğrenmenize yardımcı olur.
Giden bağlantıları takip ederek de yeni içerik fikirleri bulabilirsiniz. İnsanlar başka bir sitedeki içeriği görüntülemek için tıklıyorsa, web sitenizde aynı konuyu ele alıyorsunuz demektir.
Ayrıca, yeni ortaklıklar kurmanıza da yardımcı olur. Satış ortaklığı programlarına kaydolabilir, geri bağlantılar alabilir veya çok fazla trafik gönderdiğiniz sitelerle konuk gönderileri değiş tokuş edebilirsiniz.
Bunu söyledikten sonra, WordPress’te giden bağlantıları nasıl kolayca izleyebileceğimize bir göz atalım.
Google Analytics’te Giden Bağlantıları İzleme
Google Analytics’te giden bağlantıları izlemenin en kolay yolu MonsterInsights eklentisini kullanmaktır.
MonsterInsights, WordPress için en popüler Google Analytics eklentisidir. Web sitenizi Google Analytics’e düzgün bir şekilde bağlamanıza ve tek bir kod satırına dokunmadan gelişmiş izleme ayarlamanıza olanak tanır.

MonsterInsights ile tek yapmanız gereken eklentiyi yüklemek ve Google Analytics’te giden bağlantı izlemeyi otomatik olarak kuracaktır. Kutudan çıktığı gibi çalışır ve harici bağlantı tıklamalarını izlemek için ek adımlar uygulamanıza gerek yoktur.
Öncelikle MonsterInsights eklentisini yüklemeniz ve etkinleştirmeniz gerekir. Daha fazla ayrıntı için bir WordPress eklentisinin nasıl kurulacağına ilişkin adım adım kılavuzumuza bakın.
Bu eğitimde, giden bağlantı takibi içerdiği için MonsterInsights Lite sürümünü kullanacağız. Ayrıca, e-ticaret takibi ve gösterge tablosu raporları gibi daha fazla izleme özelliği sunan MonsterInsights Pro sürümü de vardır.
Etkinleştirmenin ardından MonsterInsights karşılama ekranına yönlendirileceksiniz. WordPress’te Google Analytics’i kurmak için ‘Sihirbazı Başlat’ düğmesine tıklamanız yeterlidir.

Kurulum talimatlarının tamamı için WordPress’te Google Analytics’in nasıl kurulacağına ilişkin adım adım kılavuzumuza bakın.
Etkinleştirmenin ardından MonsterInsights, Google Analytics’te giden bağlantıları izlemeye başlayacaktır. Pro sürümünü kullanıyorsanız, Yayıncılar raporunun kilidini açabilir ve WordPress panonuzda hangi dış bağlantıların en çok tıklandığını görebilirsiniz.
Raporu görüntülemek için Insights ” Reports sayfasına gidin ve ardından ‘Publisher’ sekmesine tıklayın. Bundan sonra, devam edin ve ‘En Çok Giden Bağlantılar’ raporuna gidin.

WordPress’te Satış Ortaklığı Bağlantı Takibi Nasıl Kurulur?
Birçok WordPress sitesi sahibi, satış ortaklığı bağlantılarını yönetmek ve gizlemek için satış ortaklığı pazarlama eklentileri kullanır. Gizleme, satış ortaklığı URL’lerinizi kısaltmanıza ve daha okunabilir hale getirmenize olanak tanır ve bu bağlantılara yapılan tıklamaları da kolayca takip edebilirsiniz.
Örneğin, Pretty Links gibi bir satış ortaklığı bağlantı yönetimi eklentisi kullanıyorsanız, satış ortaklığı URL’lerinizin aşağıdaki gibi görünmesini sağlayabilirsiniz:
1 | http://example.com/refer/productname/ |
Ancak, Google Analytics bu URL’leri varsayılan olarak giden bağlantılar olarak izlemez çünkü URL’de hala alan adınız vardır. MonsterInsights işte bu noktada işe yarıyor. Satış ortağı bağlantılarınızın yolunu belirtebilirsiniz ve eklenti bunları Google Analytics’te otomatik olarak izleyecektir.
Başlamak için Insights ” Ayarlar sayfasına gidin ve ardından ‘Yayıncı’ sekmesine tıklayın.
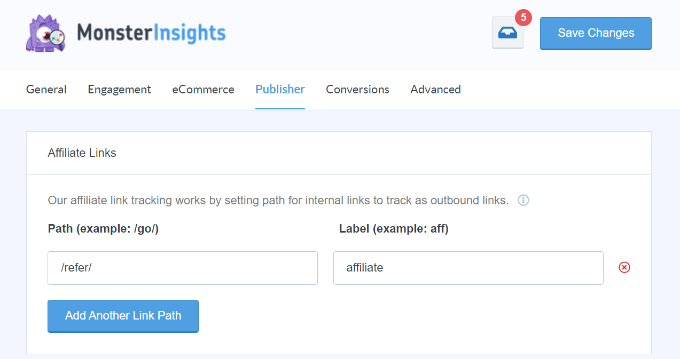
Şimdi, satış ortaklığı bağlantılarınız için yol sağlamanız gerekir. Bu, bağlantı gizleme veya satış ortaklığı bağlantı yöneticisi eklentiniz tarafından eklenen önektir. Örneğin, önek olarak ‘refer’ kullandıysanız, devam edin ve Yol alanının altına ekleyin.
Bundan sonra, bu bağlantılar için bir etiket sağlamanız gerekir. Bu etiket Google Analytics raporunuza eklenecek ve raporlarınızda bu bağlantıları tanımlamanıza yardımcı olacaktır. Ayarlarınızı kaydetmek için ‘Değişiklikleri Kaydet’ düğmesine tıklamayı unutmayın.
Ardından, MonsterInsights’ı kullanarak WordPress’teki en iyi satış ortağı bağlantılarınızı görüntüleyebilirsiniz. Basitçe Insights ” Reports ‘a gidin ve ‘Publishers’ sekmesine tıklayın. Ardından En İyi Satış Ortaklığı Bağlantıları raporuna gidin ve ziyaretçilerinizin en sık hangi bağlantılara tıkladığını görün.
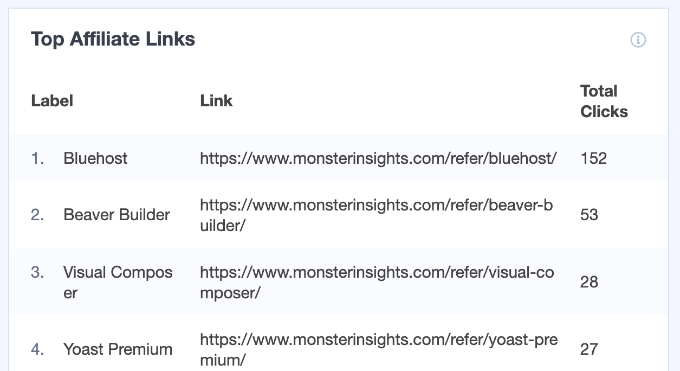
Google Analytics’te Giden Bağlantı Raporlarını Görüntüleme
Artık WordPress sitenizde bağlantı izlemeyi etkinleştirdiğinize göre, Google Analytics’te giden bağlantıları nasıl kontrol edebileceğinizi görelim.
Google Analytics’in verileri toplamasının ve raporlarında göstermesinin en az 24 saat sürebileceğini unutmayın.
Google Analytics 4’te, giden bağlantı izlemeyi görüntülemek için özel bir rapor oluşturmanız gerekir. Bu sıkıcı bir görev olabilir, ancak bir rapor oluşturmak için adımları takip edebilirsiniz.
Öncelikle, Google Analytics 4 hesabınızda oturum açmanız ve giden bağlantı tıklamalarınızı görmek için özel bir rapor oluşturmanız gerekir.
Başlamak için sol tarafınızdaki menüden Keşfet sekmesine gitmeniz ve ‘Boş’ şablonuna tıklamanız gerekir.
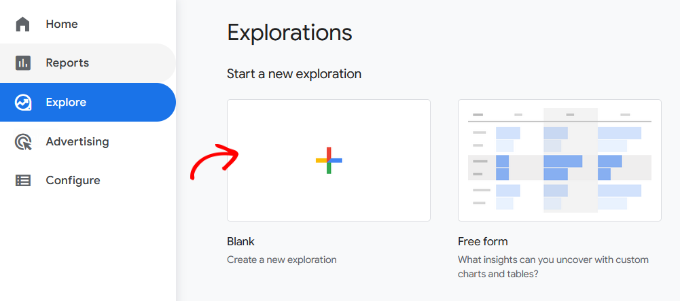
Ardından, ‘Keşif Adı’ alanına raporunuz için bir ad girebilirsiniz.
Bundan sonra, özel raporunuz için boyutlar eklemeniz gerekecektir. Boyutlar’ın yanındaki ‘+’ işaretine tıklamanız yeterlidir.
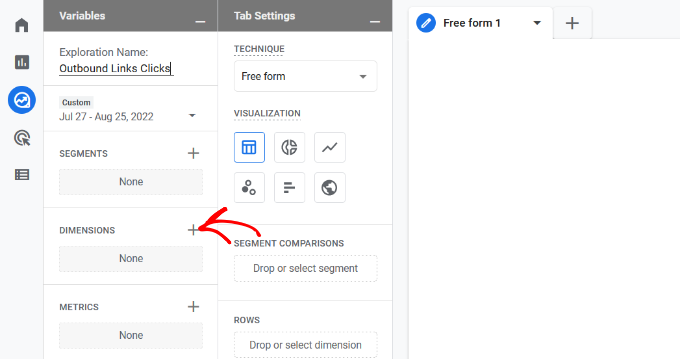
Bir sonraki ekranda farklı boyutlar göreceksiniz. En üstte boyutları arama seçeneği de vardır.
Bundan sonra, arama çubuğunda aşağıdaki boyutları arayabilir ve bunları seçmek için onay kutusuna tıklayabilirsiniz:
- Etkinlik adı
- Bağlantı metni
- Sayfa başlığı
- Giden
Bu boyutları seçtikten sonra, ‘İçe Aktar’ düğmesine tıklamanız yeterlidir.
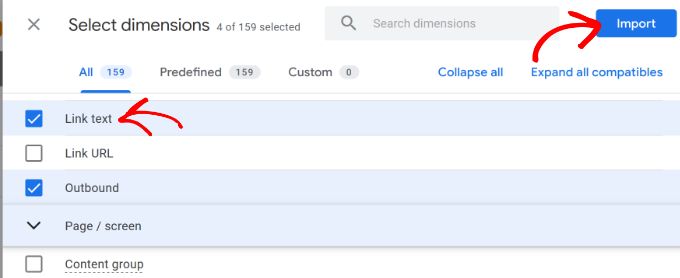
Artık bunları özel rapor ayarlarınızda ‘Boyutlar’ altına eklenmiş olarak göreceksiniz.
Ardından, ‘Bağlantı metni’ ve Sayfa başlığı’ boyutlarını sürükleyip ‘Satırlar’ bölümüne bırakabilirsiniz.
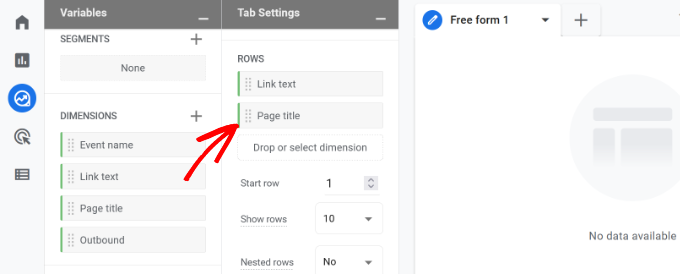
Bundan sonra, raporunuza bir metrik eklemeniz gerekir.
Devam edin ve Metrikler’in yanındaki ‘+’ işaretine tıklayın.
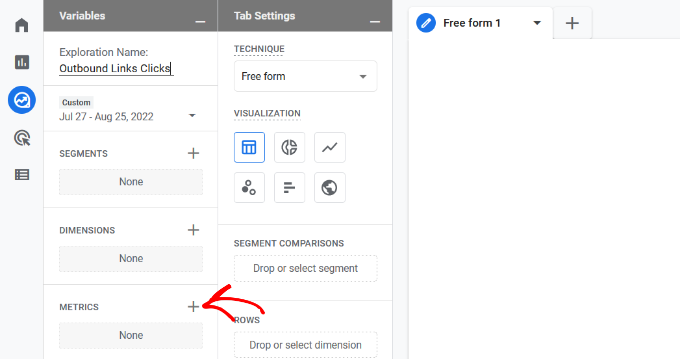
Bir sonraki sahnede, özel raporunuza ekleyebileceğiniz farklı metrikler göreceksiniz.
Basitçe ‘Etkinlik Sayısı’nı seçin ve ardından ‘İçe Aktar’ düğmesine tıklayın.
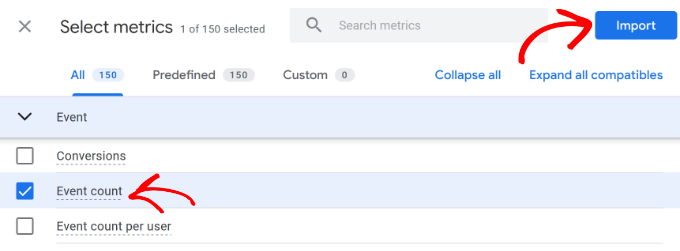
Olay sayısı metriği artık Metrikler bölümü altındaki özel rapora eklenecektir.
Daha sonra ‘Etkinlik sayısı’ metriğini sürüklemeniz ve ‘Değerler’ alanının altına bırakmanız gerekir.
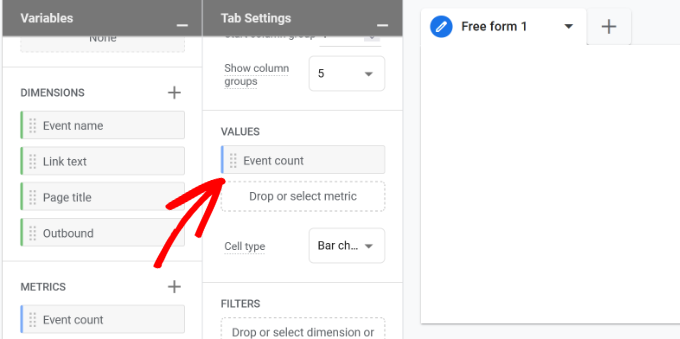
Ardından, ‘Etkinlik adı’ boyutunu sürüklemeniz ve Filtreler bölümüne bırakmanız gerekir.
Bundan sonra, Filtre açılır menüsünden ‘tam eşleşmeler’i seçebilir ve ardından ‘tıklayın’ yazabilirsiniz. İşiniz bittiğinde, ‘Uygula’ düğmesine tıklamanız yeterlidir.
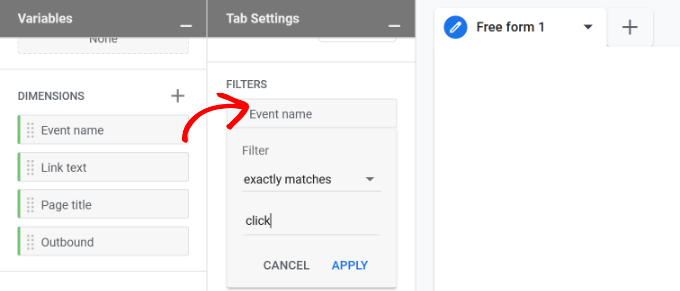
Bir sonraki adımda, Filtreler bölümüne ‘Giden’ boyutunu da eklemeniz gerekecektir.
Giden boyutunu eklediğinizde, devam edin ve Filtre açılır menüsünden ‘Tam olarak eşleşir’i seçin ve ‘true’ yazın.
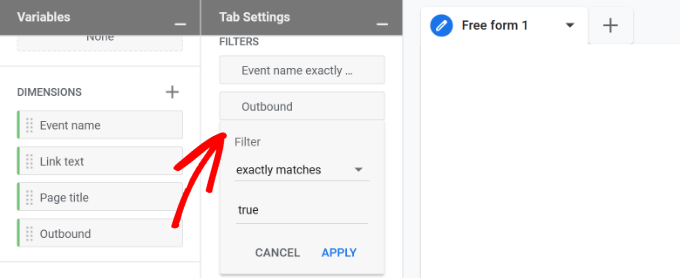
Bu bilgileri girdikten sonra ‘Uygula’ butonuna tıklamayı unutmayın.
İşte bu kadar. Artık hangi giden bağlantıların hangi sayfalardan en çok tıklama aldığını gösteren özel bir rapor göreceksiniz.
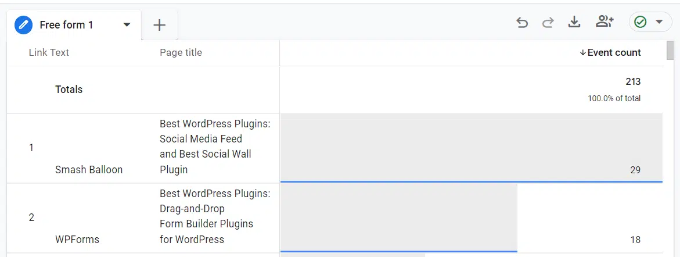
Umarız bu makale WordPress’te giden bağlantıları nasıl takip edeceğinizi öğrenmenize yardımcı olmuştur. WordPress’te kullanıcı yolculuğunu nasıl takip edeceğiniz ve ziyaretçilerinizin müşteriye dönüşmemesinin 12 nedeni hakkındaki kılavuzumuzu da görmek isteyebilirsiniz.
If you liked this article, then please subscribe to our YouTube Channel for WordPress video tutorials. You can also find us on Twitter and Facebook.





Mrteesurez
This really shows the power of Monsterinsights as it gives me a way to track an outgoing link.
But one thing is that, can I use Monsterinsights with Google site kit plugin, both aim to connect to Google Analytics, hope there will be no conflict ??
WPBeginner Support
We do not recommend using both plugins at once as that will likely cause issues with double tracking among other issues.
Admin
Ahmed Omar
by the way, can I make the same for my links that I share on social media, so I track which link is bringing more visitors, instead of outbound links?
WPBeginner Support
MonsterInsights does have the option to set up social media tracking.
Admin
Mahbub
Hi,
I recently download monsterinsight, but it do not have ‘Track outbound clicks and download links” under “Engagement’ section.
So it is not possible now?
WPBeginner Support
Hi Mahbub,
It is now called ‘Enable MonsterInsights events tracking’ option. We have updated the screenshot to reflect that.
Admin
Ash
Works like a charm
S Adam
mmmmmmm close but :), i have been searching for a way to append all outbound links eg “&mynewstring=pleasehelp”
I can not find any info on how you would do this in WP or find a plugin that will do it.
Any ideas, i looked at those links posted but they wont help.
Patrick
Thank you for this tutorial. I was able to easily track my links in GA. I ran into one problem though:
The number of clicks on my links in GA is less than what my plugin (pretty links) shows it to be. Around 20% less.
Do you have any idea how that can be or what might be the reason?
Thanks,
Patrick
hiren
hi very good article.
thanks for sharing. keep up the good work.