WPBeginner oldukça büyük bir web sitesi, bu nedenle bazen yıllar içinde yüklediğimiz binlerce görseli hızlı bir şekilde bulmanın ve düzenlemenin bir yoluna ihtiyacımız oluyor. Sizin de büyük bir siteniz varsa, tıpkı yazılarda yaptığınız gibi resimlerinize etiketler ve kategoriler ekleyerek bunu yapabilirsiniz.
İster bir blog, ister çevrimiçi bir mağaza veya bir portföy sitesi işletiyor olun, doğru görseli hızlı bir şekilde bulabilmek iş akışınızda büyük bir fark yaratabilir.
Bu makalede, Medya Kitaplığı Yardımcısı eklentisini kullanarak WordPress’te görselleri nasıl etiketleyeceğinizi göstereceğiz.
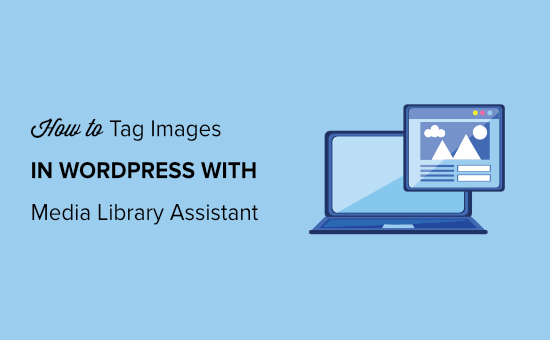
WordPress’te Görselleri Neden Etiketlemelisiniz?
Varsayılan olarak, WordPress’te resimler için etiket eklemenin veya kategori oluşturmanın bir yolu yoktur. Bu, dosyalarınızı düzenlemenizi zorlaştırabilir, bu nedenle kullanmak istediğiniz görseli bulmak daha uzun sürebilir.
Bu, fotoğrafçılar, tasarımcılar ve WordPress’e çok sayıda resim ve fotoğraf galerisi eklemesi gereken diğer kişiler için büyük bir sorun olabilir.
Bu, binlerce ürün görseline sahip çevrimiçi mağazalar için de bir sorun olabilir.
İyi haber şu ki resimlerinize kategoriler ve etiketler eklemeniz mümkün. Bu, dosyalarınızı düzenlemenizi kolaylaştıracak, böylece WordPress’e ne kadar çok dosya yüklerseniz yükleyin her zaman tam olarak doğru görüntüyü bulabileceksiniz.
Bununla birlikte, WordPress’te resim etiketlerini nasıl kolayca ekleyebileceğinizi görelim. Eğitimde gezinmek için aşağıdaki hızlı bağlantıları kullanabilirsiniz:
Adım 1: Medya Kitaplığı Yardımcısı Eklentisini Kurun
WordPress’te resim etiketleri oluşturmanın en kolay yolu Media Library Assistant‘ı kullanmaktır. Bu ücretsiz eklenti, tanıdık WordPress araçlarını kullanarak sınırsız sayıda resim kategorisi ve etiketi oluşturmanıza olanak tanır.
Öncelikle, Medya Kitaplığı Yardımcısı eklentisini yüklemeniz ve etkinleştirmeniz gerekir. Daha fazla ayrıntı için lütfen bir WordPress eklentisinin nasıl kurulacağına ilişkin kılavuzumuza bakın.
Eklentinin yapılandırmanız gereken hiçbir ayarı yoktur, bu nedenle hemen kullanmaya başlayabilirsiniz.
Adım 2: WordPress’teGörsel Kategorileri ve Etiketleri Oluşturun
Bir resim kategorisi oluşturmak için Medya ” Att. Kategori bölümüne gidin ve kategori için bir ad yazın.
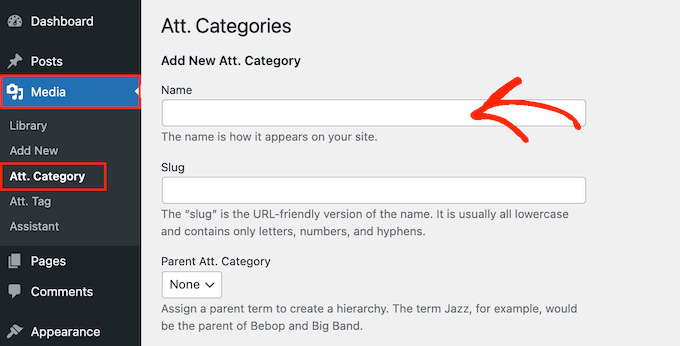
Kategori başlıkları, arama motorlarının içeriğinizi ve sitenizin nasıl yapılandırıldığını anlamasına yardımcı olabilir. Bu şekilde, kategori başlığı WordPress SEO‘nuzu geliştirebilir, bu nedenle açıklayıcı, yararlı bir başlık kullanmak önemlidir.
Bu konuyla ilgili daha fazla bilgi için lütfen içeriğinizi sıralamaya yönelik en iyi SEO uygulamaları kılavuzumuza bakın.
İşiniz bittiğinde, devam edin ve ‘Yeni Att. Ekle’ düğmesine tıklayarak kategoriyi oluşturun. Kategori’ düğmesine tıklayın.
WordPress web sitenize daha fazla kategori eklemek için yukarıda açıklanan aynı süreci takip etmeniz yeterlidir.
Medya Kitaplığı Yardımcısı ayrıca resim alt kategorileri oluşturmanıza da olanak tanır. Basitçe Medya ” Att. Kategori‘ye gidin, ancak bu kez ‘Üst Att. Kategori’ açılır menüsünü açın.
Artık üst kategori olarak kullanmak istediğiniz kategoriyi seçebilirsiniz.
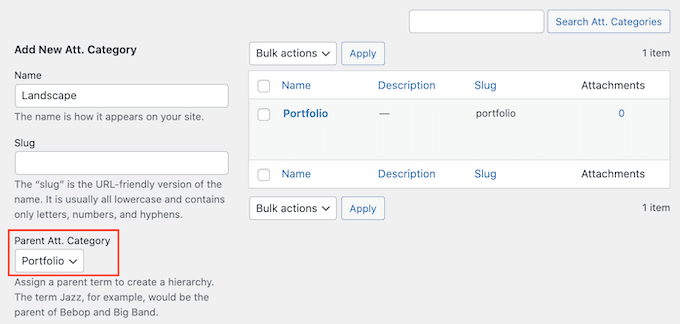
Bundan sonra, kategori hakkında bazı bilgiler yazın ve ‘Yeni Av. Kategori Ekle’ düğmesine tıklayın.
WordPress blogunuzda veya web sitenizde resim etiketleri oluşturmak için Medya ” Att. Etiket.
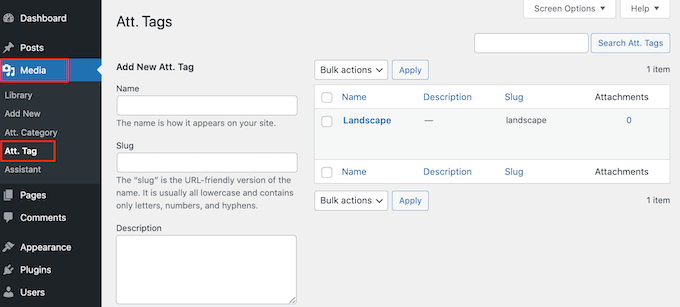
Artık kullanmak istediğiniz başlığı, slug’ı ve açıklamayı yazabilirsiniz. Etiketi canlı hale getirmek için ‘Yeni Att. Etiketi’ düğmesine tıklayın.
Adım 3: WordPress Medya Dosyalarına Etiketler ve Kategoriler Ekleyin
Tüm kategorilerinizi ve etiketlerinizi oluşturduktan sonra, bunları resimlerinize eklemeye hazırsınız demektir. Bunu yapmadan önce bazı görseller eklemek isterseniz, bunu bu aşamada yapabilirsiniz.
Şimdi, Medya ” Asistan bölümüne gidin. Burada, etiket veya kategori eklemek istediğiniz görseli bulun ve ‘Hızlı Düzenleme’ bağlantısına tıklayın.
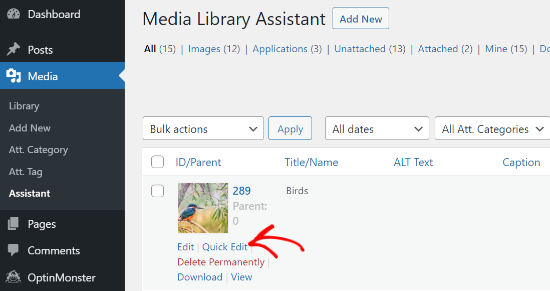
‘Att. Etiketler’ kutusuna, devam edin ve resme eklemek istediğiniz tüm etiketleri yazın.
Ayrıca ‘Tüm Kategoriler’ kutusundan bir veya daha fazla kategori seçebilirsiniz.
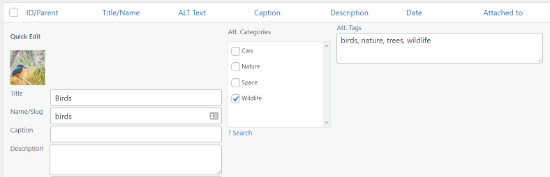
İşiniz bittiğinde, değişikliklerinizi kaydetmek için ‘Güncelle’ düğmesine tıklamanız yeterlidir.
WordPress’te Görsel Etiketleri ve Kategorileri Nasıl Aranır?
Artık dosyalarınızı düzenlediğinize göre, resim etiketlerini ve kategorileri kullanarak onları arayabilirsiniz.
Tek yapmanız gereken WordPress panosunda Medya ” Kütüphane bölümüne gitmektir. WordPress liste görünümünü gösteriyorsa, küçük kare ızgara simgesini kullanarak ızgara görünümüne geçmeniz gerekir. Bundan sonra, ‘Terim Arama’ düğmesine tıklayın.
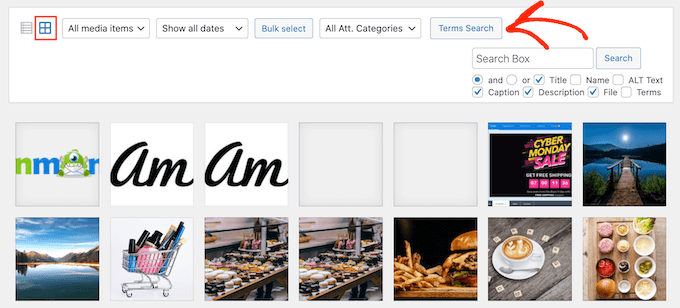
Bu, aramak istediğiniz kategori veya etiketi yazabileceğiniz bir açılır pencere açar.
Sadece terimi girin ve ardından ‘Ara’ya tıklayın.
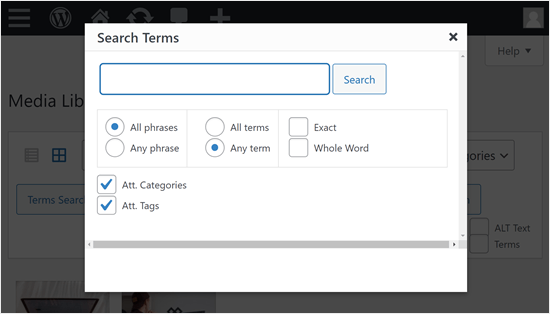
Eklenti artık bu etikete veya kategoriye sahip tüm görselleri bulacaktır.
Kullanıcıların Görsel Etiketlerini veya Kategorilerini Kullanarak Görselleri Aramasına Nasıl İzin Verilir?
Resimlerin nasıl etiketleneceğini sormanın yanı sıra, bazı WPBeginner okuyucuları ziyaretçilerin etiketleri ve kategorileri kullanarak resimleri aramasına izin vermenin mümkün olup olmadığını da merak ediyor.
SearchWP eklentisini kullanıyorsanız cevabınız evet. Bu WordPress arama eklentisi, web siteniz için özel bir arama motoru oluşturmanızı kolaylaştırır. Bu motoru, Medya Kitaplığı Yardımcısı ile oluşturulan etiketleri ve kategorileri aranabilir hale getirecek şekilde tasarlayabilirsiniz.
SearchWP’yi kullanmak için WordPress eklentisini web sitenize yüklemeniz gerekecektir. Ardından, lisans anahtarınızı etkinleştirmek için SearchWP ” Ayarlar bölümüne gidin.

Buradan SearchWP “ Algoritma bölümüne gidebilirsiniz.
Ardından, özel bir arama motoru oluşturmak için ‘Yeni Ekle’ye tıklayın.
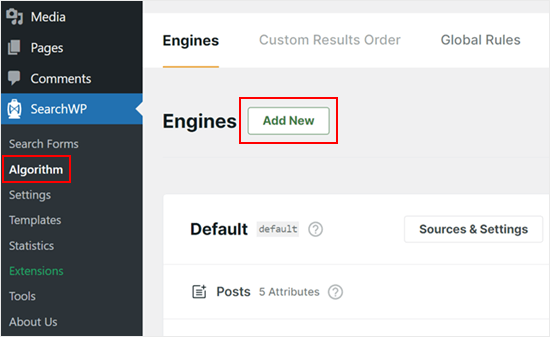
Açılır pencerede, ‘Att. Kategoriler’ ve ‘Att. Etiketler’ öğelerini seçin. Bu, yeni motorunuzun resimler için kullandığınız etiketleri ve kategorileri indekslemesini sağlayacaktır.
Bitirdiğinizde, aşağıdaki ‘Bitti’ düğmesine tıklayın.
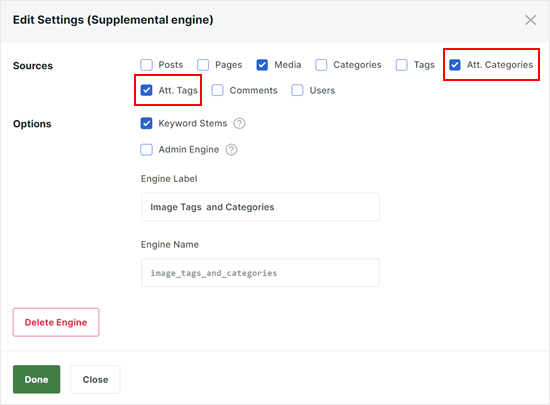
Şimdi, bu makaleleri okuyarak özel arama motorunuzu oluşturmaya devam edebilirsiniz:
- Özel WordPress Arama Formu Nasıl Oluşturulur (Adım Adım)
- WordPress’te Arama Sonuçları Sayfası Nasıl Özelleştirilir?
- SearchWP ile WordPress Araması Nasıl İyileştirilir (Hızlı ve Kolay)
Umarız bu makale WordPress’te Medya Kitaplığı Yardımcısı ile görselleri nasıl etiketleyeceğinizi öğrenmenize yardımcı olmuştur. Ayrıca WordPress ‘ te ışık kutusu efektli bir galerinin nasıl ekleneceğine ilişkin rehberimize ve en iyi WordPress kaydırıcı eklentileri uzman seçimlerimize göz atmak isteyebilirsiniz.
If you liked this article, then please subscribe to our YouTube Channel for WordPress video tutorials. You can also find us on Twitter and Facebook.





Patrick Struckmann
is it not possible to use the grid view for the actual media assitant ? with 1000s of files it takes too long to go through in list view
WPBeginner Support
At the moment we do not have a recommended method for using the grid view to achieve this but if that changes we will be sure to share!
Admin
Tim
Does using this plugin allow site visitors to search for images using the tags as well?
WPBeginner Support
No, not with this specific method at the moment.
Admin
mohsen Khatamia
Thanks so much…… wonderful instructions….. started to use them……
Brad Dalton
Good luck to u syad. good stuff and good luck too you son