Düzinelerce kullanıcısı olan birden fazla WordPress web sitesini yönetiyoruz, bu nedenle kullanıcı etkinliğini izlemenin ne kadar önemli olduğunu biliyoruz. En faydalı bilgilerden biri, kullanıcıların en son ne zaman giriş yaptığıdır – bu, etkin olmayan hesapları tespit etmemize ve daha iyi güvenlik sağlamamıza yardımcı olur.
Ancak WordPress varsayılan olarak bu bilgiyi göstermez. Bununla birlikte, kullanıcı giriş tarihlerini izlemenin çeşitli yollarını keşfettik ve test ettik. Sitenizi yavaşlatmadan güvenilir bir şekilde çalışan iki basit yönteme indirgedik.
Bu kılavuzda, kullanıcılarınızın WordPress’e son girişlerini tam olarak nasıl göstereceğinizi öğreteceğiz. İster bir üyelik sitesi, ister bir çevrimiçi kurs platformu işletiyor olun, ister birden fazla katılımcıyı yönetiyor olun, bu yöntemler kullanıcı etkinliğini daha iyi izlemenize ve sitenizi güvende tutmanıza yardımcı olacaktır.
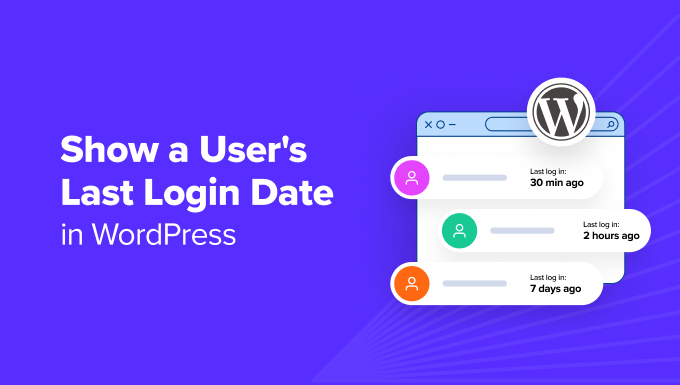
WordPress’te Kullanıcının Son Giriş Tarihi Neden Görüntülenir?
WordPress panonuza ve ön ucunuza bir kullanıcının son giriş sütununu eklemek, yazarların, yöneticilerin, editörlerin, katkıda bulunanların ve diğer kullanıcıların WordPress sitenize ne zaman giriş ve çıkış yaptıklarını takip etmenize yardımcı olur.
Bu, web sitenizi şüpheli faaliyetlerden ve siber tehditlerden korumak için son derece yararlıdır.
Örneğin, sitenizin bir kullanıcı tarafından yüklenen bir WordPress eklentisinin neden olduğu bir güvenlik açığına maruz kaldığını varsayalım. Kullanıcıları takip etmek için son giriş tarihini kullanabilir ve ardından sorunu hızla çözebilirsiniz.
Benzer şekilde, kullanıcının son giriş tarihini göstermek, yöneticilerin, katkıda bulunanların, yazarların ve diğerlerinin sitenizde çalışmak için harcadıkları zamanı izlemeyi kolaylaştırır. Bunu çok yazar lı bir sitede kullanabilir ve her kullanıcının harcadığı zamanı takip edebilirsiniz.
Bununla birlikte, WordPress’te kullanıcının son giriş tarihini göstermenin 2 yolu vardır. İlk olarak, WordPress yönetici panelinin içinde giriş tarihini göstermek için bir eklenti kullanabilirsiniz. İkinci olarak, özel bir kod parçacığı kullanarak son giriş tarihini manuel olarak gösterebilirsiniz.
Tercih ettiğiniz bölüme geçmek için aşağıdaki bağlantılara tıklamanız yeterlidir:
Yöntem 1: WordPress Yönetici Alanında Kullanıcının Son Giriş Tarihini Gösterme
WP Last Login eklentisini kullanarak son giriş tarihini kolayca gösterebilirsiniz. Bu yöntem daha kolaydır, ancak yalnızca WordPress yönetici alanı içinde bir kullanıcının son giriş tarihini gösterecektir.
Yapmanız gereken ilk şey WP Last Login eklentisini kurmak ve etkinleştirmektir. Daha fazla ayrıntı için, bir WordPress eklentisinin nasıl kurulacağına ilişkin adım adım kılavuzumuza bakın.
🚨 Not: WP Last Login eklentisinin WordPress’in en son sürümüyle test edilmediğini unutmayın. Ancak, test sitemizde denediğimizde, iyi çalışıyor gibi görünüyordu. Hala emin değilseniz, eski eklentilerin kullanımına ilişkin başlangıç kılavuzumuza göz atın.
En iyisi, eklentinin kutudan çıktığı gibi çalışması ve endişelenmeniz gereken ek ayarların olmamasıdır.
Etkinleştirmenin ardından, yönetici alanındaki Kullanıcılar ” Tüm Kullanıcı lar sayfasını ziyaret etmeniz gerekir. Her kullanıcının son giriş tarihini gösteren yeni bir sütun göreceksiniz.
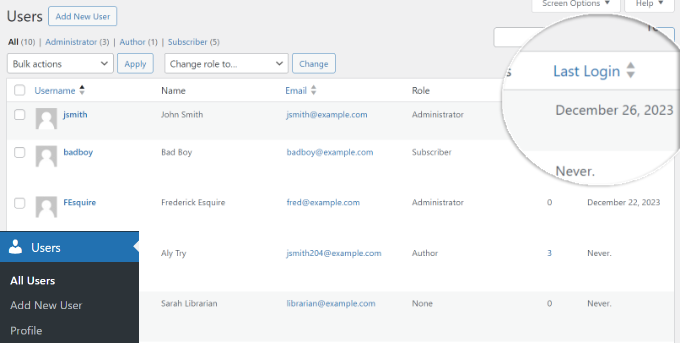
İlk başta, tüm kullanıcılar için ‘hiçbir zaman’ gösterilebilir. Bunun nedeni, eklentinin son giriş tarihini yakalayıp saklayabilmesi için eklenti etkinleştirildiğinden beri bir kullanıcının giriş yapması gerektiğidir.
Yöntem 2: WordPress’te Kullanıcının Son Giriş Tarihini Manuel Olarak Gösterme
Bu yöntem, bir kullanıcının son giriş tarihini WordPress sitenizin herhangi bir yerinde görüntülemenizi sağlar.
Ancak, temanızın functions.php dosyasına veya siteye özgü bir eklentiye özel kod eklemeyi gerektirir. En ufak bir hata web sitenizi bozabileceğinden functions.php dosyasını doğrudan düzenlemenizi önermiyoruz.
Sitenize özel kod eklemenin daha kolay bir yolu WPCode eklentisini kullanmaktır. WordPress için en iyi kod parçacığı eklentisi olan bu eklenti, sitenizdeki herhangi bir yere hiçbir şeyi bozmadan özel kodu yönetmenize, düzenlemenize ve eklemenize yardımcı olur.
Ayrıca, sizin için özel kod oluşturacak AI kod oluşturucusunu seviyoruz. Daha fazlasını öğrenmek için ayrıntılı WPCode incelememize bakın.
Öncelikle, WPCode eklentisini yüklemeniz ve etkinleştirmeniz gerekir. Yardıma ihtiyacınız varsa, lütfen bir WordPress eklentisinin nasıl kurulacağına ilişkin kılavuzumuza bakın.
Not: Bu eğitim için kullanabileceğiniz ücretsiz bir WPCode eklentisi de bulunmaktadır. Ancak premium eklentiye yükseltme yaptığınızda bulut tabanlı kod parçacığı kitaplığına, akıllı koşullu mantığa ve daha fazlasına erişebilirsiniz.
Etkinleştirmenin ardından WordPress panosundan Code Snippets ” + Add Snippet seçeneğine gidebilirsiniz.
Ardından, ‘Özel Kodunuzu Ekleyin (Yeni Snippet)’ seçeneğinin üzerine gelin ve ‘Snippet kullan’ seçeneğine tıklayın.

Bundan sonra, aşağıdaki kodu kopyalayabilir ve Kod Önizleme alanına ekleyebilirsiniz:
1 2 3 4 5 6 7 8 9 10 11 12 13 14 15 16 17 18 19 20 21 22 23 24 25 26 27 28 29 | <?php /** * Capture user login and add it as timestamp in user meta data * */ function user_last_login( $user_login, $user ) { update_user_meta( $user->ID, 'last_login', time() );}add_action( 'wp_login', 'user_last_login', 10, 2 ); /** * Display last login time * */ function wpb_lastlogin() { $last_login = get_the_author_meta('last_login'); $the_login_date = human_time_diff($last_login); return $the_login_date; } /** * Add Shortcode lastlogin * */ add_shortcode('lastlogin','wpb_lastlogin');?> |
Bu kod, son girişi bir meta anahtar olarak ekler.
Bir kullanıcı her oturum açtığında, zamanı bir meta anahtar değeri olarak kaydeder.
Kodu girdikten sonra, özel kodunuz için bir başlık girmeniz ve ‘Kod Türü’nü PHP Snippet olarak seçmeniz de gerekecektir.
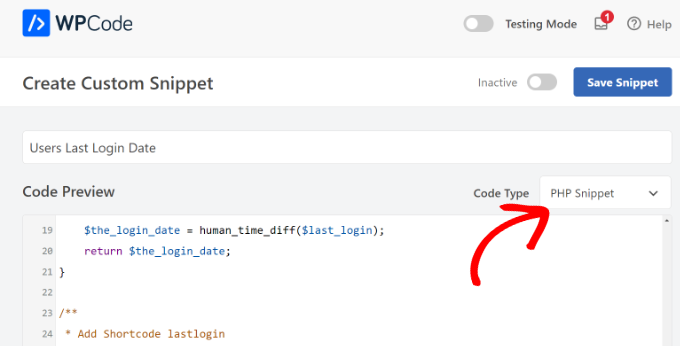
Buradan aşağı kaydırabilir ve kodu nereye ekleyeceğinizi seçebilirsiniz.
Bu eğitim için, varsayılan yöntemi kullanacağız ve ‘Otomatik Ekle’ yönteminde tutacağız. Bu şekilde, özel kod web sitenizin her yerinde çalışacaktır.

İşiniz bittiğinde, en üste geri kaydırmanız yeterlidir.
Devam edin ve özel kod parçacığınızı etkinleştirin ve ‘Parçacığı Kaydet’ düğmesine tıklayın.

Kod ekleme konusunda yeniyseniz, lütfen web’den kod yapıştırma hakkındaki bu kılavuzu okuyun.
Daha sonra WordPress yazılarınızda ve widget’larınızda[lastlogin] kısa kodunu kullanarak son giriş tarihi değerini görüntüleyebilirsiniz.
Bir gönderiyi veya sayfayı düzenleyin ve içerik düzenleyicisine gidin.

Buradan, son giriş tarihini göstermek istediğiniz yere bir Kısa Kod bloğu ekleyin ve kısa kodu yapıştırın.
Benzer şekilde, çocuk temanızda son giriş bilgilerini göstermek istiyorsanız, bunun yerine bu kodu ekleyebilirsiniz:
1 | <?php echo 'Last seen: '. do_shortcode('[lastlogin]') .' ago'; ?> |
Eklentiyi test etmeden önce WordPress’ten çıkış yapmanız ve ardından tekrar giriş yapmanız gerekecektir.
Ardından, giriş tarihini iş başında görmek için WordPress web sitenizi ziyaret etmelisiniz.
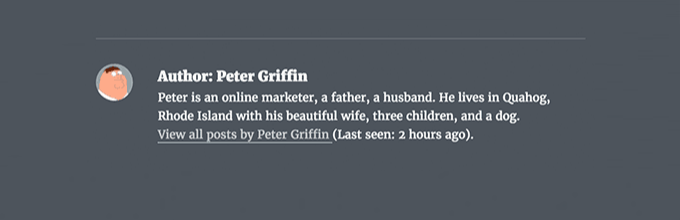
Fark edeceğiniz gibi, bu kod tam tarih ve saat yerine ‘2 saat önce’ gibi göreli tarih ve saati görüntüler.
Tam tarih ve saati görüntülemek istiyorsanız, yukarıdaki kodda bu satırı bulmanız gerekir:
1 | $the_login_date = human_time_diff($last_login); |
Şimdi onu bu satırla değiştirin:
1 | $the_login_date = date('M j, Y h:i a', $last_login); |
Bu koddaki ‘M j, Y h:i a’ kısmı tarih ve saat biçimi dizesi olarak adlandırılır. Bu kodun tarih ve saati nasıl gösterdiğini değiştirmek istiyorsanız, WordPress’te tarih ve saat biçimini değiştirme hakkındaki kılavuzumuza göz atın.
Umarız bu makale WordPress’te bir kullanıcının son giriş tarihini nasıl göstereceğinizi öğrenmenize yardımcı olmuştur. Ayrıca WordPress yazılarına yazar bilgi kutusunun nasıl eklen eceğine ilişkin rehberimizi ve WordPress‘ e sosyal girişin nasıl ekleneceğine ilişkin eğitimimizi de görmek isteyebilirsiniz.
If you liked this article, then please subscribe to our YouTube Channel for WordPress video tutorials. You can also find us on Twitter and Facebook.





Babak Fakhamzadeh
It is worth being aware of that Wordfence stores the last login date as a meta field.
WPBeginner Support
Thanks for sharing that current feature for those using Wordfence.
Admin
Fredrick Arije
Thanks for the script.
I have an observation. All users sees the last login of the admin (author).
Is there a way for each user to see their own last login?
Please help. Thanks
WPBeginner Support
For showing individual last logins we would recommend using the plugin method as a manual code method would be more advanced than what we would recommend for beginners.
Admin
Bobby
Hello,
It works great but the time stamp when the line is changed for date/time still shows a 7 hour time difference?
How can I make the last login time show Pacific Standard Time. That is my timezone.
Please advise, thanks.
Cheers!
Nobin
Thanks For Share That was most useful trick
That was most useful trick