Okurlarımızdan biri kısa süre önce WordPress sitelerinde en son YouTube videolarını nasıl görüntüleyebileceklerini sordu. Bu harika bir soru ve bizim de basit bir çözümümüz var.
WPBeginner’da kendi YouTube kanalımızı düzenli olarak faydalı WordPress eğitimleriyle güncelliyoruz. Her yeni videoyu web sitemize manuel olarak yerleştirmenin ne kadar zaman alıcı olabileceğini ilk elden öğrendik.
Neyse ki, en son YouTube videolarınızı WordPress sitenizde otomatik olarak gösterecek basit bir eklenti bulduk. Bu yöntem zaman kazandırır ve web sitenizin her zaman en yeni içeriğinizi göstermesini sağlar.
Süreci adım adım gözden geçirelim.
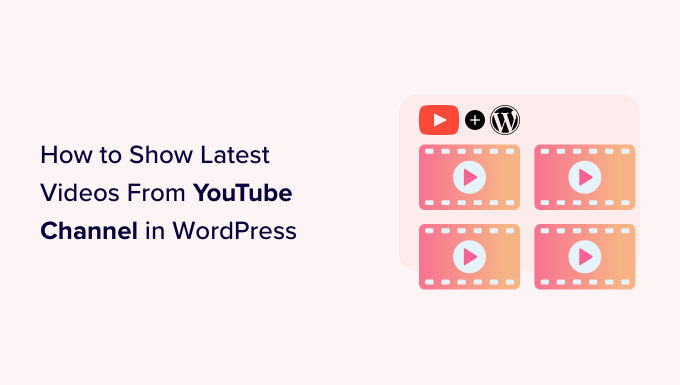
YouTube Kanalınızın Videolarını WordPress’te Neden Göstermelisiniz?
Bir WordPress sitesine ek olarak bir YouTube kanalı da işletiyorsanız, videoları web sitenizde de yayınlamak mantıklı olacaktır.
Bu videolar ziyaretçilerin dikkatini çekmeye ve onları web sitenizde daha uzun süre tutmaya yardımcı olabilir. Bu, sayfa görüntülemelerini artırabilir ve WordPress’te hemen çıkma oranını azaltabilir.
Gömülü YouTube videoları web sitenize daha fazla ziyaretçi bile çekebilir. Aslında, nihai blog istatistikleri listemiz, video içeren blog gönderilerinin içermeyenlere göre %83 daha fazla trafik aldığını göstermektedir.
Sitenize yalnızca az sayıda video eklemek istiyorsanız, YouTube videolarını WordPress blog yazılarına yerleştirmek kolaydır. Ancak her yeni videoyu manuel olarak eklemeniz gerekir ki bu da zaman ve çaba gerektirir.
Bunun yerine, kanalınıza her yeni video gönderdiğinizde otomatik olarak güncellenen bir YouTube akışı yerleştirmenizi öneririz. Bu, ziyaretçilerin sizin ekstra bir çabanıza gerek kalmadan her zaman en yeni videoları görmelerini garanti eder.
Bununla birlikte, YouTube kanalınızdaki en son videoları WordPress’te nasıl göstereceğinize bir göz atalım. Bu makalede gezinmek için aşağıdaki hızlı bağlantıları kullanabilirsiniz:
Adım 1: Bir YouTube Video Eklentisi Kurun ve Ayarlayın
YouTube kanalınızdaki en son videoları göstermenin en kolay yolu, ücretsiz Smash Balloon Feeds for YouTube eklentisini kullanmaktır. Bu eklenti, YouTube kanal akışınızın sitenizde nasıl görüneceğini ayarlamak için birçok özelleştirme seçeneği sunar.
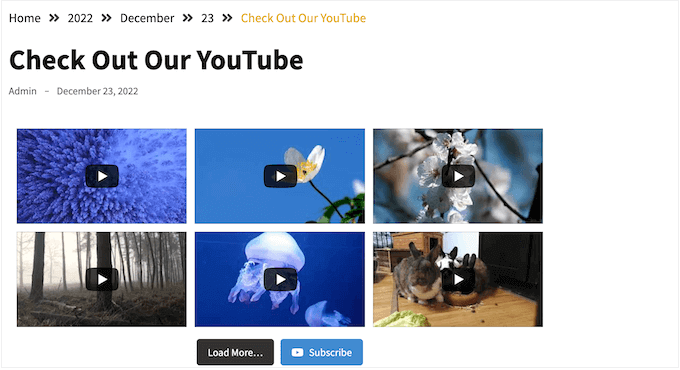
Bu eğitim için, eklentinin Pro veya ücretsiz sürümünü kullanabilirsiniz, çünkü her ikisi de çalışacaktır. Smash Balloon eklenti kitinin tamamında TikTok, Facebook ve benzeri yerlerden video yerleştirme özellikleri de bulunmaktadır.
İlk olarak, Feeds for YouTube eklentisini yükleyin ve etkinleştirin. Daha fazla ayrıntı için, bir WordPress eklentisinin nasıl kurulacağına ilişkin adım adım kılavuzumuza bakın.
Etkinleştirmenin ardından YouTube Akışı ” Ayarlar bölümüne gidin ve ‘Kaynak Ekle’ye tıklayın.
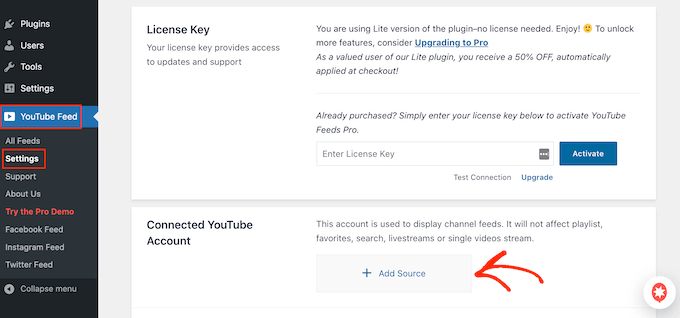
Bir sonraki ekranda, devam edin ve ‘Google Üzerinden YouTube’a Bağlan’a tıklayın. Smash Balloon şimdi tüm Google hesaplarınızı gösterecektir.
Listeden bir hesap seçebilir veya ‘Başka bir hesap kullan’ seçeneğine tıklayıp yeni bir Google hesabı ekleyebilirsiniz.
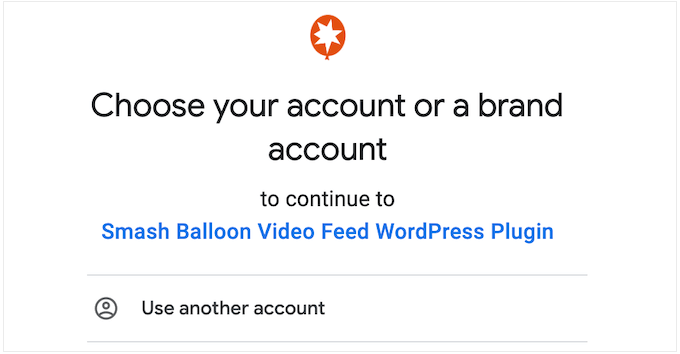
Bundan sonra, Smash Balloon’un YouTube kanalınızla ilgili bilgilere erişebileceğine dair bir uyarı göreceksiniz.
Devam etmekten memnun olduğunuzu varsayarak ‘Devam Et’e tıklayın.
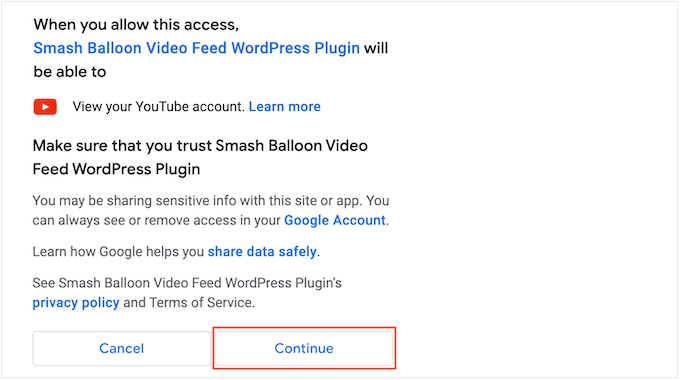
Bu noktada, YouTube kanalınızın kimliğini veya kullanıcı adını eklemeniz gerekir.
Bu bilgileri almak için YouTube web sitesine gidin ve sağ üst köşedeki profil resminize tıklayın. Ardından, ‘Kanalınız’ı seçin.
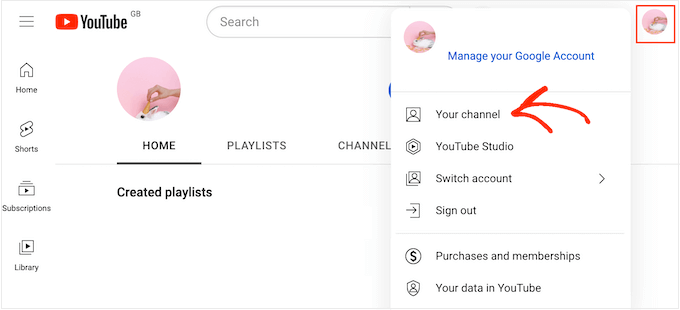
Şimdi, tarayıcınızın adres çubuğuna bakın. ‘user/’ den sonra bir metin görürseniz, bu sizin kanal kullanıcı adınızdır.
‘channel/’ ve ardından bir dizi rakam ve harf görürseniz, aşağıdaki resimde görebileceğiniz gibi bu kanal kimliğidir.
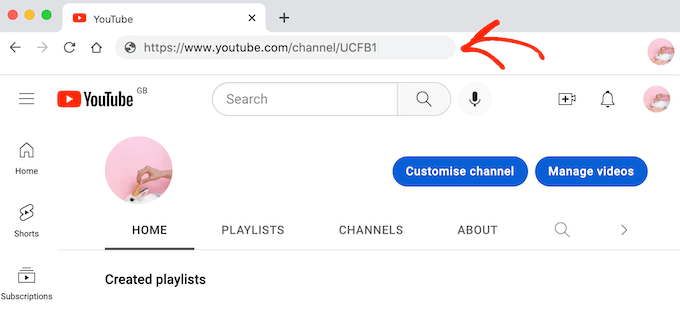
Değeri kopyalayın ve WordPress kontrol panelinize geri dönün. Şimdi, değeri ‘Kanal Kimliğini veya Kullanıcı Adını Girin’ yazan alana yapıştırın.
Bu işlem tamamlandıktan sonra ‘İleri’ düğmesine tıklayın.
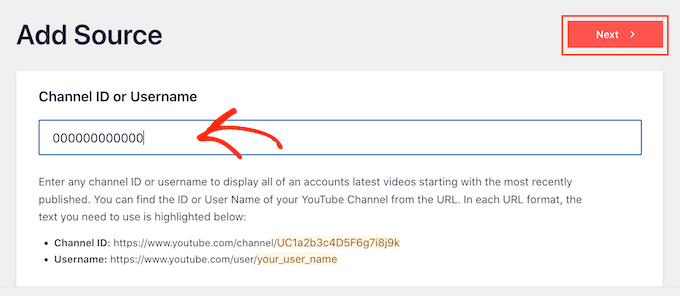
Adım 2: Google Console’da bir YouTube API Anahtarı Oluşturun
Bu noktada aşağıdaki mesajı göreceksiniz: API Anahtarı Girilmedi.
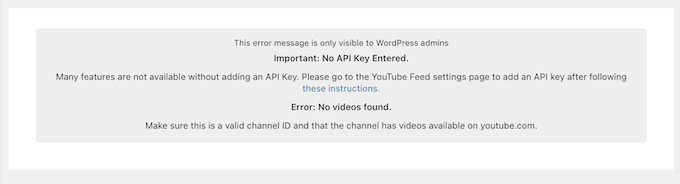
Herhangi bir kesintiden kaçınmak için bir YouTube API anahtarı oluşturmanızı ve bunu WordPress blogunuza veya web sitenize eklemenizi öneririz.
YouTube videolarımı API anahtarı olmadan görüntülemek mümkün mü?
Cevap evet, öyle. Ancak Smash Balloon, YouTube verilerine zaman içinde daha istikrarlı ve tutarlı erişim sağladığı için bu adımın atlanmasını önermiyor. Bu, akışınızı güncel tutarken kesinti olasılığını en aza indirir.
Yeni bir sekmede Google Console ‘a gidin ve Google hesabınızı kullanarak oturum açın.
Konsolda oturum açtıktan sonra, araç çubuğundaki açılır menüye tıklayın. Varsayılan olarak bu, en son Google Console projenizin adını gösterir.
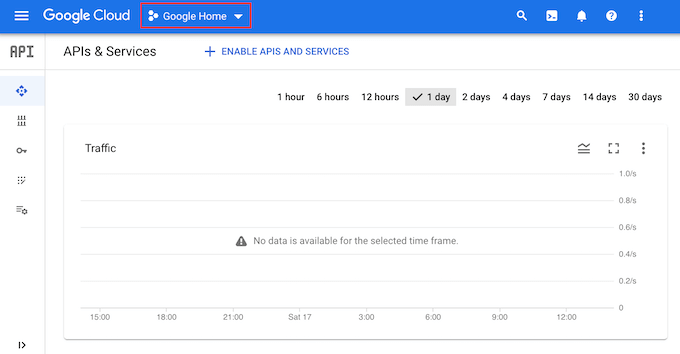
Google Console’a ilk kez giriş yapıyorsanız, hüküm ve koşulları kabul etmeniz gerekir.
Bu işlem tamamlandıktan sonra ‘Yeni Proje’ye tıklayın.
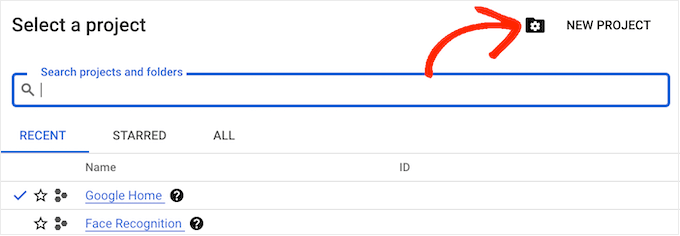
Şimdi proje için bir isim yazabilirsiniz. Bu sadece sizin referansınız içindir, bu yüzden istediğiniz herhangi bir şeyi kullanabilirsiniz.
Bunu yaptıktan sonra, ‘Oluştur’a tıklayın.
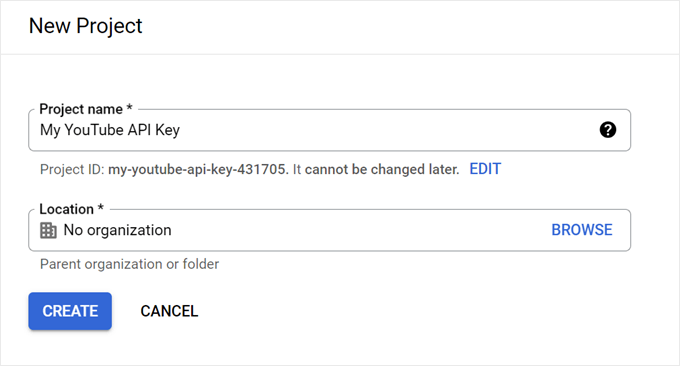
Şimdi, ‘Ara’ simgesine tıklayın ve ‘YouTube Veri API’si’ yazın.
‘Marketplace’ altında YouTube Veri API’sini bulun ve bir tıklama yapın.
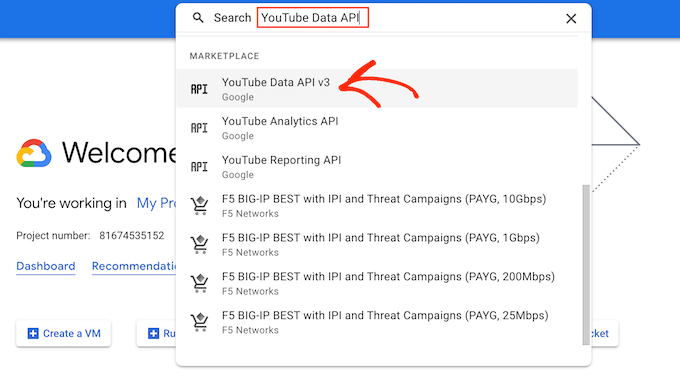
Bu sizi YouTube API istekleri yapmak için anahtarı etkinleştirebileceğiniz bir ekrana götürür.
Bunu yapmak için ‘Etkinleştir’ düğmesine tıklamanız yeterlidir.
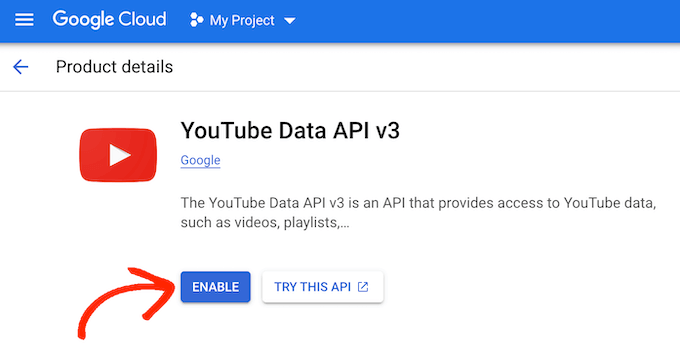
Sol taraftaki menüde ‘Kimlik Bilgileri’ne tıklayın.
Bunu yaptıktan sonra, ‘Kimlik Bilgileri Oluştur’u seçin.
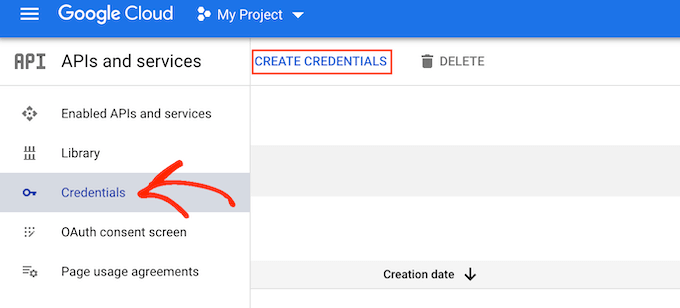
Açılır menüde ‘API anahtarı’na tıklayın.
Birkaç dakika sonra, bir ‘API anahtarı oluşturuldu’ açılır penceresi göreceksiniz. Bu bilgiyi web sitenize eklemeniz gerekecek, bu yüzden not alın.
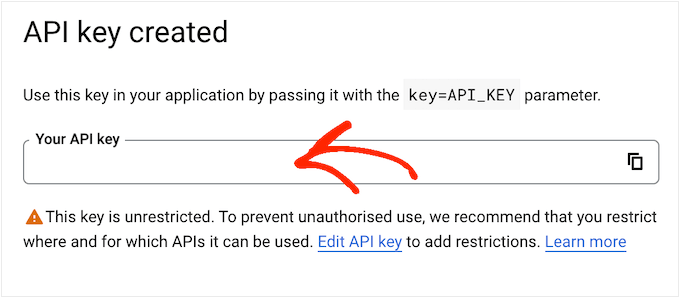
Varsayılan olarak, YouTube API anahtarı sınırsızdır. Diğer kişilerin API anahtarını kullanmasını engellemek için, açılır penceredeki ‘API Anahtarını Düzenle’ bağlantısına tıklayarak anahtarı kısıtlamak akıllıca olacaktır.
Bu, tüm Google API anahtarlarınızı gösteren bir ekran açar. Yeni oluşturduğunuz anahtarı bulun ve bir tıklama yapın.
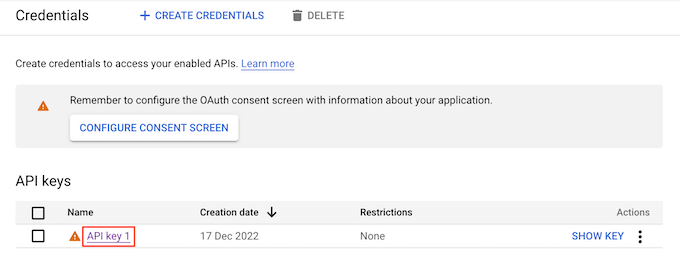
Not: Eğer açılır pencereyi yanlışlıkla kapattıysanız panik yapmayın. Sol taraftaki menüden ‘Kimlik Bilgileri’ni seçerek aynı ekrana ulaşabilirsiniz. Benzer şekilde, API anahtarını kaydetmediyseniz, kimlik bilgilerinizi görmek için ‘Anahtarı Göster’e tıklamanız yeterlidir.
‘Uygulama kısıtlaması ayarla’ altında ‘Web siteleri’ seçeneğini seçin.
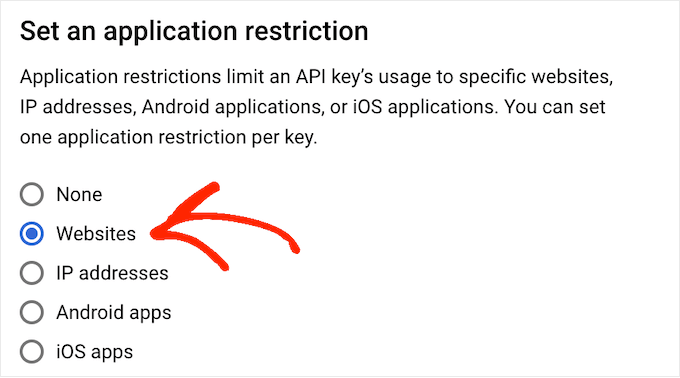
‘Web Sitesi Kısıtlamaları’ altında ‘Ekle’ye tıklayın.
Artık web sitenizin adresini yazabilir ve ‘Bitti’ye tıklayabilirsiniz.
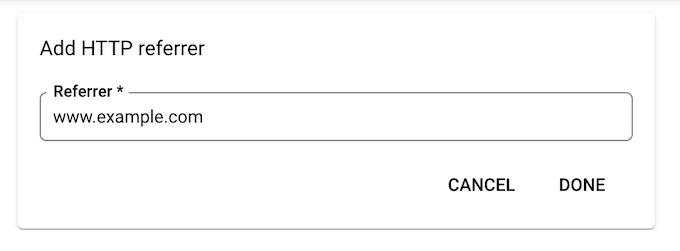
Smash Balloon’a API’ye erişim izni vermek için www.googleapis.com adresini de girmeniz ve ‘Bitti’ düğmesine tıklamanız gerekir.
‘API kısıtlamaları’ altında, ‘Anahtarı kısıtla’nın yanındaki düğmeyi seçin.
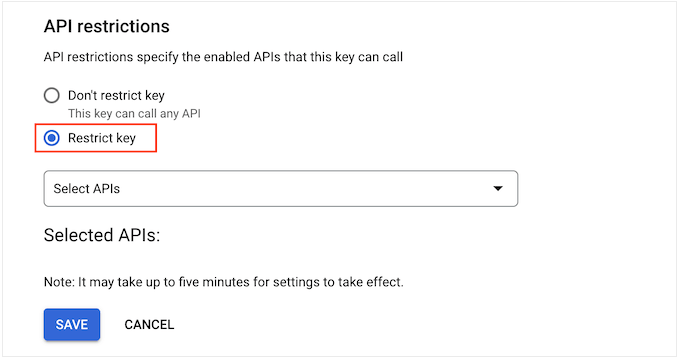
Bunu yaptıktan sonra, ‘API’leri Seç’ açılır menüsüne tıklayın ve ‘YouTube Veri API’sinin’ yanındaki kutuyu işaretleyin.
Bundan sonra, ‘Tamam’a tıklayın.
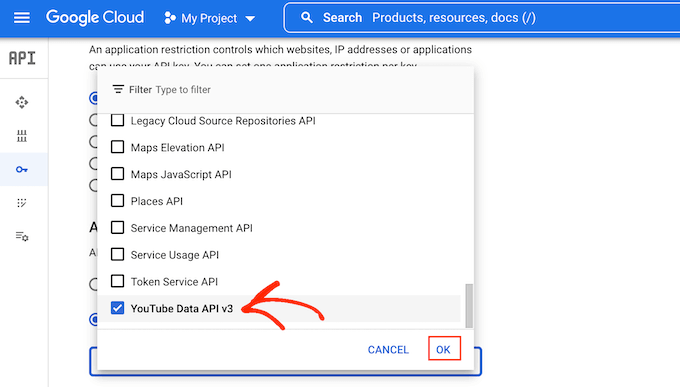
YouTube API anahtarının nasıl ayarlandığından memnun olduğunuzda ‘Kaydet’e tıklayın.
Artık API anahtarını WordPress web sitenize eklemeye hazırsınız. WordPress kontrol panelinde YouTube Feed ” Ayarlar bölümüne gidin.
Son olarak, anahtarı ‘API Anahtarı’ alanına yapıştırın ve ardından ‘Ekle’ye tıklayın.
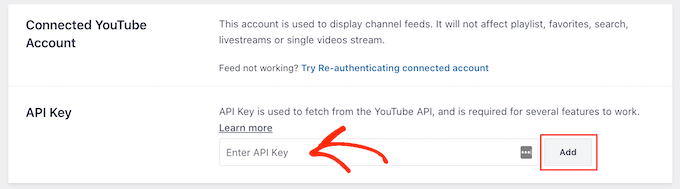
Adım 3: Bir YouTube Kanalı Akışı Oluşturun ve Özelleştirin
WordPress web sitenizi YouTube’a bağladıktan sonra, kanalınızın bir video galerisini oluşturabilirsiniz.
YouTube Akışı ” Tüm Ak ışlar’a gidin ve ardından ‘Yeni Ekle’ye tıklayın.
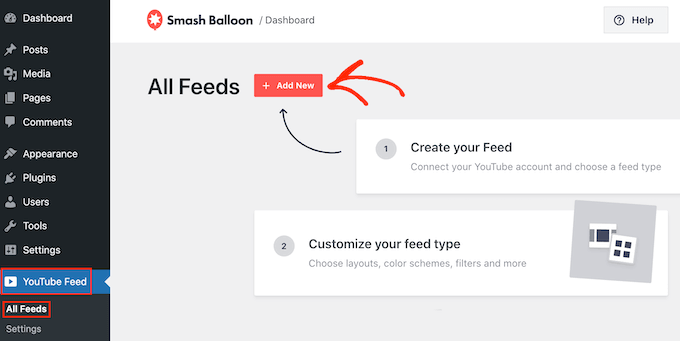
YouTube Feed Pro, tek tek YouTube videolarını, oynatma listelerini, canlı yayınları ve daha fazlasını eklemenizi sağlar.
Hatta birden fazla sosyal platformdan gönderileri birleştirerek bir sosyal duvar oluşturabilirsiniz. Örneğin, Facebook durum gönderilerini yerleştirebilir, Instagram fotoğrafları ekleyebilir ve daha fazlasını yapabilirsiniz.
Ücretsiz eklentiyi kullandığınız için, sadece ‘Kanal’a tıklayın ve ardından ‘İleri’yi seçin.
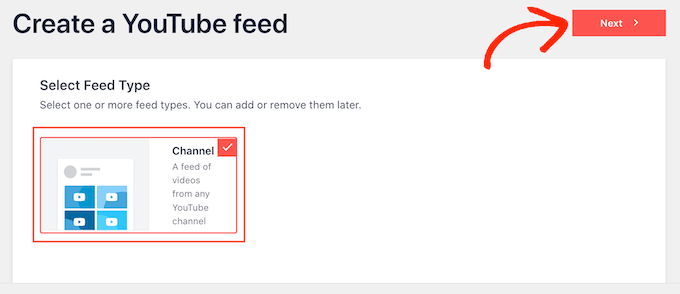
Bu, sağ tarafta YouTube akışınızın bir önizlemesini gösteren düzenleyiciyi açar.
Sol tarafta, YouTube videolarının nasıl görüneceğine dair ince ayar yapmak için kullanabileceğiniz tüm farklı ayarları göreceksiniz.
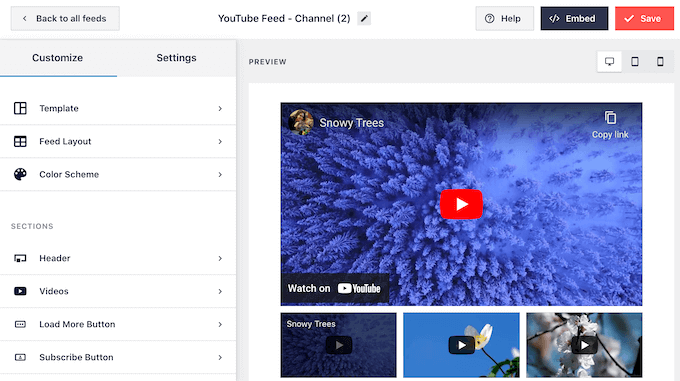
Bu ayarlar basittir, bu nedenle sol taraftaki menüde her bir seçeneğe tıklamanız ve istediğiniz değişiklikleri yapmanız yeterlidir.
Siz ayarları değiştirdikçe canlı önizleme otomatik olarak güncellenir, böylece web sitenizde en iyi neyin göründüğünü görmek için farklı ayarları deneyebilirsiniz.
Başlangıç olarak, ‘Besleme Düzeni’ne tıklayarak videoların nasıl görüntüleneceğini değiştirebilirsiniz. Bu ekranda ızgara, galeri, liste ve karusel düzenleri arasında geçiş yapabilirsiniz.
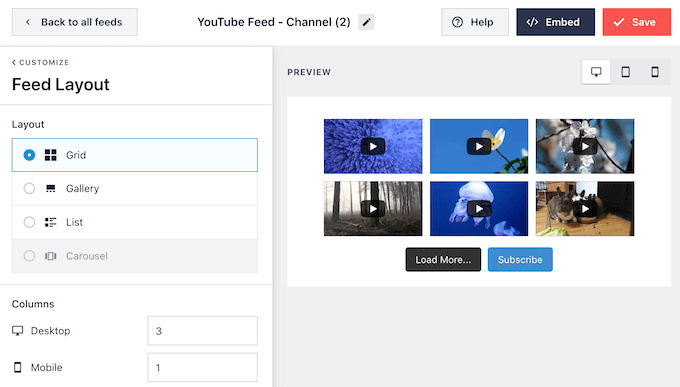
Seçtiğiniz düzene bağlı olarak, bazı ekstra ayarlara erişebilirsiniz.
Örneğin, ‘Liste’yi seçerseniz, Smash Balloon’un listede kaç video göstereceğini değiştirebilir ve YouTube videoları arasında daha fazla boşluk oluşturabilirsiniz.
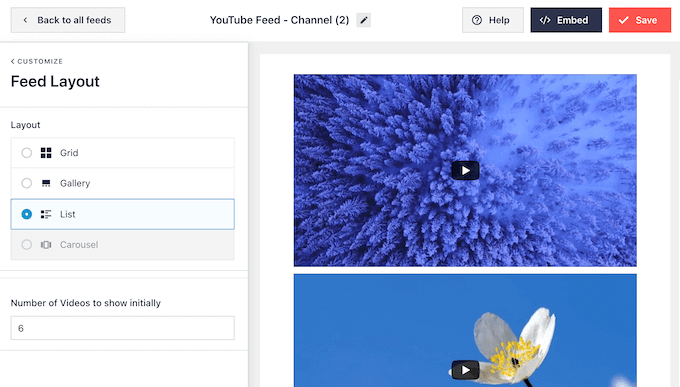
Araştırmalar, tüketicilerin %90’ının videoları mobil cihazlarından izlediğini ve insanların %70’inin YouTube’u bir akıllı telefon veya tablet kullanarak ziyaret ettiğini gösteriyor. Bunu göz önünde bulundurarak, en son videolarınızın masaüstünde olduğu kadar mobil cihazlarda da iyi göründüğünden emin olmak isteyeceksiniz.
Sağ üst köşedeki düğme sırasını kullanarak YouTube akışının masaüstü bilgisayarlarda, tabletlerde ve akıllı telefonlarda nasıl görüneceğini önizleyebilirsiniz.
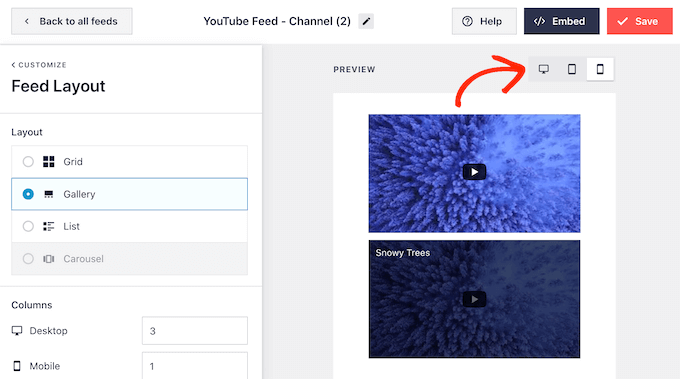
Akıllı telefonlarda ve tabletlerde kaç video gösterdiğinizi de değiştirmek isteyebilirsiniz. Bu, YouTube videolarınızın daha küçük tablet ve akıllı telefon ekranlarına rahatça sığmasına yardımcı olabilir.
Smash Balloon varsayılan olarak mobil cihazlarda ve masaüstü bilgisayarlarda farklı sayıda sütun gösterir. Bu varsayılan ayarları değiştirmek için ‘Sütunlar’ bölümüne yeni sayılar yazmanız yeterlidir.
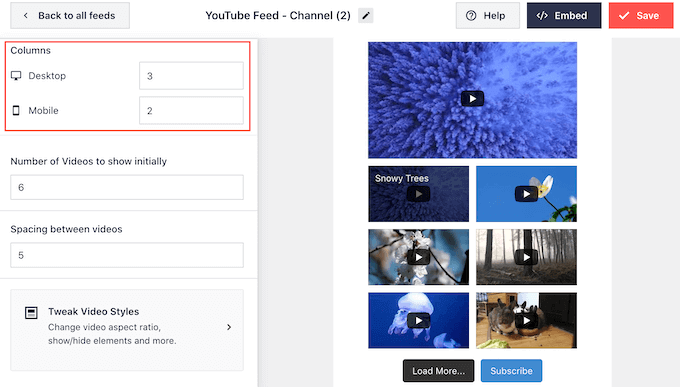
Artık bir sonraki ayar ekranı olan ‘Renk Şeması’nı keşfetmeye hazırsınız.
Varsayılan olarak, Feeds for YouTube WordPress temanızla aynı renk düzenini kullanır. Ancak, video akışınız için ‘Açık’ veya ‘Koyu’ renk şeması da kullanabilirsiniz.
Hatta ‘Özel’i seçerek ve ardından bağlantı rengini, metin rengini, arka plan rengini ve daha fazlasını değiştirmek için ayarları kullanarak kendi renk düzeninizi oluşturabilirsiniz.
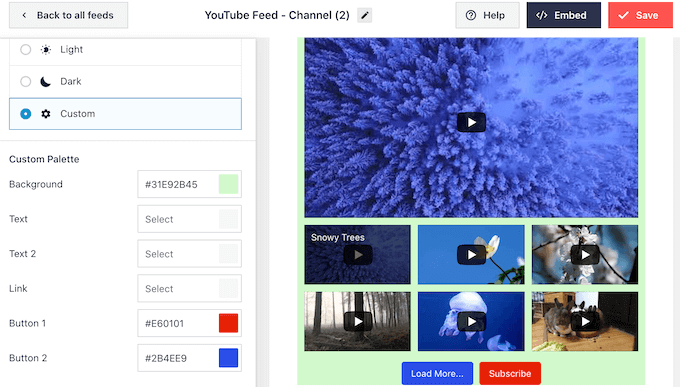
Smash Balloon, YouTube video akışının üzerine bir başlık da ekleyebilir. Bu başlık YouTube profil resminizi ve kanal adınızı gösterir, böylece ziyaretçiler içeriğin tam olarak nereden geldiğini görebilir.
Bu bölümü özelleştirmek için sol taraftaki menüden ‘Başlık’a tıklayın.
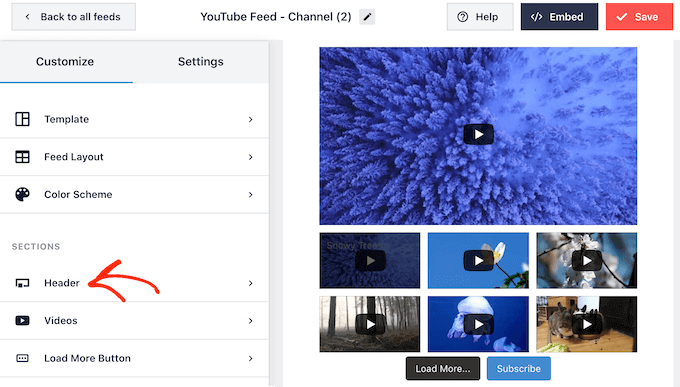
Burada, standart ve metin başlığı stilleri arasında geçiş yapmak için kontrolleri kullanabilirsiniz.
‘Metin’i seçerseniz, metin rengini ve yazı tipi boyutunu değiştirebilirsiniz. Varsayılan olarak, başlıkta ‘YouTube’dayız’ mesajı gösterilir. Bunu ‘Metin’ kutusuna yazarak kendi mesajınızla değiştirebilirsiniz.
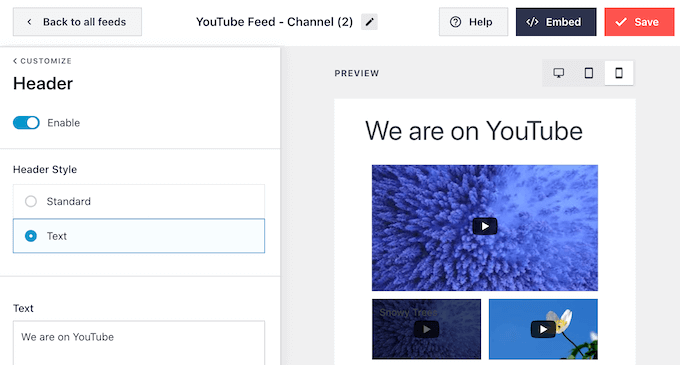
Başlığın nasıl göründüğünden memnun olduğunuzda, bir sonraki ayar ekranı ‘Videolar’dır.
Bu sizi, her bir YouTube videosunun varsayılan olarak, bir ziyaretçi fareyi üzerine getirdiğinde ve video oynatılırken nasıl görüneceği konusunda ince ayar yapabileceğiniz yeni bir ekrana götürür.
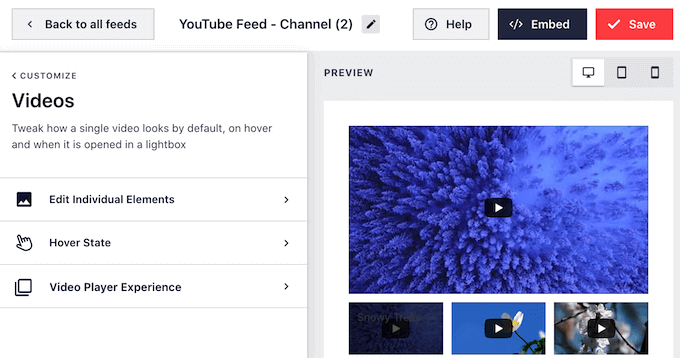
‘Bireysel Unsurları Düzenle’ye tıklarsanız, ‘Oynat’ simgesini göstermeyi veya gizlemeyi seçebilirsiniz.
Aşağıdaki resimde, YouTube akışındaki her videoya bir ‘Oynat’ simgesi ekliyoruz.
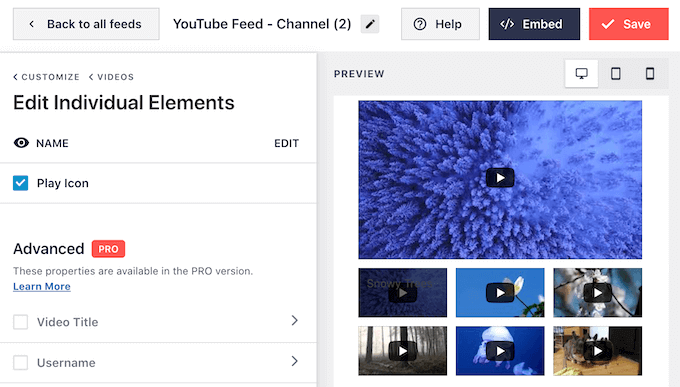
Yaptığınız değişikliklerden memnun olduğunuzda, ‘Videolar’ bağlantısına tıklayın.
Bu sizi ‘Vurgulama Durumu’nu seçebileceğiniz önceki ekrana geri götürür.
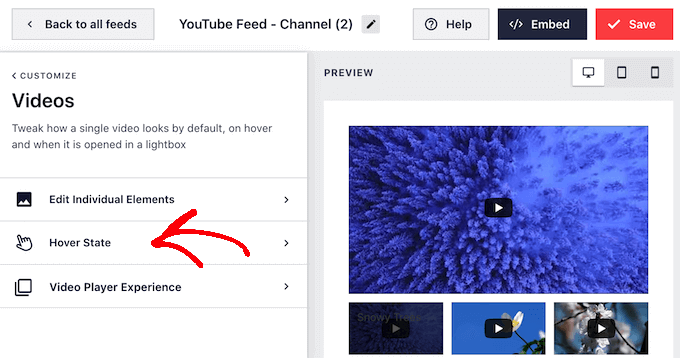
Burada, ziyaretçi videonun üzerine geldiğinde videonun başlığının gösterilip gösterilmeyeceğini seçebilirsiniz.
Başlık ekstra faydalı bilgiler sağlayabilir ve ziyaretçileri videoyu oynatmaya teşvik edebilir. Bunu göz önünde bulundurarak, ‘Video Başlığı’nın yanındaki kutuyu işaretlemek isteyebilirsiniz.
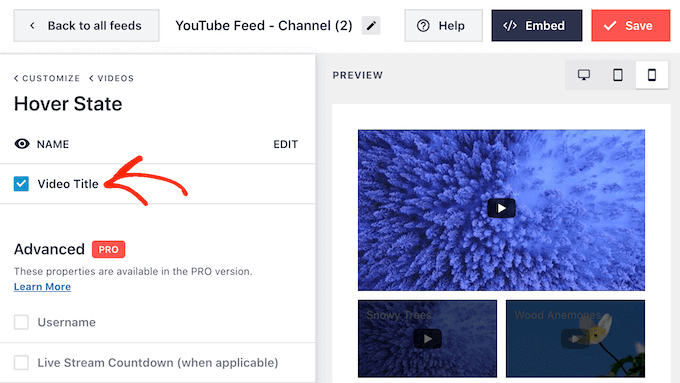
Bir ziyaretçi bir videoya tıkladığında, video gömülü bir video oynatıcıda oynatılmaya başlar.
‘Video Oynatıcı Deneyimi’ne tıklayarak oynatıcının nasıl davrandığını ve göründüğünü değiştirebilirsiniz.
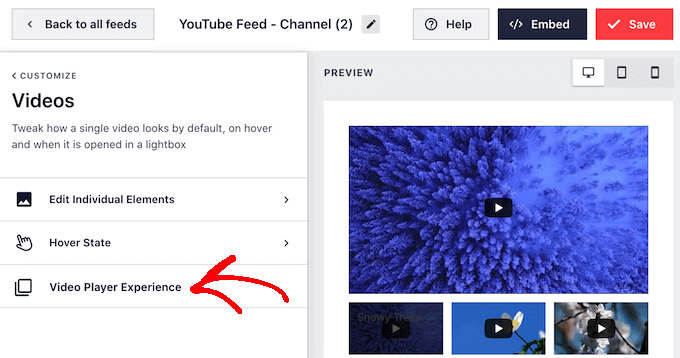
Burada oynatıcının en boy oranını değiştirebilir ve videonun otomatik olarak mı oynatılmaya başlayacağını yoksa ziyaretçi oynat düğmesine tıklayana kadar mı bekleyeceğini seçebilirsiniz.
Video oynatıcının kurulumundan memnun olduğunuzda, ana Smash Balloon düzenleyici ekranına geri dönmek için ‘Özelleştir’ bağlantısına tıklayın.
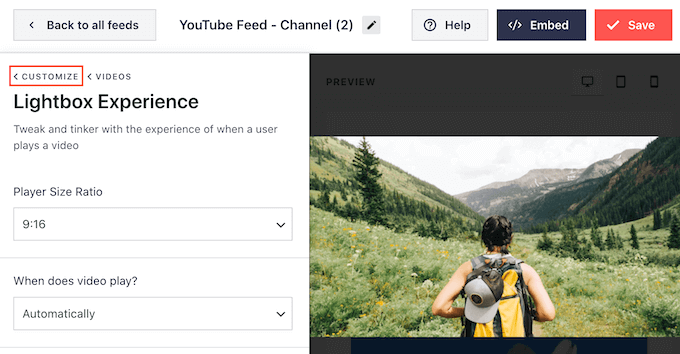
Burada, sol taraftaki menüden ‘Daha Fazla Yükle Düğmesini’ seçin.
Ziyaretçiler, YouTube videolarınızın daha fazlasını görmek için ‘Daha Fazla Yükle’ düğmesini kullanabilir. Bu, ziyaretçileri web sitenizde daha uzun süre tutabilir ve aynı zamanda YouTube kanalınızda daha fazla etkileşim ve görüntüleme elde edebilir.
Bunu göz önünde bulundurarak, arka plan rengini, üzerine gelme durumunu ve metin rengini değiştirerek ‘Daha Fazla Yükle’ düğmesini öne çıkarmak isteyebilirsiniz.
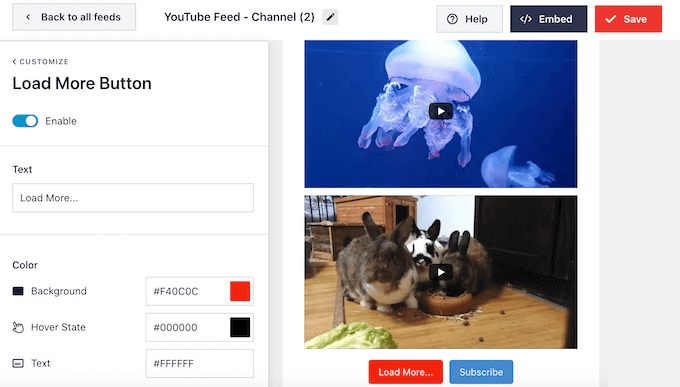
Bu düğme varsayılan olarak ‘Daha Fazla Yükle…’ ifadesini gösterir ancak bunu ‘Metin’ alanına yazarak benzersiz bir eylem çağrısı ile değiştirebilirsiniz.
Smash Balloon varsayılan olarak son YouTube videolarınızın altında bir ‘Abone Ol’ düğmesi gösterir.
Bu, ziyaretçileri YouTube kanalınıza katılmaya teşvik eder. Daha fazla abone kazanmak için ana Smash Balloon ayarları ekranından ‘Abone Ol Düğmesi’ni seçerek düğmeyi özelleştirmek isteyebilirsiniz.
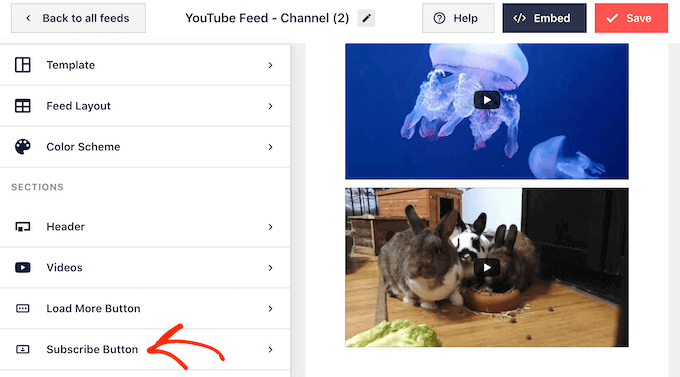
Bu ekranda, ‘Etkinleştir’e tıklayarak ‘Abone Ol’ düğmesini ekleyebilir ve kaldırabilirsiniz.
Ayrıca düğmenin arka plan rengini, üzerine gelme durumunu ve metin rengini de değiştirebilirsiniz.
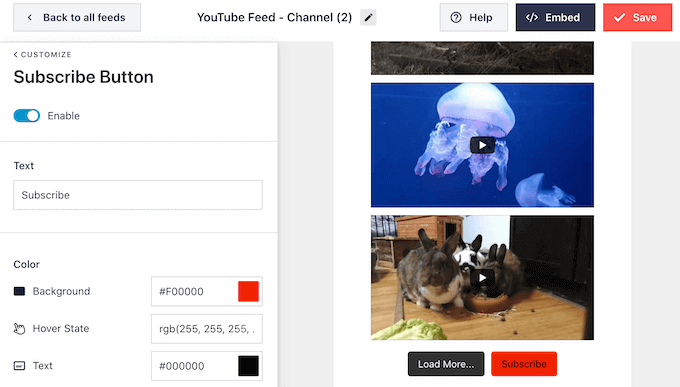
Varsayılan olarak, bu düğme bir ‘Abone Ol’ eylem çağrısı gösterir.
Bunu ‘Metin’ kutusuna yazarak kendi mesajınızla değiştirebilirsiniz.
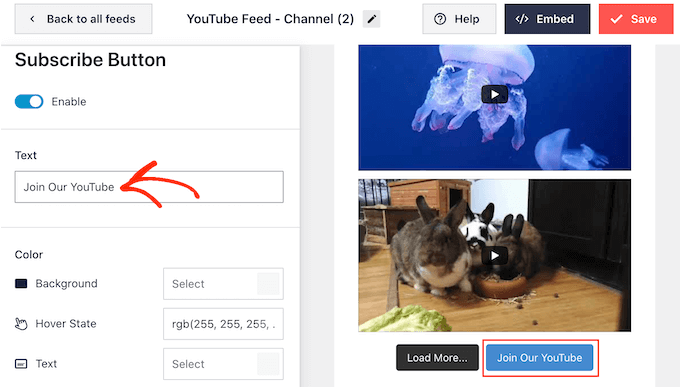
Video akışının nasıl göründüğünden memnun olduğunuzda, değişikliklerinizi kaydetmek için ‘Kaydet’e tıklamayı unutmayın. Artık en son YouTube videolarını WordPress web sitenize eklemeye hazırsınız.
Adım 4: En Son YouTube Kanalı Videolarını WordPress’e Yerleştirin
YouTube video akışınızı bir blok, widget veya kısa kod kullanarak WordPress’e ekleyebilirsiniz.
Feeds for YouTube eklentisini kullanarak birden fazla besleme oluşturduysanız, bir blok veya widget kullanacaksanız beslemenin kısa kodunu bilmeniz gerekir.
Kodu almak için YouTube Akışı “ Tüm Ak ışlar bölümüne gidin ve ardından ‘Kısa kod’ altındaki metni kopyalayın.
Aşağıdaki örnekte, youtube-feed feed=2 kullanmamız gerekecek.
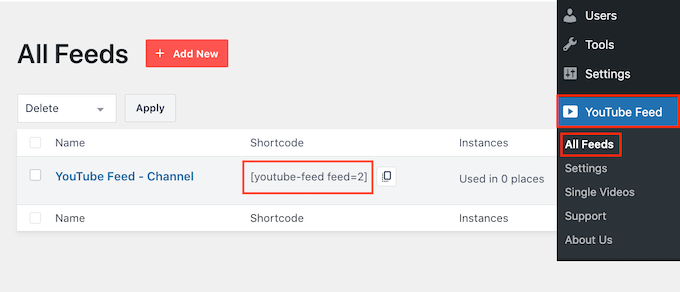
Bir sayfada veya gönderide en son videoları göstermek istiyorsanız, ‘YouTube için Akışlar’ bloğunu kullanmanızı öneririz.
YouTube videolarınızı göstermek istediğiniz sayfayı veya gönderiyi açmanız yeterlidir. Ardından, yeni bir blok eklemek için ‘+ Blok Ekle’ simgesine tıklayın ve ‘Feeds for YouTube’ yazmaya başlayın.
Doğru blok göründüğünde, sayfaya veya gönderiye eklemek için tıklayın.
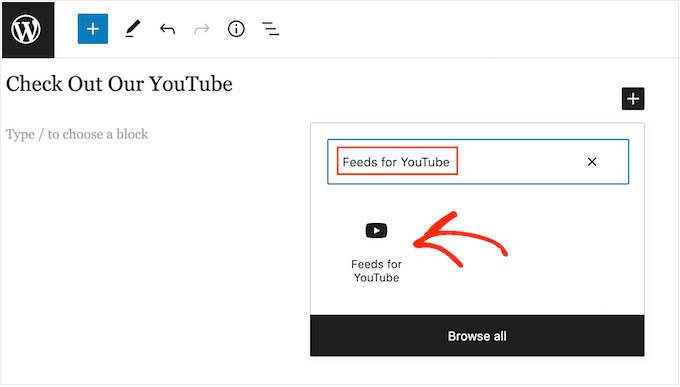
Blok, varsayılan olarak YouTube akışlarınızdan birini gösterecektir. Bunun yerine farklı bir akış kullanmak istiyorsanız, sağ taraftaki menüde ‘Kısa Kod Ayarları’nı bulun.
Artık kısa kodu bu kutuya ekleyebilirsiniz. Bunu yaptıktan sonra, ‘Değişiklikleri Uygula’ düğmesine tıklayın.
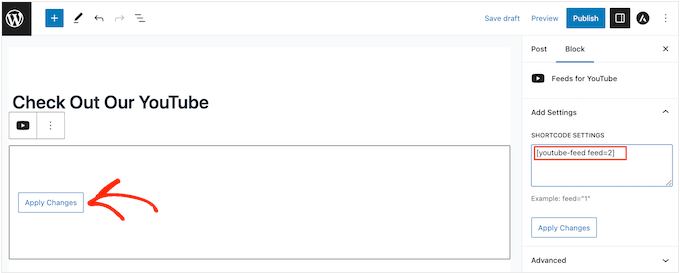
Blok artık YouTube kanalınızdaki en son videoları gösterecektir. YouTube sosyal medya akışınızı canlı hale getirmek için sayfayı yayınlamanız veya güncellemeniz yeterlidir.
Blok özellikli bir tema kullanıyorsanız, Feeds for YouTube bloğunu sitenizin herhangi bir yerine eklemek için tam site düzenleyicisini kullanabilirsiniz. Adımlar çoğunlukla yukarıda açıklananlara benzer, sadece bloğu hangi şablona veya desene ekleyeceğinizi bilmeniz gerekir.
Bu konuda daha fazla bilgi için WordPress tam site düzenleme kılavuzumuzu okuyabilirsiniz.
Beslemeyi, kenar çubuğu gibi widget’a hazır herhangi bir alana da ekleyebilirsiniz. Bu, en son YouTube videolarını web sitenizin tamamında göstermenizi sağlar.
Bunu yapmak için WordPress panosundaki Görünüm ” Widget ‘lar bölümüne gidin ve ardından ‘+’ düğmesine tıklayın.
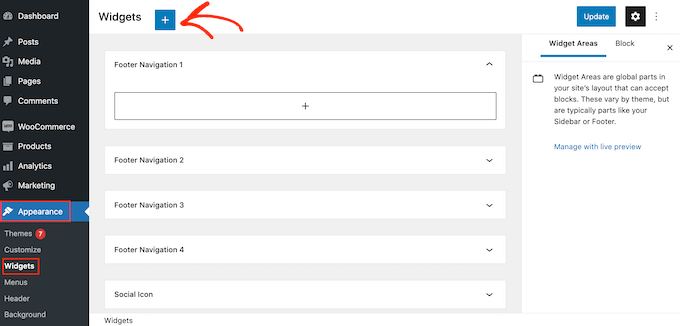
Şimdi, doğru widget’ı bulmak için arama çubuğuna ‘Feeds for YouTube’ yazmaya başlayın.
Daha sonra widget’ı YouTube kanalınızdan en son videoları göstermek istediğiniz alana sürükleyebilirsiniz.
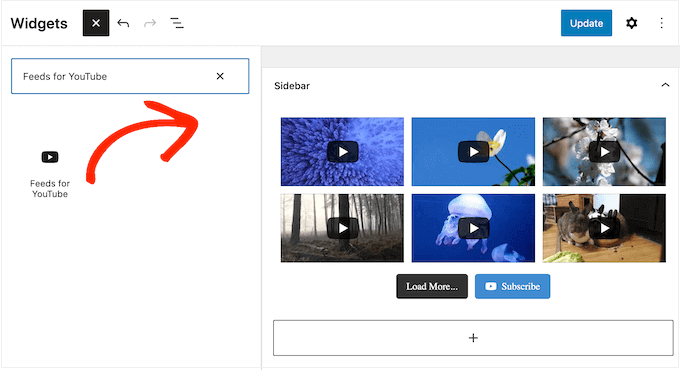
Varsayılan olarak, widget YouTube için Beslemeler’i kullanarak oluşturduğunuz beslemelerden birini gösterecektir.
Bunun yerine farklı bir besleme göstermek için, bu beslemenin kodunu ‘Kısa Kod Ayarları’ kutusuna yazın. Ardından, ‘Değişiklikleri Uygula’ya tıklayın.
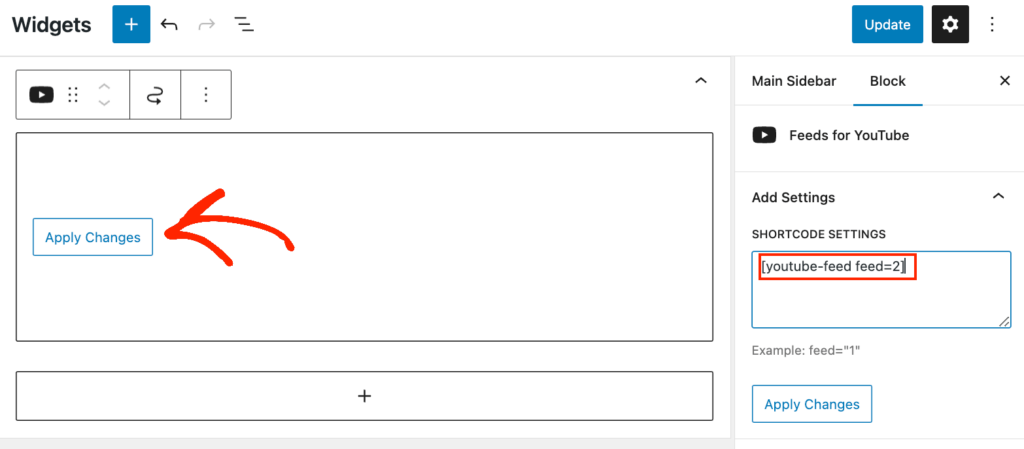
Son olarak, widget’ı canlı hale getirmek için ‘Güncelle’ düğmesine tıklayın.
Daha fazla bilgi için lütfen widget ekleme ve kullanma hakkındaki ayrıntılı kılavuzumuza bakın.
Başka bir seçenek de en son videoları bir kısa kod kullanarak herhangi bir sayfaya, gönderiye veya widget’a hazır alana yerleştirmektir. Doğru kısa kodu almak için YouTube Feed “ All Feeds bölümüne gidin ve ‘Shortcode’ sütunundaki değeri kopyalayın.
Şimdi, bu kodu sitenize eklemeniz yeterlidir. Daha fazla bilgi için lütfen WordPress’te nasıl kısa kod ekleneceğine ilişkin ayrıntılı kılavuzumuza bakın.
Bir YouTube Kanalı ve WordPress Sitesi İşletmek İçin Daha Fazla İpucu
WordPress sitenizde YouTube videolarını görüntüleme hakkında daha fazla bilgi edinmek ister misiniz? Ya da bir YouTube kanalı işletmek için daha fazla ipucuna mı ihtiyacınız var?
Cevaplarınızı bulmak için bu makalelere göz atın:
- İşletmeniz İçin Başarılı Bir YouTube Kanalına Nasıl Başlayabilirsiniz?
- WordPress için En İyi YouTube Video Galerisi Eklentileri
- Blog mu Yoksa YouTube Kanalı mı Açmalısınız? (Yeni Başlayanlar İçin Rehber)
- YouTube Videosundan Otomatik Olarak WordPress Gönderisi Oluşturma
- WordPress’te Video Analitiği Nasıl İzlenir (Adım Adım)
- WordPress Web Siteniz İçin Videolar Nasıl Optimize Edilir?
- Araştırma: YouTube ve TikTok’ta Çevrimiçi Para Kazanma Videolarının Arkasındaki Gerçek
Umarız bu makale YouTube kanalınızdaki en son videoları WordPress web sitenize eklemenize yardımcı olmuştur. WordPress’e Facebook videosu yerleştir me kılavuzumuza ve en iyi WordPress sosyal medya eklentileri uzman seçimlerimize de göz atmak isteyebilirsiniz.
If you liked this article, then please subscribe to our YouTube Channel for WordPress video tutorials. You can also find us on Twitter and Facebook.





Dennis Muthomi
I had a question come up while reading.
When connecting the Smash Balloon plugin to your YouTube channel, from the screenshots, I noticed it pulls videos to display in the feed automatically.
I’m wondering if you know whether it includes unlisted videos from your YouTube channel as well? Or does it only display the public videos?
WPBeginner Support
As long as you use the API key when setting up the feed it will not include your unlisted or private videos.
Admin
THANKGOD JONATHAN
I think this method will help both the website and the y
Youtube channel aswell. But I have not heard you mention, does this Improve my website SEO?
WPBeginner Support
It would normally be an indirect increase to your SEO, your visitors would learn about your YouTube channel through the latest videos feed and your channel would grow then if you mention your site in your videos you can grow your audience that way.
Admin
Sona
How can I give pagination for videos?
gnfb
Your articles are very helpful thanks you
joan
brilliant, thanks so much for these clear instructions…i was searching everywhere for an answer.
Robert Thompson
Nice article. I have a Youtube video player on my website’s homepage. Also my template is touch responsive.
Marika
Hello! I really like this plugin.. But I am wondering if it is possible to get all my user videos on page? Now there are visible only 9 of them…
Mike Johnson
How can I remove the video player AND let the videos play within themselves, rather than opening in YouTube?
Emma
This is awesome! Love your tips!
Ramesh Joshi
Its fantastic and easy way to learn. Thanks a lot to provide a good method to know more about wordpress.
Nancy Seeger
This looks great. Any idea is this works with WordPress 3.8? On wordpress.org it shows it is compatible up to 3.5.2 and no one has commented yet if it works with 3.8.
WPBeginner Support
Yes we tested it with WordPress 3.8 and it works fine.
Admin