Birden fazla WordPress sitesini yönetmek, özellikle de kullanıcı hesaplarını ve oturum açma bilgilerini idare etmek söz konusu olduğunda zor olabilir.
Müşteri, üye veya ziyaretçi bilgilerinin birden fazla site arasında paylaşılması, kullanıcıların aynı hesapla birden fazla sitede oturum açmasına olanak tanıyarak deneyimi iyileştirebilir. Ayrıca çalışanları, öğrencileri veya diğer kullanıcıları birden fazla siteye eklemeniz gerektiğinde size zaman kazandırabilir.
Bu makalede, birden fazla WordPress web sitesi arasında kullanıcıları ve giriş bilgilerini nasıl kolayca paylaşacağınızı göstereceğiz.

Neden Birden Fazla WordPress Sitesi Arasında Kullanıcıları ve Girişleri Paylaşalım?
Birden fazla web siteniz varsa, kullanıcıları ve giriş bilgilerini bunlar arasında paylaşmak isteyebilirsiniz.
Bu, kullanıcı kayıt formunu yalnızca bir kez doldurmaları gerektiğinden ziyaretçilerinize zaman ve çaba kazandırabilir. Örneğin, bir WordPress blogunuz ve çevrimiçi kurslar sattığınız bir web siteniz olabilir.
Birisi blogunuzdan bir kurs satın alırsa, onu otomatik olarak öğrenme yönetim sistemine (LMS) sahip siteye ekleyebilirsiniz. Kullanıcı daha sonra e-posta adresini, kullanıcı adını ve diğer bilgilerini kullanarak kaydolmak zorunda kalmadan LMS’ye giriş yapabilir ve kursu üzerinde çalışmaya başlayabilir.
Bir WordPress geliştirme ajansıysanız veya birden fazla müşteri sitesi üzerinde çalışıyorsanız, her geliştirici, test uzmanı ve diğer personel için manuel olarak birkaç hesap oluşturmanız gerekebilir. Bunun yerine, her bir kişiyi bir kez kaydederek ve ardından giriş bilgilerini tüm müşteri siteleri arasında paylaşarak zamandan tasarruf edebilirsiniz.
Bunu akılda tutarak, WordPress web siteleri arasında kullanıcıları ve girişleri nasıl paylaşabileceğinizi görelim.
Birden Fazla WordPress Sitesi Arasında Kullanıcılar ve Girişler Nasıl Paylaşılır?
Kullanıcı ve giriş bilgilerini paylaşmanın en iyi yolu Uncanny Automator kullanmaktır. En iyi WordPress otomasyon eklentisidir ve size tonlarca zaman ve çaba kazandırabilecek otomatik iş akışları oluşturmanıza yardımcı olur.
Birden fazla siteyi bağlamak söz konusu olduğunda, birçok kişi bir WordPress çoklu site ağı kurmanız gerektiğini düşünür. Ancak web kancalarını kullanmak genellikle daha kolaydır. Bunlar, farklı araç ve uygulamaların gerçek zamanlı olarak bilgi paylaşmasına olanak tanıyan kod parçalarıdır.
Uncanny Automator’ı yükledikten sonra, kullanıcı hesapları ve giriş bilgileri de dahil olmak üzere WordPress web siteleri arasında bilgi paylaşmak için web kancalarını kullanabilirsiniz.
Başlamak için Uncanny Automator’ı kullanıcıların orijinal hesaplarını oluşturacakları web sitesine yüklemeniz gerekir. Biz buna ‘kaynak’ web sitesi diyeceğiz.
Daha sonra kaynak siteden veri alması gereken her web sitesine Uncanny Automator’ı yüklemeniz gerekir.
Son olarak, kullanıcı bilgilerini kaynaktan bu bilgilere ihtiyaç duyan diğer tüm web sitelerine göndermek için otomasyon tariflerini ve web kancalarını kullanacaksınız.
Bunu akılda tutarak, adımları daha ayrıntılı olarak inceleyelim.
Uncanny Automator’ı Kaynak Web Sitesine Ekleme
Yapmanız gereken ilk şey Uncanny Automator ‘ı kaynak web sitenize yüklemek ve etkinleştirmektir. Daha fazla ayrıntı için, bir WordPress eklentisinin nasıl kurulacağına ilişkin adım adım kılavuzumuza bakın.
Not: Birçok yaygın görevi otomatikleştirmenize olanak tanıyan ve 300 otomasyon tetikleyicisi ve eylemiyle birlikte gelen ücretsiz bir Uncanny Automator eklentisi vardır. Ancak biz Uncanny Automator Pro kullanacağız çünkü ‘Bir kullanıcı oluşturuldu’ tetikleyicisini kullanmak için buna ihtiyacınız var.
Etkinleştirmenin ardından, Uncanny Automator çekirdeğinin ücretsiz sürümünü yüklemeniz istenecektir. Ücretsiz eklenti sınırlı özelliklere sahiptir, ancak Pro sürümü için temel olarak kullanılır.
Bunu yaptıktan sonra, Automator ” Ayarlar bölümüne gidin ve lisans anahtarınızı girin.

Bu bilgileri Uncanny Automator web sitesinde hesabınızın altında bulabilirsiniz.
Anahtarı girdikten sonra, ‘Lisansı Etkinleştir’ düğmesine tıklayın.
Yeni Bir Otomasyon Tarifi Oluşturun
Etkinleştirmenin ardından WordPress’te otomatik iş akışları oluşturmaya hazırsınız. Uncanny Automator bu iş akışlarını ‘tarifler’ olarak adlandırıyor.
Bir kullanıcı WordPress web sitenize her kayıt olduğunda bir web kancasına bilgi gönderen bir tarif oluşturacaksınız.
Başlamak için Automator ” Yeni Ekle sayfasına gitmeniz yeterlidir. Uncanny Automator şimdi bir ‘Oturum Açan’ tarifi mi yoksa ‘Herkes’ tarifi mi oluşturmak istediğinizi soracaktır.
Oturum açmış tarifler yalnızca oturum açmış kullanıcılar tarafından tetiklenebilir, ancak herkes ‘Herkes’ tariflerini tetikleyebilir. Bununla birlikte, ‘Oturum Açıldı’yı seçin ve ardından ‘Onayla’ya tıklayın.

Şimdi ‘Başlık’ alanına yazarak bu tarife bir başlık verebilirsiniz.
Bu sadece referans içindir, bu yüzden istediğiniz her şeyi kullanabilirsiniz.

Otomatik İş Akışına Tetikleyiciler ve Eylemler Ekleme
Uncanny Automator’daki her tarifin Tetikleyiciler ve Eylemler adında iki bölümü vardır.
Tetikleyici, WordPress blogunuza yeni kullanıcılar ve yazarlar eklemek gibi otomatik iş akışını başlatan herhangi bir olaydır. Eylemler, başka bir web sitesi, blog veya çevrimiçi mağaza ile bilgi paylaşımı gibi tarifin gerçekleştireceği görevlerdir.
Başlamak için bir entegrasyon seçerek tetikleyiciyi ayarlamanız gerekir.
Uncanny Automator, WPForms, WooCommerce ve OptinMonster dahil olmak üzere birçok popüler WordPress eklentisini destekler. Gördüğünüz seçenekler, yüklediğiniz eklentilere bağlı olarak değişebilir.
Başlamak için ‘WordPress’i seçin ve ardından ‘Bir kullanıcı oluşturuldu’ya tıklayın.

Ardından, Uncanny Automator’a tarif tetiklendiğinde ne yapması gerektiğini söylemeniz gerekir.
Bunu yapmak için ‘Eylem ekle’ düğmesine tıklayın.

Uncanny Automator artık eylemde kullanabileceğiniz tüm farklı entegrasyonları gösterecektir.
Bir web kancasına veri göndermek için ‘Web Kancaları’na tıklayın.

Bu yeni bir açılır menü ekler.
Burada, ‘Verileri bir web kancasına gönder’i seçin.

Şimdi web kancasını ayarlayabileceğiniz yeni bir bölüm göreceksiniz.
Şimdilik ‘Gövde’ bölümüne ilerleyin.

Burada, Uncanny Automator’ın alıcı bloglara veya web sitelerine iletmesi gereken verileri belirtmeniz gerekir. Örnek olarak, kullanıcının e-posta adresini, adını ve kullanıcı adını nasıl paylaşacağınızı göstereceğiz. Kullanıcının şifresini Uncanny Automator aracılığıyla paylaşmayacağız.
Bunun yerine, Uncanny Automator rastgele bir geçici parola oluşturacaktır. Bu kılavuzun ilerleyen bölümlerinde, kullanıcıların kendi parolalarını kolayca oluşturabilmeleri için parola sıfırlama bağlantısı içeren bir e-postayı nasıl göndereceğinizi göstereceğiz.
Profesyonel İpucu: Her hesap için benzersiz bir parola kullanmak en iyi uygulamadır. Bu konuda daha fazla bilgi için lütfen nihai WordPress güvenlik kılavuzumuza bakın.
Devam etmek ve kullanıcının e-posta adresini paylaşmak için, ‘Anahtar’ altındaki alana tıklayın ve ‘E-posta’ yazın. Anahtarı web kancanızda kullanacaksınız, bu yüzden not alın.

‘Veri Türü’ altında, henüz seçilmemişse ‘Metin’i seçin.
Şimdi, ‘Değer’in yanındaki yıldız işaretine tıklayın.

Bu, paylaşabileceğiniz tüm farklı verileri içeren bir açılır menü açar. Örneğin, kişinin kullanıcı adını, adını ve soyadını paylaşabilirsiniz.
Kullanıcının e-posta adresini paylaşmak için ‘Ortak’ üzerine tıklayın ve ardından ‘Kullanıcı e-postası’nı seçin.

Genellikle kullanıcının adı ve soyadı gibi ek bilgileri paylaşmak istersiniz.
Daha fazla bilgi paylaşmak için devam edin ve ‘Çift Ekle’ düğmesine tıklayın.

Ardından, yukarıda açıklanan aynı işlemi izleyerek bir anahtar girin, veri türünü seçin ve açılır menüden bir değer seçin.
Örneğin, aşağıdaki görselde e-posta, ad ve kullanıcı adını paylaşıyoruz.

Bu tarif neredeyse tamamlandı, ancak hala webook’un URL’sini yazmanız gerekiyor. Bu bağlantıyı almak için, verileri alacak web sitesinde Uncanny Automator’ı kurmanız gerekir.
Bununla birlikte, kaynak web sitesini arka planda bir sekmede açık bırakın ve yeni bir sekme açın.
Webhook kullanarak Kullanıcı Giriş Bilgilerini Alma
Yeni sekmede, kullanıcı bilgilerini ve giriş verilerini alacak olan web sitesine, bloga veya WooCommerce mağazasına giriş yapın. Şimdi yukarıda açıklanan aynı süreci takip ederek Uncanny Automator eklentisini kurabilir ve etkinleştirebilirsiniz.
Bunu yaptıktan sonra, web kancasından verileri alacak ve yeni bir kullanıcı hesabına ekleyecek bir tarif oluşturmanın zamanı geldi.
Başlamak için Automator ” Yeni Ekle‘ye gidin. Görüntülenen açılır pencerede ‘Herkes’e tıklayın ve ardından ‘Onayla’yı seçin.

Artık otomatik iş akışı için bir başlık yazabilirsiniz.
Bir kez daha, bu sadece referans içindir, bu yüzden istediğiniz her şeyi kullanabilirsiniz.

‘Entegrasyonlar’ altında ‘Web kancaları’nı seçin.
Görüntülenen açılır menüde ‘Bir web kancasından veri al’ seçeneğini belirleyin.

Bu, önceden doldurulmuş ‘Webhook URL’si’ ile yeni bir bölüm ekler. Daha sonraki bir adımda, bu URL’yi kaynak web sitesine ekleyeceksiniz.
Şimdilik, ‘Alanlar’ bölümüne ilerleyin. Burada, web kancasından alacağınız tüm bilgileri yapılandırmanız gerekir. Bunlar basitçe ilk otomasyon tarifinde oluşturduğunuz anahtar/değer çiftleridir.
‘Anahtar’ altında, ilk bilgi parçası için kullandığınız anahtarı tam olarak yazın. Daha önce ‘E-posta’yı büyük harfle yazdıysanız, burada da büyük harfle yazın.

Bundan sonra, ‘Değer Türü’ açılır menüsünü açın ve ‘Metin’i seçin.
Bir sonraki anahtar/değer çiftini yapılandırmak için ‘Çift Ekle’ye tıklayın. Artık tüm anahtar/değer çiftlerini eklemek için bu adımları tekrarlayabilirsiniz.

Bu işlem tamamlandıktan sonra ‘Kaydet’e tıklayın.
Uncanny Automator’da Kullanıcı Verilerini Ayarlama
Eğer takip ediyorsanız, Uncanny Automator artık kullanıcının e-posta adresini, kullanıcı adını ve ilk adını bu yeni web sitesiyle paylaşacak.
Daha önce de belirttiğimiz gibi, tarif rastgele bir şifre oluşturacaktır, bu nedenle ziyaretçilere şifrelerini sıfırlamak için kolay bir yol sunmanız gerekir.
En kolay yol, şifre sıfırlama sayfanıza bir bağlantı içeren bir e-posta göndermektir. Ayrıca, kişinin kullanıcı adı, web sitenize bir bağlantı ve iletişim bilgileriniz gibi diğer yararlı bilgileri de ekleyebilirsiniz.
Başlamak için ‘Eylem ekle’ düğmesine tıklayın.

Uncanny Automator artık kullanabileceğiniz tüm farklı entegrasyonları gösterecektir.
Devam edin ve ‘E-postalar’a tıklayın.

Görüntülenen açılır menüde ‘E-posta gönder’i seçin.
Bu, bazı ayarların zaten doldurulmuş olduğu yeni bir bölüm ekler. Örneğin, varsayılan olarak Uncanny Automator tüm mesajları WordPress yönetici e-postanızdan gönderecektir. Ayrıca sitenizin adını ‘Kimden adı’ olarak kullanacaktır.

Bu ayarlardan herhangi birini değiştirmek için varsayılan değeri silmeniz yeterlidir.
Ardından, bunun yerine kullanmak istediğiniz değeri yazın ya da yıldız işaretine tıklayın ve açılır menüden bir belirteç seçin. Bu belirteçler, tarif çalıştırıldığında gerçek bilgilerle değiştirilecektir, bu nedenle farklı kullanıcılara kişiselleştirilmiş içerik göstermenin harika bir yoludur.

Bir sonraki göreviniz web kancasından kullanıcının e-posta adresini almaktır.
Bunu yapmak için, ‘Kime’ alanını bulun ve ardından yıldız işaretine tıklayın.

Ardından, ‘Ortak’ bölümünü genişletmek için tıklayın.
Göründüğünde, ‘Kullanıcı e-postası’na tıklayın.

Uncanny Automator artık kullanıcı bilgilerinin nereden geleceğini belirtmeniz gerektiğini açıklayan bir açılır pencere gösterecektir.
Açılır pencerede ‘Kullanıcı verilerini ayarla’ya tıklayın.

Şimdi, yukarı kaydırırsanız, yeni bir ‘Eylemler … tarihinde çalıştırılacak’ bölümü göreceksiniz.
Tarif her çalıştığında yeni bir kullanıcı hesabı oluşturmak istiyorsunuz, bu nedenle ‘Yeni Kullanıcı’yı seçin.

Şimdi her bir alanı web kancasından alınan bilgilerle eşleştirmeniz gerekir. Bu alanlardan bazıları zorunludur, örneğin kullanıcı adı ve e-posta adresi gibi, ancak diğerleri isteğe bağlıdır, örneğin görünen ad gibi.
Başlamak için, bazı verileri eşlemek istediğiniz ilk alanı bulmanız ve ardından yıldız düğmesine tıklamanız yeterlidir.

Açılır menüde, ‘Bir web kancasından veri al’ bölümünü genişletmek için tıklayın.
Şimdi bu alanda göstermek istediğiniz bilgileri seçebilirsiniz. Görüntülerimizde, kullanıcının e-posta adresini web kancasından alıyoruz.

Ziyaretçinin bilgilerini kullanmak istediğiniz her alan için bu adımları tekrarlamanız yeterlidir. Uncanny Automator’ın rastgele yeni bir şifre oluşturması için ‘Şifre’ alanını boş bırakmayı unutmayın.
Varsayılan olarak, Uncanny Automator her yeni kullanıcıyı bir abone olarak oluşturur. Onlara farklı bir rol vermek istiyorsanız, ‘Rol’ açılır menüsünü açın ve listeden bir seçenek belirleyin.

Bu konu hakkında daha fazla bilgi için WordPress kullanıcı rolleri ve izinleri başlangıç kılavuzumuza bakın.
Son olarak, Uncanny Automator’a bu kullanıcı adı veya e-posta adresi için zaten bir hesap varsa ne yapması gerektiğini söyleyebilirsiniz. Yinelenen hesaplar oluşturmak istemediğiniz için, ‘Hiçbir şey yapma’ radyo düğmesine tıklayın.
Bu işlem tamamlandıktan sonra ‘Kaydet’e tıklayın.

Parola Sıfırlama E-postası Oluşturma
Artık Uncanny Automator’ın kullanıcılarınıza göndereceği e-postayı oluşturmaya hazırsınız.
Başlamak için, ‘E-posta gönder’ bölümüne ilerleyin ve ‘Kime’ alanını bulun. Şimdi yıldız düğmesine tıklayabilir ve açılır menüden ‘Kullanıcı e-postası’nı seçebilirsiniz.

Bu işlem tamamlandığında, ‘Konu’ alanına ilerleyin.
Burada, konu satırında göstermek istediğiniz herhangi bir düz metni yazabilirsiniz. Ayrıca Uncanny Automator’ın gerçek kullanıcı verileriyle değiştireceği belirteçleri kullanarak e-posta konusunu kişiselleştirebilirsiniz.

Bir belirteç eklemek için yıldız düğmesini seçin ve ardından ‘Bir web kancasından veri al’ bölümünü genişletmek için tıklayın.
Artık kişinin kullanıcı adı, adı veya soyadı gibi kullanmak istediğiniz belirteci seçebilirsiniz. Bu şekilde, e-posta açılma oranlarınızı artırabilecek kişiselleştirilmiş bir konu oluşturabilirsiniz.

Konu satırından memnun olduğunuzda, sıra e-postanın gövde metnini oluşturmaya gelir.
Konuya benzer şekilde, düzenleyiciye doğrudan düz metin yazabilir veya kişiselleştirilmiş bir mesaj oluşturmak için belirteçleri kullanabilirsiniz. Örneğin, kullanıcının ilk adını web kancasından aldıysanız, ona adıyla hitap edebilirsiniz.

Ayrıca, kullanıcının kendi şifresini oluşturabilmesi ve hesabını güvende tutabilmesi için bir şifre sıfırlama bağlantısı eklemeniz gerekir.
Bu bağlantıyı eklemek için yıldız işaretine tıklamanız ve ‘Kullanıcı parola sıfırlama URL’si’ yazmaya başlamanız yeterlidir.

Doğru seçenek göründüğünde, mesaja eklemek için tıklayın.
E-postanın nasıl ayarlandığından memnun olduğunuzda, ‘Kaydet’ düğmesine tıklayın.

Bunu yaptıktan sonra, bu otomatik tarifi canlı hale getirmeye hazırsınız demektir.
Basitçe yukarı kaydırın ve ‘Taslak’ geçişine tıklayın, böylece bunun yerine ‘Canlı’ gösterilir.

Webhook Kullanarak Birden Fazla WordPress Web Sitesini Bağlama
‘Tetikleyici’ bölümünde ‘Webhook URL’sini bulun. Webhook URL’sini görmek için bu bölümü genişletmek üzere tıklamanız gerekebileceğini unutmayın.

Son adım, bu URL’yi kaynak sitenizde oluşturduğunuz ilk tarife eklemektir. Bunu yapmak için URL’yi kopyalayın ve ardından orijinal web sitenizdeki tarife geri dönün.
Bu sekmede, ‘Eylemler’ bölümüne kaydırın ve boş ‘Web kancası URL’si’ alanını bulun. Daha sonra devam edebilir ve URL’yi bu alana yapıştırabilirsiniz.

Bu işlem tamamlanır tamamlanmaz, kaynak web sitesi kullanıcı giriş verilerini ve bilgilerini paylaşmaya hazır hale gelir.
Her şeyi canlı hale getirmek için ‘Taslak’ geçişine tıklayarak bunun yerine ‘Canlı’yı göstermesini sağlayın.

Bu noktada, iki ayrı web sitesinde iki canlı Uncanny Automator tarifiniz var.
Şimdi, birisi kaynak web sitesinde her hesap oluşturduğunda, Uncanny Automator bilgilerini ikinci web sitesiyle paylaşacaktır. Kullanıcı ayrıca şifre sıfırlama bağlantısı içeren bir e-posta alacaktır.
Kullanıcıları ve giriş bilgilerini daha fazla web sitesi ile paylaşmak mı istiyorsunuz?
Ardından, Uncanny Automator’ı daha fazla web sitesinde kurmak için yukarıdaki adımları tekrarlamanız yeterlidir. Bu şekilde, kullanıcı verilerini sınırsız sayıda WordPress blogu, web sitesi ve çevrimiçi pazar yeri ile kolayca paylaşabilirsiniz.
Bonus: WordPress E-postalarınızın Güvenilir Bir Şekilde Gönderildiğinden Emin Olun
Bazen kullanıcılar e-postalarınızı beklendiği gibi alamayabilir. Bunun nedeni, birçok WordPress barındırma şirketinin posta işlevini düzgün yapılandırmamış olmasıdır.
Birçok hosting şirketi, sunucularının kötüye kullanılmasını önlemek için posta işlevini devre dışı bırakır. Kullanıcılarınız şifrelerini nasıl oluşturacakları ve hesaplarına nasıl erişecekleri konusunda bilgi alamayacakları için bu büyük bir sorun olabilir.
Neyse ki, piyasadaki en iyi WordPress SMTP eklentisi olan WP Mail SMTP‘yi kullanarak bunu kolayca düzeltebilirsiniz.
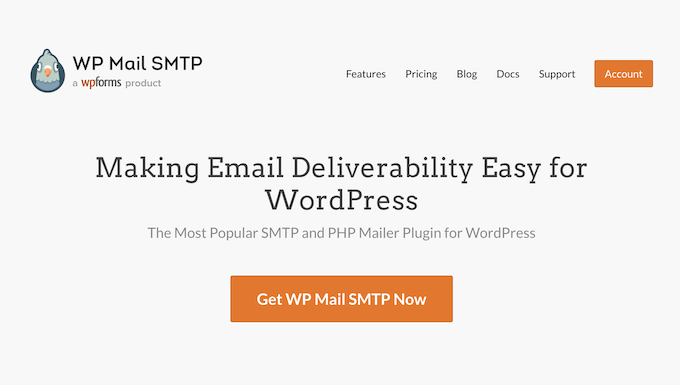
WordPress e-postalarınızı SendLayer, Gmail ve Outlook gibi e-posta göndermek için özel olarak yapılandırılmış güvenilir bir SMTP platformu aracılığıyla göndermenizi sağlar.
Daha fazla ayrıntı için lütfen WordPress’in e-posta göndermemesini düzeltme kılavuzumuza bakın.
Bu makalenin birden fazla WordPress sitesi arasında kullanıcıları ve giriş bilgilerini otomatik olarak nasıl paylaşacağınızı öğrenmenize yardımcı olduğunu umuyoruz. Ayrıca WordPress’te şifrenizi nasıl değiştireceğinize ilişkin başlangıç kılavuzumuza veya WordPress‘ te kayıtlı tüm kullanıcılara e-posta gönderme eğitimimize göz atmak isteyebilirsiniz.
If you liked this article, then please subscribe to our YouTube Channel for WordPress video tutorials. You can also find us on Twitter and Facebook.





Mrteesurez
If I understand this very well, that means I can connect two websites together in such away that if a user signup on a website, he can use the same login to sign-in into another connected site. how it it works, Is it autosign-in into another site after he completed a registration on the initial website or will need to manually login.
WPBeginner Support
The user would need to manually log in on the sites with their information
Admin
Ralph
Will this work with levels of users between websites?
2 websites, both have free and premium accounts with different content available.
If customer pay for premium account, he can access premium content on site A and B with 1 login.
Is it possible?
WPBeginner Support
It would depend on how you have your accounts set up. If you reach out to Uncanny Automator’s support they can help clarify how to set it up
Admin
Ralph
I will definitely reach out to them for confirmation. Thanks for the guide again!