WordPress sitenizden e-posta göndermekte sorun mu yaşıyorsunuz? Yalnız değilsiniz.
Bazen WordPress siteniz e-posta göndermeye çalıştığında, bu e-postalar her zaman kullanıcılarınızın gelen kutularına gitmez. Bu oldukça can sıkıcı olabilir, ancak AWS SES (Amazon Simple Email Service) yardımcı olabilir.
Amazon SES, e-postalarınız için bir posta taşıyıcısı gibidir. E-postalarınızın kaybolmamasını ve kullanıcı gelen kutularına başarıyla ulaşmasını sağlar.
WordPress sitenizle Amazon SES’i nasıl kuracağınızı adım adım göstereceğiz. E-postalarınızın her zaman yolunu bulmasını sağlayalım!
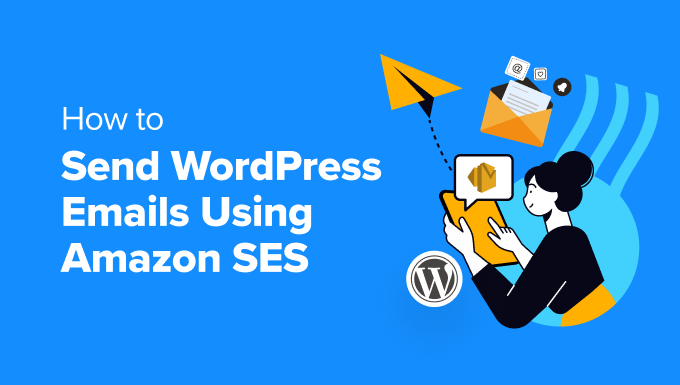
WordPress E-postaları için Neden ve Ne Zaman Amazon SES’e İhtiyacınız Var?
Kullanıcıların WordPress web sitelerinden e-posta göndermekte sorun yaşadıklarını çok sık duyuyoruz. Bu bir sorun çünkü web sitenizin sorunsuz çalışmasını sağlamak için e-postaya güvenmeniz gerekiyor.
Örneğin, siteniz kayıp parolaları sıfırlamak veya yeni kullanıcılar kaydolduğunda ya da birisi sitenizdeki bir iletişim formunu doldurduğunda bildirim göndermek için e-posta kullanır.
WordPress varsayılan olarak e-posta göndermek için PHP mail işlevini kullanır.
Ancak bu işlev her zaman beklendiği gibi çalışmaz. Bunun nedeni genellikle WordPress barındırma şirketlerinin kötüye kullanımı ve spam’i önlemek için bunu engellemesidir.
Ayrıca, popüler e-posta hizmet sağlayıcılarındaki spam filtreleri, göndereni doğrulamak için gelen e-postaları kontrol eder. Varsayılan WordPress e-postaları bu kontrolde başarısız olur ve bazen spam klasörüne bile girmeyebilir.
SMTP (Basit Posta Aktarım Protokolü) e-posta göndermek için endüstri standardıdır.
PHP posta işlevinin aksine, SMTP uygun kimlik doğrulama kullanır, bu da e-postalarınızın başarıyla teslim edilme şansını artırır.
Amazon SES, iş e-postaları için tasarlanmış bir SMTP hizmetidir. Size ve ekibinize WordPress bildirim e-postaları göndermek ve ayrıca büyük posta listelerine e-posta bültenleri göndermek için iyi bir çözümdür.
Amazon SES ilk yıl için ücretsizdir. Bundan sonra, gönderdiğiniz e-posta sayısına ve diğer faktörlere bağlı olarak devam ettikçe ödeme yapmanız gerekebilir. Amazon SES fiyatlandırma sayfasından size ne kadara mal olacağını anlayabilirsiniz.
Editörün Notu: Amazon SES‘ in yeni başlayanlar için biraz karmaşık olduğuna inanıyoruz. Bu nedenle, WP Mail SMTP eklentisiyle sorunsuz bir şekilde çalıştıkları için kullanıcılarımıza SMTP .com, SendLayer veya Brevo ‘yu öneriyoruz.
Bu eğitimde, WP Mail SMTP eklentisini kullanarak WordPress web sitenizden Amazon SES hizmetine nasıl e-posta göndereceğinizi göstereceğiz.
Hadi başlayalım! İşte bu eğitimde ele alacağımız adımlara hızlı bir genel bakış:
Adım 1. Amazon AWS Hesabınızı Yapılandırma
Adım 2. Amazon Web Services’i Üretim Moduna Geçirme
Adım 3. WP Mail SMTP’yi WordPress Web Sitenize Kurun
Adım 1: Amazon AWS Hesabınızı Yapılandırma
Öncelikle Amazon Web Services web sitesini ziyaret ederek ücretsiz bir hesaba kaydolmanız gerekecektir. Hesap ücretsiz olsa da, hesabı kurarken kredi kartı bilgilerinizi girmeniz gerekecektir.

AWS hesabınızın kurulumu sırasında iletişim bilgilerini ve diğer ayrıntıları girmeniz gerekecektir.
Bir AWS hesabı oluşturduktan sonra, bir Kullanıcı ayarlamanız gerekecektir. Bu size daha sonra ihtiyaç duyacağınız erişim anahtarlarını sağlayacaktır.
Bunu yapmak için Amazon Web Services Kullanıcıları sayfasını açmanız gerekir. Bu sayfada, ‘Kullanıcı oluştur’ düğmesine tıklamanız gerekir.

Ardından, yeni bir kullanıcı ayarlamanız gerekir. Kullanıcı adı alanına istediğiniz adı ekleyebilirsiniz, ancak yourdomain_wpmailsmtp biçimini kullanmanızı öneririz.
Bu, gelecekte başka web siteleri için ek kullanıcılar oluşturursanız yardımcı olacaktır. Her kullanıcının hangi web sitesi için olduğunu ve WP Mail SMTP eklentisinin bunu kullandığını bir bakışta bileceksiniz.

İşiniz bittiğinde, ekranın altındaki ‘İleri’ düğmesine tıklayabilirsiniz.
Şimdi ‘İzinleri ayarla’ ekranını göreceksiniz. Üçüncü seçenek olan ‘İlkeleri doğrudan ekle’ye tıklamanız gerekir.

Ardından, listeyi filtrelemek için arama çubuğuna ‘AmazonSESFullAccess’ yazmalısınız. Sadece bir politika listelenmelidir ve bu politikanın solundaki onay kutusunu tıkladığınızdan emin olun.
‘Etiket ekle’ sayfasında herhangi bir ayarı değiştirmemize gerek yoktur, bu nedenle ‘İleri’ düğmesine tıkladığınızda İnceleme ve Oluştur sayfasına yönlendirileceksiniz.
Bir kez orada, bu kullanıcı için seçtiğiniz tüm ayrıntıları görebilirsiniz. Her şey doğru görünüyorsa, ‘Kullanıcı oluştur’ düğmesine tıklamanız yeterlidir.

Şimdi kullanıcıyı başarıyla oluşturduğunuzu belirten bir mesaj göreceksiniz.
Bunlara eğitimin ilerleyen bölümlerinde ihtiyacınız olacak, bu nedenle güvenli bir yerde bir kopyasını oluşturmalı veya CSV dosyasını indirmelisiniz. Alternatif olarak, daha sonra geri dönebilmek için bu tarayıcı penceresini açık tutun.

Adım 2: Amazon Web Services’i Üretim Moduna Geçirin
Varsayılan olarak, Amazon SES hesabınız Sandbox Modunda çalıştırılacaktır. Bu sınırlı mod, yalnızca doğrulanmış e-posta adreslerine e-posta göndermenize izin verir ve spam gönderenlerin sistemi kötüye kullanmasını önlemek için tasarlanmıştır.
Herhangi birine e-posta göndermek istiyorsanız, Sandbox Modundan Üretim Moduna geçmek için bir talepte bulunmanız gerekecektir. İlk adım, yeni bir vaka oluşturmak için AWS Destek sayfasını ziyaret etmektir.
Vaka ayrıntılarını doldurarak başlayın. Amazon, spam e-postalar göndermediğinizden emin olmak için yanıtlarınızı kullanacaktır.
Limit tipini ‘SES Hizmet Limitleri’ olarak bırakmalı ve posta tipi olarak ‘İşlemsel’ seçmelisiniz. Web Sitesi URL alanına sitenizin adresini yazmalısınız.

Bir sonraki bölüm ‘Yalnızca postanızı özellikle talep eden alıcılara nasıl gönderim yapacağınızı ayrıntılı olarak açıklayın’ olarak etiketlenmiştir. Burada, e-posta gönderme sürecinizle ilgili bazı ayrıntıları paylaşmalısınız.
Örneğin, yalnızca site yöneticisine site bildirimleri gönderdiğinizi veya yalnızca sitenizdeki bir formu dolduranlara posta gönderdiğinizi söyleyebilirsiniz.

Ardından sizden ‘Geri dönme ve şikayet bildirimleri aldığınızda izleyeceğiniz süreci ayrıntılı olarak açıklamanız’ istenir.
Örneğin, WP Mail SMTP’deki ‘E-postadan Zorla’ ayarının tüm hemen çıkma bildirimlerini belirtilen bir e-posta adresine göndereceğini açıklayabilirsiniz.
AWS hizmet koşullarına uyup uymayacağınız sorulduğunda ‘Evet’ yanıtını vermelisiniz.
Ardından, İstekler bölümüne ilerlemelisiniz. AWS hesabınızı kurarken kullandığınız bölgeyi seçerek başlayın. Bu, sitenizin sunucusunun bulunduğu yere en yakın bölge olmalıdır.
Kota alanı için cevap otomatik olarak seçilir. Bundan sonra, ‘Yeni kota değeri’ altında, bir günde göndermeyi beklediğiniz maksimum e-posta sayısı tahmininizi yazmalısınız.

Sayfadaki son bölüm ‘Use Case Description’dır. Burada, ne tür bir web siteniz olduğu ve neden e-posta göndereceğinizle ilgili ayrıntıları paylaşmalısınız.
Form gönderimlerinin onayları, satın alma makbuzları veya haber bültenleri gibi gönderilecek e-posta türlerini eklediğinizden emin olun. Burada vereceğiniz daha ayrıntılı bir yanıt, başvurunuzun başarı şansını artırabilir.

Başvuruyu tamamladıktan sonra devam edin ve ‘Gönder’ düğmesine tıklayın. Amazon Web Services’ten yeni bir vaka oluşturulduğunu onaylayan iki e-posta alacaksınız.
Amazon’dan bir iş günü içinde bir karar almanız gerekir. Ancak bu süre zarfında bu eğitime devam edebilirsiniz.
Adım 3. WP Mail SMTP’yi WordPress Web Sitenize Kurun
WP Mail SMTP, WordPress için en iyi SMTP eklentisidir. Amazon SMTP’yi kullanmak için Pro planı veya daha yüksek bir plan satın almanız gerekecektir. Bu aynı zamanda uzmanlarından biri tarafından premium desteğe ve beyaz eldiven kurulumuna erişmenizi sağlar.
WP Mail SMTP destek ekibinin bunu sizin için ayarlamasını istiyorsanız, aşağıdaki adımları izlemek yerine SMTP için beyaz eldiven kurulumunun nasıl talep edileceğine ilişkin kılavuzlarını takip edebilirsiniz.
Öncelikle, WP Mail SMTP’yi web sitenize yüklemeniz ve etkinleştirmeniz gerekecektir. Daha fazla ayrıntı için, bir WordPress eklentisinin nasıl kurulacağına ilişkin kılavuzumuza göz atın.
WP Mail SMTP’yi Yükleme
Etkinleştirildiğinde, WP Mail SMTP kurulum sihirbazı otomatik olarak başlayacaktır. ‘Hadi Başlayalım’ düğmesine tıklamanız gerekecektir.

Ardından, desteklenen e-posta hizmetlerinin bir listesi gösterilecektir.
Burada Amazon SES’i seçmeniz ve ardından ‘Kaydet ve Devam Et’ düğmesine tıklamanız gerekir.

Amazon SES’in teknik olarak ileri düzey kullanıcılar için iyi bir seçim olduğunu açıklayan bir mesaj göreceksiniz. Mesajı kapatmak için ‘Anladım, Devam Et’ düğmesine tıklamalısınız.
Bundan sonra, mailer ayarlarınızı yapılandırmanız istenecektir. Erişim Anahtarı Kimliği, Gizli Erişim Anahtarı ve Bölge alanlarını daha önce bir Amazon AWS hesabı oluşturduğunuzda kopyaladığınız bilgilerle doldurmanız gerekir.

Şimdi, SES Kimlikleri bölümüne gitmeniz gerekiyor. Alan adınızı veya e-posta adresinizi doğrulamayı seçebilirsiniz.
Alan Adınızı Doğrulama
Etki alanına göre doğrulamanın avantajı, bu etki alanını kullanan tüm e-posta adreslerini doğrulayacak olmasıdır. Bir e-posta adresini doğrulamak daha kolaydır, ancak bu durumda kullanmak istediğiniz her e-posta adresini ayrı ayrı doğrulamanız gerekecektir.
Amazon SES’te alan adınızı doğrulamak için ‘ Alan Ad ını Doğrula’ seçeneğinin seçili olduğundan emin olmanız gerekir. Bundan sonra, Amazon AWS’ye kaydolurken kullandığınız alan adını yazmalısınız.

Alan adını girdikten sonra, ‘Alan Adını Doğrula’ düğmesine tıklamanız gerekir.
Alan adınızın DNS ayarlarında yeni bir TXT kaydına eklemeniz için size bir ad ve değer verilecektir.

Sitenizin DNS ayarlarında bir TXT kaydının nasıl oluşturulacağına ilişkin talimatlar için DNS kılavuzumuza bakın.
Alan adınızı başarıyla doğruladıktan sonra, sitenizin WP Mail SMTP ayarlarına dönmeli ve ardından sayfayı yenilemelisiniz. Doğrulanmış tüm alan adları artık görüntülenecektir.
Artık aşağıdaki ‘E-postanızı Doğrulama’ bölümünü atlayabilir ve ‘Kimden Adı ve E-postayı Ayarlama’ bölümüne geçebilirsiniz.
E-postanızı Doğrulama
WP Mail SMTP ile yalnızca tek bir e-posta adresi kullanmayı planlıyorsanız, e-posta adresinizi doğrulamak iyi bir seçimdir.
İlk olarak, ‘E-posta Adresini Doğrula’ seçeneğine tıklamanız ve ardından sağlanan alana kullanmayı planladığınız e-posta adresini yazmanız gerekir.

E-posta adresini girdikten sonra, ‘E-postayı Doğrula’ düğmesine tıklamanız gerekir. Onay e-postası için e-posta gelen kutunuzu kontrol etmenizi isteyen bir bildirim göreceksiniz.
Bu e-posta Amazon Web Services tarafından gönderilecek ve bir doğrulama bağlantısı içerecektir. Bu e-posta adresini doğrulamak için 24 saat içinde bu bağlantıya tıklamanız gerekir.

E-postanızı başarıyla doğruladıktan sonra, sitenizin WP Mail SMTP ayarlarına dönebilir ve sayfayı yenileyebilirsiniz. Doğrulanmış tüm e-posta adresleri görüntülenmelidir.
Kimden Adı ve E-postayı Ayarlama
Şimdi, ‘Kimden’ adını ve e-posta adresini girebileceğiniz sayfanın son bölümüne ilerlemelisiniz.
Kimden Adı alanına bir ad yazmanız gerekir. Bu, gönderdiğiniz e-postalarla ilişkilendirilen addır ve varsayılan olarak sitenizin adına ayarlanacaktır.
Bunu işletme adınız veya kişisel adınız gibi herhangi bir adla değiştirebilirsiniz. Bu ayarı site genelinde uygulamak için ‘Addan Zorla’ seçeneğini de işaretleyebilirsiniz.

E-postadan Gelen alanına doğrulanmış herhangi bir e-posta adresi girebilirsiniz. En iyi sonuçlar için, example@yourwebsite.com gibi sitenizin etki alanına sahip bir iş e-posta adresi kullanmanızı öneririz.
‘E-postadan Zorla’ etiketli kutuyu işaretlemenizi öneririz. Bu, WordPress sitenizde otomatik olarak aynı giden e-posta adresini kullanacağınız anlamına gelir.
Bu seçenek sizi sitenizdeki e-posta ayarlarını düzenleme zahmetinden kurtaracak ve e-postalarınızın spam’e gitme olasılığını azaltacaktır.
Ayarları girmeyi tamamladıktan sonra, ‘Kaydet ve Devam Et’ düğmesine tıklayabilirsiniz.
WP Mail SMTP Özelliklerini Etkinleştirme
Bir sonraki adımda, hangi e-posta özelliklerini etkinleştirmek istediğiniz sorulacaktır. Varsayılan olarak, birkaç seçenek etkinleştirilecektir. Bunlardan bazıları gelişmiş e-posta teslim edilebilirliği ve e-posta hata takibidir.

Ayrıntılı e-posta günlüklerini de etkinleştirebilirsiniz. Seçtikten sonra ‘Kaydet ve Devam Et’ düğmesine tıklayın.
Şimdi, e-posta günlüğü özelliklerini etkinleştirmelisiniz. Gönderilen e-postaları ve ekleri saklamayı seçmelisiniz.

Ayrıca e-posta takibini ve diğer özellikleri etkinleştirmek isteyip istemediğinizi sorar. Etkinleştirdikten sonra, ‘Kaydet ve Devam Et’ düğmesine tıklayabilirsiniz.
Son olarak, bir başarı mesajı görmelisiniz. Mesajı onaylamak için ‘Tamam’a ve ardından ‘Devam’ düğmesine tıklamanız yeterlidir.

WP Mail SMTP şimdi mailer yapılandırmanızı kontrol edecektir. Her şey beklendiği gibi çalışıyorsa, “Tebrikler, WP Mail SMTP’yi başarıyla kurdunuz!” mesajını içeren bir ekran göreceksiniz.
Eğer yanlış bir şey varsa, ‘Whoops, görünüşe göre bazı şeyler düzgün yapılandırılmamış’ şeklinde bir mesaj göreceksiniz. Hatayı düzeltmek için ‘Sorun Giderme İşlemini Başlat’ düğmesine tıklamanız gerekecektir.

Test E-postası Gönderme
Sorun giderme işlemini tamamladıktan sonra, her şeyin doğru çalıştığından emin olmak için başka bir test e-postası göndermek isteyebilirsiniz.
WP Mail SMTP ” Araçlar ‘a gitmeniz ve ‘E-posta Testi’ sekmesine tıklamanız gerekir. Varsayılan olarak, test e-postası sitenizin yönetici e-posta adresine gönderilecektir, ancak bunu değiştirebilirsiniz.
Ardından, ‘E-posta Gönder’e tıklayın.

Her şey doğru şekilde ayarlandıysa, bir “Başarılı!” mesajı görmeniz gerekir.
Bunun gibi bir şey görünmelidir.

Bu kadar!
Umarız bu eğitim Amazon SES kullanarak WordPress e-postalarını nasıl göndereceğinizi öğrenmenize yardımcı olmuştur. WordPress e-postaları göndermek için bir SMTP sunucusunun nasıl kullanılacağını veya en iyi WordPress SMTP eklentileri uzman seçimimizi de öğrenmek isteyebilirsiniz.
If you liked this article, then please subscribe to our YouTube Channel for WordPress video tutorials. You can also find us on Twitter and Facebook.





Have a question or suggestion? Please leave a comment to start the discussion.