Etkili iletişim, herhangi bir WordPress web sitesinde güven oluşturmanın ve olumlu kullanıcı deneyimleri yaratmanın anahtarıdır. Bunun önemli bir parçası, form gönderimlerinden sonra onay e-postaları göndermektir.
Onay e-postaları birçok amaca hizmet eder. Kullanıcılara mesajlarının başarıyla alındığına dair güvence verir, form gönderimlerinin fark edilmemesine ilişkin endişeleri azaltır ve potansiyel olarak ek ayrıntılar veya sonraki adımlar sağlar.
İletişim formlarıyla uzun süredir çalışıyoruz ve aldığımız tüm okuyucu sorularını takip ettiğimizden de emin oluyoruz. Bu makalede, bir WordPress formu gönderildikten sonra kullanıcılarınıza nasıl kolayca onay e-postaları göndereceğinizi göstereceğiz (adım adım).

Neden WordPress’te Otomatik Onay E-postaları Kurmalısınız?
Onay e-postaları, bir kullanıcı WordPress web sitenizdeki bir iletişim formunu veya başka bir formu doldurduğunda gönderilir.
Otomatik bir onay e-postası göndermek, hedef kitlenizde güven ve güvenilirlik oluşturur. Ayrıca, kullanıcılarınıza bir bültene kaydolma veya hesap oluşturma gibi işlemlerinin tamamlandığına dair güvence verir.
WordPress form onay e-postaları oluşturmak için pek çok iyi neden vardır:
- Abonelerinizle bir iletişim hattı açın.
- Bağlantılar, oturum açma bilgileri ve öğreticiler gibi değerli takip bilgileri sağlayın.
- E-posta bülteni aboneliğini onaylayın ve bir otomatik yanıtlayıcı dizisi başlatın.
- Kullanıcının e-posta adresini doğrulayarak web sitenizde oluşturulan spam ve sahte hesapları azaltın.
- Çevrimiçi bir mağazanız varsa, bu size bir üst satış veya çapraz satış sunma şansı verir.
Bunu söyledikten sonra, WordPress’te form gönderildikten sonra nasıl kolayca onay e-postaları gönderileceğini görelim.
WordPress Form Gönderiminden Sonra Onay E-postaları Nasıl Gönderilir
WPForms eklentisini kullanarak WordPress form gönderiminden sonra kolayca onay e-postaları gönderebilirsiniz.
Piyasadaki en iyi WordPress iletişim formu eklentisidir ve 6 milyondan fazla web sitesi tarafından kullanılmaktadır.
WPBeginner’da her türlü formu oluşturmak için kullandık ve her zaman harika bir deneyim yaşadık. Daha fazla bilgi için WPForms incelememizin tamamına bakın.
Öncelikle WPForms eklentisini yüklemeniz ve etkinleştirmeniz gerekir. Ayrıntılı talimatlar için WordPress eklentisi yükleme hakkındaki başlangıç kılavuzumuza bakın.
Not: Bütçeniz kısıtlıysa, e-posta onayı ayarlamak için WPForms’un ücretsiz sürümünü kullanabilirsiniz. Ayrıca Stripe ödemeleri ve spam koruması gibi özellikler de sunar.
Ancak, Pro sürümü size koşullu mantık formları, 2.000’den fazla şablon, e-posta pazarlama araçlarıyla entegrasyon ve daha fazlası gibi daha da fazla özelliğe erişim sağlayacaktır.
Etkinleştirmenin ardından, WordPress yönetici kenar çubuğundan WPForms ” Tüm Formlar sayfasına gidin ve ‘Yeni Ekle’ düğmesine tıklayın.
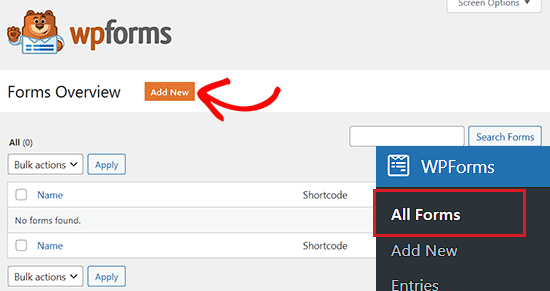
Bu sizi, oluşturmakta olduğunuz form için bir ad yazarak başlayabileceğiniz ‘Şablon Seç’ sayfasına götürecektir.
Ardından, bir form şablonu seçin. Bu eğitimde, bir form oluşturmak için ‘Basit İletişim Formu’ şablonunu kullanacağız.

Seçiminizi yaptıktan sonra, WPForms form oluşturucu ekranınızda başlatılacaktır.
Buradan, soldaki kenar çubuğundan farklı form alanlarını sağdaki form önizlemesine sürükleyip bırakabilirsiniz.
Ayrıntılı talimatlar için WordPress iletişim formunun nasıl oluşturulacağına ilişkin eğitimimize göz atabilirsiniz.
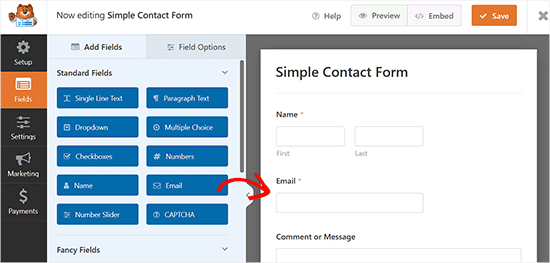
Artık bir form oluşturduğunuza göre, bir WordPress onay e-postası ayarlamanın zamanı geldi. Bu e-posta otomatik olarak gönderilecek ve kullanıcılarınıza form gönderimlerinin başarıyla alındığını bildirecektir.
Bunu yapmak için, form oluşturucunun sol sütunundan ‘Ayarlar’ sekmesine geçmeniz gerekir.
Oraya geldiğinizde, ‘Bildirimler’ sekmesini açmanız yeterlidir. Burada, ‘Bildirimleri Etkinleştir’ geçişinin açık olduğundan emin olmanız gerekir.
Bu geçişi kapatırsanız, kullanıcılarınıza onay e-postaları gönderemezsiniz.
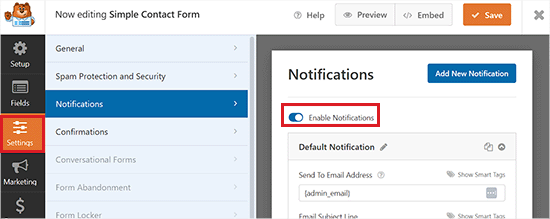
Ardından, onay e-postalarını kime göndereceğinizi seçmelisiniz.
Varsayılan olarak, ‘E-posta Adresine Gönder’ yönetici e-postası Akıllı Etiket {admin_email} olarak ayarlanmıştır. Bu, WordPress blogunuzu kurarken kullandığınız e-postadır.
Bu, bir kullanıcı formunu her gönderdiğinde, işletme e-posta adresinize bir onay e-postası alacağınız anlamına gelir.
Onay e-postalarının da kullanıcılarınıza iletildiğinden emin olmak için e-posta alanına yeni bir akıllı etiket eklemeniz gerekecektir.
Bunu yapmak için, ‘E-posta Adresine Gönder’ alanının hemen üzerinde bulunan ‘Akıllı Etiketleri Göster’ seçeneğine tıklamanız yeterlidir.

Bu, ‘E-posta’ seçeneğini seçmeniz gereken mevcut akıllı etiketleri gösterecektir. Bu, kullanıcınızın e-posta adresini ‘E-posta Adresine Gönder’ alanına etiketler.
WPForms artık kullanıcılarınızın formlarına girecekleri e-posta adreslerine onay e-postaları gönderecek.
Alandaki her iki akıllı etiketi virgülle ayırmanız gerekeceğini unutmayın.

Ardından, e-postanızın konu satırını değiştirmenin zamanı geldi.
Varsayılan e-posta konu satırı ‘Yeni Giriş’ şeklindedir. Ancak, kullanıcılarınız için daha anlamlı olacak başka bir şey yazarak bu satırı kolayca değiştirebilirsiniz.
Örneğin, bir WooCommerce mağazanız varsa ve bir sipariş onay e-postası gönderiyorsanız, konu satırını “Siparişiniz için Teşekkürler!” olarak değiştirebilirsiniz.
Bundan sonra, onay e-postanız için ‘Gönderen Adı’nı değiştirmelisiniz.
Bu, kullanıcılara onay e-postasını kimin gönderdiğini göstermek için kullanılacak addır. Bu alana şirketinizin veya web sitenizin adını yazmanız mantıklı olacaktır.
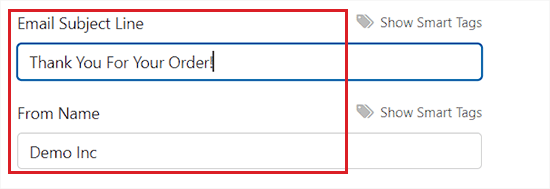
Ardından, ‘E-postadan’ alanını doldurmanız gerekir. Bu, kullanıcılarınıza onay e-postalarını göndereceğiniz e-posta adresi olacaktır.
Varsayılan olarak, bu alandaki e-posta adresi yönetici e-postanızla aynıdır ve bu ayarı olduğu gibi bırakmanızı öneririz.

Bundan sonra, kullanıcılarınızın otomatik e-postanıza yanıt verebilmesi için ‘Yanıtla-Kime’ alanını değiştirmek isteyeceksiniz.
Bunu boş bırakırsanız, e-posta varsayılan yönetici e-postası ile aynı olacaktır. Bu, kullanıcılara gönderilen onay e-postalarına yanıt alacağınız e-posta adresi olacaktır.
Bunu değiştirmek gerekli değildir, ancak Yanıtla-Kime e-postasının standart yönetici e-posta adresinizden farklı olmasını isteyeceğiniz bazı durumlar vardır.
Örneğin, bir fotoğrafçılık web siteniz varsa ve yeni müşterilerin fiyat teklifi istemesi için bir formunuz varsa, bu e-postaların farklı bir e-posta adresine gitmesini isteyebilirsiniz.

Bunu yaptıktan sonra, ‘E-posta Mesajı’ bölümüne ilerleyin.
Artık web sitenizde bu formu gönderen herkese gönderilecek e-postayı yazabilirsiniz. Ayrıca, HTML ekleyerek düz metin e-postalarınızın görünümünü değiştirebilirsiniz.
Bunun dışında, kullanıcı tarafından gönderilen bilgileri e-postaya ekleyecek olan {all_fields} Akıllı Etiketini de ekleyebilirsiniz.
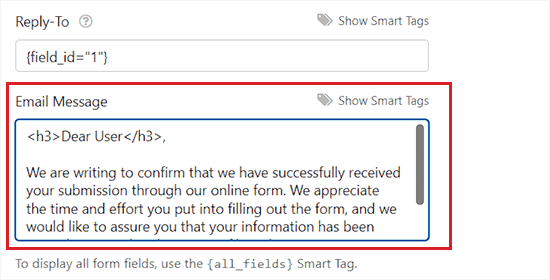
İşiniz bittiğinde, ayarlarınızı saklamak için üstteki ‘Kaydet’ düğmesine tıklamayı unutmayın.
Artık WordPress’te form gönderimi için bir onay e-postasını başarıyla eklediniz.
Formu bir WordPress Sayfasına Ekleme
Bir form için onay e-postasını ayarladıktan sonra, formu bir WordPress sayfasına eklemelisiniz.
İlk olarak, WordPress yönetici kenar çubuğundan mevcut veya yeni bir sayfa açmanız gerekir.
Buraya geldiğinizde, blok menüsünü açmak için ekranın sol üst köşesindeki blok ekle (+) düğmesine tıklayın.
Buradan, WPForms bloğunu bulun ve blok düzenleyicisine ekleyin.

Bundan sonra, WPForms bloğundaki açılır menüden yeni oluşturduğunuz formu seçin.
Son olarak, değişikliklerinizi kaydetmek için ‘Yayınla’ veya ‘Güncelle’ düğmesine tıklayın.
Kullanıcılar artık web sitenizde oluşturduğunuz iletişim formunu doldurup gönderebilecekler.
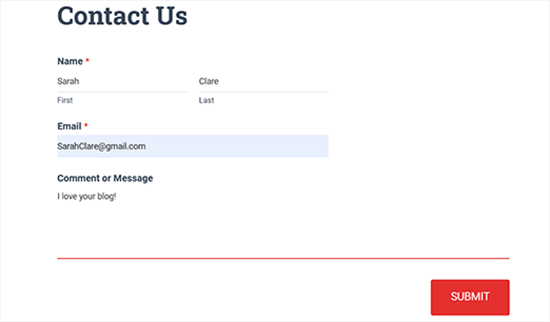
Formun gönderilmesinin ardından, kullanıcılar e-posta adreslerine bir onay e-postası da alacaklardır.
WPForms ile oluşturulan onay e-postası demomuzda bu şekilde görünüyordu.
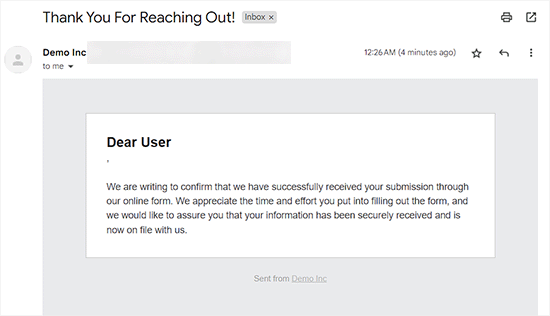
Bonus: WP Mail SMTP ile WordPress E-posta Göndermeme Sorununu Giderin
Birçok WordPress kullanıcısının yaşadığı büyük bir sorun, web sitelerinin WordPress e-postalarını göndermeyi durdurmasıdır.
WordPress e-posta göndermek için PHP kullanır ve bu e-postalar yanlışlıkla spam olarak işaretlenebilir. E-postalarınızın başına bu gelirse, kullanıcılarınızın gelen kutularına asla ulaşmazlar veya spam klasörüne düşebilirler.
Bu nedenle WordPress’te e-posta göndermek için her zaman SMTP kullanmanızı öneririz. Bir SMTP eklentisi başka bir doğrulama düzeyi ekler ve e-postaları resmi bir posta sunucusu üzerinden gönderir.
SendLayer, Brevo veya MailGun dahil olmak üzere seçtiğiniz herhangi bir SMTP hizmetine kolayca bağlanabilen piyasadaki en iyi WordPress SMTP eklentisi olan WP Mail SMTP’yi kullanmanızı öneririz.
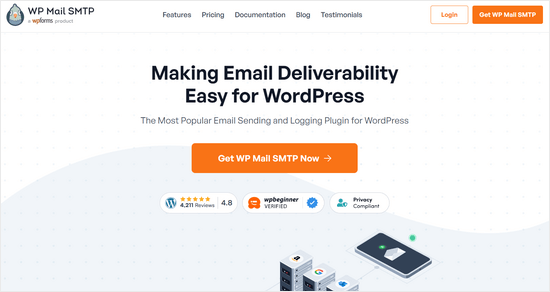
İş ortağı markalarımızdan bazıları artık e-posta göndermek için bunu kullanıyor ve iletilebilirlikte önemli bir gelişme olduğunu fark ettiler. E-postaları artık spam’e düşmüyor ve sürekli olarak müşterilerin gelen kutularına ulaşıyor. Daha fazla bilgi edinmek için WP Mail SMTP incelememize bakın.
Ayrıca, doğrudan kullanıcılarınızın gelen kutularına e-posta göndermeyi süper kolay ve güvenli hale getiren WPForms ile entegre olur.
Daha fazla talimat için WordPress e-postaları göndermek için ücretsiz bir SMTP sunucusunun nasıl kullanılacağına ilişkin eğitimimize bakın.
Video Eğitimi
Yazılı talimatları sevmiyorsanız, bunun yerine video eğitimimizi izleyebilirsiniz:
Umarız bu makale bir WordPress form gönderimi sonrasında nasıl onay e-postası göndereceğinizi öğrenmenize yardımcı olmuştur. Ayrıca örneklerle iletişim formu tasarımı için en iyi uygulamalar ve WordPress formlarını kullanmaya yönelik nihai kılavuzumuzu da görmek isteyebilirsiniz.
If you liked this article, then please subscribe to our YouTube Channel for WordPress video tutorials. You can also find us on Twitter and Facebook.





Jiří Vaněk
I completely forgot about this in my contact form. WpForms is really great in this regard.