WordPress web sitenize kullanıcı olarak kaydolan kişilere özel bir karşılama e-postası mı göndermek istiyorsunuz? Bu, yeni kullanıcılarınız için kişiselleştirilmiş bir deneyim sağlamanıza olanak tanıdığı için önerdiğimiz bir şeydir.
Varsayılan olarak, WordPress sitenizde kullanıcı kaydına izin verirseniz, her yeni kullanıcı WordPress şifresini ayarlamak için bir e-posta alır. Ancak, web sitenize özel uygun bir karşılama e-postası almazlar.
Bu makalede, yeni WordPress kullanıcılarınıza nasıl kolayca özel bir karşılama göndereceğinizi adım adım göstereceğiz, böylece onlara sitenize daha ilgi çekici bir giriş yapabilirsiniz.
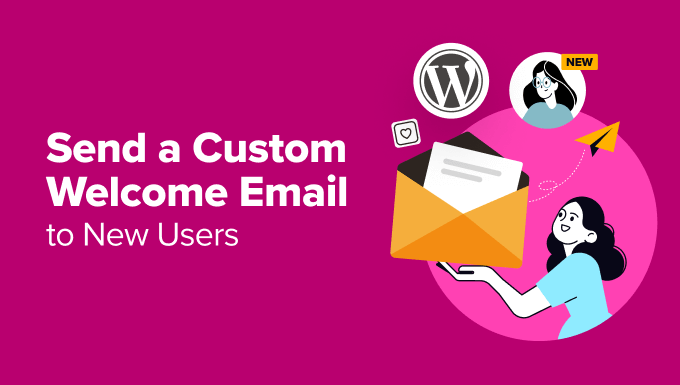
WordPress’te Yeni Kullanıcılara Neden Özel Karşılama E-postası Göndermelisiniz?
Varsayılan olarak, WordPress yeni kullanıcılar kaydolduğunda onlara bir e-posta gönderir. Ancak bu e-posta her bir web sitesine veya bloga uyacak şekilde özelleştirilmemiştir.
İşte bir karşılama e-postasının yeni kullanıcılarınız için uygun bir işe alım süreci oluşturmanıza yardımcı olabileceği bazı yaygın senaryolar:
- Bir WordPress üyelik web sitesi işletiyorsanız, kullanıcıları üyelik planlarının tüm avantajlarını nerede bulabilecekleri konusunda eğitmek isteyebilirsiniz.
- Bir e-ticaret mağazasında, kullanıcıları beğenebilecekleri ürünlere, hesap ayarlarına veya alışveriş sepeti sayfalarına yönlendirebilirsiniz.
- Çok yazarlı bir web sitesinde, yeni yazarları stil kılavuzunuza yönlendirebilir, onlardan biyografilerini ve sosyal bağlantılarını doldurmalarını isteyebilir veya onlara nasıl başlayacaklarını gösterebilirsiniz.
Özel bir karşılama e-postası kullanıcı deneyimini iyileştirebilir ve kullanıcıların bir hesap oluşturduktan sonra web sitenizi unutmamalarını sağlayabilir.
Bununla birlikte, WordPress’te yeni kullanıcılar için özel bir karşılama e-postasının nasıl kolayca ayarlanacağına bakalım. Bu eğitimde iki yöntemi ele alacağız ve istediğiniz yönteme geçmek için aşağıdaki bağlantıları kullanabilirsiniz:
Yöntem 1: Bir Eklenti Kullanarak Özel Karşılama E-postası Oluşturma
Özel bir karşılama e-postası göndermenin kolay ve ücretsiz bir yolunu arıyorsanız, bu yöntem tam size göre. Ancak, yeni kullanıcılara web sitenize kayıt olduklarında yalnızca bir hoş geldiniz e-postası gönderebileceğinizi unutmayın.
Öncelikle, Better Notifications for WP eklentisini yüklemeniz ve etkinleştirmeniz gerekir. Ayrıntılar için bir WordPress eklentisinin nasıl kurulacağına ilişkin başlangıç kılavuzumuza bakın.
Etkinleştirmenin ardından, özel karşılama e-postanızı oluşturmak için Bildirimler ” Yeni Ekle sayfasını ziyaret edin. Burada, bildirim için bir başlık ekleyerek başlayabilirsiniz.
Bunu yaptıktan sonra, ‘Bildirim’ açılır menüsünden ‘Yeni kullanıcı – Kayıt Sonrası E-posta’ seçeneğini seçin. Artık oluşturduğunuz e-posta, web sitenize kayıt olduklarında kullanıcılara gönderilecektir.
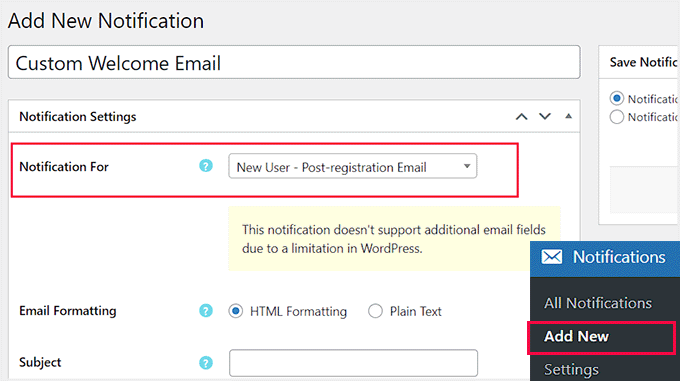
Ardından, hoş geldiniz e-postası için bir konu eklemek üzere aşağı kaydırabilirsiniz. Bundan sonra, ‘Mesaj Gövdesi’ bölümünde bir karşılama mesajı hazırlamaya başlayabilirsiniz.
E-posta mesajınızda kullanabileceğiniz kısa kodların bir listesini görmek için ‘Kısa Kodları Bul’ düğmesine de tıklayabilirsiniz.
Örneğin, kullanıcının adını görüntülemek için [email_user_display_name] kısa kodunu kullanabilirsiniz.
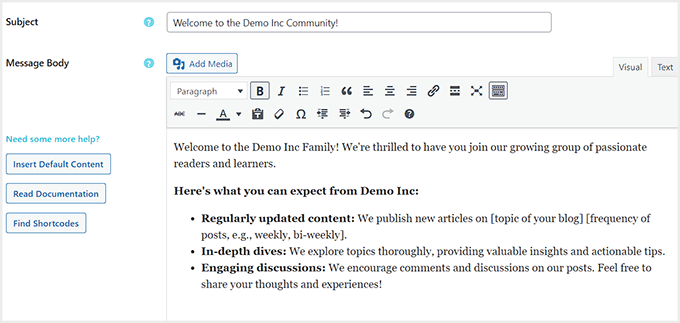
İşiniz bittiğinde, ‘Bildirimi Kaydet’ bölümünde ‘Bildirim Etkin’ seçeneğinin işaretli olduğundan emin olun. Ardından, ayarlarınızı kaydetmek için ‘Kaydet’ düğmesine tıklayın.
Bunu yaptığınızda, eklenti bir test bildirimi göndermenize de izin verecektir.
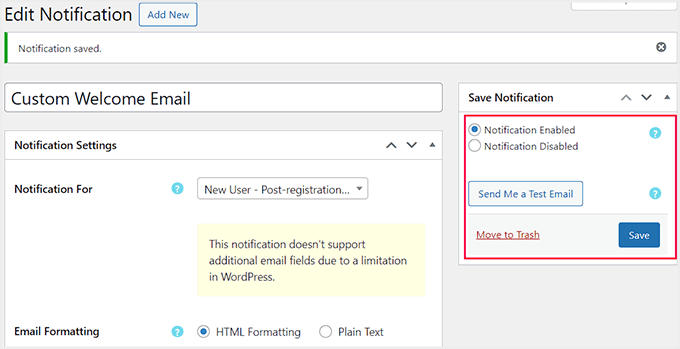
Tek yapmanız gereken ‘Bana Bir Test E-postası Gönder’ butonuna tıklamak ve iş e-posta adresinize bir karşılama e-postası gönderilecek.
İşte özel karşılama e-postanızın yeni kullanıcılara nasıl görüneceği.
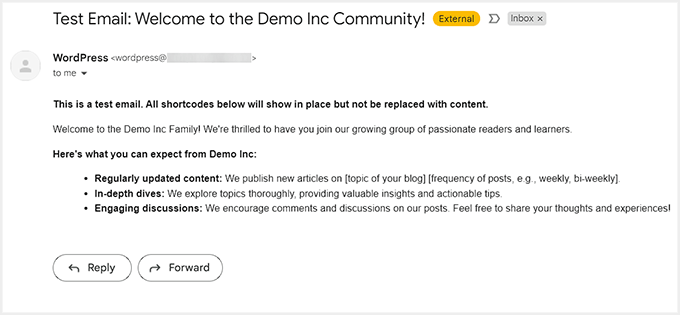
Yöntem 2: Constant Contact ile Yeni Kullanıcılara Özel Hoş Geldiniz E-postası Gönderin
İlk yöntem, kullanıcılar web sitenizde bir eylem gerçekleştirdiğinde yalnızca bir e-posta göndermenize olanak tanır. Bu biraz sınırlıdır ve size tam kontrol sağlamaz.
Bu ikinci yöntem, hoş geldiniz e-postasını farklı şablonlar kullanarak özelleştirmenize ve e-posta listenize katılan kullanıcılara göndermenize olanak tanır. Bu eğitimde, küçük işletmeler için en iyi e-posta pazarlama hizmetlerinden biri olan Constant Contact‘ı kullanacağız.
Öncelikle Constant Contact web sitesini ziyaret etmeniz ve e-posta adresinizi girerek bir hesaba kaydolmanız gerekir.
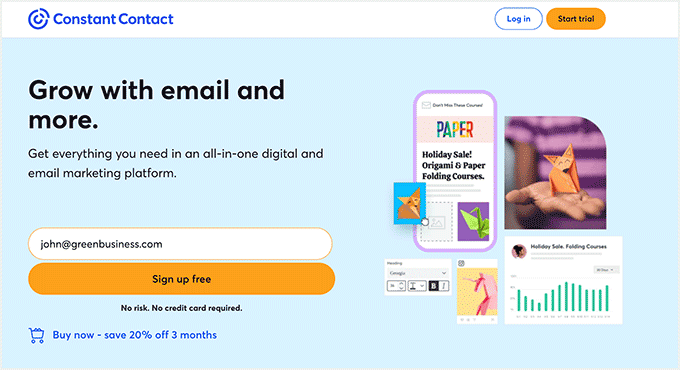
Bu işlem tamamlandığında, Constant Contact kontrol paneliniz ekranda açılacaktır.
Buradan üst kısımdan Kişiler ” Listeler sayfasına geçmeli ve ekranın sağ tarafında bulunan ‘Liste Oluştur’ butonuna tıklamalısınız.
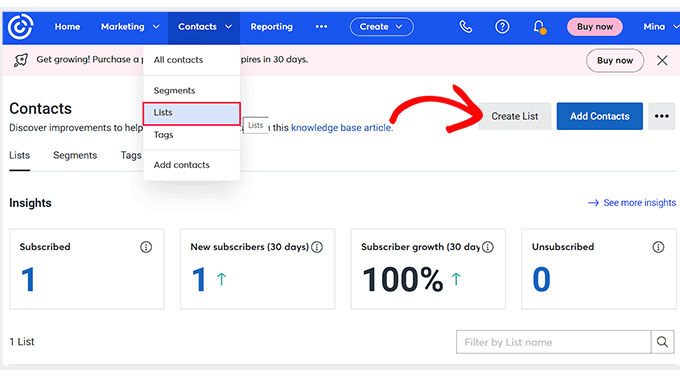
Bu, oluşturmakta olduğunuz e-posta listesi için bir ad ekleyebileceğiniz bir istem açacaktır. Bu, kişilerinizin tüm e-posta adreslerini sakladığınız liste olacaktır.
Liste için bir isim girmeniz ve ‘Kaydet’ düğmesine tıklamanız yeterlidir.
Bir e-posta listesi oluşturmak ve potansiyel müşteriler elde etmek için bir karşılama e-postası oluşturmadan önce bu adımı izlemenizi öneririz.
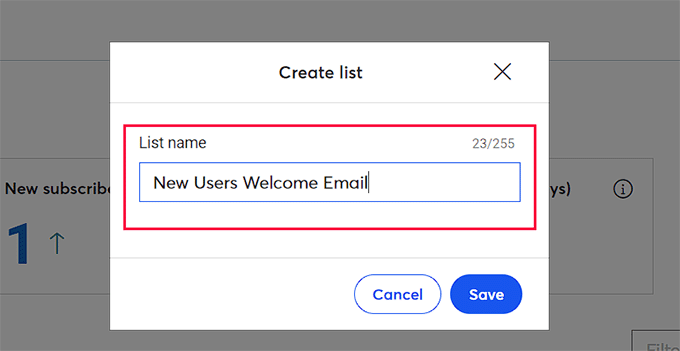
Ardından, Constant Contact Forms eklentisini yüklemek ve etkinleştirmek için WordPress kontrol panelinizi ziyaret edin. Ayrıntılar için, bir WordPress eklentisinin nasıl kurulacağına ilişkin adım adım kılavuzumuza bakın.
Bu eklenti, web siteniz ile Constant Contact arasında bir bağlayıcı görevi görür.
Etkinleştirmenin ardından İletişim Formu ” Şimdi Bağlan sayfasını ziyaret edin ve ‘Kodu Al’ düğmesine tıklayın.
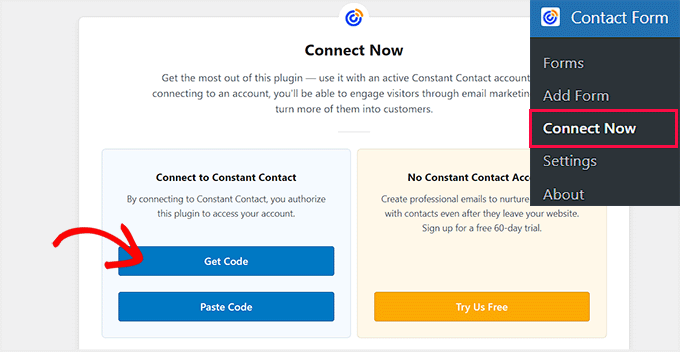
Bu, Constant Contact’ı web sitenize bağlamak için verilen kodu kopyalamanız gereken ‘Uygulama Yetkilendirme’ sayfasını yeni bir sekmede açacaktır.
Bunu yapmak için ‘Kodu Kopyala’ düğmesine tıklayın.
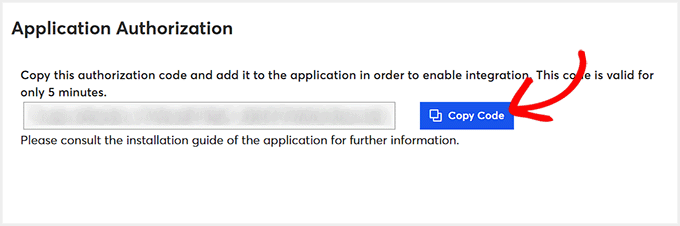
Ardından, WordPress kontrol paneline geri dönün ve ‘Kodu Yapıştır’ seçeneğine tıklayın.
Kopyaladığınız kodu yapıştırmanız ve ‘Değişiklikleri Kaydet’ düğmesine tıklamanız gereken başka bir sayfaya yönlendirileceksiniz.
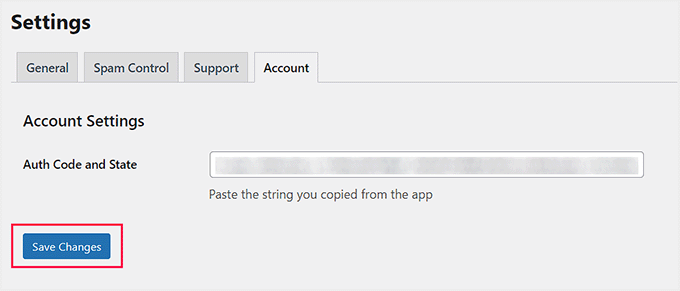
Constant Contact bağlandığına göre, İletişim Formu ” Ayarlar sayfasına gidin.
Burada, ‘Gelişmiş Optin’ bölümüne gidin ve ‘WordPress kullanıcı kayıt sayfasına bir onay kutusu ekle’ seçeneğinin yanındaki kutuyu işaretleyin.
Bundan sonra, ‘Aboneleri ekle’ seçeneğinin yanında görüntülenen listeden daha önce oluşturduğunuz e-posta listesini seçin.
Bu yapıldıktan sonra, kullanıcıların ekranda göreceği bir mesaj da ekleyebilirsiniz. Ardından, ayarlarınızı saklamak için ‘Değişiklikleri Kaydet’ düğmesine tıklayın.
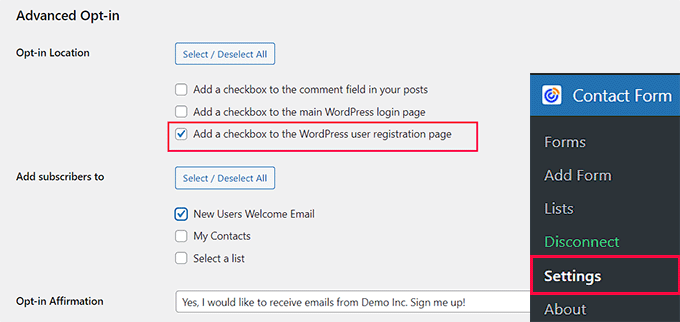
Daha sonra bunu çalışırken görmek için WordPress kayıt sayfanızı ziyaret edebilirsiniz.
Artık kullanıcıların web sitenizde bir hesap açtıklarında e-posta listenize kaydolmaları için bir onay kutusu göreceksiniz.
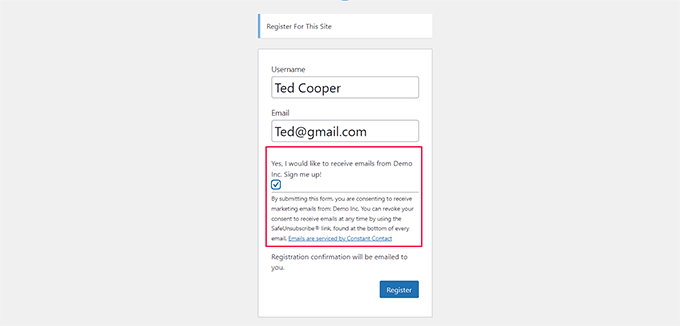
Profesyonel ipucu: Constant Contact ile de sorunsuz bir şekilde entegre olan tamamen özel bir WordPress kullanıcı kayıt formu oluşturabilirsiniz.
Artık bir e-posta listesi oluşturmaya başladığınıza göre, özel bir karşılama e-postası oluşturmanızın zamanı geldi. Bunu yapmak için Constant Contact kontrol panelini ziyaret edin ve ‘Ana Sayfa’ sekmesine geçin. Ardından, ‘Oluştur’ düğmesine tıklayın.
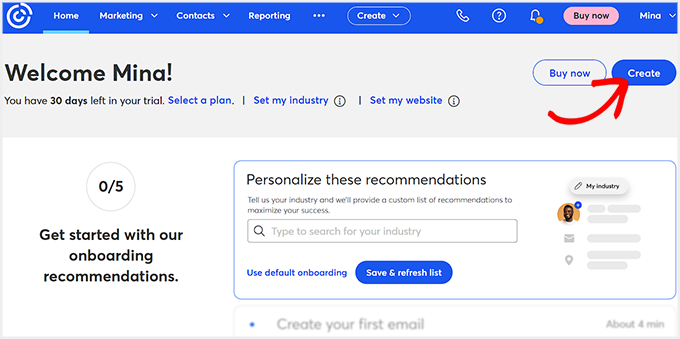
Bu, ekranda bir kampanya türü seçebileceğiniz bir bilgi istemi açacaktır.
Yeni kullanıcılara otomatik bir karşılama e-postası göndermek istediğimiz için, ‘E-posta’ seçeneğini seçeceğiz.
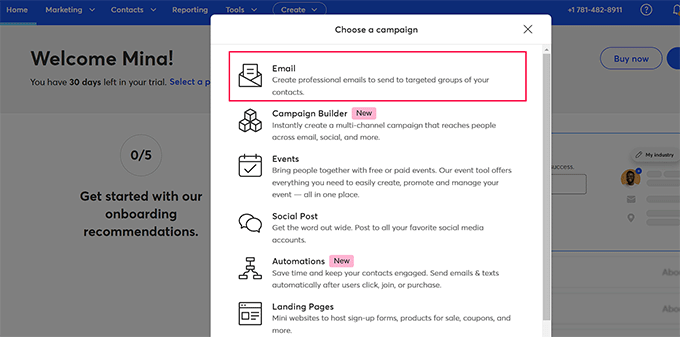
Şimdi Constant Contact tarafından her türlü etkinlik, duyuru ve satış için önceden hazırlanmış şablonların bir listesini göreceksiniz.
Buradan, beğendiğiniz karşılama e-posta şablonu için ‘Seç’ düğmesine tıklayın.
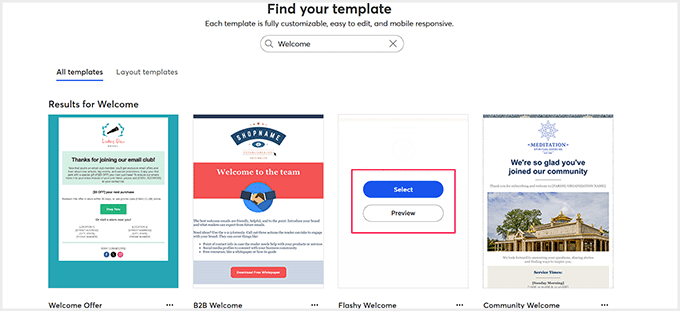
Bu, şablon için bir ad ekleyerek başlayabileceğiniz Constant Contact sürükle ve bırak oluşturucusunu açacaktır.
Bundan sonra, sol sütundan şablonu silebilir, yeniden düzenleyebilir veya farklı bloklar ekleyebilirsiniz. Ayrıca önizlemede üzerine tıklayarak metni istediğiniz gibi düzenleyebilirsiniz.
İşiniz bittiğinde, üstteki ‘Devam Et’ düğmesine tıklayın.
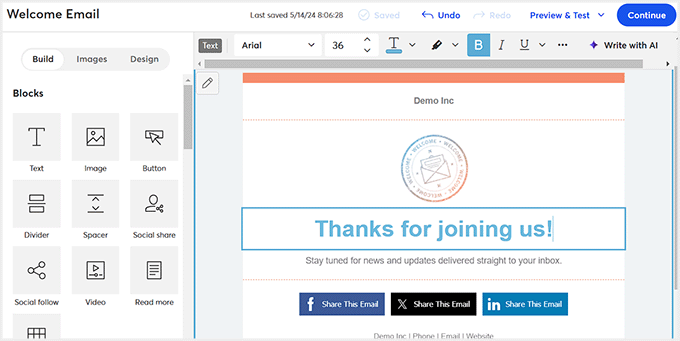
Bu sizi, bu e-postayı kime göndereceğinizi seçebileceğiniz başka bir ekrana götürecektir. Buradan, ‘Alıcıları Seçin’ bölümünden yeni oluşturduğunuz e-posta listesini seçmelisiniz.
Ayarlarınızı saklamak için ‘Kaydet’e veya kullanıcılarınız için özel karşılama e-postasını kullanmaya hazırsanız ‘Şimdi Gönder’e tıklayabilirsiniz.
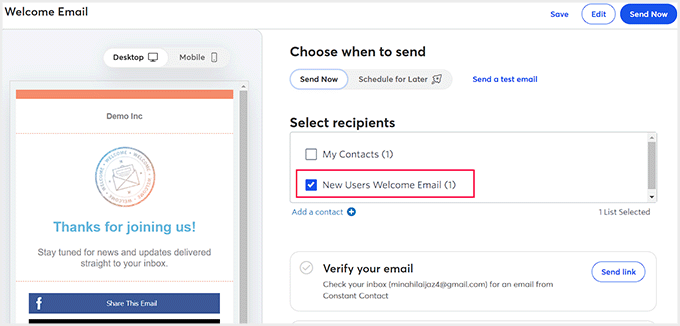
Artık web sitenize kaydolan ve e-posta listenizin bir parçası olmayı kabul eden kullanıcılara, başarılı bir şekilde kayıt olduktan sonra otomatik olarak bu e-posta gönderilecektir.
İşte araçla oluşturduğumuz karşılama e-postasının bir önizlemesi.
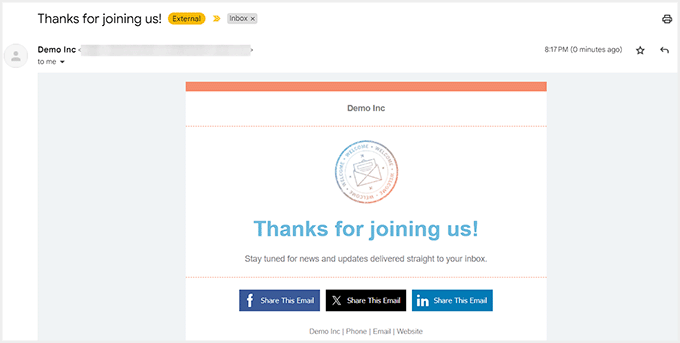
Constant Contact ile, kullanıcılara zaman içinde bir dizi e-postanın gönderileceği bir damla kampanyası da oluşturabilirsiniz. Ancak, yazılımın pro sürümüne ihtiyacınız olacaktır.
Daha fazla bilgi için WordPress’te otomatik damla bildirimlerinin nasıl ayarlanacağına ilişkin eğitimimize bakabilirsiniz.
Bonus: WordPress’te E-posta Teslim Edilebilirliğini Sağlayın
Artık yeni kullanıcılar için özel bir hoş geldiniz e-postası oluşturduğunuza göre, e-postalarınızın hiçbirinin spam klasörüne düşmediğinden emin olmak isteyeceksiniz. Varsayılan WordPress ayarları e-posta göndermek için PHP mail () işlevini kullanır ve bu da e-postaların doğrudan spam’e gönderilmesine neden olabilir.
Ayrıca, çoğu WordPress barındırma şirketinde bu posta işlevi düzgün yapılandırılmamıştır. Sunucularının kötüye kullanılmasını önlemek için birçok hosting şirketi bu özelliği tamamen kapatıyor.
Ancak, piyasadaki en iyi WordPress SMTP eklentisi olan WP Mail SMTP’yi kullanarak e-postalarınızın teslim edilmesini kolayca sağlayabilirsiniz.

Kullanıcılarınıza e-posta göndermek için SMTP (Basit Posta Aktarım Protokolü) kullanır ve SendLayer, Brevo ve daha fazlası gibi herhangi bir popüler SMTP servis sağlayıcısına bağlanabilir.
Araç ayrıca e-posta günlükleri, e-posta kontrolleri ve öncelikli destek gibi güçlü özelliklerle birlikte gelir. Ayrıntılar için WordPress e-posta göndermiyor sorununu nasıl çözeceğinize dair eğitimimize bakabilirsiniz.
Bu makalenin WordPress’te yeni kullanıcılara nasıl kolayca özel bir karşılama e-postası göndereceğinizi öğrenmenize yardımcı olduğunu umuyoruz. Ayrıca WordPress e-posta pazarlama otomasyonuna başlangıç kılavuzumuzu ve WordPress’te e-posta listenizi büyütmek için bir iletişim formunu nasıl kullanacağınıza ilişkin ipuçlarımızı da görmek isteyebilirsiniz.
If you liked this article, then please subscribe to our YouTube Channel for WordPress video tutorials. You can also find us on Twitter and Facebook.





Edis Duhan
So general Question,
does Costumers recieve this kind of email, when he is signing up with Google login ?
And my other Question is, is it possible with this plugin to create a Link, that he must click on it, only if it is clicked Profile is active, like on most platforms.
WPBeginner Support
It would depend on what tool you are using for the Google login for your first question. For the second question, you would need a membership plugin or similar plugin to add that functionality.
Admin
Angel Chacon
Good afternoon, would it be possible to send the welcome email to different types of users? I have different types of users and I would like to send an email according to the type of user. Thank you
WPBeginner Support
The plugin from the first method currently has a paid upgrade to allow that functionality.
Admin
Adam Smith
Nice article. The problem with method 2 is that if users don’t check the box, they don’t get the custom email…
WPBeginner Support
That is correct, you would require the user’s consent to send them an email.
Admin
Riccardo
Hi! Thank you for this tutorial, it really helped me. I have a question about the Method 1: when I use Better Notifications to set a custom post-registration email, the plugin overrides the original one containing the set-password link for the new user. How can I get this link in order to insert it in the new email?
WPBeginner Support
You would want to check the plugin’s shortcodes for what is able to be included in the email.
Admin
Mujahid Aftab
Nice tutorial. You are doing a fantastic job. Can you Please tell me what should I do so that every time customer receive my customized email like my name and address at the end of each email?
Thanks.
WPBeginner Support
Depending on what you’re using you would want to see if there’s an option to add a signature. If you’re using the plugin from this article, you should be able to manually add that information.
Admin